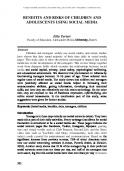Piping And Instrumentation Diagrams
This document was submitted by our user and they confirm that they have the consent to share it. Assuming that you are writer or own the copyright of this document, report to us by using this DMCA report button.
© Dassault Systèmes 1994-2001. All rights reserved.
Preface The CATIA Version 5 Piping and Instrumentation Diagrams product provides customers with a complete set of tools to create, modify, analyze, and document their Piping and Instrumentation Diagrams (P&ID) designs. Specifically, this product provides you with the capability to create and manage logical designs of piping systems using industry standard conventions, terminology, and practices. The tools are focused on creating an intelligent diagram that captures all appropriate design information. With this intelligent diagram design, the user is able to more productively create and validate designs. In addition, the captured intelligence can be reused for downstream design processes, which provides additional benefit to the customer’s overall design process. General layout and design tools are provided to place, locate and manage equipment, piping lines and I&C loops. In addition, capabilities are provided to quickly annotate diagrams with intelligent annotation, query/analyze/validate design information, and to generate appropriate report information. All of these design tools are provided via a highly intuitive and productive user interface that allows the user to quickly create, modify, and manage designs. Together with other CATIA Version 5 products, the Piping and Instrumentation Diagrams product gives users the power to manage their piping systems from initial design to ship or plant operations, in a completely flexible way.
Using This Guide
Using This Guide This book describes how to use the CATIA Version 5 Piping and Instrumentation Diagrams product. Before you read it, you should be familiar with basic CATIA Version 5 concepts such as document windows, standard tool bars, and view tool bars. To get the most out of this guide, you should start with the tutorial in the Getting Started section. The remaining sections of the book describe in detail the procedures for using all of the features of the Piping and Instrumentation Diagrams product. The procedures are divided into basic, advanced, and customization sections.
Getting Started The following short tutorial provides an introduction to the CATIA Version 5 Piping and Instrumentation Diagrams product, It is intended to give you a feel for the product's capabilities in a few step-by-step scenarios, which are listed below.
Entering the workbench Setting up working units and grid Placing components Create a Line ID Routing a piping line or I & C loop Placing components in a piping line Repositioning components in a network Building a graphic
These tasks can be completed in about 15 minutes.
Entering the Piping and Instrumentation Diagrams workbench This task shows you how to enter the Piping and Instrumentation Diagrams workbench. 1. On the menu bar click Start, select Equipment & Systems and then Piping and Instrumentation Diagrams. 2. The New Drawing dialog box displays. Click OK. 3. The PID workbench displays, with a new Sheet.
Setting working units and grid This task shows you how to set the units in which you will be working - inches or millimeters or yards and so on. It also shows you how to set the grid if you choose to have one. 1. To set the working units click on Tools-Options and in the Options window that displays click General-Parameters and then select the Units tab.
2. Select Length under the Magnitude column. Click on the down arrow next to the grayed out Length field and select millimeters. This sets the units to millimeters.
3. To set the grid click Tools-Options and in the Options window that shows click Mechanical Design-Drafting and then select the General tab.
4. Check the Display option if it is not checked. For Primary Spacing enter 50 mm and for Graduations enter 5 mm. Primary Spacing refers to the bold lines in the grid. Graduations are the lighter gray lines. 5. Click OK. To learn more about these options read the Infrastructure and Drafting documentation.
Placing components This task shows you how to place components. You can place components by selecting in the catalog browser, by selecting in the specifications tree or by selecting in your document. Components will display in the specifications tree if included in your document. 1. . To place a part from the catalog click the Place Component button The Catalog Browser displays.
2. Click on the component you want to place. 3. Click at the location where you want to place the component. The component is placed.
4. To place a component from the specifications tree, click on the Place Component button and, with the Catalog Browser displayed, click (in the specifications tree) on the component you want to place.
5. Click where you want to place the component. The component is placed. 6. To place a component that is displayed in your document, click on it and then click at the location where you want to place it. If you have created a component in the detail sheet and not added it to the catalog, you will only be able to place it by selecting in the specifications tree. All newly created components will show up under the line Reference_Components in the specifications tree. To place, click on the component and then click at the location you want it.
Create a Line ID This task shows you how to create a Line ID. You need to create a Line ID before you can begin routing and placing components and equipment. There are two types of Line ID - Piping Line and I & C Loop. A Line ID is a mechanism for organizing and grouping routes and the components and equipment you place in them. When you create a Line ID you also assign certain characteristics to the line or loop - of size, pressure attributes, heat tolerance and so on. A Line ID only displays in the specifications tree because it is an organizational element. The routes you create under it, and the components you place, will show in the specifications tree and the viewer. The Line ID will show in the specifications tree as whatever name you give it. Each piping line segment you route will show as PipeFunction.X,and each I & C loop segment will show up as I&CFunction.X, X being a unique number. Components and equipment will show as YYYFunction.X, YYY being a component name and X being a unique number, i.e. PumpFunction.1.
1. Click the Line ID button
. The Create Line ID dialog box displays.
2. 3. 4. 5.
Give the Line ID a name in the Line ID field. Click on the down arrow and select the Line Class. Click the Properties button and assign properties to the Line ID you are creating. Click Apply - you can create more Line IDs if you want to - and OK to end.
Routing a piping line or I & C Loop This task shows you how to create and route a piping line. A piping line (or I & C loop) can only be created under a Line ID. You can route between equipment or components, from equipment or component to free space and vice versa, or entirely in free space. See Routing piping lines and I & C Loops. A piping line is used for carrying fluids. An I & C loop (Instrumentation & Control loop) provides a control mechanism over a piping line. 1. or Route I & C Loop button. Click the Route Piping Line The Route Line dialog box displays.
2. Click on the down arrow and select the Line ID under which you want to create the line. If you have numerous Line IDs you can click Sort/Filter to search for the one you want. 3. Click New if you want to make a new Line ID. 4. Select one of the Route modes: Horizontal/ Vertical: You can only route in horizontal or vertical segments. Horizontal/Vertical/45 degrees: You can route in segments that are horizontal, vertical or at a 45-degree angle. Point-to-point: You can route in any direction. Single step: You indicate (by clicking) the beginning and end of a line. A line between the two points will be drawn for you in horizontal and vertical segments. The line will follow standard routing conventions, i.e. it will not intersect the components you are routing to and from, and it will adopt the most efficient route between two points. The image below shows a line being made between two components.
5. Begin routing. Double click to end routing in free space. Single click to end it at a component.
Placing components in a piping line or I & C loop This task shows you how to place components in a piping line or I & C loop. 1. With your piping line (or I & C loop) displayed, click on the Place Components button . The Catalog Browser displays. 2. Select the component you want to place by double clicking on it. You can also select a component from the specifications tree or from your document. See Placing Components. 3. Move your pointer - the component moves with it - to the piping line. Locate the position on the line where you want to place the component. 4. When you have located the position move the pointer closer to the line until a solid red line shows in the component, as in the image below. This means that the piping line is now preselected.
5. Click to place the component. The component will be placed.
Repositioning components in a network This task shows you how to reposition components in a network. If you reposition one component that is in a piping line or I & C Loop the line will stretch to accommodate the move. Similarly, you can also reposition several components at the same time. To do this you select them, in which case they are considered to be part of one set that can be manipulated. 1. Select the components that you want to reposition. In the image below, the pump and valve outlined in red have been selected. The line between them also gets included in the set.
2. Click on any of the selected components, or the line, and drag to reposition where you want it. All the selected components will move and the line will stretch to maintain the connection with the rest of the diagram. In the image below the selected components have been moved higher and away from the tank.
Building a graphic This task shows you how to create a graphic. You need to have a graphical representation of a component before you can build the component. You also need to create a graphic to use as an on/off sheet connector. 1. Click the New Detail Sheet button. A detail sheet is created. 2.
Click the New View button and then click in the detail sheet. A detail view is created in the sheet. The detail view is where you will build the graphic.
3.
Click on one of the drafting tools, such as Line, to build the graphic. In the image below a valve has been created.
When building a graphic for a component that is to be placed inline, you must place the center of the graphic at the origin, as shown in the image above. The same methodology is used to build an on/off sheet connector. To ensure that an on/off sheet connector can be placed correctly you should start building it at the origin and proceed in the positive X direction, as shown in the image below.
To add a component or an on/off sheet connector to a catalog see Storing objects in a catalog.
Basic Tasks The basic tasks for creating documents using the Piping and Instrumentation Diagrams product are explained here.
Routing piping lines and I & C loops Manage piping lines and I & C loops Placing components Modify object properties On and off sheet connectors General design modification Modifying a component Modifying a route
Routing piping lines and I & C loops This section explains ways of routing piping lines and I&C loops.
Routing between equipment Creating a branch
Routing between equipment This task shows you how to route between equipment.
Click the Route Piping Line button
if you want to route a piping line or Route I&C Loop
for an I&C loop. button 1. Click on a connector on the equipment to begin routing. You cannot route to or from a piece of equipment that does not have a connector. 2. Route to a connector on the equipment where you want to end. Click to end routing. The connectors you have routed to and from will disappear. The image below shows equipment during and after routing.
Creating a branch This task shows you how to create a branch to a piping line or I & C Loop. 1. With the piping line or I & C Loop you want to branch from displayed, click on or Route I & C Loop button. The the Route Piping Line Route Line dialog box displays. 2. Move the pointer to the location you want to branch from, make sure it is selected and begin routing. In the image below the line has been selected.
3. Double click to end routing in free space. The branch will be displayed with a connector at the end but no connector where it joins the main line.
When you create a branch it becomes part of the main line.
Manage piping lines and I & C loops Methods of managing piping lines and I & C loops are discussed in this section.
Querying a line ID or its members Select a line ID or its members Transfer members of a line ID Deleting a line ID Renaming a Line ID Modifying the properties of a line ID
Querying a Line ID or its members This task shows you how to query a Line ID or its members. When you query a member you are asking which line ID it belongs to. When you query a line ID you are asking which members belong to it. 1. . The Selecting Line IDs dialog box appears. Click on the Select/Query Line ID button
2. Use the Sort and Filter options if you need to. Under Filter, select the Local option if you only want to filter line IDs in the document. Select All if you want to filter all line IDs available to you.
3. To perform a query on a line ID click on the line ID in the Line ID list. The members of that line ID will be highlighted. To query a member click on it in the document. All members that belong to the same line ID will be highlighted and the line ID will be highlighted in the dialog box.
Selecting a line ID or its members This task shows you how to select a Line ID or its members. You can edit the properties of line IDs or their members after selecting them. 1. . The Selecting Line IDs dialog box displays. Click the Select/Query Line ID button 2. Use the Sort and Filter options if you need to. Under Filter, select the Local option if you only want to filter line IDs in the document. Select All if you want to filter all line IDs available to you. 3. If you are selecting line ID members then select Line ID Members under Selection Type. If you want to select a line ID then select Line ID. 4. Click on a line ID in the Line ID list or click on one of the members. Either the line ID or the members will be selected, depending on the selection you made in Step 2.
Transfer members of a line ID This task shows you how to transfer members of a line ID to another line ID. 1. . The With your document open, click the Transfer Line ID button Transferring Members dialog box displays, showing all the line IDs contained in your document.
2.
Select the line ID to which you want to transfer a member. (When you select a line ID all members that belong to it are highlighted.) 3. Click on the member that you want to transfer. It will be transferred to the line ID you had selected. The line ID and member must be compatible for the transfer to take place. For instance, you cannot transfer a member of an I & C loop to a piping line.
Deleting a line ID This task shows you how to delete a line ID. 1. . The Delete Line IDs dialog box Click the Delete Line ID button displays, showing all the line IDs contained in your document.
2. Select the line ID which you want to delete. (When you select a line ID all members that belong to it are highlighted.) 3. Click Delete. If the line ID you selected has any members a message will display alerting you that all members belonging to that line ID will be deleted.
4. Click OK. The line ID and all its members will be deleted.
Only line IDs contained in your document will be deleted. The same line ID used in other documents will not be deleted unless you open those documents and follow the steps given above.
Renaming a Line ID This task shows you how to rename a Line ID. Only shared Line IDs can be renamed. 1. . The Renaming Line IDs dialog Click on the Rename Line ID button box displays, with a list of Line IDs showing.
2. 3.
If you want to search for other Line IDs then scroll through the list or enter a keyword in the Filter String field. Select the Line ID you want to rename. The Rename Line ID dialog box displays.
4. 5.
Enter the new name for the Line ID and click OK. Click OK again in the Renaming Line IDs box. The Line ID will be renamed.
Modifying the properties of a line ID This task shows you how to modify the properties of a line ID. 1. With your document open, click the Select/Query Line ID button The Selecting Line IDs dialog box displays, showing all the line IDs contained in your document.
2. 3. 4. 5.
Select the line ID whose properties you want to modify. Under Selection Type select Line ID. Click the Properties button. The Properties dialog box will display. Enter your changes and click OK.
.
Placing components This section discusses placing components, and placing nozzles on components.
Placing component multiple times Placing a nozzle on a component
Placing component multiple times This task shows you how to place components several times. 1.
2. 3. 4. 5. 6.
Double click (as opposed to single click) on the Place Components button . The Catalog Browser displays. Select the component you want to place by double clicking on it. Move your pointer - the component moves with it - to the location where you want to place the component. Click to place the component. The component will be placed and the Catalog Browser will remain displayed. To place the same component again click at a new location. To place a different component double click on it in the Catalog Browser and follow the procedure given above.
Placing a nozzle on a component This task shows you how to place a nozzle onto a component. This method can also be used to attach other compatible components. 1.
2.
With the component on which you want to place a nozzle displayed, click on . The Catalog Browser displays. the Place Component button Select the nozzle you want to place, move your pointer to the component and make sure it is selected. The nozzle will be placed on the nearest compatible connector when you click. In the image below the nozzle has attached itself to the nearest connector even though the pointer is not over the connector.
A nozzle will only attach to a piping connector. It will not attach to an I & C connector.
Modify object properties This section explains ways of querying and editing the properties of objects. Objects refers to components, lines, etc. You can edit various properties of objects, such as flow capacity, etc. You can query an object to determine if its properties are derived from another object.
Edit or display properties of an object Filter the properties of an object Renaming objects
Edit or display the properties of an object This task shows you how to edit or display the properties of objects. 1. Select the component. 2. Click Edit - Properties. The Properties dialog box appears with the properties displayed under various tabs.
If the object cannot have derived values then the Derived checkboxes will not display. If a Derived checkbox is checked then it means the value is derived. If it is not checked then the values are not derived. A value is considered to be derived when it is obtained from another object. For instance, a piping route may derive the values of some properties from the line ID of which it is a member. The Properties dialog box will display several tabs, most of which are general to all CATIA products. The Graphic tab allows you to change the looks. Under the Product tab you can make changes to the basic Product in the specifications tree, such as renaming. See CATIA Infrastructure documentation ( Basic Tasks Manipulating Objects - Displaying and Editing Graphic Properties) and Product Structure documentation (User's Tasks - Modifying Component Properties) for more information. Specific to PID and HVAC are the following tabs: piping, equipment, instrumentation and HVAC. They will display depending on the class of object whose properties you are editing. Click the More button if one of these tabs does not display, or if you want to see other tabs. 3. Enter values in the fields and click OK. The properties will be edited. 4. You can override derived values by modifying the values as outlined in Step 3. The Derived checkbox will uncheck. You can also override derived values by unchecking the Derived checkbox. To revert to derived values check the Derived checkbox. 5. Click OK to end. Some objects have discrete values - you can only select certain values. In that case you will be able to display a drop-down box and select one of the values in it.
Filter the properties of an object This task shows you how to filter the properties of an object displayed in the Properties dialog box. Filtering the properties means you can choose to display or hide any of the properties shown in the Properties dialog box. You can only filter properties that are unique to PID and HVAC objects. 1. Click the Filter button on the Properties dialog box (Edit or display properties of an object). The Attribute Filter box displays.
2. Click on each property to toggle between Display and Hide. An X next to a property means it is displayed. The settings will be retained when you open the Properties dialog box again.
Renaming objects This task shows you how to rename objects. You can rename components and routes using this command. 1.
2.
With your document open, click the Rename button. The Rename dialog box displays.
Select a component or route. The object's present name will appear in the New Name field. 3. Enter the new name in the New Name field. If you want to rename other objects click Apply and continue renaming. 4. Click OK when finished. The objects will be renamed. Using this command to rename a component does not rename all instances of that component. If you have placed a component more than once in a document, and want to rename all of them, you will have to rename each one.
On and off sheet connectors Creating and working with on and off sheet connectors are explained in this section. To learn how to store on/off sheet connectors in a catalog see Storing objects in a catalog.
Place on and off sheet connector Link and unlink on and off sheet connectors Query connector for linked object Display document linked to connector
Placing on and off sheet connectors This task shows you how to place on and off sheet connectors in a design. On and off sheet connectors are used when it is not practical to visually display all of a line in one sheet and a second sheet has to be used, or when design considerations require interrupting display of the line even if all of it is on one sheet. In such cases on and off sheet connectors are placed where display of the line ends, and at the point where it is displayed again, to show that the visual display was interrupted and the two halves should be regarded as one continuous line. To learn how to build a graphical representation of a connector see Building a graphic. 1. . The Catalog Click the Place On/Off Sheet Connector button Browser displays. 2. Locate the connector symbol you want to use and click on it. 3. Move your pointer to the line where you want to place it. NOTE: When you click on the line the symbol will be placed at the closest open connection. You can also select a connector on the line to place the symbol. 4. Repeat the above steps and click on the second line on which you want to place it. The connector symbol will be placed. The image below shows on and off connector symbols placed at the ends of two lines.
Linking & unlinking on and off sheet connectors This task shows you how to link and unlink on and off sheet connectors. 1. 2. 3. 4.
. To link, click the Link On/Off Sheet Connectors button Click the first connector you want to link. Click the second connector. A link will be created between the two. NOTE: Each connector will be highlighted as you move your pointer over it. To unlink connectors click on the Unlink On/Off Sheet Connectors button
and then click on one of the on or off sheet connectors.
Query connector for linked object This task shows you how to query an on or off sheet connector to determine which connector it is linked to. 1. . Click the Query On/Off Sheet Connectors button 2. Move the pointer to the connector you want to query (it will highlight) and click. 3. A zoomed-in and highlighted image of the linked connector will be displayed. The image below is shown zoomed-out. The highlighted connector is the linked one.
Display document linked to connector This task shows you how to display the document that is linked to an off sheet connector. 1. . Click on the Query On/Off Sheet Connectors button 2. Click on the connector that is linked to the off sheet connector in a different document. The Query On/Off Sheet Object Link dialog box displays.
3. Click on the Open button. The document that contains the linked off sheet connector will be displayed, with the linked connector highlighted. If the document that contains the linked off sheet connector is open a message will display telling you that it is already open.
General Design Modification Ways of making general design modifications are discussed here.
Display flow arrows in document Display line gaps in document Connect objects Disconnect objects
Display flow arrows in a document This task shows you how to display or hide flow arrows in the entire document. 1. Click View - Flow. 2. Select Show All Flow to display all flow arrows and Noshow All Flow to hide all flow arrows in the entire document.
See also Display flow arrows on a line.
Display line gaps in document This task shows you how to display or hide line gaps in the entire document. If you choose to display line gaps then when a line crosses another it will appear that there is a gap - although there is no real break. If you hide line gaps then one line will appear to cross another, though there will be no connection between the two lines. 1. Click View - Gaps. 2. Select Show All Gaps if you want all gaps to be displayed or Noshow All Gaps if you want to hide them.
Connect objects This task shows you how to connect objects. Three conditions must be met before objects can be connected: the objects should have available connectors, the connectors should be compatible and the connectors on both objects must be at the same location. 1. Place the two objects so that the connectors are at the same location.
2. . Click the Connect button 3. Click on each of the objects you want to connect. The connector symbol will disappear, indicating that the two objects are connected.
Each object will highlight as you move your pointer over it. If one or both objects do not highlight then it means that for some reason they are not compatible, or connectors are not available. The two connectors must be exactly in the same location for the procedure to work. If you find that there are available connectors, and they are compatible, but you still cannot make a connection, then the most likely reason is that the two connectors are not at the same location.
Disconnect objects This task shows you how to disconnect objects. 1. . Click on the Disconnect button 2. Click on each of the two objects that you want to disconnect. The objects will be disconnected and the connector symbol will display.
Modifying a component Ways of modifying a component are discussed in this section.
Rotating a component Flipping a component in free space Flipping a connected component Changing the scale of a component Switch graphic representations
Rotating a component This task shows you how to rotate a component. A component can only be rotated if it is in free space - connected components cannot be rotated. 1. or Rotate With your component displayed, click the Rotate Right button. Left 2. Move the pointer to the component you want to rotate. If it can be rotated (if it is not connected) it will be selected when you move the pointer over it. 3. Click on the component to rotate it. It will rotate 90 degrees in the direction you selected. The image below shows a selected component and a component that has been rotated.
Components can only be rotated in 90-degree increments.
Flipping a component in free space This task shows you how to flip a component that is in free space. When a component flips in free space it rotates 180-degrees on the vertical or horizontal axis. The axis on which it will rotate is the X or Y axis as laid out when the component graphic was originally created. In the image below the component graphic was originally created with the Y axis running through the center and the X axis at the base. In the second image the Flip Horizontal command was used to flip it on the Y axis. In the last image the Flip Vertical command was used to make it flip on the X axis.
1.
2.
or Flip Vertical button. Flip Click the Flip Horizontal Horizontal will flip the component on its vertical axis. Flip Vertical will flip the component on its horizontal axis. Click the component you want to flip. It will be flipped.
Flipping a connected component This task shows you how to flip a component that is connected. When a component is inline (connected) it will use the line in which it is placed as the axis on which to flip. 1. button if you want the connections to remain Click the Flip Inline
2.
as they were. Click the Flip Connections connections to flip also. Click the component. It will be flipped.
button if you want the
Changing the scale of a component This task shows you how to change the scale of a component. 1. 2.
3. 4.
. Click the Scale Component button Click on the component whose scale you want to change. The Scale Component dialog box displays.
Enter a value in the Scaling Factor field. For instance, if you enter 2 it will double the size, if you enter .5 it will halve the size. Click OK. The scale of the component will change.
Switching graphic representations This task shows you how to switch graphic representations of a component. You define multiple graphic representations of a component when you need to show more than one version of the same component. For instance, you may need to show a valve in an open position, closed position and three-quarters closed position. Creating these three versions of the same component allows you to place any one of these. To learn how to define graphic representations see Define multiple representations of a component. 1. Right click on the component that you want to replace with a graphic representation. A pop-up menu displays.
2. Click Swap Graphic. The Swap Graphic box displays. In the image below the box shows that the component has one graphic representation associated with it.
3. Select the representation that you want to replace the component with and click Close. The component will be replaced.
Modifying a route Methods of modifying routes are discussed in this section.
Adjust the position of a segment Move the extremity of a route Breaking a route Connecting two routes Set the flow direction of a route Display flow arrows on a line
Adjust the position of a segment .
This task shows you how to adjust the position of a segment in a line route.
A segment can only be adjusted if it has at least one other segment on either side. 1. Select the line in which you want to move a segment. The route will be highlighted and a manipulator will display on all segments that can be adjusted.
2. Click and drag to adjust the segment.
You cannot adjust a segment past the end points of the route. Nor can you adjust it past a branch.
Move the extremity of a route This task shows you how to move or stretch the extremity of a route. 1. Click on the segment whose extremity you want to move or stretch. The segment will highlight. 2. Click and drag the connector symbol at the end of the section and reposition it. The image below shows a route, a route with a section selected, and the repositioned extremity.
Breaking a route This task shows you how to break a route. 1. . Click the Break Route button 2. Click the route you want to break at the point where you want it broken. The route will be broken and a connector symbol will appear. The route has been broken into two and you can move it if needed, as shown in the image below.
If the Snap To Grid function is turned on then the line will break at the grid line that is closest to the point where you clicked.
Connecting two routes This task shows you how to connect two routes. 1. . Click the Close Route button 2. Click each of the two routes that you want to connect. The routes will be connected and the connector symbol will disappear.
For this function to work the connectors on the two routes must be compatible and must be at the same location.
Set the flow direction of a route This task shows you how to set the flow direction of a route. 1. Click on the Flow Direction button
. The Flow Direction box appears.
2. Select Individual Line Function or All Line Functions in Line ID. If you select Individual Line Function then you will be able to set the flow direction of a section of the route between two components. If you select All Line Function in Line ID then you will be able to set the flow direction of the entire route. In the image below Individual Line Function was selected.
In the following image All Line Function in Line ID was selected.
3. Click on the route to toggle between three flow directions. The three directions are as shown in the image below.
If the flow arrows are not displayed then on the first click they will be displayed. If they are already displayed then the first click will change direction. If there is more than one flow direction in a route, then the flow direction of each will change independently.
Display flow arrows on a route This task shows you how to display or hide flow arrows on a route. 1. 2.
. Click on the Flow Show button Click on the route. It arrows are not showing they will show. If arrows are showing they will be hidden. You can right-click on a route and select from the pop-up menu to perform the same function. See also Display flow arrows in a document.
Advanced Tasks Building new components Search for objects in a diagram Title block and printing Transferring a diagram
Building new components This section explains building new components and storing them, adding connectors and defining flow paths. See the CATIA Infrastructure documentation (Advanced Tasks - Using Catalogs) for more information on creating catalogs and adding components to catalogs.
Create a component with specified type Define connectors on a component Define flow path on a component Define multiple representations of a component Store objects in a catalog
Create a component with specified type This task shows you how to create a component and specify a type for it. To learn how to build a graphic see Building a graphic. 1. With your graphic displayed, click on the Build Component button The Build Component dialog box displays.
2. Double-click on the main functions to expand them. In the image above PipingPartFunction has been expanded.
.
3. Click on one of the types and then click on the graphic. The graphic will highlight.
4. Enter a name for the component in the Component Name field. 5. Click OK. The component is created.
Define connectors on a component This task shows you how to add connectors to a component. 1. and then click the component to Click the Build Connector button which you want to add connectors. The Build Connector box displays.
2. Select a connector type in the Build Connector box. 3. Click on the component at the point where you want a connector. The connector display appears.
4. Click on one of the arrows to define a directional vector for the connector. One of the arrows will be selected by default. The directional vector establishes the angle at which another connector will attach.
5. To establish the flow capability of the connector right-click on the connector. A pop-up menu appears. Move the pointer to Flow Capability and another menu offers the options: None, In, Out, In/Out. Select one by clicking on it.
6. Add more connectors if you want to by clicking on the component. 7. Click Close on the Build Connector box to end. The connectors will be added. To see the connectors again click on the Build Connector button and then on the component. To delete a connector right-click on the connector and then click Delete in the pop-up panel that displays.
Define flow path on a component This task shows you how to create a flow path between the connectors on a component. Creating a flow path only creates a flow connection between connectors. It does not define the direction of flow, which is added during design time. 1. and then on the component. The Click on the Build Internal Flow button connectors on the component are numbered and displayed, and the Create Flow Path dialog box is displayed.
2. Click on the connectors between which you want a flow path. The connectors will be highlighted as you click on them and the flow path will display. At the same time, the two connectors between which there is a flow path will appear in the Create Flow Path box.
3. To end click Close. 4. To delete a connection, bring up the Create Flow Path box, select the connectors you want to delete, and click Delete.
Define multiple representations of a component This task shows you how to define multiple graphic representations of a component. You define multiple graphic representations of a component when you need to show more than one version of the same component. For instance, you may need to show a valve in an open position, closed position and three-quarters closed position. Creating these three versions of the same component allows you to place any one of these. The example below assumes you have built a component and a graphic (see Building a component and Building a graphic) that you want to use as a representation of the component. 1. and then click the component for which you want to create a representation. The Build Click the Build Graphic button Graphic dialog box displays. The image below shows the component on the left, the graphic which you want to define as a graphic representation, and the Build Graphic box.
2. The Build Graphic box shows a list of graphic representation names you can use. Select one and click on the graphic. The Defined value changes to Yes in the Build Graphic box. 3. Click Close. The graphic is defined as a representation of the component a_valve. 4. To disassociate a graphic from a component bring up the Build Graphic box, select the graphic and click on the Remove button. You cannot define another component as a graphic representation. You must build a graphic to use as a graphic representation. You can define a graphic representation of a component that is in the catalog. To do so you must open the CATProduct document where catalog components are stored, create one or more graphics in the document, and follow the steps given above.
Storing objects in a catalog This task shows you how to store objects such as components and on/off sheet connectors in a catalog. Only basic information is supplied in this task. See CATIA Infrastructure documentation (Advanced Tasks - Using Catalogs) for information on creating and working with catalogs. 1. With the component you want to store in the catalog displayed, click Infrastructure - Catalog Editor in the Start menu to create a new catalog. To open an existing catalog use the File - Open command and navigate to the catalog. The Catalog Editor opens. 2. Click Windows - Tile Horizontally so that both the Catalog Editor and the component are displayed.
3. Double click the family under which you want to add the component. You will need to add a family if this is a new catalog document.
4. Click the Add Component button. The Description Definition dialog box displays.
5. Enter (or change) the name for the component and add other information you need to, then click the Select external feature button. 6. Click the Preview tab and select the option Local preview (stored in catalog). This will allow an iconized image of the component to be displayed in the Catalog Browser. 7. Click on the component you want to add to the catalog. The component will be added.
Search for objects in a diagram You can search for objects in a diagram by using the Edit -Search command. This will display the Search dialog box.
Under Workbench select Plant Ship Common. Under Type select the type of object you are searching for. Detailed instructions on using the Search function can be found in the CATIA Infrastructure User Guide under Basic Tasks - Selecting Objects.
Title block and printing This section discusses annotating your diagram and printing it.
Annotating a diagram Printing a sheet
Annotating a diagram You can use the Text command in the Drafting toolbar to add annotations to your . Instructions for using the Text command, diagram. To use, click the Text button and other commands in the Drafting toolbar, are available in the Drafting documentation. Drafting toolbar
Printing a sheet This task shows you how to print a diagram sheet. 1. Click File - Print. The Print dialog box displays.
2. Enter your preferences and click OK. See Drafting documentation to learn more about the print command.
Transferring a diagram PID or HVAC Diagrams documents can be transferred to other computers or networks. However, there is one factor that you must consider. Each line ID you create has a file associated with it. These files are stored in a directory specified by you. When you transfer a diagram, you must either make sure that this directory can be accessed from the new site, or you must copy the files also and specify the new directory path. See Line Lists settings for information on specifying line ID directories.
Customizing This section describes ways in which you can customize the Piping and Instrumentation Diagrams workbench.
Creating object classes and attributes Creating custom reports Defining options
Creating object classes and attributes This section discusses creation of object classes and their attributes.
Starting the Feature Dictionary Editor Creating a new object class Adding properties to an object class Defining discrete values for a property
Starting the Feature Dictionary Editor This task shows you how to start the Feature Dictionary Editor. The data dictionary editor allows you to create. delete and manage object classes. Object classes are classifications under which you create various objects, like components, for storing in the catalog. You may, for instance, want to have several objects classes under valve_function, one of them being check_valve_function, and create various types of check valve under the class. 1. Click Start - Equipment & Systems - Feature Dictionary Editor. The Feature Dictionary Editor opens.
2. The specifications tree displays three views. Referenced Dictionary will display under it any external dictionary files that are referenced in the document. Feature View will have under it all classes defined in the document. Classes View will display all classes available in the document, including the predefined classes that are included with the application. 3. On the right side, Inherited View shows attributes that a class inherited from its super class. Local Attributes shows attributes added specifically to a class.
Creating a new object class This task shows you how to create a new object class. 1. Click the Open Application Dictionary button Application Dictionary dialog displays.
. The Open
2. Click on the down arrow and select one of the categories. Enter a name in the Client ID field. This will appear next to the classes in the specifications tree. Click OK. 3. The classes that are available to the document display in the specifications tree under Classes View. The object classes that will be displayed are the base classes included with the application. You cannot rename or delete them, but you can create object classes under them.
4. Double click on the object class under which you want to create the new class, then click the Create Subclass button dialog box displays.
5. Enter a name in the Class name field and click OK.
. The Create Subclass
6. The new object class is created and displays in the specifications tree under Feature View and Classes View.
Adding properties to an object class This task shows you how to add properties to an object class. 1. In the specifications tree, select the class to which you want to add a property. When you select a class its existing properties show under the Inherited Attributes and Local Attributes windows. Inherited attributes are those inherited from the super class to which this class belongs. Local attributes are properties added to the class itself. 2. . The Add Attribute dialog box will Click on the Add Attributes button display.
3. Enter an attribute name. Click on the down arrow in the Attribute type field and select an attribute type. Click on the down arrow in the With field and select Single Value or Discrete Values. If you select Single Value, you will be able to change the value later by using the Edit - Properties command and entering a new value. If you choose Discrete Values, you will only be able to select a value from a predefined list. Enter a default value. Click OK. 4. The new attribute will display in the Local Attributes window.
Defining discrete values for a property This task shows you how to define discrete values for a property. When you add properties to an object class, you have to select whether you want a single value or discrete values. If you select discrete values, it means that the property will have predefined values - the user will not be able to enter a value but will have to select from a predefined list. Those values are created in a text file and stored in a specific directory. This task shows you how to create and store those discrete values. 1. Open a file using any text editor (like Notepad) and enter the values you want to associate with the property. The values must be entered in a single column, and must indicate the value and the unit, such as: 23 inches. 2. Give the file the same name as the property - if the property name is Length, you have to name the file Length. Save the file in CATIA's resources\graphic directory. The exact path will depend on your setup. 3. Go to Tools - Options, select Equipment & Systems and select the User Dictionary tab.
4. Enter the name of the Feature Dictionary Editor file in which the property is defined - this is the file in which you created the property. The file will have a .CATfct extension. Enter only the file name and extension - remove the full directory path. Enter the file name in one of the four class dictionary fields depending on the type of class to which the property has been added. If it is a piping type of class then enter it in the Piping Class Dictionary. 5. In the Discrete Values Directory field, enter the name of the directory in which the discrete values files are stored. Enter the full directory path. 6. Click OK. The discrete values will be defined. When a user opens the Edit - Properties dialog box for a component to which this property has been applied, he will be able to select from the discrete values you defined.
Creating custom reports This section describes how you can create reports that display the attributes of objects you are working with. You can also customize the reports to suit your own needs.
Generating a report Creating a toolbar shortcut for a macro
Generating a report This task shows you how to create a new report that lists the attributes of an object. The report will list the values of attributes like pressure, length, diameter, open/close position etc. These values will only be displayed if they have been added to the object and if the attribute is included in the report. 1. Select the object for which you want to generate a report. You can select objects in the specifications tree or by using the Edit - Search command.
2. Click Tools-Macro-Macros. The Macro dialog box displays. If the file CATSchAttrValueWYSIWYG.CATScript is not displayed in the box then select External File in the Macro In field, click Select and navigate to the directory Intel_a\code\command. Select the file named above and click Open. The file will display in the Macro dialog box.
If you want to edit the script that creates the report then click Edit. You need to have some knowledge and experience of Visual Basic to edit scripts. 3. Select the file and click Run. The Report Generation dialog box will display, asking you to enter the name of a template. Four templates are provided with this application for four types of reports: Part, Instrument, FromTo (for lines) and Equipment. They reside in the Intel_a\code\command directory. Enter the full directory path, based on your setup, and change the last word to one of the four types mentioned above. Your selection will be based on the type of object for which you are seeking to generate a report.
4. Click OK. The report will appear in the form of an Excel spreadsheet. If the object has attributes associated with it, and these attributes are entered in the report, then they will display.
5. If an attribute is not entered in the report you can add it by clicking on an empty column and entering it.
Creating a toolbar shortcut for a macro This task shows you how to create a button in the toolbar to run a macro. Macros are used to generate reports (see Generating a report). Creating a button for a macro in the toolbar automates part of the process involved in generating a report. 1. Click Tools-Customize. The Customize dialog box displays.
2. Select the Commands tab and select Macros in the left column. All macros are displayed in the right column. 3. Click and drag the macro to the toolbar in which you want to place it. The toolbar will display a button that you can click to generate the report. 4. To customize the icon on the button you just created click on Show Properties and then on the Icon button. Icons available to you will be displayed. Select one and click Close.
Defining options This section explains how to define options.
User Dictionary settings Diagrams settings Line Lists settings
User Dictionary settings This task explains the User Dictionary settings. The User Dictionary tab is one of three tabs under the Options menu that is specific to PID and HVAC Diagrams. 1. Click Tools - Options, Equipment & Systems and select the User Dictionary tab.
2. Enter the name of the Feature Dictionary Editor file you wish to reference in each of the first four fields. The file will have a .CATfct extension as shown above. The files contain the object classes that you create and the properties you assign to each of them. You can have more than one .CATfct file, but you will reference only one at a time. You need to enter the file names in the appropriate field, depending on its category. Enter only the file name and extension. Click here to learn more about the Feature Dictionary Editor 3. In the Discrete Values Directory field, enter the name of the directory in which the discrete values files are stored. Enter the full directory path. 4. Click OK.
Diagrams settings This task explains the Diagrams settings. The Diagrams tab is one of three tabs under the Options menu that is specific to PID and HVAC Diagrams. 1. Click Tools - Options, Equipment & Systems and select the Diagrams tab.
2. Make your selections from the options, which are self explanatory. 3. Click OK.
Line Lists settings This task explains the Line Lists settings. The Line Lists tab is one of three tabs under the Options menu that is specific to PID and HVAC Diagrams. 1. Click Tools - Options, Equipment & Systems and select the Line Lists tab.
2. Enter the name (and full path) of the directory where you want to store each type of Line ID file. Each line ID that you create has a file associated with it, and you must specify where you want to store it. There are three types of line ID and you must enter a directory for each of them. 3. Click OK.
Workbench Description The Piping and Instrumentation Diagrams workbench has the following toolbars.
Design Modify Toolbar Build Create Toolbar Design Create Toolbar On/Off Sheet Connector Toolbar Line ID Toolbar
Design Modify Toolbar The Design Modify Toolbar contains the following tools.
See Rotating a component See Rotating a component See Flipping a component in free space See Flipping a component in free space See Flipping a connected component See Flipping a connected component See Changing the scale of a component See Connect objects See Disconnect objects See Breaking a route See Connecting two routes See Display flow arrows on a route
Build Create Toolbar The Build Create Toolbar contains the following tools.
See Building new components
See Define connectors on a component See Define flow path on a component
Design Create Toolbar The Design Create toolbar contains the following tools.
See Placing components See Routing a piping line or I & C loop See Routing a piping line or I & C loop
On/Off Sheet Connector Toolbar The On/Off Sheet Connector Toolbar contains the following tools.
See Place on and off sheet connectors See Query connector for linked document See Link and unlink on and off sheet connectors See Link and unlink on and off sheet connectors
Line ID Toolbar The Line ID Toolbar contains the following tools.
See Create a Line ID See Select a Line ID or Query a line ID See Transfer members of a line ID See Rename a line ID See Delete a line ID
Index A annotating
B branch creating
C catalog storing objects classes adding properties creating components change scale define representations flip in free space flip inline placing placing in piping line or I & C loop repositioning in network
place multiple times rotate switch graphic representations connect objects connectors define on component flow capability flow path create component create graphic build component
D data dictionary starting editor disconnect objects diagrams settings discrete values
E F feature dictionary editor flow arrows display/hide in document display/hide on line flow direction set
G graphic representations switch grid
I L line gaps display/hide line ID create delete shared
local modify properties query rename select transfer members line lists settings
M macro creating shortcut
N nozzle placing on component
O object classes adding properties on and off sheet connectors building a graphic linking opening linked document
placing querying unlinking options
P piping line route place components in printing properties display edit filter
R report generating routing between equipment creating a branch moving extremity
S search command
T transferring a diagram
U units setting user dictionary settings
W workbench description

Related documents
119 Pages • 9,705 Words • PDF • 1.1 MB
366 Pages • 200,079 Words • PDF • 2.9 MB
94 Pages • 28,664 Words • PDF • 1.4 MB
86 Pages • 28,814 Words • PDF • 1.3 MB
21 Pages • 18,420 Words • PDF • 847.5 KB
12 Pages • 4,408 Words • PDF • 201.2 KB
1 Pages • 8 Words • PDF • 631.5 KB
3 Pages • 92 Words • PDF • 309.6 KB
17 Pages • 8,114 Words • PDF • 289.3 KB
7 Pages • 1,992 Words • PDF • 345.3 KB
3 Pages • 601 Words • PDF • 66.8 KB
581 Pages • 175,888 Words • PDF • 10.1 MB