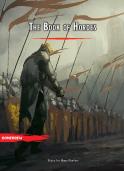Foundations of Qt Development
This document was submitted by our user and they confirm that they have the consent to share it. Assuming that you are writer or own the copyright of this document, report to us by using this DMCA report button.
Johan Thelin
Foundations of Qt Development Copyright © 2007 by Johan Thelin All rights reserved. No part of this work may be reproduced or transmitted in any form or by any means, electronic or mechanical, including photocopying, recording, or by any information storage or retrieval system, without the prior written permission of the copyright owner and the publisher. ISBN-13 (pbk): 978-1-59059-831-3 ISBN-10 (pbk): 1-59059-831-8 Printed and bound in the United States of America 9 8 7 6 5 4 3 2 1 Trademarked names may appear in this book. Rather than use a trademark symbol with every occurrence of a trademarked name, we use the names only in an editorial fashion and to the benefit of the trademark owner, with no intention of infringement of the trademark. Qt, the Qt logo, Qtopia, the Qtopia logo, Trolltech, and the Trolltech logo are registered trademarks of Trolltech ASA and/or its subsidiaries in the U.S. and other countries. All rights reserved. Lead Editor: Jason Gilmore Technical Reviewer: Witold Wysota Editorial Board: Steve Anglin, Ewan Buckingham, Gary Cornell, Jonathan Gennick, Jason Gilmore, Jonathan Hassell, Chris Mills, Matthew Moodie, Jeffrey Pepper, Ben Renow-Clarke, Dominic Shakeshaft, Matt Wade, Tom Welsh Senior Project Manager: Tracy Brown Collins Copy Edit Manager: Nicole Flores Copy Editor: Nancy Sixsmith Assistant Production Director: Kari Brooks-Copony Production Editor: Kelly Winquist Compositor: Dina Quan Proofreader: Paulette McGee Indexer: Brenda Miller Artist: April Milne Cover Designer: Kurt Krames Manufacturing Director: Tom Debolski Distributed to the book trade worldwide by Springer-Verlag New York, Inc., 233 Spring Street, 6th Floor, New York, NY 10013. Phone 1-800-SPRINGER, fax 201-348-4505, e-mail orders-ny@springer-sbm.com, or visit http://www.springeronline.com. For information on translations, please contact Apress directly at 2855 Telegraph Avenue, Suite 600, Berkeley, CA 94705. Phone 510-549-5930, fax 510-549-5939, e-mail info@apress.com, or visit http://www.apress.com. The information in this book is distributed on an “as is” basis, without warranty. Although every precaution has been taken in the preparation of this work, neither the author(s) nor Apress shall have any liability to any person or entity with respect to any loss or damage caused or alleged to be caused directly or indirectly by the information contained in this work. The source code for this book is available to readers at http://www.apress.com in the Source Code/ Download section.
Till Åsa.
Contents at a Glance Foreword . . . . . . . . . . . . . . . . . . . . . . . . . . . . . . . . . . . . . . . . . . . . . . . . . . . . . . . . . . . . . . xv About the Author . . . . . . . . . . . . . . . . . . . . . . . . . . . . . . . . . . . . . . . . . . . . . . . . . . . . . . . . xvii About the Technical Reviewer . . . . . . . . . . . . . . . . . . . . . . . . . . . . . . . . . . . . . . . . . . . . . . xix Acknowledgments . . . . . . . . . . . . . . . . . . . . . . . . . . . . . . . . . . . . . . . . . . . . . . . . . . . . . . . xxi
PART 1 ■CHAPTER ■CHAPTER ■CHAPTER ■CHAPTER
PART 2 ■CHAPTER ■CHAPTER ■CHAPTER ■CHAPTER ■CHAPTER ■CHAPTER ■CHAPTER ■CHAPTER ■CHAPTER ■CHAPTER ■CHAPTER ■CHAPTER
PART 3
■■■ 1 2 3 4
The Qt Way of C++ . . . . . . . . . . . . . . . . . . . . . . . . . . . . . . . . . . . . . . . . . . . . . 3 Rapid Application Development Using Qt . . . . . . . . . . . . . . . . . . . . . . . 33 Widgets and Layouts . . . . . . . . . . . . . . . . . . . . . . . . . . . . . . . . . . . . . . . . . . 55 The Main Window . . . . . . . . . . . . . . . . . . . . . . . . . . . . . . . . . . . . . . . . . . . . . 95
■■■ 5 6 7 8 9 10 11 12 13 14 15 16
The Qt Building Blocks
The Model-View Framework . . . . . . . . . . . . . . . . . . . . . . . . . . . . . . . . . . 123 Creating Widgets . . . . . . . . . . . . . . . . . . . . . . . . . . . . . . . . . . . . . . . . . . . . . 157 Drawing and Printing . . . . . . . . . . . . . . . . . . . . . . . . . . . . . . . . . . . . . . . . . 183 Files, Streams, and XML . . . . . . . . . . . . . . . . . . . . . . . . . . . . . . . . . . . . . . 235 Providing Help . . . . . . . . . . . . . . . . . . . . . . . . . . . . . . . . . . . . . . . . . . . . . . . . 257 Internationalization and Localization . . . . . . . . . . . . . . . . . . . . . . . . . . 279 Plugins . . . . . . . . . . . . . . . . . . . . . . . . . . . . . . . . . . . . . . . . . . . . . . . . . . . . . . . 303 Doing Things in Parallel . . . . . . . . . . . . . . . . . . . . . . . . . . . . . . . . . . . . . . . 333 Databases . . . . . . . . . . . . . . . . . . . . . . . . . . . . . . . . . . . . . . . . . . . . . . . . . . . . 371 Networking . . . . . . . . . . . . . . . . . . . . . . . . . . . . . . . . . . . . . . . . . . . . . . . . . . . 403 Building Qt Projects. . . . . . . . . . . . . . . . . . . . . . . . . . . . . . . . . . . . . . . . . . . 445 Unit Testing . . . . . . . . . . . . . . . . . . . . . . . . . . . . . . . . . . . . . . . . . . . . . . . . . . 471
■■■
■APPENDIX A ■APPENDIX B
Getting to Know Qt
Appendixes
Third-Party Tools . . . . . . . . . . . . . . . . . . . . . . . . . . . . . . . . . . . . . . . . . . . . . 501 Containers, Types, and Macros . . . . . . . . . . . . . . . . . . . . . . . . . . . . . . . . 507
■INDEX . . . . . . . . . . . . . . . . . . . . . . . . . . . . . . . . . . . . . . . . . . . . . . . . . . . . . . . . . . . . . . . . . . . . . . . 513 v
Contents Foreword . . . . . . . . . . . . . . . . . . . . . . . . . . . . . . . . . . . . . . . . . . . . . . . . . . . . . . . . . . . . . . xv About the Author . . . . . . . . . . . . . . . . . . . . . . . . . . . . . . . . . . . . . . . . . . . . . . . . . . . . . . . . xvii About the Technical Reviewer . . . . . . . . . . . . . . . . . . . . . . . . . . . . . . . . . . . . . . . . . . . . . . xix Acknowledgments . . . . . . . . . . . . . . . . . . . . . . . . . . . . . . . . . . . . . . . . . . . . . . . . . . . . . . . xxi
PART 1
■■■
■CHAPTER 1
Getting to Know Qt
The Qt Way of C++ . . . . . . . . . . . . . . . . . . . . . . . . . . . . . . . . . . . . . . . . . . . 3 Installing a Qt Development Environment . . . . . . . . . . . . . . . . . . . . . . . . . . . . 3 Installing on Unix Platforms . . . . . . . . . . . . . . . . . . . . . . . . . . . . . . . . . . . 3 Installing on Windows . . . . . . . . . . . . . . . . . . . . . . . . . . . . . . . . . . . . . . . . 5 Making C++ “Qt-er” . . . . . . . . . . . . . . . . . . . . . . . . . . . . . . . . . . . . . . . . . . . . . . 6 Inheriting Qt . . . . . . . . . . . . . . . . . . . . . . . . . . . . . . . . . . . . . . . . . . . . . . . . 7 Using a Qt String . . . . . . . . . . . . . . . . . . . . . . . . . . . . . . . . . . . . . . . . . . . 10 Building a Qt Program . . . . . . . . . . . . . . . . . . . . . . . . . . . . . . . . . . . . . . . 11 Signals, Slots, and Meta-Objects . . . . . . . . . . . . . . . . . . . . . . . . . . . . . . . . . . 13 Making the Connection . . . . . . . . . . . . . . . . . . . . . . . . . . . . . . . . . . . . . . 16 Revisiting the Build Process . . . . . . . . . . . . . . . . . . . . . . . . . . . . . . . . . . 18 Connection to Something New . . . . . . . . . . . . . . . . . . . . . . . . . . . . . . . 19 Collections and Iterators. . . . . . . . . . . . . . . . . . . . . . . . . . . . . . . . . . . . . . . . . . 21 Iterating the QList . . . . . . . . . . . . . . . . . . . . . . . . . . . . . . . . . . . . . . . . . . 21 Filling the List . . . . . . . . . . . . . . . . . . . . . . . . . . . . . . . . . . . . . . . . . . . . . . 24 More Lists . . . . . . . . . . . . . . . . . . . . . . . . . . . . . . . . . . . . . . . . . . . . . . . . . 24 Special Lists . . . . . . . . . . . . . . . . . . . . . . . . . . . . . . . . . . . . . . . . . . . . . . . 25 Summary. . . . . . . . . . . . . . . . . . . . . . . . . . . . . . . . . . . . . . . . . . . . . . . . . . . . . . . 31
■CHAPTER 2
Rapid Application Development Using Qt . . . . . . . . . . . . . . . . . 33 The Sketch . . . . . . . . . . . . . . . . . . . . . . . . . . . . . . . . . . . . . . . . . . . . . . . . . . . . . 33 Event-Driven Applications . . . . . . . . . . . . . . . . . . . . . . . . . . . . . . . . . . . . . . . . 34 Using Designer . . . . . . . . . . . . . . . . . . . . . . . . . . . . . . . . . . . . . . . . . . . . . . . . . . 35 vii
viii
■CONTENTS
From Designer to Code . . . . . . . . . . . . . . . . . . . . . . . . . . . . . . . . . . . . . . . . . . . 47 The Final Touches . . . . . . . . . . . . . . . . . . . . . . . . . . . . . . . . . . . . . . . . . . . . . . . 53 Summary. . . . . . . . . . . . . . . . . . . . . . . . . . . . . . . . . . . . . . . . . . . . . . . . . . . . . . . 54
■CHAPTER 3
Widgets and Layouts
. . . . . . . . . . . . . . . . . . . . . . . . . . . . . . . . . . . . . . . 55
Creating Dialogs in Qt . . . . . . . . . . . . . . . . . . . . . . . . . . . . . . . . . . . . . . . . . . . . 55 Size Policies . . . . . . . . . . . . . . . . . . . . . . . . . . . . . . . . . . . . . . . . . . . . . . . 57 Layouts . . . . . . . . . . . . . . . . . . . . . . . . . . . . . . . . . . . . . . . . . . . . . . . . . . . 60 Common Widgets . . . . . . . . . . . . . . . . . . . . . . . . . . . . . . . . . . . . . . . . . . . . . . . 62 QPushButton . . . . . . . . . . . . . . . . . . . . . . . . . . . . . . . . . . . . . . . . . . . . . . . 62 QLabel . . . . . . . . . . . . . . . . . . . . . . . . . . . . . . . . . . . . . . . . . . . . . . . . . . . . 64 QLineEdit . . . . . . . . . . . . . . . . . . . . . . . . . . . . . . . . . . . . . . . . . . . . . . . . . . 65 QCheckBox . . . . . . . . . . . . . . . . . . . . . . . . . . . . . . . . . . . . . . . . . . . . . . . . 66 QRadioButton . . . . . . . . . . . . . . . . . . . . . . . . . . . . . . . . . . . . . . . . . . . . . . 67 QGroupBox . . . . . . . . . . . . . . . . . . . . . . . . . . . . . . . . . . . . . . . . . . . . . . . . 68 QListWidget . . . . . . . . . . . . . . . . . . . . . . . . . . . . . . . . . . . . . . . . . . . . . . . . 69 QComboBox . . . . . . . . . . . . . . . . . . . . . . . . . . . . . . . . . . . . . . . . . . . . . . . 71 QSpinBox . . . . . . . . . . . . . . . . . . . . . . . . . . . . . . . . . . . . . . . . . . . . . . . . . . 72 QSlider . . . . . . . . . . . . . . . . . . . . . . . . . . . . . . . . . . . . . . . . . . . . . . . . . . . . 73 QProgressBar . . . . . . . . . . . . . . . . . . . . . . . . . . . . . . . . . . . . . . . . . . . . . . 74 Common Dialogs . . . . . . . . . . . . . . . . . . . . . . . . . . . . . . . . . . . . . . . . . . . . . . . . 75 Files . . . . . . . . . . . . . . . . . . . . . . . . . . . . . . . . . . . . . . . . . . . . . . . . . . . . . . 75 Messages . . . . . . . . . . . . . . . . . . . . . . . . . . . . . . . . . . . . . . . . . . . . . . . . . 79 Even More Dialogs . . . . . . . . . . . . . . . . . . . . . . . . . . . . . . . . . . . . . . . . . . 85 Validating User Input . . . . . . . . . . . . . . . . . . . . . . . . . . . . . . . . . . . . . . . . . . . . . 86 Validators. . . . . . . . . . . . . . . . . . . . . . . . . . . . . . . . . . . . . . . . . . . . . . . . . . 87 Summary. . . . . . . . . . . . . . . . . . . . . . . . . . . . . . . . . . . . . . . . . . . . . . . . . . . . . . . 93
■CHAPTER 4
The Main Window . . . . . . . . . . . . . . . . . . . . . . . . . . . . . . . . . . . . . . . . . . . 95 Windows and Documents . . . . . . . . . . . . . . . . . . . . . . . . . . . . . . . . . . . . . . . . 95 Single Document Interface . . . . . . . . . . . . . . . . . . . . . . . . . . . . . . . . . . . 96 Multiple Document Interface . . . . . . . . . . . . . . . . . . . . . . . . . . . . . . . . 103 Comparing Single and Multiple Document Interfaces . . . . . . . . . . 111 Application Resources . . . . . . . . . . . . . . . . . . . . . . . . . . . . . . . . . . . . . . . . . . 112 Resource File . . . . . . . . . . . . . . . . . . . . . . . . . . . . . . . . . . . . . . . . . . . . . 112 Project File . . . . . . . . . . . . . . . . . . . . . . . . . . . . . . . . . . . . . . . . . . . . . . . 114 Application Icon . . . . . . . . . . . . . . . . . . . . . . . . . . . . . . . . . . . . . . . . . . . 114 Dockable Widgets . . . . . . . . . . . . . . . . . . . . . . . . . . . . . . . . . . . . . . . . . . . . . . 115 Summary . . . . . . . . . . . . . . . . . . . . . . . . . . . . . . . . . . . . . . . . . . . . . . . . . . . . . 119
■CONTENTS
PART 2
■■■
■CHAPTER 5
The Qt Building Blocks
The Model-View Framework . . . . . . . . . . . . . . . . . . . . . . . . . . . . . . 123 Showing Data by Using Views . . . . . . . . . . . . . . . . . . . . . . . . . . . . . . . . . . . . 124 Providing Headers . . . . . . . . . . . . . . . . . . . . . . . . . . . . . . . . . . . . . . . . . 127 Limiting Editing . . . . . . . . . . . . . . . . . . . . . . . . . . . . . . . . . . . . . . . . . . . 127 Limiting Selection Behavior . . . . . . . . . . . . . . . . . . . . . . . . . . . . . . . . . 127 A Single Column List . . . . . . . . . . . . . . . . . . . . . . . . . . . . . . . . . . . . . . . 128 Creating Custom Views . . . . . . . . . . . . . . . . . . . . . . . . . . . . . . . . . . . . . . . . . 129 A Delegate for Drawing . . . . . . . . . . . . . . . . . . . . . . . . . . . . . . . . . . . . . 129 Custom Editing . . . . . . . . . . . . . . . . . . . . . . . . . . . . . . . . . . . . . . . . . . . . 132 Creating Your Own Views . . . . . . . . . . . . . . . . . . . . . . . . . . . . . . . . . . . 135 Creating Custom Models . . . . . . . . . . . . . . . . . . . . . . . . . . . . . . . . . . . . . . . . 140 A Read-Only Table Model . . . . . . . . . . . . . . . . . . . . . . . . . . . . . . . . . . . 141 A Tree of Your Own . . . . . . . . . . . . . . . . . . . . . . . . . . . . . . . . . . . . . . . . 144 Editing the Model . . . . . . . . . . . . . . . . . . . . . . . . . . . . . . . . . . . . . . . . . . 150 Sorting and Filtering Models . . . . . . . . . . . . . . . . . . . . . . . . . . . . . . . . . . . . . 153 Summary. . . . . . . . . . . . . . . . . . . . . . . . . . . . . . . . . . . . . . . . . . . . . . . . . . . . . . 156
■CHAPTER 6
Creating Widgets . . . . . . . . . . . . . . . . . . . . . . . . . . . . . . . . . . . . . . . . . . . 157 Composing Widgets . . . . . . . . . . . . . . . . . . . . . . . . . . . . . . . . . . . . . . . . . . . . 157 Changing and Enhancing Widgets . . . . . . . . . . . . . . . . . . . . . . . . . . . 162 Catching the Events. . . . . . . . . . . . . . . . . . . . . . . . . . . . . . . . . . . . . . . . 164 Creating Custom Widgets from Scratch . . . . . . . . . . . . . . . . . . . . . . . 171 Your Widgets and Designer . . . . . . . . . . . . . . . . . . . . . . . . . . . . . . . . . . . . . . 176 Promotion . . . . . . . . . . . . . . . . . . . . . . . . . . . . . . . . . . . . . . . . . . . . . . . . 176 Providing a Plugin . . . . . . . . . . . . . . . . . . . . . . . . . . . . . . . . . . . . . . . . . 177 Summary. . . . . . . . . . . . . . . . . . . . . . . . . . . . . . . . . . . . . . . . . . . . . . . . . . . . . . 182
■CHAPTER 7
Drawing and Printing . . . . . . . . . . . . . . . . . . . . . . . . . . . . . . . . . . . . . . 183 Drawing Widgets . . . . . . . . . . . . . . . . . . . . . . . . . . . . . . . . . . . . . . . . . . . . . . . 183 The Drawing Operations . . . . . . . . . . . . . . . . . . . . . . . . . . . . . . . . . . . . 184 Transforming the Reality . . . . . . . . . . . . . . . . . . . . . . . . . . . . . . . . . . . 200 Painting Widgets . . . . . . . . . . . . . . . . . . . . . . . . . . . . . . . . . . . . . . . . . . 204 The Graphics View. . . . . . . . . . . . . . . . . . . . . . . . . . . . . . . . . . . . . . . . . . . . . . 215 Interacting Using a Custom Item . . . . . . . . . . . . . . . . . . . . . . . . . . . . . 220 Printing . . . . . . . . . . . . . . . . . . . . . . . . . . . . . . . . . . . . . . . . . . . . . . . . . . 228 OpenGL . . . . . . . . . . . . . . . . . . . . . . . . . . . . . . . . . . . . . . . . . . . . . . . . . . 232 Summary . . . . . . . . . . . . . . . . . . . . . . . . . . . . . . . . . . . . . . . . . . . . . . . . . . . . . 232
ix
x
■CONTENTS
■CHAPTER 8
Files, Streams, and XML . . . . . . . . . . . . . . . . . . . . . . . . . . . . . . . . . . . 235 Working with Paths . . . . . . . . . . . . . . . . . . . . . . . . . . . . . . . . . . . . . . . . . . . . . 235 Working with Files . . . . . . . . . . . . . . . . . . . . . . . . . . . . . . . . . . . . . . . . . . . . . . 238 Working with Streams. . . . . . . . . . . . . . . . . . . . . . . . . . . . . . . . . . . . . . 239 XML . . . . . . . . . . . . . . . . . . . . . . . . . . . . . . . . . . . . . . . . . . . . . . . . . . . . . . . . . . 243 DOM . . . . . . . . . . . . . . . . . . . . . . . . . . . . . . . . . . . . . . . . . . . . . . . . . . . . . 244 Reading XML Files with SAX . . . . . . . . . . . . . . . . . . . . . . . . . . . . . . . . 248 Files and the Main Window . . . . . . . . . . . . . . . . . . . . . . . . . . . . . . . . . . . . . . 250 Summary. . . . . . . . . . . . . . . . . . . . . . . . . . . . . . . . . . . . . . . . . . . . . . . . . . . . . . 255
■CHAPTER 9
Providing Help . . . . . . . . . . . . . . . . . . . . . . . . . . . . . . . . . . . . . . . . . . . . . . 257 Creating Tooltips . . . . . . . . . . . . . . . . . . . . . . . . . . . . . . . . . . . . . . . . . . . . . . . 257 Creating HTML-Formatted Tooltips. . . . . . . . . . . . . . . . . . . . . . . . . . . 259 Inserting Images into Tooltips . . . . . . . . . . . . . . . . . . . . . . . . . . . . . . . 260 Applying Multiple Tooltips to a Widget . . . . . . . . . . . . . . . . . . . . . . . . 260 Providing What’s This Help Tips . . . . . . . . . . . . . . . . . . . . . . . . . . . . . . . . . . 263 Embedding Links into What’s This Help Tips . . . . . . . . . . . . . . . . . . 264 Taking Advantage of the Status Bar . . . . . . . . . . . . . . . . . . . . . . . . . . . . . . . 267 Creating Wizards . . . . . . . . . . . . . . . . . . . . . . . . . . . . . . . . . . . . . . . . . . . . . . . 269 Assisting the User . . . . . . . . . . . . . . . . . . . . . . . . . . . . . . . . . . . . . . . . . . . . . . 275 Creating the Help Documentation . . . . . . . . . . . . . . . . . . . . . . . . . . . . 275 Putting It Together . . . . . . . . . . . . . . . . . . . . . . . . . . . . . . . . . . . . . . . . . 277 Summary. . . . . . . . . . . . . . . . . . . . . . . . . . . . . . . . . . . . . . . . . . . . . . . . . . . . . . 278
■CHAPTER 10 Internationalization and Localization. . . . . . . . . . . . . . . . . . . . . 279 Translating an Application . . . . . . . . . . . . . . . . . . . . . . . . . . . . . . . . . . . . . . . 279 Extracting the Strings . . . . . . . . . . . . . . . . . . . . . . . . . . . . . . . . . . . . . . 281 Linguist: A Tool for Translating . . . . . . . . . . . . . . . . . . . . . . . . . . . . . . 281 Set Up a Translation Object . . . . . . . . . . . . . . . . . . . . . . . . . . . . . . . . . 284 Qt Strings . . . . . . . . . . . . . . . . . . . . . . . . . . . . . . . . . . . . . . . . . . . . . . . . 285 Dealing with Other Translation Cases . . . . . . . . . . . . . . . . . . . . . . . . 287 Find the Missing Strings . . . . . . . . . . . . . . . . . . . . . . . . . . . . . . . . . . . . 291 Translating on the Fly . . . . . . . . . . . . . . . . . . . . . . . . . . . . . . . . . . . . . . 292 Other Considerations . . . . . . . . . . . . . . . . . . . . . . . . . . . . . . . . . . . . . . . . . . . 295 Dealing with Text . . . . . . . . . . . . . . . . . . . . . . . . . . . . . . . . . . . . . . . . . . 295 Images . . . . . . . . . . . . . . . . . . . . . . . . . . . . . . . . . . . . . . . . . . . . . . . . . . . 296 Numbers . . . . . . . . . . . . . . . . . . . . . . . . . . . . . . . . . . . . . . . . . . . . . . . . . 296 Dates and Times . . . . . . . . . . . . . . . . . . . . . . . . . . . . . . . . . . . . . . . . . . 298 Help . . . . . . . . . . . . . . . . . . . . . . . . . . . . . . . . . . . . . . . . . . . . . . . . . . . . . 301 Summary . . . . . . . . . . . . . . . . . . . . . . . . . . . . . . . . . . . . . . . . . . . . . . . . . . . . . 301
■CONTENTS
■CHAPTER 11 Plugins . . . . . . . . . . . . . . . . . . . . . . . . . . . . . . . . . . . . . . . . . . . . . . . . . . . . . . 303 Plugin Basics . . . . . . . . . . . . . . . . . . . . . . . . . . . . . . . . . . . . . . . . . . . . . . . . . . 303 Extending Qt with Plugins . . . . . . . . . . . . . . . . . . . . . . . . . . . . . . . . . . . . . . . 304 Creating an ASCII Art Plugin . . . . . . . . . . . . . . . . . . . . . . . . . . . . . . . . . 304 Extending Your Application Using Plugins . . . . . . . . . . . . . . . . . . . . . . . . . . 317 Filtering Images . . . . . . . . . . . . . . . . . . . . . . . . . . . . . . . . . . . . . . . . . . . 317 Merging the Plugin and the Application . . . . . . . . . . . . . . . . . . . . . . . 323 A Factory Interface. . . . . . . . . . . . . . . . . . . . . . . . . . . . . . . . . . . . . . . . . 326 Non-Qt Plugins . . . . . . . . . . . . . . . . . . . . . . . . . . . . . . . . . . . . . . . . . . . . . . . . . 329 Summary. . . . . . . . . . . . . . . . . . . . . . . . . . . . . . . . . . . . . . . . . . . . . . . . . . . . . . 332
■CHAPTER 12 Doing Things in Parallel . . . . . . . . . . . . . . . . . . . . . . . . . . . . . . . . . . . 333 Basic Threading . . . . . . . . . . . . . . . . . . . . . . . . . . . . . . . . . . . . . . . . . . . . . . . . 333 Building a Simple Threading Application . . . . . . . . . . . . . . . . . . . . . . 334 Synchronizing Safely. . . . . . . . . . . . . . . . . . . . . . . . . . . . . . . . . . . . . . . . . . . . 336 Protecting Your Data . . . . . . . . . . . . . . . . . . . . . . . . . . . . . . . . . . . . . . . 338 Protected Counting . . . . . . . . . . . . . . . . . . . . . . . . . . . . . . . . . . . . . . . . 339 Locking for Reading and Writing . . . . . . . . . . . . . . . . . . . . . . . . . . . . . 341 Sharing Resources Among Threads . . . . . . . . . . . . . . . . . . . . . . . . . . . . . . . 344 Getting Stuck . . . . . . . . . . . . . . . . . . . . . . . . . . . . . . . . . . . . . . . . . . . . . 345 Producers and Consumers . . . . . . . . . . . . . . . . . . . . . . . . . . . . . . . . . . 347 Signaling Across the Thread Barrier. . . . . . . . . . . . . . . . . . . . . . . . . . . . . . . 352 Passing Strings Between Threads . . . . . . . . . . . . . . . . . . . . . . . . . . . 353 Sending Your Own Types Between Threads . . . . . . . . . . . . . . . . . . . 356 Threads, QObjects, and Rules . . . . . . . . . . . . . . . . . . . . . . . . . . . . . . . . . . . . 359 Pitfalls when Threading . . . . . . . . . . . . . . . . . . . . . . . . . . . . . . . . . . . . 359 The User Interface Thread . . . . . . . . . . . . . . . . . . . . . . . . . . . . . . . . . . 360 Working with Processes . . . . . . . . . . . . . . . . . . . . . . . . . . . . . . . . . . . . . . . . . 363 Running uic . . . . . . . . . . . . . . . . . . . . . . . . . . . . . . . . . . . . . . . . . . . . . . . 363 The Shell and Directions . . . . . . . . . . . . . . . . . . . . . . . . . . . . . . . . . . . . 368 Summary. . . . . . . . . . . . . . . . . . . . . . . . . . . . . . . . . . . . . . . . . . . . . . . . . . . . . . 368
■CHAPTER 13 Databases . . . . . . . . . . . . . . . . . . . . . . . . . . . . . . . . . . . . . . . . . . . . . . . . . . 371 A Quick Introduction to SQL . . . . . . . . . . . . . . . . . . . . . . . . . . . . . . . . . . . . . . 371 What Is a Database? . . . . . . . . . . . . . . . . . . . . . . . . . . . . . . . . . . . . . . . 371 Inserting, Viewing, Modifying, and Deleting Data. . . . . . . . . . . . . . . 372 More Tables Mean More Power . . . . . . . . . . . . . . . . . . . . . . . . . . . . . 375 Counting and Calculating . . . . . . . . . . . . . . . . . . . . . . . . . . . . . . . . . . . 377
xi
xii
■CONTENTS
Qt and Databases . . . . . . . . . . . . . . . . . . . . . . . . . . . . . . . . . . . . . . . . . . . . . . 378 Making the Connection . . . . . . . . . . . . . . . . . . . . . . . . . . . . . . . . . . . . . 378 Querying Data . . . . . . . . . . . . . . . . . . . . . . . . . . . . . . . . . . . . . . . . . . . . . 380 Establishing Several Connections . . . . . . . . . . . . . . . . . . . . . . . . . . . . 382 Putting It All Together . . . . . . . . . . . . . . . . . . . . . . . . . . . . . . . . . . . . . . . . . . . 382 The Structure of the Application . . . . . . . . . . . . . . . . . . . . . . . . . . . . . 384 The User Interface . . . . . . . . . . . . . . . . . . . . . . . . . . . . . . . . . . . . . . . . . 384 The Database Class . . . . . . . . . . . . . . . . . . . . . . . . . . . . . . . . . . . . . . . . 392 Putting Everything Together . . . . . . . . . . . . . . . . . . . . . . . . . . . . . . . . . 397 Model Databases . . . . . . . . . . . . . . . . . . . . . . . . . . . . . . . . . . . . . . . . . . . . . . . 398 The Query Model . . . . . . . . . . . . . . . . . . . . . . . . . . . . . . . . . . . . . . . . . . 399 The Table Model . . . . . . . . . . . . . . . . . . . . . . . . . . . . . . . . . . . . . . . . . . 399 The Relational Table Model . . . . . . . . . . . . . . . . . . . . . . . . . . . . . . . . . 400 Summary. . . . . . . . . . . . . . . . . . . . . . . . . . . . . . . . . . . . . . . . . . . . . . . . . . . . . . 402
■CHAPTER 14 Networking . . . . . . . . . . . . . . . . . . . . . . . . . . . . . . . . . . . . . . . . . . . . . . . . . 403 Using the QtNetwork Module . . . . . . . . . . . . . . . . . . . . . . . . . . . . . . . . . . . . . 403 Working with Client Protocols . . . . . . . . . . . . . . . . . . . . . . . . . . . . . . . . . . . . 403 Creating an FTP Client . . . . . . . . . . . . . . . . . . . . . . . . . . . . . . . . . . . . . 404 Creating an HTTP Client . . . . . . . . . . . . . . . . . . . . . . . . . . . . . . . . . . . . 417 Sockets . . . . . . . . . . . . . . . . . . . . . . . . . . . . . . . . . . . . . . . . . . . . . . . . . . . . . . . 424 Reliability’s Role with UDP and TCP . . . . . . . . . . . . . . . . . . . . . . . . . . 424 Servers, Clients, and Peers . . . . . . . . . . . . . . . . . . . . . . . . . . . . . . . . . 425 Sending Images Using TCP . . . . . . . . . . . . . . . . . . . . . . . . . . . . . . . . . 425 Broadcasting Pictures Using UDP . . . . . . . . . . . . . . . . . . . . . . . . . . . . 436 Summary. . . . . . . . . . . . . . . . . . . . . . . . . . . . . . . . . . . . . . . . . . . . . . . . . . . . . . 443
■CHAPTER 15 Building Qt Projects . . . . . . . . . . . . . . . . . . . . . . . . . . . . . . . . . . . . . . . . 445 QMake . . . . . . . . . . . . . . . . . . . . . . . . . . . . . . . . . . . . . . . . . . . . . . . . . . . . . . . . 445 The QMake Project File . . . . . . . . . . . . . . . . . . . . . . . . . . . . . . . . . . . . . 445 Working with Different Platforms . . . . . . . . . . . . . . . . . . . . . . . . . . . . 450 Building Libraries with QMake. . . . . . . . . . . . . . . . . . . . . . . . . . . . . . . 453 Building Complex Projects with QMake . . . . . . . . . . . . . . . . . . . . . . . 454 The CMake Build System . . . . . . . . . . . . . . . . . . . . . . . . . . . . . . . . . . . . . . . . 457 Managing a Simple Application with QMake . . . . . . . . . . . . . . . . . . 457 Working with Different Platforms . . . . . . . . . . . . . . . . . . . . . . . . . . . . 461 Building Libraries with CMake . . . . . . . . . . . . . . . . . . . . . . . . . . . . . . . 465 Managing Complex Projects with CMake . . . . . . . . . . . . . . . . . . . . . 466 Summary . . . . . . . . . . . . . . . . . . . . . . . . . . . . . . . . . . . . . . . . . . . . . . . . . . . . . 469
■CONTENTS
■CHAPTER 16 Unit Testing. . . . . . . . . . . . . . . . . . . . . . . . . . . . . . . . . . . . . . . . . . . . . . . . . 471 Unit Testing and Qt . . . . . . . . . . . . . . . . . . . . . . . . . . . . . . . . . . . . . . . . . . . . . 472 The Structure of a Test . . . . . . . . . . . . . . . . . . . . . . . . . . . . . . . . . . . . . 472 Testing Dates . . . . . . . . . . . . . . . . . . . . . . . . . . . . . . . . . . . . . . . . . . . . . . . . . . 474 Implementing the Tests . . . . . . . . . . . . . . . . . . . . . . . . . . . . . . . . . . . . 475 Data-Driven Testing . . . . . . . . . . . . . . . . . . . . . . . . . . . . . . . . . . . . . . . 479 Testing Widgets . . . . . . . . . . . . . . . . . . . . . . . . . . . . . . . . . . . . . . . . . . . . . . . . 483 Testing a Spin Box . . . . . . . . . . . . . . . . . . . . . . . . . . . . . . . . . . . . . . . . . 483 Driving Widgets with Data . . . . . . . . . . . . . . . . . . . . . . . . . . . . . . . . . . 487 Testing Signals . . . . . . . . . . . . . . . . . . . . . . . . . . . . . . . . . . . . . . . . . . . . . . . . 490 Testing for Real . . . . . . . . . . . . . . . . . . . . . . . . . . . . . . . . . . . . . . . . . . . . . . . . 491 The Interface. . . . . . . . . . . . . . . . . . . . . . . . . . . . . . . . . . . . . . . . . . . . . . 492 The Tests . . . . . . . . . . . . . . . . . . . . . . . . . . . . . . . . . . . . . . . . . . . . . . . . . 492 Handling Deviations . . . . . . . . . . . . . . . . . . . . . . . . . . . . . . . . . . . . . . . . 497 Summary. . . . . . . . . . . . . . . . . . . . . . . . . . . . . . . . . . . . . . . . . . . . . . . . . . . . . . 497
PART 3
■■■
■APPENDIX A
Appendixes
Third-Party Tools
. . . . . . . . . . . . . . . . . . . . . . . . . . . . . . . . . . . . . . . . . . 501
Qt Widgets for Technical Applications: Qwt . . . . . . . . . . . . . . . . . . . . . . . . 502 wwWidgets . . . . . . . . . . . . . . . . . . . . . . . . . . . . . . . . . . . . . . . . . . . . . . . . . . . . 503 QDevelop . . . . . . . . . . . . . . . . . . . . . . . . . . . . . . . . . . . . . . . . . . . . . . . . . . . . . . 504 Edyuk . . . . . . . . . . . . . . . . . . . . . . . . . . . . . . . . . . . . . . . . . . . . . . . . . . . . . . . . . 505
■APPENDIX B
Containers, Types, and Macros . . . . . . . . . . . . . . . . . . . . . . . . . . . 507 Containers. . . . . . . . . . . . . . . . . . . . . . . . . . . . . . . . . . . . . . . . . . . . . . . . . . . . . 507 Sequences . . . . . . . . . . . . . . . . . . . . . . . . . . . . . . . . . . . . . . . . . . . . . . . 507 Specialized Containers . . . . . . . . . . . . . . . . . . . . . . . . . . . . . . . . . . . . . 508 Associative Containers . . . . . . . . . . . . . . . . . . . . . . . . . . . . . . . . . . . . . 509 Types . . . . . . . . . . . . . . . . . . . . . . . . . . . . . . . . . . . . . . . . . . . . . . . . . . . . . . . . . 509 Types by Size . . . . . . . . . . . . . . . . . . . . . . . . . . . . . . . . . . . . . . . . . . . . . 509 The Variant Type . . . . . . . . . . . . . . . . . . . . . . . . . . . . . . . . . . . . . . . . . . 510 Macros and Functions . . . . . . . . . . . . . . . . . . . . . . . . . . . . . . . . . . . . . . . . . . 511 Treating Values. . . . . . . . . . . . . . . . . . . . . . . . . . . . . . . . . . . . . . . . . . . . 511 Random Values . . . . . . . . . . . . . . . . . . . . . . . . . . . . . . . . . . . . . . . . . . . 511 Iterating . . . . . . . . . . . . . . . . . . . . . . . . . . . . . . . . . . . . . . . . . . . . . . . . . . 512
■INDEX . . . . . . . . . . . . . . . . . . . . . . . . . . . . . . . . . . . . . . . . . . . . . . . . . . . . . . . . . . . . . . . . . . . . . . . 513
xiii
Foreword M
y very first computer, a ZX81, did not have a graphical user interface. Compared with today’s offerings, I’d say it hardly had graphics at all. That computer never got me excited about programming, mostly because the manuals were in English and I didn’t yet know how to read the language. Then I met the ABC80, a Swedish computer from Luxor. It had the same Z80 processor, 16 kilobytes of RAM, and no real graphics to talk about. It did have an introduction to BASIC in Swedish, though, so it got me started with programming. My next computer experience was an Atari ST. I must admit that in the beginning I used it mostly for gaming. But as time passed I was thrilled about the possibilities of the Atari for programming. I wrote games, utilities, and painting applications. I also ran into something that I learned to like: an API for handling windows and drawing graphics. Moving on, I got a PC. I learned C and C++, as well as how to do 3D graphics in software (this was before 3D graphics cards). I was introduced to the Internet and learned lots of new things from newsgroups and FAQs. I also got my first paid job as a programmer, processing scientific data using FORTRAN. At Chalmers University I met Tru64 UNIX and X Windows. The API for doing graphics felt awkward, so I went looking for something better. That was when I found Qt. Back then, it just solved my problem of the day: showing a couple of dialogs and drawing some graphics. But the architecture got me hooked. Over time, I used Qt more and more. I soon tried to figure out what it was that made Qt so easy to use. The flexibility of the signals and slots concept that enabled me to connect widgets and objects to each other was one reason. As was the up-to-date reference documentation— nothing was left undocumented. And the naming made it easy to find the class and method I was looking for. The name said it all. Qt brought me to KDE and Linux. I learned to love GCC, Makefiles, and shell scripting. The thing that thrilled me about Qt was that no matter what the task was, it fit right into its architecture. Today, with Qt 4.0, the API covers most of the tasks that you might want to perform. Graphics, files, databases, networking, printing—you name it. Qt helps me solve my problems quickly and easily. I’ve recently become more and more involved in the Qt community. It all started with my original “Independent Qt Tutorial” that introduced Qt 3.0 (you can still find it at www.thelins.se/qt). I’m also a part of the administration team at QtCentre, which is where I met the technical reviewer of this book, Witold Wysota. QtCentre (www.qtcentre.org) is a community-driven forum, a wiki, and a news site—the natural meeting place for Qt developers. Just over a year ago, Apress posted this question in the jobs section: Is there anyone who wants to write a book about Qt? That was the starting point of the book that you are reading right now. Johan Thelin M.Sc.E.E. xv
About the Author ■JOHAN THELIN has worked with software development since 1995 and has experience ranging from embedded systems to server-side enterprise software. He started using Qt in 2000 and has loved using it ever since. Since 2002 Johan has provided the Qt community with tutorials, articles, and help (most notably, he wrote the “Independent Qt Tutorial”). He currently works as a consultant focusing on embedded systems, FPGA design, and software development.
xvii
About the Technical Reviewer ■WITOLD WYSOTA, Institute of Computer Science, Warsaw University of Technology, was born in Wroclaw, Poland. He has a Master of Science degree in Computer Science from the Warsaw University of Technology (WUT), where he is currently a PhD candidate. As such, he gives lectures about Qt and conducts exercises using Qt for programming interactive applications. Witold has been a Qt user since 2004 and was an active contributor to QtForum.org community forum before January 2006—when he established QtCentre.org with Axel Jäger, Daniel Kish, Jacek Piotrowski, and Johan Thelin. It has since become the biggest actively maintained, community-based Qt-related site and forum. Witold has been practicing the traditional Seven Star Praying Mantis Kung-Fu style since 1989 and has achieved success in domestic tournaments. He is interested in IT, sports, martial arts, astrophysics, and history. He lives in Warsaw.
xix
Acknowledgments T
here are so many people I want to thank—everybody involved in the project has been helpful, positive, and supportive. It has been a great time working with all of you. First, many thanks go to Witold Wysota, who has provided me with feedback, technical input, and kind words. Without his support I could not have completed this project. I would also like to thank Jason Gilmore from Apress for his excellent feedback and writing tips. Thanks to him, the text is far more enjoyable to read. Jasmin Blanchette of Trolltech helped me by producing screenshots from the Mac. The excellent support team at Trolltech also clarified unclear issues and fixed bugs. Everyone at Trolltech has been very positive and supportive. I want to thank all the people at Apress: Matt Wade, who gave me the chance to do this; Elizabeth Seymour, Grace Wong, and Tracy Brown Collins for managing the project. An extra thanks to Tracy who pushed me the last mile to get the project done on time. Without the help of Nancy Sixsmith’s language skills, the text would not have been as easy to read. Thanks to her attention to detail and excellent writing abilities, the text reads as well as it does today. There are so many people involved in this project that I have not worked with so closely. I’m still very grateful to their efforts and appreciate their skills. Many thanks go to Kelly Winquist, Dina Quan, Brenda Miller, April Milne, and Paulette McGee.
xxi
PART
1
Getting to Know Qt In the first few chapters of this book, you will get acquainted with the Qt way of doing things—including using available classes as well as creating your own classes that interact with the existing ones. You will also learn about the build system and some of the tools available to help make the lives of Qt developers easier.
CHAPTER
1
The Qt Way of C++ Qt
is a cross-platform, graphical, application development toolkit that enables you to compile and run your applications on Windows, Mac OS X, Linux, and different brands of Unix. A large part of Qt is devoted to providing a platform-neutral interface to everything, ranging from representing characters in memory to creating a multithreaded graphical application.
■Note Even though Qt was originally developed to help C++ programmers, bindings are available for a number of languages. Trolltech provides official bindings for C++, Java, and JavaScript. Third parties provide bindings for many languages, including Python, Ruby, PHP, and the .NET platform.
This chapter starts by taking an ordinary C++ class and integrating it with Qt to make it more reusable and easier to use. In the process, you have a look at the build system used to compile and link Qt applications as well as installing and setting up Qt on your platform. The chapter then discusses how Qt can enable you to build components that can be interconnected in very flexible ways. This is what makes Qt such a powerful tool—it makes it easy to build components that can be reused, exchanged, and interconnected. Finally, you learn about the collection and helper classes offered by Qt.
Installing a Qt Development Environment Before you can start developing Qt applications, you need to download and set up Qt. You will use the open source edition of Qt because it is freely available for all. If you have a commercial license for Qt, you have received installations instructions with it. The installation procedure differs slightly depending on the platform that you are planning to use for development. Because Mac OS X and Linux are both based on Unix, the installation process is identical for the two (and all Unix platforms). Windows, on the other hand, is different and is covered separately. You can start all three platforms by downloading the edition suitable for your platform from www.trolltech.com/products/qt/downloads.
Installing on Unix Platforms All platforms except Windows can be said to be Unix platforms. However, Mac OS X differs from the rest because it does not use the X Window System, more commonly known as X11, 3
4
CHAPTER 1 ■ THE QT WAY OF C++
for handling graphics. So Mac OS X needs a different Qt edition; the necessary file (qt-macopensource-src-version.tar.gz) can be downloaded from Trolltech. The X11-based Unix platforms use the qt-x11-opensource-src-version.tar.gz file from Trolltech.
■Note Qt depends on other components such as compilers, linkers, and development libraries. The requirements differ depending on how Qt is configured, so you should study the reference documentation if you run into problems.
When the file has been downloaded, the procedure goes like this: unpack, configure, and compile. Let’s go through these steps one by one. The easiest way is to work from the command prompt. To unpack the file, download it, place it in a directory, and go there in your command shell. Then type something like this (put x11 or mac in place of edition and use the version that you have downloaded): tar xvfz qt-edition-opensource-src-version.tar.gz This code extracts the file archive to a folder named qt-edition-opensource-src-version. Use the cd command to enter that directory: cd qt-edition-opensource-src-version Before building Qt, you need to configure it using the configure script and its options. Run the script like this: ./configure options There are lots of options to choose from. The best place to start is to use -help, which shows you a list of the available options. Most options can usually be left as the default, but the -prefix option is good to use. You can direct the installation to go to a specific location by specifying a path just after the option. For instance, to install Qt in a directory called inst/qt4 in your home directory, use the following configure command: ./configure –prefix ~/inst/qt4 The Mac OS X platform has two other options that are important to note. First, adding the -universal option creates universal binaries using Qt. If you plan to use a PowerPC-based computer for your development, you have to add the -sdk option. The configure script also makes you accept the open source license (unless you have a commercial license) before checking that all the dependencies are in place and starting to create configuration files in the source tree. When the script is done, you can build Qt using the following command: make This process will take a relatively long time to complete, but after it finishes you can install Qt by using the next line: make install
CHAPTER 1 ■ THE QT WAY OF C++
■Note The installation command might need root access if you try to install Qt outside your home directory.
When Qt has been installed, you need to add Qt to your PATH environment variable. If you are using a compiler that does not support rpath, you have to update the LD_LIBRARY_PATH environment variable as well. If you used the $HOME/inst/qt4 prefix when running configure, you need to add the path $HOME/inst/qt4/bin to PATH. If you are using a bash shell, change the variable using an assignment: export PATH=$HOME/inst/qt4/bin:$PATH If you want this command to run every time you start a command shell, you can add it to your .profile file just before a line that reads export PATH. This exports the new PATH environment variable to the command-line session.
■Note The methods for setting up environment variables differ from shell to shell. If you are not using bash, please refer to the reference documentation on how to set the PATH variable for your system.
If you have several Qt versions installed at once, make sure that the version that you intend to use appears first in the PATH environment variable because the qmake binary used knows where Qt has been installed. If you have to change the LD_LIBRARY_PATH environment variable, add the $HOME/inst/qt4/lib directory to the variable. On Mac OS X and Linux (which use the Gnu Compiler Collection [GCC]), this step is not needed.
Installing on Windows If you plan to use the Windows platform for your Qt development, download a file called qtwin-opensource-version-mingw.exe from Trolltech. This file is an installer that will set up Qt and a mingw environment.
■Note mingw, which is short for Minimalist GNU for Windows, is a distribution of common GNU tools for Windows. These tools, including GCC and make, are used by the open source edition of Qt for compiling and linking.
The installer works as a guide, asking you where to install Qt. Make sure to pick a directory path free from spaces because that can cause you problems later. After you install Qt, you see a Start menu folder called Qt by Trolltech (OpenSource). This folder contains entries for the Qt tools and documentation as well as a Qt command prompt. It is important that you
5
6
CHAPTER 1 ■ THE QT WAY OF C++
access Qt from this command prompt because it sets up the environment variables such as PATH correctly. Simply running the command prompt found in the Accessories folder on the Start menu will fail because the variables are not properly configured.
Making C++ “Qt-er” Because this is a book on programming, you will start with some code right away (see Listing 1-1). Listing 1-1. A simple C++ class #include using std::string; class MyClass { public: MyClass( const string& text ); const string& text() const; void setText( const string& text ); int getLengthOfText() const; private: string m_text; }; The class shown in Listing 1-1 is a simple string container with a method for getting the length of the current text. The implementation is trivial, m_text is simply set or returned, or the size of m_text is returned. Let’s make this class more powerful by using Qt. But first, take a look at the parts that already are “Qt-ish”: • The class name starts with an uppercase letter and the words are divided using CamelCasing. That is, each new word starts with an uppercase letter. This is the common way to name Qt classes. • The names of the methods all start with a lowercase letter, and the words are again divided by using CamelCasing. This is the common way to name Qt methods. • The getter and setter methods of the property text are named text (getter) and setText (setter). This is the common way to name getters and setters. They are all traits of Qt. It might not seem like a big thing, but having things named in a structured manner is a great timesaver when you are actually writing code.
CHAPTER 1 ■ THE QT WAY OF C++
Inheriting Qt The first Qt-specific adjustment you will make to the code is really simple: you will simply let your class inherit the QObject class, which will make it easier to manage instances of the class dynamically by giving instances parents that are responsible for their deletion.
■Note All Qt classes are prefixed by a capital Q. So if you find the classes QDialog and Dialog, you can tell right away that QDialog is the Qt class, whereas Dialog is a part of your application or third-party code. Some third-party libraries use the QnnClassName naming convention, which means that the class belongs to a library extending Qt. The nn from the prefix tells you which library the class belongs to. For example, the class QwtDial belongs to the Qt Widgets for Technical Applications library that provides classes for graphs, dials, and so on. (You can find out more about this and other third-party extensions to Qt in the appendixes.)
The changes to the code are minimal. First, the definition of the class is altered slightly, as shown in Listing 1-2. The parent argument is also added to the constructor as a convenience because QObject has a function, setParent, which can be used to assign an object instance to a parent after creation. However, it is common—and recommended—to pass the parent as an argument to the constructor as the first default argument to avoid having to type setParent for each instance created from the class. Listing 1-2. Inheriting QObject and accepting a parent #include #include using std::string; class MyClass : public QObject { public: MyClass( const string& text, QObject *parent = 0 ); ... };
■Note To access the QObject class, the header file has to be included. This works for most Qt classes; simply include a header file with the same name as the class, omitting the .h, and everything should work fine.
7
8
CHAPTER 1 ■ THE QT WAY OF C++
The parent argument is simply passed on to the QObject constructor like this: MyClass::MyClass( const string& text, QObject *parent ) : QObject( parent ) Let’s look at the effects of the change, starting with Listing 1-3. It shows a main function using the MyClass class dynamically without Qt. Listing 1-3. Dynamic memory without Qt #include int main( int argc, char **argv ) { MyClass *a, *b, *c; a = new MyClass( "foo" ); b = new MyClass( "ba-a-ar" ); c = new MyClass( "baz" ); std::cout text() addWidget( lineEdit ); layout->addWidget( label ); widget.setLayout( layout ); MyClass *bridge = new MyClass( "", &app ); According to Figure 1-7, you need to make two connections (see Listing 1-11). It is important to remember that the names of the signals and slots (textChanged and setText) just happen to be the same as in MyClass. The only thing important to Qt is the type sent and accepted as argument: QString. Listing 1-11. Setting up the connections QObject::connect( lineEdit, SIGNAL(textChanged(const QString&)), bridge, SLOT(setText(const QString&)) ); QObject::connect( bridge, SIGNAL(textChanged(const QString&)), label, SLOT(setText(const QString&)) ); You might fear that showing the user interface and then starting the event loop is the hard part. In fact, the opposite is true. Listing 1-12 shows all the code involved. Because the line edit and label are contained in the plain widget, they are shown as soon as the widget is shown. When you try to show the widget, Qt realizes that it is missing a window and automatically puts it in a window. Then the application method exec runs the event loop until all windows are closed and returns zero as long as everything works as expected. Listing 1-12. Showing the user interface and executing the event loop widget.show(); return app.exec(); }
CHAPTER 1 ■ THE QT WAY OF C++
As soon as the event loop is up and running, everything takes care of itself. Keyboard activity ends up in the line edit widget. The key presses are handled, and the text changes accordingly. These changes lead to textChanged signals being emitted from the line edit to the MyClass object. This signal propagates through the MyClass object to the label where the change can be seen by the user as the label is redrawn with the new text. A screenshot from the application is shown in Figure 1-8.
Figure 1-8. It does not show on the surface, but MyClass is playing an important role in this application. The important thing to remember is that MyClass knows nothing about QLineEdit or QLabel, and vice versa—they meet in the main function where they are interconnected. There is no need for having events, delegates, or signal classes that are commonly known by the involved classes. The only common factor is that they inherit QObject; the rest of the needed information is available at run-time from the meta-objects.
Collections and Iterators Qt has classes to replace the classes of the C++ STL (until now, you have seen the QString class). This section looks at the containers and iterators that Qt has to offer. Qt’s containers are template classes and can contain any other mutable class. There is a range of different containers, including different lists, stacks, queues, maps, and hash lists. With these classes come iterators—both STL-compatible ones and Qt’s Java-inspired versions. Iterators are lightweight objects that are used to move around in the containers and to get access to the data kept in them.
■Tip All Qt collection classes are implicitly shared, so no copies are made of a list until it is modified. Passing lists as arguments or returning lists as results is inexpensive performance and memory wise. Passing const references to lists as arguments or results is even cheaper because it guarantees that no change can be made unintentionally.
Iterating the QList Let’s start by looking at the QList class. Listing 1-13 shows how a list of QString objects is created and populated. Using the showMessage( tr("Done") ); enableActions(); } Next, a signal mapping object called QSignalMapper is created and connected. A signal mapper is used to tie the source of the signal to an argument of another signal. In this example, the action of the menu item corresponding to each window in the Window menu is tied to the actual document window. The actions are in turn connected to mapper. When the triggered signal is emitted by the action, the sending action has been associated with the QWidget* of the corresponding document window. This pointer is used as the argument in the mapped(QWidget*) signal emitted by the signal mapping object. After the signal mapping object has been set up, the actions, menus, and toolbars are set up just as in the SDI application. The very last line of the constructor then ensures that the actions are properly enabled.
Managing Actions When it comes to creating the actions of the main window, the process is fairly similar to that used for the SDI application. The major differences are listed here: • The document windows are closed by removing them from the workspace, not by closing the main window containing the document. • The actions for the Window menu include tile window, cascade window, next window, and previous window. • The actions that are connected directly to the document in the SDI application are connected to the main window in the MDI application. Listing 4-9 shows parts of the createActions method. First, you can see that closeAction is connected to closeActiveWindow() of workspace. Then you can see one of the Window menu items: tileAction. It is connected to the corresponding slot of workspace and causes the workspace to tile all the contained documents so that all can be seen at once. The other actions for arranging the document windows are cascade windows, next window, and previous window. They are set up in the same way as the tile action: simply connect the action’s triggered signal to the appropriate slot of the workspace. The next action is the separatorAction, which acts as a separator. Why it is created here will become clear soon. All you need to know now is that it is used to make the Window menu look as expected. Listing 4-9. Creating actions for the MDI application void MdiWindow::createActions() { ... closeAction = new QAction( tr("&Close"), this ); closeAction->setShortcut( tr("Ctrl+W") );
CHAPTER 4 ■ THE MAIN WINDOW
closeAction->setStatusTip( tr("Close this document") ); connect( closeAction, SIGNAL(triggered()), workspace, SLOT(closeActiveWindow()) ); ... tileAction = new QAction( tr("&Tile"), this ); tileAction->setStatusTip( tr("Tile windows") ); connect( tileAction, SIGNAL(triggered()), workspace, SLOT(tile()) ); ... separatorAction = new QAction( this ); separatorAction->setSeparator( true ); ... } It is important to ensure that only the available actions are enabled, which prevents confusion for the user by showing available menu items and toolbar buttons for tasks that aren’t valid in the application’s current state. For instance, you can’t paste something when you don’t have a document open—that makes no sense. Thus, the pasteAction action must be disabled whenever you have no active document. In Listing 4-10, the method enableActions() is shown alongside the helper method activeDocument(). The latter takes the QWidget* return value from QWorkspace::activeWindow and casts it into the handier DocumentWindow* using qobject_cast. The qobject_cast function uses the type information available for all QObjects and descending classes to provide typesafe casting. If the requested cast can’t be made, 0 is returned. The activeDocument method returns NULL (or 0) if there is no active window or if the active window is not the DocumentWindow type. It is used in the enableActions method. Two Boolean values are used to make the code easier to read: hasDocuments and hasSelection. If the workspace has an active document of the right type, most items are enabled, and the separatorAction is visible. The copy-and-cut actions require not only a document but also a valid selection, so they are enabled only if hasSelection is true. Listing 4-10. Enabling and disabling actions DocumentWindow *MdiWindow::activeDocument() { return qobject_cast(workspace->activeWindow()); } void MdiWindow::enableActions() { bool hasDocuments = (activeDocument() != 0 ); closeAction->setEnabled( hasDocuments ); pasteAction->setEnabled( hasDocuments ); tileAction->setEnabled( hasDocuments ); cascadeAction->setEnabled( hasDocuments ); nextAction->setEnabled( hasDocuments ); previousAction->setEnabled( hasDocuments ); separatorAction->setVisible( hasDocuments );
107
108
CHAPTER 4 ■ THE MAIN WINDOW
bool hasSelection = hasDocuments && activeDocument()->textCursor().hasSelection(); cutAction->setEnabled( hasSelection ); copyAction->setEnabled( hasSelection ); } The helper function activeDocument is used in several places. One example passes the signals from the main window to the actual document window. The functions for doing this are shown in Listing 4-11. All QActions such as menu items and toolbar buttons must be passed through the main window like this when building an MDI-based application. Listing 4-11. Passing signals from the main window to the document widget void MdiWindow::editCut() { activeDocument()->cut(); } void MdiWindow::editCopy() { activeDocument()->copy(); } void MdiWindow::editPaste() { activeDocument()->paste(); }
Window Menu Closely related to enabling and disabling actions is the functionality to handle the Window menu. The Window menu (refer to Figure 4-4) enables the user to arrange document windows and switch between different documents. Listing 4-12 shows how menus are created. All menus except the Window menu are created by putting the actions in them, just as in the SDI application. The Window menu is different because it changes as documents are opened and closed over time. Since you need to be able to alter it, a pointer to it—called windowMenu—is kept in the class. Instead of adding actions to the menu, now the signal aboutToShow() from the menu is connected to the custom slot updateWindowList() that populates the menu. The aboutToShow signal is emitted just before the menu is shown to the user, so the menu always has valid contents. Listing 4-12. Creating the Window menu void MdiWindow::createMenus() { QMenu *menu;
CHAPTER 4 ■ THE MAIN WINDOW
menu = menuBar()->addMenu( tr("&File") ); menu->addAction( newAction ); menu->addAction( closeAction ); menu->addSeparator(); menu->addAction( exitAction ); ... windowMenu = menuBar()->addMenu( tr("&Window") ); connect( windowMenu, SIGNAL(aboutToShow()), this, SLOT(updateWindowList()) ); ... } The updateWindowList slot is shown in Listing 4-13. In the slot, the menu is cleared before the predefined actions are added. After that, each window is added as an action, and the first nine windows are prefixed by a number that acts as a shortcut if keyboard navigation is used (the user has pressed Alt+W to reach the Window menu). A Window menu with more than nine documents open is shown in Figure 4-5. Listing 4-13. Updating the Window menu void MdiWindow::updateWindowList() { windowMenu->clear(); windowMenu->addAction( tileAction ); windowMenu->addAction( cascadeAction ); windowMenu->addSeparator(); windowMenu->addAction( nextAction ); windowMenu->addAction( previousAction ); windowMenu->addAction( separatorAction ); int i=1; foreach( QWidget *w, workspace->windowList() ) { QString text; if( iwindowTitle() ); else text = w->windowTitle(); QAction *action = windowMenu->addAction( text ); action->setCheckable( true ); action->setChecked( w == activeDocument() ); connect( action, SIGNAL(triggered()), mapper, SLOT(map()) ); mapper->setMapping( action, w ); } }
109
110
CHAPTER 4 ■ THE MAIN WINDOW
Figure 4-5. Window menu with more than nine open documents In the foreach loop where the windows are listed, each window is represented by a QAction. These actions are created from a QString and belong to the windowMenu object, which means that the call to clear() first in the slot deletes them properly. The triggered signal from each action is connected to the map() slot of the signal mapping object. The call to setMapping(QObject*, QWidget*) then associates the emitting action with the correct document window. As you remember, the mapped signal from the signal mapping object is connected to the setActiveWindow slot of workspace. The signal mapping object makes sure that the right QWidget* is sent as an argument, with the mapped signal depending on the source of the original signal connected to map. If there were no document windows to add to the list, the separatorAction would be left dangling as a separator with no items under it—which is why it’s hidden instead of disabled in the enableActions slot.
Creating and Closing Documents The difference between an SDI application and an MDI application is the way the documents are handled. This difference shows clearly in the methods for creating and closing new documents. Starting with the fileNew() slot of the main window shown in Listing 4-14, you can see that the trick is to create a new document window instead of a new main window. As a new window is created, some connections need to be taken care of as well. As soon as the copyAvailable(bool) signal is emitted, the currently active document has lost the selection or has a new selection. This has to be reflected by the copy-and-cut actions and it is what the two connect calls do. When another document is activated, the status enabled by copy-and-cut is managed in the enableActions() slot.
CHAPTER 4 ■ THE MAIN WINDOW
Listing 4-14. Creating a new document void MdiWindow::fileNew() { DocumentWindow *document = new DocumentWindow; workspace->addWindow( document ); connect( document, SIGNAL(copyAvailable(bool)), cutAction, SLOT(setEnabled(bool)) ); connect( document, SIGNAL(copyAvailable(bool)), copyAction, SLOT(setEnabled(bool)) ); document->show(); } When the user tries to close the main window, all the documents must be closed. If any of the documents has unsaved changes, the DocumentWindow class takes care of asking the user whether it is okay to close (and canceling the event if not). The closeEvent of the main window attempts to close all document windows using the closeAllWindows() method of QWorkspace. Before closing the main window, it checks to see whether any document was left open. If so, the close event is canceled because the user has chosen to keep a document. You can see the source code for the main window close event in Listing 4-15. Listing 4-15. Closing all documents and the main window void MdiWindow::closeEvent( QCloseEvent *event ) { workspace->closeAllWindows(); if( activeDocument() ) event->ignore(); }
Building the Application Similar to the SDI application procedure, you need a trivial main function to get things started. In this case, all the function needs to do is initialize the QApplication object and then create and show an MdiWindow object. Running qmake -project, followed by qmake and make, should compile and link the application for you.
Comparing Single and Multiple Document Interfaces If you compare the single and multiple document interface approaches, you’ll quickly notice several important differences. The most important difference to the user is that SDI applications generally match the average user’s expectations. It is quite easy to lose a document in an MDI application—at least as soon as you maximize one document. Using SDI means that all documents appear in the task bar, and each window always corresponds to one document.
111
112
CHAPTER 4 ■ THE MAIN WINDOW
From a software development viewpoint, the SDI application is simpler. Testing one window is enough because each window handles only one document. The MDI approach has one advantage from a development viewpoint: the document is clearly separated from the main window. This is possible to achieve in the SDI case as well, but it requires more discipline. You must never add functionality that affects the document in the main window; it goes in the document widget class instead. The MDI approach has another advantage: it’s possible to have several types of document windows while still keeping the feeling of using a single application. This might be an unusual requirement, but sometimes it is useful. Because both SDI and MDI are fairly easy to implement using Qt, and both approaches are fairly common, the final decision is up to you. Remember to evaluate the development effort needed and see how your users will use the application; then choose what suits your project best.
Application Resources In the code for creating actions, you might have noticed how the icons were created. The code looked something like this: QIcon(":/images/new.png"). Looking at the constructor for QIcon, you can see that the only constructor taking a QString as an argument expects a file name, which is what:/images/new.png is. The colon (:) prefix informs the Qt file-handling methods that the file in question is to be fetched from an application resource, which is a file embedded within the application when it is built. Because it is not an external file, you do not have to worry about where in the file system it is located. As you can see, you can still refer to files using paths and directories within the resources. A resource file contains a small file system of its own.
Resource File So, you access files from application resources using the : prefix. But how do you put the files in a resource? The key lies in the Qt resource files with the qrc file name extension. The previous SDI and MDI applications used the four icons shown in Figure 4-6. The image files are located in a directory called images inside the project directory.
Figure 4-6. The four icons used in the SDI and MDI applications The XML-based Qt resource file for the images is shown in Listing 4-16. This is a file that you create to tell Qt which files to embed as resources.
CHAPTER 4 ■ THE MAIN WINDOW
■Tip You can create resource files from within Designer. Bring up the Resource Editor from the Tools menu and start adding files.
The DOCTYPE, RCC, and qresource tags are all required. Each file to be included is then listed in a file tag. In the file shown in Listing 4-16, the file tag is used in its simplest form without any attributes. Listing 4-16. Qt resource file for the SDI and MDI applications images/new.png images/cut.png images/copy.png images/paste.png If you want to refer to a resource file by a name other than the file used to build the resource, you can use the alias attribute. Doing so can be handy if you use different resources for different platforms. By aliasing the file names, you can refer to a single file name in your application and still put different files into the resources, depending on the target platform. Listing 4-17 shows how the alias attribute is used to change the name of a file or simply to change the location within the resource file. Listing 4-17. Using alias to change the resource file name images/new.png images/new.png If you want to change the location of several files in a resource file, you can use the prefix attribute of the qresource tag. It can be used to group the files of a resource file into virtual directories. Listing 4-18 shows how multiple qresource tags are used to divide the images into the file and edit directories. For example, the new.png file can be accessed as :/file/images/ new.png in the resulting application. Listing 4-18. Using prefix to change the resource file location images/new.png images/cut.png images/copy.png images/paste.png
113
114
CHAPTER 4 ■ THE MAIN WINDOW
Project File Before you can access the resources from your application, you have to tell Qt which resource files you need. There is nothing that limits the number of resource files—you can have one, several, or none. Resource files are compiled into a C++ source file using the resource compiler rcc. This is handled by QMake just like the moc and the uic. Simply add a line reading RESOURCES += filename.qrc to your project file and then rebuild. The resulting file is named qrc_filename.cpp, so foo.qrc generates qrc_foo.cpp, which is compiled and linked into the application like any other C++ source file. It results in the files from the resource file being added to a virtual file tree that is used by Qt when it encounters file names starting with :.
Application Icon Up until now, all the applications you have seen have used the standard Qt icon for all windows. Instead, you might want to show your own icon in the title bar of the windows of your application. You can do this by setting a window icon for all top-level windows and widgets with the method setWindowIcon. For example, in the SDI and MDI applications, adding a call to setWindowIcon( QIcon(":/images/logo.png") ) in the constructor of each main windows does the trick. This process ensures that the right icon is shown for all the windows of the running application. If you want to change the icon of the application executable, the application icon, you need to treat each platform differently.
■Caution You need to recognize the difference between the application icon and the windows icon. They can be the same, but are not required to be the same.
Windows Executable files on Windows systems usually have an application icon. The icon is an image of the ico file format. You can create ico files using a number of free tools such as The Gimp (http://www.gimp.org) or png2ico (http://www.winterdrache.de/freeware/png2ico/index. html). You can also use Visual Studio from Microsoft to create ico files. After you create an ico file, you must put it in a Windows-specific resource file using the following line: IDI_ICON1 ICON DISCARDABLE "filename.ico" The file name part of the line is the file name of your icon. Save the Windows resource file as filename.rc where filename is the name of the resource file (it can be different from the icon). Finally, add a line reading RC_FILE = filename.rc to your QMake project file.
CHAPTER 4 ■ THE MAIN WINDOW
Mac OS X Executables usually have an application icon on Mac OS X systems. The file format used for the icon is icns. You can easily create icns files using freeware tools such as Iconverter. You can also use Apple’s Icon Composer that ships with OS X for this task. Now all you have to do to apply the icon to your executable is to add the line ICON = filename.icns to your QMake project file.
Unix Desktops In a Unix environment, the application’s executable does not have an icon (the concept is unknown on the platform). However, modern Unix/Linux desktops use desktop entry files specified by the freedesktop.org organization. It might seem nice and structured, but the problem is that different distributions use different file locations for storing the icons. (This topic is covered in more detail in Chapter 15.)
Dockable Widgets Although the sample SDI and MDI applications used only one document window, it can sometimes be useful to show other aspects of the document. At other times, toolbars are too limited to show the range of tools that you need to make available. This is where the QDockWidget enters the picture. Figure 4-7 shows that the dock widgets can appear around the central widget but inside the toolbars. The figure shows where toolbars and dock widgets can be placed. If they do not occupy a space, the central widget stretches to fill as much area as possible.
Figure 4-7. Each main window has a central widget surrounded by dockable widgets and toolbars.
115
116
CHAPTER 4 ■ THE MAIN WINDOW
■Note By the way, did you know that the toolbars can be moved around and hidden? Try building the application described as follows and then right-click on one of the toolbars to hide it. Also try to drag the handle of the toolbar to move it around.
Dock widgets can also be shown, hidden, and moved around to stick to different parts of the main window. In addition, they can be detached and moved around outside the main window. (A dock widget is an ordinary widget placed inside a QDockWidget.) The QDockWidget object is then added to the main window, and everything works fine. Figure 4-8 shows a number of ways to show docks: docked, floating, and tabbed.
Figure 4-8. Docks can be shown in many different ways. Using the SDI application as a base, try adding a dock widget. It will listen to the contentsChange(int, int, int) signal from the QTextDocument available through the QTextEdit::document() method. The signal is emitted as soon as the text document is changed and tells you where the change took place, how many characters were removed, and how many were added. A new widget called InfoWidget will be created that listens to the signal and displays the information from the latest emitted signal. Listing 4-19 shows the class declaration of InfoWidget. As you can see, the widget is based on QLabel and consists of a constructor and a slot. Listing 4-19. InfoWidget class class InfoWidget : public QLabel { Q_OBJECT public: InfoWidget( QWidget *parent=0 ); public slots: void documentChanged( int position, int charsRemoved, int charsAdded ); };
CHAPTER 4 ■ THE MAIN WINDOW
Now you reach the constructor of InfoWidget. The source code is shown in Listing 4-20. The code sets up the label to show the text both horizontally and vertically centered using setAlignment(Qt::Alignment). Make sure that the text is wrapped into multiple lines, if needed, by setting the wordWrap property to true. Finally, the initial text is set to Ready. Listing 4-20. Constructor of the InfoWidget class InfoWidget::InfoWidget( QWidget *parent ) : QLabel( parent ) { setAlignment( Qt::AlignCenter ); setWordWrap( true ); setText( tr("Ready") ); } The interesting part of the InfoWidget class is the implementation of the slot. The slots arguments are three integers named position, charsRemoved, and charsAdded, which is a perfect match of the QTextDocument::contentsChange signal. The code shown in Listing 4-21 takes charsRemoved and charsAdded and then builds a new text for the widget each time the signal is emitted. The tr(QString,QString,int) version of the tr() method is used to allow the translator to define plural forms, which means that the charsRemoved and charsAdded values are used to pick a translation. It doesn’t affect the English version because both "1 removed" and "10 removed" are valid texts. (For other languages, this is not always true. You’ll learn more in Chapter 10.) Listing 4-21. The slot updates the text according to the arguments. void InfoWidget::documentChanged( int position, int charsRemoved, int charsAdded ) { QString text; if( charsRemoved ) text = tr("%1 removed", "", charsRemoved).arg( charsRemoved ); if( charsRemoved && charsAdded ) text += tr(", "); if( charsAdded ) text += tr("%1 added", "", charsAdded).arg( charsAdded ); setText( text ); } If you thought creating the InfoWidget was simple, you’ll find that using it is even easier. The changes affect the SdiWindow class, in which a new method called createDocks() is added (see Listing 4-22). The steps for creating a dock widget are to create a new QDockWidget, create and put your widget—the InfoWidget—in the dock widget, and finally call addDockWidget(Qt:: DockWidgetArea, QDockWidget*) to add the dock widget to the main window. When adding it to the main window, you must also specify where you want it to appear: Left, Right, Top, or
117
118
CHAPTER 4 ■ THE MAIN WINDOW
Bottom. Using the allowedAreas property of the QDockWidget, you can control where a dock can be added. The default value of this property is AllDockWidgetAreas, which gives the user full control. Before the createDocks method is ready, the signal from the text document to the InfoWidget is connected. Listing 4-22. Creating the dock widget void SdiWindow::createDocks() { dock = new QDockWidget( tr("Information"), this ); InfoWidget *info = new InfoWidget( dock ); dock->setWidget( info ); addDockWidget( Qt::LeftDockWidgetArea, dock ); connect( docWidget->document(), SIGNAL(contentsChange(int, int, int)), info, SLOT(documentChanged(int, int, int)) ); } That’s all that it takes to enable the dock widget, but because the user can close it you must also supply a way for the user to show it. This is usually handled in the View menu (or possibly in the Tools or Window menu, depending on the application). Adding a View menu and making it possible to show and hide the dock widget from there is very easy. Because this is a common task, the QDockWidget class already provides QAction for this. The action is available through the toggleViewAction() method. The changes needed to the createMenus method of SdiWindow are shown in Listing 4-23. Listing 4-23. Creating a new View menu for the main window void SdiWindow::createMenus() { QMenu *menu; menu = menuBar()->addMenu( tr("&File") ); menu->addAction( newAction ); menu->addAction( closeAction ); menu->addSeparator(); menu->addAction( exitAction ); menu = menuBar()->addMenu( tr("&Edit") ); menu->addAction( cutAction ); menu->addAction( copyAction ); menu->addAction( pasteAction ); menu = menuBar()->addMenu( tr("&View") ); menu->addAction( dock->toggleViewAction() );
CHAPTER 4 ■ THE MAIN WINDOW
menu = menuBar()->addMenu( tr("&Help") ); menu->addAction( aboutAction ); menu->addAction( aboutQtAction ); } Before you can build the modified SDI application you must be sure to add the header and source of InfoWidget to the project file. Then run qmake and make to build the executable. Figure 4-9 shows the application running with two documents: one document has a floating information dock; the other document is docked to the main window.
Figure 4-9. The SDI application with dock widgets
Summary Some applications are best implemented as a single dialog, but most are based around a document. For these applications, a main window is the best class to base the application’s window around because it offers a view of the document along toolbars, menus, status bars, and dockable widgets. Using Qt’s QMainWindow class, you can choose between the established single document and multiple document interfaces, or you can “roll your own” custom interface. All you have to do is provide a central widget to the main window. For SDI applications, the central widget is your document widget; for MDI applications, it is a QWorkspace widget in which you add your document widgets. The development approach is the same with dialogs, SDI applications, and MDI applications. Set up the user interface and connect all interesting signals emitted from user actions to slots that perform the actual work. The signals can come from menu items, keyboard shortcuts, toolbar buttons, or any other conceivable source. To manage it you can use QAction objects, which enable you to place the same action in different places and handle all sources using just one single signal to slot connection.
119
120
CHAPTER 4 ■ THE MAIN WINDOW
When providing toolbars (and also menus), it is nice to be able to add icons to each action. To avoid having to ship your application executable with a collection of icon image files, you can use resources. By building an XML-based qrc file and adding a RESOURCES line to your project file, you can embed files in your executable. At run-time, you can access the files by adding the : prefix to the file name. Providing icons for the application’s executable is one of the few platform-dependent tasks you have to manage when using Qt. For Windows and Mac OS X, there are standardized ways to add icons to an executable; on Unix, you still have to target your install package to a specific distribution. Much work is being done here so I am sure that there will be a standard way available soon. This chapter showed you what is possible to do by using the framework available for main windows in Qt. You will use the QMainWindow class in applications later on in this book, so there is more to come!
PART
2
The Qt Building Blocks This part looks at the key parts of Qt in depth. The classes and techniques presented here enable you to create and modify the Qt building blocks and create custom components for your own applications.
CHAPTER
5
The Model-View Framework M
odels and views are design patterns that frequently occur in software of all types. By separating the data into a model and rendering that model to the users through views, a robust and reusable design is created. Models are used to describe the structures shown in Figure 5-1: lists, tables, and trees. A list is a one-dimensional vector of data. A table is a list, but with multiple columns—a twodimensional data structure. A tree is simply a table, but with yet another dimension because data might be hidden inside other data. When you think about how to build applications, you will find that these structures can be used in almost all cases—so you can build a model the represents your data structure in a good way. It is also important to remember that you need not change the way in which you actually store your data—you can provide a model class that represents your data and then maps each item in the modeled data to an actual item in your application’s data structures. All these structures can be shown in many different ways. For example, a list can be shown as a list (which shows all items at once) or as a combo box (which shows only the current item). Each value can also be shown in different ways—for example, as text, values, or even images. This is where the view enters the picture—its task is to show the data from the model to the user.
Figure 5-1. A list, a table, and a tree In the classic model-view-controller (MVC) design pattern (see Figure 5-2), the model keeps the data, and the view renders it to a display unit. When the user wants to edit the data, a controller class handles all modifications of the data. Qt approached this pattern in a slightly different way. Instead of having a controller class, the view handles data updating by using a delegate class (see Figure 5-2). The delegate has two 123
124
CHAPTER 5 ■ THE MODEL-VIEW FRAMEWORK
tasks: to help the view render each value and to help the view when the user wants to edit the value. Comparing the classic MVC pattern with Qt’s approach, you can say that the controller and view have been merged, but the view uses delegates to handle parts of the controller’s job.
Figure 5-2. MVC compared with model-view and delegates
Showing Data by Using Views Qt offers three different default views: a tree, a list, and a table. In the Chapter 2 phone book example you encountered the list view by way of the QListWidget. The QListWidget class is a specialized version of QListView, but QListWidget contains the data shown in the list, whereas QListView accesses its data from a model. The QListWidget is sometimes referred to as a convenience class because it is less flexible, but is more convenient in less complex situations when compared with using the QListView and a model. In the same way that the list widget relates to the list view, the QTreeWidget-QTreeView and QTableWidget-QTableView pairs relate. Let’s start with an example showing how to create a model, populate it, and show it using all three views. To keep matters simple, it is created from a single main function. The first thing to do is to create the widgets. In Listing 5-1, you can see that the QTreeView, QListView, and QTableView are created and put into a QSplitter. A splitter is a widget that puts movable bars between its children. This means that the user can divide the space between the tree, list, and table freely. You can see the splitter in action in Figure 5-3. Listing 5-1. Creating the views and putting them in a splitter QTreeView *tree = new QTreeView; QListView *list = new QListView; QTableView *table = new QTableView; QSplitter splitter; splitter.addWidget( tree ); splitter.addWidget( list ); splitter.addWidget( table );
CHAPTER 5 ■ THE MODEL-VIEW FRAMEWORK
Figure 5-3. The tree, list, and table can be resized by using the splitter. The top window is the default starting state, whereas the splitter bars have been moved in the lower window. When the widgets are created, you have to create and populate a model. To get started, the QStandardItemModel is used, which is one of the standard models shipped with Qt. Listing 5-2 shows how the model is populated. The population process consists of three loops: rows (r), columns (c), and items (i). The loops create five rows of two columns, in which the first column has three items as children. Listing 5-2. Creating and populating the model QStandardItemModel model( 5, 2 ); for( int r=0; rsetModel( &model ); table->setModel( &model ); Although setting the model is all that’s required to get things up and running, I want to demonstrate the differences between the models using the selection model, so there is one more step to perform before you continue. The selection model manages selections in a model. Each view has a selection model of its own, but it is possible to assign a model using the setSelectionModel(QItemSelectionModel*) method. By setting the tree’s model in the list and the table, as shown in Listing 5-4, selections will be shared. This means that if you select something in one view, the same item will be selected in the other two as well. Listing 5-4. Sharing the selection model list->setSelectionModel( tree->selectionModel() ); table->setSelectionModel( tree->selectionModel() ); Wrapping all this in a main function along with a QApplication object gives you a working application that can be built with QMake. Figures 5-3 and 5-4 show the running application. There are a number of things for you to try out in the application that can teach you something about how the models and views work in Qt:
CHAPTER 5 ■ THE MODEL-VIEW FRAMEWORK
• Try picking one item at a time in any one of the views and study where the selection is shown in the other views. Notice that the list shows only the first column, and the child items only affect the tree view. • Try picking items with the Ctrl or Shift keys pressed (and then try it with both). • Try picking a row from each view. When you select a row in the list, only the first column is selected. • Try picking columns in the table (click the header) and see what happens in the other views. Make sure to pick the second column and watch the list view. • Double-click any item and alter the text. QStandardItem objects are by default editable. • Don’t forget to experiment with the spacer bars.
Providing Headers The views and the standard model are flexible. You might not like some details in the application, so let’s start looking at these details. You can start by setting some descriptive text in the headers: insert QStandardItems into the model by using setHorizontalHeaderItem(int, QStandardItem*) and setVerticalHeaderItem(int, QStandardItem*). Listing 5-5 shows the lines added to the main function to add horizontal headers. Listing 5-5. Adding headers to the standard item model model.setHorizontalHeaderItem( 0, new QStandardItem( "Name" ) ); model.setHorizontalHeaderItem( 1, new QStandardItem( "Phone number" ) );
Limiting Editing Then there is the issue of the items being editable by the user. The editable property is controlled at the item level. By using the setEditable(bool) method on each child item shown in the tree view, you make them read-only (see the inner loop for it in Listing 5-6). Listing 5-6. Creating read-only items in a standard item model if( c == 0 ) for( int i=0; isetEditable( false ); item->appendRow( child ); }
Limiting Selection Behavior Sometimes it is helpful to limit the ways in which selections can be made. For example, you might want to limit the user to selecting only one item at a time (or to select only entire rows).
127
128
CHAPTER 5 ■ THE MODEL-VIEW FRAMEWORK
This limitation is controlled with the selectionBehavior and selectionMode properties of each view. Because it is controlled on a view level, it is important to remember that as soon as the selection model is shared between two views, both views need to have their selectionBehavior and selectionMode properties set up properly. The selection behavior can be set to SelectItems, SelectRows, or SelectColumns (which limits the selections to individual items, entire rows, or entire columns, respectively). The property does not limit how many items, rows, or columns the user can select; it is controlled with the selectionMode property. The selection mode can be set to the following values: • NoSelection: The user cannot make selections in the view. • SingleSelection: The user can select a single item, row, or column in the view. • ContiguousSelection: The user can select multiple items, rows, or columns in the view. The selection area must be in one piece, next to each other without any gaps. • ExtendedSelection: The user can select multiple items, rows, or columns in the view. The selection areas are independent and can have gaps. The user can choose items by clicking and dragging, selecting items while pressing the Shift or Ctrl keys. • MultiSelection: Equivalent to ExtendedSelection from the programmer’s viewpoint, the selection areas are independent and can have gaps. The user toggles the selected state by clicking the items. There is no need to use the Shift or Ctrl keys. In Listing 5-7, the table view is configured to allow only one entire row to be selected. Try selecting multiple items and single items by using the tree and list views. Listing 5-7. Changing the selection behavior table->setSelectionBehavior( QAbstractItemView::SelectRows ); table->setSelectionMode( QAbstractItemView::SingleSelection );
A Single Column List For the really simple lists, Qt offers the QStringListModel. Because lists of items are often kept in QStringList objects in Qt applications, it’s nice to have a model that takes a string list and works with all views. Listing 5-8 shows how the QStringList object list is created and populated. A QStringListModel is created, and the list is set with setStringList(const QStringList&). Finally, the list is used in the list view. Listing 5-8. Using the QStringListModel to populate a QListView QListView list; QStringListModel model; QStringList strings; strings save(); if( factor > 1 ) {
CHAPTER 5 ■ THE MODEL-VIEW FRAMEWORK
painter->setBrush( Qt::red ); factor = 1; } else painter->setBrush( QColor( 0, (int)(factor*255), 255-(int)(factor*255) ) ); painter->setPen( Qt::black ); painter->drawRect( option.rect.x()+2, option.rect.y()+2, (int)(factor*(option.rect.width()-5)), option.rect.height()-5 ); painter->restore(); } If the style option indicates that the item is selected, the background is filled with the platform’s selected background color that you also get from the style option. For drawing, use the QPainter object and the fillRect(const QRect&, const QBrush&) method that fills a given rectangle. The next line picks the value from the model and converts it to an integer. The code requests the value with the DisplayRole for the index. Each model item can have data for several different roles, but the value to be shown has the DisplayRole. The value is returned as a QVariant. The variant data type can hold any type of values: strings, integers, real values, Booleans, and so on. The toInt(bool*) method attempts to convert the current value to an integer, which is what the delegate expects. The two lines getting the information about the item’s selection state and value are highlighted. These lines must always appear in some form or another in delegate painting methods. The value from the model is used to calculate a factor, which tells you how large a fraction of 100 the value is. This factor is used to calculate the length of the bar and the color to fill it with. The next step is to save the painter’s internal state, so you can change the pen color and brush, and then call restore() to leave the painter as you got it. (The QPainter class is discussed in more detail in Chapter 7.) The if statement checks whether factor exceeds one and takes care of coloring the brush used to fill the bar. If the factor is larger than one, the bar goes red; otherwise, the color is calculated so that a factor close to zero gives a blue color, and a factor close to one gives a green color. Because the factor is used to control the length of the bar, the factor is limited to one if it is too large, which ensures that you don’t attempt to draw outside the designated rectangle. After the brush color has been set, the pen color is set to black by using the drawRect(int, int, int, int) method before the bar is drawn. The rect member of option tells you how large the item is. Finally, the painter is restored to the state that was saved before the method ends. To test the delegate, a table view and a standard model in a main function are created. The source code for this is shown in Listing 5-12. The model has two columns: a read-only row with strings and one that contains the integer values. The delegate is created and set up in the highlighted lines at the end of the listing. The setItemDelegateForColumn(int, QAbstractItemDelegate*) delegate is assigned to the second column. If you don’t want to customize a row, you can assign a delegate to a row by using setItemDelegateForRow(int, QAbstractItemDelegate*) or you can assign a delegate to an entire model by using setItemDelegate(QAbstractItemDelegate*).
131
132
CHAPTER 5 ■ THE MODEL-VIEW FRAMEWORK
Listing 5-12. Creating and populating a model; then setting a delegate for the second column QTableView table; QStandardItemModel model( 10, 2 ); for( int r=0; rsetEditable( false ); model.setItem( r, 0, item ); model.setItem( r, 1, new QStandardItem( QString::number((r*30)%100 )) ); } table.setModel( &model ); BarDelegate delegate; table.setItemDelegateForColumn( 1, &delegate ); The resulting application is shown running in Figure 5-5. The problem is that the user can’t edit the values behind the bars because no editor is returned from the delegate’s createEditor method.
Custom Editing To enable the user to edit items shown using a custom delegate, you have to extend the delegate class. In Listing 5-13, the lines with the new members are highlighted. They are all concerned with providing an editing widget for the model item. Each method has a task to take care of, according to the following list: • createEditor(...): Creates an editor widget and applies the delegate class as an event filter • setEditorData(...): Initializes the editor widget with data from a given model item • setModelData(...): Sets the value for a model item to the value from the editor widget • updateEditorGeometry(...): Updates the geometry (that is, the location and size) or the editing widget
Listing 5-13. The custom delegate with support for a custom editing widget class BarDelegate : public QAbstractItemDelegate { public: BarDelegate( QObject *parent = 0 ); void paint( QPainter *painter, const QStyleOptionViewItem &option, const QModelIndex &index ) const;
CHAPTER 5 ■ THE MODEL-VIEW FRAMEWORK
QSize sizeHint( const QStyleOptionViewItem &option, const QModelIndex &index ) const; QWidget *createEditor( QWidget *parent, const QStyleOptionViewItem &option, const QModelIndex &index ) const; void setEditorData( QWidget *editor, const QModelIndex &index ) const; void setModelData( QWidget *editor, QAbstractItemModel *model, const QModelIndex &index ) const; void updateEditorGeometry( QWidget *editor, const QStyleOptionViewItem &option, const QModelIndex &index ) const; };
Because the value is shown as a bar growing horizontally, a slider moving in the horizontal direction as editor is used. This means that the horizontal position of the slider will correspond to the horizontal extent of the bar, as shown in Figure 5-6.
Figure 5-6. The custom delegate shows the value as a bar and edits the value using a custom editing widget: a slider. Let’s look at the createEditor and updateEditorGeometry methods shown in Listing 5-14. The member for updating the geometry is pretty easy—it just takes the rect given through option and sets the geometry of editor accordingly.
133
134
CHAPTER 5 ■ THE MODEL-VIEW FRAMEWORK
Listing 5-14. Creating the custom editing widget and resizing it QWidget *BarDelegate::createEditor( QWidget *parent, const QStyleOptionViewItem &option, const QModelIndex &index ) const { QSlider *slider = new QSlider( parent ); slider->setAutoFillBackground( true ); slider->setOrientation( Qt::Horizontal ); slider->setRange( 0, 100 ); slider->installEventFilter( const_cast(this) ); return slider; } void BarDelegate::updateEditorGeometry( QWidget *editor, const QStyleOptionViewItem &option, const QModelIndex &index ) const { editor->setGeometry( option.rect ); }
■Tip Using the setGeometry(const
QRect&) method to set the location and size of a widget might seem like a good idea, but layouts are the better choice in 99 percent of the cases. It is used here because the area showing the model item is known and has been determined directly or indirectly from a layout if layouts have been used.
The method for creating the editor contains slightly more code, but it is not complicated. First, a QSlider is set up to draw a background so that the model item’s value is covered by the widget. Then the orientation and range is set before the delegate class is installed as an event filter. The event-filtering functionality is included in the base class QAbstractItemDelegate.
■Note Event filtering is a way to have a peek at the events sent to a widget before they reach the widget. It is discussed in more detail in Chapter 6.
Before the editing widget is ready for the user, it must get the current value from the model. This is the responsibility of the setEditorData method. The method, shown in Listing 5-15, gets the value from the model. The value is converted to an integer using toInt(bool*), so non-numeric values will be converted to the value zero. Finally, the value of the editor widget is set by using the setValue(int) method.
CHAPTER 5 ■ THE MODEL-VIEW FRAMEWORK
Listing 5-15. Initializing the editor widget according to the model value void BarDelegate::setEditorData( QWidget *editor, const QModelIndex &index ) const { int value = index.model()->data( index, Qt::DisplayRole ).toInt(); static_cast( editor )->setValue( value ); } The editor widget can be created, placed, and sized correctly, and then get initialized with the current value. The user can then edit the value in a meaningful way, but there is no way for the new value to get to the model. This is the task handled by setModelData(QWidget*, QAbstractItemModel*, const QModelIndex&). You can see the method in Listing 5-16. The code is fairly straightforward, even if it is slightly obscured by a cast. What happens is that the value from the editor widget is taken and used in a setData(const QModelIndex&, const QVariant&, int) call. The affected model index, index, is passed to the setModelData method as an argument, so there are no real hurdles left. Listing 5-16. Getting the value from the editor widget and updating the model void BarDelegate::setModelData( QWidget *editor, QAbstractItemModel *model, const QModelIndex &index ) const { model->setData( index, static_cast( editor )->value() ); } The resulting application shows values as bars and enables the user to edit them using a slider. (Refer to Figure 5-6 for the running application.)
Creating Your Own Views When you feel that you can’t get to where you want by using the available views, delegates, or any other tricks, you face a situation in which you have to implement a view of your own. Figure 5-7 shows a table and a custom view showing the selected item. The custom view shows a single item at a time (or a text explaining it if more than one item is selected at a time). It is based around a QAbstractItemView and uses a QLabel for showing the text.
Figure 5-7. The custom view in action
135
136
CHAPTER 5 ■ THE MODEL-VIEW FRAMEWORK
When implementing a custom view, you must provide implementations of a whole bunch of methods. Some methods are important; others just provide a valid return value. Which methods need a complex implementation largely depends on the type of view you are implementing. In Listing 5-17, you can see the class declaration of the custom view SingleItemView. All methods except updateText() are required because they are declared as pure abstract methods in QAbstractItemView.
■Tip A pure abstract method is a virtual method set to zero in the base class declaration. This means that the method is not implemented and that the class can’t be instantiated. To be able to create objects of a class inheriting the base class, you must implement the method because all methods for all objects must be implemented.
The methods in the class declaration tell you the responsibilities of a view: showing a view of the model, reacting to changes in the model, and acting on user actions. Listing 5-17. The custom view with all required members class SingleItemView : public QAbstractItemView { Q_OBJECT public: SingleItemView( QWidget *parent = 0 ); QModelIndex indexAt( const QPoint &point ) const; void scrollTo( const QModelIndex &index, ScrollHint hint = EnsureVisible ); QRect visualRect( const QModelIndex &index ) const; protected: int horizontalOffset() const; bool isIndexHidden( const QModelIndex &index ) const; QModelIndex moveCursor( CursorAction cursorAction, Qt::KeyboardModifiers modifiers ); void setSelection( const QRect &rect, QItemSelectionModel::SelectionFlags flags ); int verticalOffset() const; QRegion visualRegionForSelection( const QItemSelection &selection ) const; protected slots: void dataChanged( const QModelIndex &topLeft, const QModelIndex &bottomRight ); void selectionChanged( const QItemSelection &selected, const QItemSelection &deselected );
CHAPTER 5 ■ THE MODEL-VIEW FRAMEWORK
private: void updateText(); QLabel *label; }; The constructor of SingleViewItem sets up a QLabel inside the view port of the QAbstractItemView widget. The QAbstractItemView class inherits QAbstractScrollArea, which is used to create widgets that might need scroll bars. The inside of that scrollable area is the view port widget. The source code of the constructor, which is shown in Listing 5-18, shows how to make the label fill the view port. First, a layout is created for the view port and then the label is added to the layout. To ensure that the label fills the available area, its size policy is set to expand in all directions. Finally, the label is configured to show the text in the middle of the available area before a standard text is set. Listing 5-18. Setting up a label in the viewport of the custom view SingleItemView::SingleItemView( QWidget *parent ) : QAbstractItemView( parent ) { QGridLayout *layout = new QGridLayout( this->viewport() ); label = new QLabel(); layout->addWidget( label, 0, 0 ); label->setAlignment( Qt::AlignCenter ); label->setSizePolicy( QSizePolicy( QSizePolicy::Expanding, QSizePolicy::Expanding ) ); label->setText( tr("No data.") ); } In the constructor, a standard text is set; in the updateText method, the actual text is set. Listing 5-19 shows the implementation of the method. It works by looking at the number of QModelIndex objects it gets from the selection model’s selection method. The selection method returns indexes to all selected items in the model. If the number of selected items is zero, the text is set to No data. When one item is selected, the value of that item is shown. Otherwise, meaning more than one selected item, a text informing the user that only one item can be shown is displayed. The value of the selected item is retrieved through the model’s data method and the currentIndex method. As long as at least one item is selected, the combination of these methods will return the value from the current item. Listing 5-19. Updating the text of the label void SingleItemView::updateText() { switch( selectionModel()->selection().indexes().count() ) { case 0:
137
138
CHAPTER 5 ■ THE MODEL-VIEW FRAMEWORK
label->setText( tr("No data.") ); break; case 1: label->setText( model()->data( currentIndex() ).toString() ); break; default: label->setText( tr("Too many items selected." "Can only show one item at a time.") ); break; } } Because a large part of the view’s job is to show items, the views need to have methods for telling what is visible and where. Because the view shows only one item, you are left with an all-or-nothing situation. The method visualRect, shown in Listing 5-20, returns a rectangle containing a given model index. The method simply checks whether it is the visible item—if so, the area of the entire view is returned; otherwise, an empty rectangle is returned. There are more methods working in the same way: visualRegionForSelection, isIndexHidden, and indexAt. All these methods check to see whether the given model index is the one that is shown and then returns accordingly. Listing 5-20. Determining what is visible and what is not QRect SingleItemView::visualRect( const QModelIndex &index ) const { if( selectionModel()->selection().indexes().count() != 1 ) return QRect(); if( currentIndex() != index ) return QRect(); return rect(); } The purpose of some methods is to return valid values to maintain a predefined interface, which is the job of the methods shown in Listing 5-21. Because the scroll bars are left unused, and only one item is shown at a time, these methods are left as close to empty as possible. Listing 5-21. Returning valid responses without taking action int SingleItemView::horizontalOffset() const { return horizontalScrollBar()->value(); }
CHAPTER 5 ■ THE MODEL-VIEW FRAMEWORK
int SingleItemView::verticalOffset() const { return verticalScrollBar()->value(); } QModelIndex SingleItemView::moveCursor( CursorAction cursorAction, Qt::KeyboardModifiers modifiers ) { return currentIndex(); } void SingleItemView::setSelection( const QRect &rect, QItemSelectionModel::SelectionFlags flags ) { // do nothing } void SingleItemView::scrollTo( const QModelIndex &index, ScrollHint hint ) { // cannot scroll }
Reacting to Changes The last task of the view is to react to changes in the model and to user actions (by changing the selection, for example). The methods dataChanged and selectionChanged react to these events by updating the text shown using updateText. You can see the implementation of the two methods in Listing 5-22. Listing 5-22. Reacting to changes in the model and the selection void SingleItemView::dataChanged( const QModelIndex &topLeft, const QModelIndex &bottomRight ) { updateText(); } void SingleItemView::selectionChanged( const QItemSelection &selected, const QItemSelection &deselected ) { updateText(); } Using the custom view is just as simple as using one of the views shipped with Qt. Listing 5-23 shows how it can look (populating the model has been left out). A QStandardItemModel is used and populated using a pair of nestled for loops. As you can see, using the view and sharing the selection model is very easy. (The application can be seen in Figure 5-7.)
139
140
CHAPTER 5 ■ THE MODEL-VIEW FRAMEWORK
Listing 5-23. Using the single item view together with a table view int main( int argc, char **argv ) { QApplication app( argc, argv ); QTableView *table = new QTableView; SingleItemView *selectionView = new SingleItemView; QSplitter splitter; splitter.addWidget( table ); splitter.addWidget( selectionView ); ... table->setModel( &model ); selectionView->setModel( &model ); selectionView->setSelectionModel( table->selectionModel() ); splitter.show(); return app.exec(); }
Creating Custom Models Until now, you have been looking at custom views and delegates. The models have all been QStandardItemModels or QStringListModels, so one of the major points of the model-view architecture is missed: custom models. By being able to provide models of your own, you can transform the data structures of your application into a model that can be shown as a table, list, tree, or any other view. By letting the model transform your existing data, you don’t have to keep the data sets—one for the internals of the application and one for showing. This brings yet another benefit: you do not have to ensure that the two sets are synchronized. There are four approaches to custom models: • You can keep your application’s data in the model and access it through the model’s predefined class interface used by the views. • You can keep your application’s data in the model and access it through a custom class interface implemented next to the predefined interface used by the views. • You can keep your application’s data in an external object and let the model act as a wrapper between your data and the class interface needed by the views. • You can generate the data for the model on the fly and provide the results through the class interface used by the views.
CHAPTER 5 ■ THE MODEL-VIEW FRAMEWORK
This section discusses tables and trees, as well as read-only and editable models. All models use different approaches to keeping and providing data to the views; all views work with the standard views as well as any custom view that you use.
A Read-Only Table Model First, you’ll see a read-only table model that generates its data on the fly. The model class, which is called MulModel, shows a configurable part of the multiplication table. The class declaration is shown in Listing 5-24. The class is based on the QAbstractTableModel, which is a good class to start from when creating two-dimensional models. All models are really based on the QAbstractItemModel class, but the abstract table model class provides stub implementations for some of the methods required. The methods of the MulModel class each has a special responsibility: • flags: Tells the view what can be done with each item (whether it can be edited, selected, and so on) • data: Returns the data for a given role to the view • headerData: Returns the data for the header to the view • rowCount and columnCount: Return the dimensions of the model to the view
Listing 5-24. Custom model class declaration class MulModel : public QAbstractTableModel { public: MulModel( int rows, int columns, QObject *parent = 0 ); Qt::ItemFlags flags( const QModelIndex &index ) const; QVariant data( const QModelIndex &index, int role = Qt::DisplayRole ) const; QVariant headerData( int section, Qt::Orientation orientation, int role = Qt::DisplayRole ) const; int rowCount( const QModelIndex &parent = QModelIndex() ) const; int columnCount( const QModelIndex &parent = QModelIndex() ) const; private: int m_rows, m_columns; }; The constructor simply remembers the number of rows and columns to show and then passes the parent on to the base class constructor. The rowCount and columnCount methods are just as simple as the constructor because they simply return the dimensions given to the constructor. You can see these methods in Listing 5-25.
141
142
CHAPTER 5 ■ THE MODEL-VIEW FRAMEWORK
Listing 5-25. Constructor, rowCount, and columnCount methods MulModel::MulModel( int rows, int columns, QObject *parent ) : QAbstractTableModel( parent ) { m_rows = rows; m_columns = columns; } int MulModel::rowCount( const QModelIndex &parent ) const { return m_rows; } int MulModel::columnCount( const QModelIndex &parent ) const { return m_columns; } The data method returns data for the given role. The data is always returned as a QVariant, meaning that it can be converted to icons, sizes, texts, and values. The roles define what the data is used for, as summarized in the following list: • Qt::DisplayRole: Data to show (the text) • Qt::DecorationRole: Data used to decorate the item (the icon) • Qt::EditRole: Data in a format that can be used with an editor • Qt::ToolTipRole: Data to show as a tooltip (text) • Qt::StatusTipRole: Data to show as information in the status bar (text) • Qt::WhatsThisRole: Data to show in What’s this? information • Qt::SizeHintRole: Size hint for the views The data method of MulModel supports the DisplayRole and the ToolTipRole. The display role is the value for the current multiplication; the tooltip shown is the multiplication expression itself. The source code for the method is shown in Listing 5-26. Listing 5-26. Providing data from the custom model QVariant MulModel::data( const QModelIndex &index, int role ) const { switch( role ) { case Qt::DisplayRole: return (index.row()+1) * (index.column()+1);
CHAPTER 5 ■ THE MODEL-VIEW FRAMEWORK
case Qt::ToolTipRole: return QString( "%1 x %2" ).arg( index.row()+1 ).arg( index.column()+1 ); default: return QVariant(); } } The header data is returned for different roles just as for the actual item data. When returning header data, it is usually important to pay attention to the direction (that is, whether the requested information is for the Horizontal or Vertical headers). Because it is irrelevant for a multiplication table, the method shown in Listing 5-27 is very simple. Listing 5-27. Providing headers for the custom model QVariant MulModel::headerData( int section, Qt::Orientation orientation, int role ) const { if( role != Qt::DisplayRole ) return QVariant(); return section+1; } Finally, the flags returned by flags are used to control what the user can do to the item. The method, shown in Listing 5-28, tells the view that all items can be selected and are enabled. There are more flags available. Refer to the following list for a quick overview: • Qt::ItemIsSelectable: The item can be selected. • Qt::ItemIsEditable: The item can be edited. • Qt::ItemIsDragEnabled: The item can be dragged from the model. • Qt::ItemIsDropEnabled: Data can be dropped onto the item. • Qt::ItemIsUserCheckable: The user can check and uncheck the item. • Qt::ItemIsEnabled: The item is enabled. • Qt::ItemIsTristate: The item cycles between tree states.
Listing 5-28. Flags being used to control what the user can do with a model item Qt::ItemFlags MulModel::flags( const QModelIndex &index ) const { if(!index.isValid()) return Qt::ItemIsEnabled; return Qt::ItemIsSelectable | Qt::ItemIsEnabled; }
143
144
CHAPTER 5 ■ THE MODEL-VIEW FRAMEWORK
This is all the methods needed for the model. Before continuing, look at Figure 5-8, which displays the MulModel in action showing a tooltip. The code for using the MulModel with a QTableView is shown in Listing 5-29.
Figure 5-8. The MulModel class used with a QTableView
Listing 5-29. Using the custom model with a table view int main( int argc, char **argv ) { QApplication app( argc, argv ); MulModel model( 12, 12 ); QTableView table; table.setModel( &model ); table.show(); return app.exec(); }
A Tree of Your Own Although creating a two-dimensional table is not that difficult, creating tree models is slightly more complex. To understand the difference between a table and a tree, have a look at Figure 5-9, which shows a tree in Qt.
CHAPTER 5 ■ THE MODEL-VIEW FRAMEWORK
Figure 5-9. A tree is really a table in which each cell can contain more tables. The trick of getting a tree model working is to map a tree structure to the indexes of the model. This makes it possible to return data for each index as well as the number of rows and columns available for each index (that is, the number of child items available for each index). I chose to base the model on a tree structure that is available in all Qt applications: the QObject ownership tree. Each QObject has a parent and can have children, which builds a tree that the model will represent.
■Caution The model presented here shows a snapshot of a QObject tree. If the tree is modified by adding or removing objects, the model will get out of sync and will have to be reset.
The application that will be implemented is shown in action in Figure 5-10.
Figure 5-10. The tree model showing QObjects through the QTreeView Let’s start by having a look at the class declaration (see Listing 5-30). The class is called ObjectTreeModel and is based on QAbstractItemModel. The highlighted lines in the listing show the methods that have been added when compared with the MulModel.
145
146
CHAPTER 5 ■ THE MODEL-VIEW FRAMEWORK
Listing 5-30. The class declaration for the tree model class ObjectTreeModel : public QAbstractItemModel { public: ObjectTreeModel( QObject *root, QObject *parent = 0 ); Qt::ItemFlags flags( const QModelIndex &index ) const; QVariant data( const QModelIndex &index, int role ) const; QVariant headerData( int section, Qt::Orientation orientation, int role = Qt::DisplayRole ) const; int rowCount( const QModelIndex &parent = QModelIndex() ) const; int columnCount( const QModelIndex &parent = QModelIndex() ) const; QModelIndex index( int row, int column, const QModelIndex &parent = QModelIndex() ) const; QModelIndex parent( const QModelIndex &index ) const; private: QObject *m_root; }; The constructor is just as simple as with the MulModel class. Instead of remembering the dimensions of a multiplication table, it stores a pointer to the root QObject as m_root. The headerData method, shown in Listing 5-31, is slightly more complex than the MulModel method because it returns only horizontal headers. You can tell from the method that all tree nodes will have two columns: one for the object name and one for the class name. Listing 5-31. The header function for the tree model QVariant ObjectTreeModel::headerData(int section, Qt::Orientation orientation, int role ) const { if( role != Qt::DisplayRole || orientation != Qt::Horizontal ) return QVariant(); switch( section ) { case 0: return QString( "Object" ); case 1: return QString( "Class" ); default: return QVariant(); } }
CHAPTER 5 ■ THE MODEL-VIEW FRAMEWORK
If you compare the index methods with the ObjectTreeModel class and the MulModel class, you can see some real differences, which is expected because the data is represented in different ways (and it is also indexed differently). In the MulModel, you didn’t have to provide an index method because the QAbstractTableModel implemented it for you. The ObjectTreeModel class’ index method takes a model index, parent, a column, and a row; it gives a location in a table in the tree. The mapping of an index to the actual tree is handled through the internalPointer() method of the model index. This method makes it possible to store a pointer in each index, and you can store a pointer to the indexed QObject. If the index is valid, you can get the appropriate QObject, and for it you want each child to correspond to a row. This means that by using row as an index into the array returned from children(), you can build a pointer to a new QObject that you use to build a new index. The index is built using the createIndex method available from QAbstractItemModel (see Listing 5-32). In the index method, one assumption was made. If the view asks for an invalid index, it gets the root of the tree, which gives the view a way to get started. Listing 5-32. The workhorse—turning QObjects into indexes QModelIndex ObjectTreeModel::index(int row, int column, const QModelIndex &parent ) const { QObject *parentObject; if( !parent.isValid() ) parentObject = m_root; else parentObject = static_cast( parent.internalPointer() ); if( row >= 0 && row < parentObject->children().count() ) return createIndex( row, column, parentObject->children().at( row ) ); else return QModelIndex(); } Given the index method, the methods for returning the number of available rows and columns (shown in Listing 5-33) are easy to implement. There are always two columns, and the number of rows simply corresponds to the size of the children array. Listing 5-33. Calculating the number of rows and returning 2 for the number of columns int ObjectTreeModel::rowCount(const QModelIndex &parent ) const { QObject *parentObject; if( !parent.isValid() ) parentObject = m_root; else parentObject = static_cast( parent.internalPointer() );
147
148
CHAPTER 5 ■ THE MODEL-VIEW FRAMEWORK
return parentObject->children().count(); } int ObjectTreeModel::columnCount(const QModelIndex &parent ) const { return 2; } Getting the data is almost as easy as calculating the number of rows. The object name for the first column is available through the objectName property, whereas you have to get the QMetaObject to obtain the class name for the second column. You also have to make sure to return it only for the DisplayRole. The ToolTipRole was left out of Listing 5-34, but you can see how the DisplayRole data is retrieved. Listing 5-34. Returning the actual data for each index QVariant ObjectTreeModel::data( const QModelIndex &index, int role) const { if( !index.isValid() ) return QVariant(); if( role == Qt::DisplayRole ) { switch( index.column() ) { case 0: return static_cast( index.internalPointer() )->objectName(); case 1: return static_cast( index.internalPointer() )-> metaObject()->className(); default: break; } } else if( role == Qt::ToolTipRole ) { ... } return QVariant(); } The last method implementation is slightly more complex: the parent method (see Listing 5-35) returns an index for the parent of a given index. It is easy to find the parent of the QObject that you get from the index, but you also need to get a row number for that parent.
CHAPTER 5 ■ THE MODEL-VIEW FRAMEWORK
The solution is to see that if the parent object is not the root object, it must also have a grandparent. Using the indexOf method on the children array of the grandparent, you can get the row of the parent. It’s important to know the order of your children! Listing 5-35. Building an index for the parent requires asking the grandparent for the indexOf method. QModelIndex ObjectTreeModel::parent(const QModelIndex &index) const { if( !index.isValid() ) return QModelIndex(); QObject *indexObject = static_cast( index.internalPointer() ); QObject *parentObject = indexObject->parent(); if( parentObject == m_root ) return QModelIndex(); QObject *grandParentObject = parentObject->parent(); return createIndex( grandParentObject->children().indexOf( parentObject ), 0, parentObject ); } To try out the all-new ObjectTreeModel, you can use the main function from Listing 5-36. The largest part of the main function is used to build a tree of QObjects. Creating a model with a pointer to the root object and passing it to the view is done in just four lines of code (and that includes creating and showing the view). The running application is shown in Figure 5-10. Listing 5-36. Building a tree of QObjects and then showing it using the custom tree model int main( int argc, char **argv ) { QApplication app( argc, argv ); QObject root; root.setObjectName( "root" ); QObject *child; QObject *foo = new QObject( &root ); foo->setObjectName( "foo" ); child = new QObject( foo ); child->setObjectName( "Mark" ); child = new QObject( foo ); child->setObjectName( "Bob" ); child = new QObject( foo ); child->setObjectName( "Kent" );
149
150
CHAPTER 5 ■ THE MODEL-VIEW FRAMEWORK
QObject *bar = new QObject( &root ); bar->setObjectName( "bar" ); ... ObjectTreeModel model( &root ); QTreeView tree; tree.setModel( &model ); tree.show(); return app.exec(); }
Editing the Model The previous two models—a two-dimensional array and a tree—showed complex structures, but they were read-only. The IntModel shown here is very simple—just a list of integers—but it can be edited. Listing 5-37 shows the class declaration of the IntModel that is based on the simplest of the abstract model bases: QAbstractListModel (which means that a one-dimensional list is being created). This class has fewer methods than MulModel and ObjectTreeModel. The only news is the setData method used to make the model writeable. Listing 5-37. The IntModel has fewer methods than MulModel, but MulModel does not have setData. class IntModel : public QAbstractListModel { public: IntModel( int count, QObject *parent = 0 ); Qt::ItemFlags flags( const QModelIndex &index ) const; QVariant data( const QModelIndex &index, int role = Qt::DisplayRole ) const; int rowCount( const QModelIndex &parent = QModelIndex() ) const; bool setData( const QModelIndex &index, const QVariant &value, int role = Qt::EditRole ); private: QList m_values; }; Because IntModel is a very simple model, it also has a number of simple methods. First, the constructor shown in Listing 5-38 initializes the list with the number of values specified through count.
CHAPTER 5 ■ THE MODEL-VIEW FRAMEWORK
Listing 5-38. Easy as one, two, three . . . the constructor just fills the list. IntModel::IntModel( int count, QObject *parent ) { for( int i=0; iaddWidget( ... layout->addWidget( layout->addWidget(
button1, 1, 0 ); button2, 1, 1 ); buttonDot, 4, 1 ); buttonClear, 4, 2 );
... } You will probably find the parts of the constructor that were left out of the previous example more interesting. Each QPushButton object, except the C button, is mapped to a QString using the setMapping(QObject *, const QString&) method of QSignalMapper. When all the mappings have been set up, the clicked() signals from the buttons are all connected to the map() slot of the signal mapper. When map is called, the signal mapper will look at the signal sender and emit the mapped string through the mapped(const QString&) signal. This signal is in turn connected to the buttonClicked(const QString&) slot of this. You can see how this is set up in Listing 6-3. The listing also shows that the C button’s clicked signal is mapped to the clear slot of the QLineEdit, and the textChanged signal of the QLineEdit is connected to the setText method of the keypad widget. This means that clicking the C button clears the text; any changes to the QLineEdit—either by user interaction or pressing the C button—update the text of the NumericKeypad object. Listing 6-3. Setting up the signal mapping in the constructor NumericKeypad::NumericKeypad( QWidget *parent ) { ... layout->addWidget( buttonDot, 4, 1 ); layout->addWidget( buttonClear, 4, 2 ); QSignalMapper *mapper = new QSignalMapper( this ); mapper->setMapping( mapper->setMapping( ... mapper->setMapping( mapper->setMapping(
button0, "0" ); button1, "1" ); button9, "9" ); buttonDot, "." );
connect( button0, SIGNAL(clicked()), mapper, SLOT(map()) ); connect( button1, SIGNAL(clicked()), mapper, SLOT(map()) ); ... connect( button9, SIGNAL(clicked()), mapper, SLOT(map()) );
159
160
CHAPTER 6 ■ CREATING WIDGETS
connect( buttonDot, SIGNAL(clicked()), mapper, SLOT(map()) ); connect( mapper, SIGNAL(mapped(QString)), this, SLOT(buttonClicked(QString)) ); connect( buttonClear, SIGNAL(clicked()), m_lineEdit, SLOT(clear()) ); connect( m_lineEdit, SIGNAL(textChanged(QString)), this, SLOT(setText(QString)) ); } The slots handling the changes of the text are shown in Listing 6-4. The buttonClicked slot simply appends the new text to the end of the current text, which is kept in the QString variable m_text. The text is kept in a separate string, not only in QLineEdit, because the user can change the text directly by typing into the editor. If such a change were made, you couldn’t tell whether the setText call was relevant or not because you couldn’t compare the current text to the new. This could lead to the textChanged method being emitted without an actual change taking place.
■Tip You could do a workaround by setting the text editor’s enabled property to false, but it causes the editor to look different.
Listing 6-4. Handling changes of the text void NumericKeypad::buttonClicked( const QString &newText ) { setText( m_text + newText ); } void NumericKeypad::setText( const QString &newText ) { if( newText == m_text ) return; m_text = newText; m_lineEdit->setText( m_text ); emit textChanged( m_text ); } The setText slot starts by checking whether an actual change has taken place. If so, the internal text is updated as well as the QLineEdit text. Then the textChanged signal is emitted with the new text. Any external widget interested in the text of the QLineEdit can either connect to the textChanged signal or ask by calling the text method. The method, shown in Listing 6-5, is simple—it returns m_text.
CHAPTER 6 ■ CREATING WIDGETS
Listing 6-5. Returning the current text const QString& NumericKeypad::text() const { return m_text; } Using a composite widget is just as easy as using an ordinary widget. In Listing 6-6 you can see how the NumericKeypad widget is used. The keypad is placed over a label just to test the textChanged signal. The label’s setText slot is connected to the keypad’s textChanged signal. Figure 6-2 shows the application in action. The text of the QLineEdit is reflected by the QLabel at all times. Listing 6-6. Using the NumericKeypad widget int main( int argc, char **argv ) { QApplication app( argc, argv ); QWidget widget; QVBoxLayout *layout = new QVBoxLayout( &widget ); NumericKeypad pad; layout->addWidget( &pad ); QLabel *label = new QLabel; layout->addWidget( label ); QObject::connect( &pad, SIGNAL(textChanged(const QString&)), label, SLOT(setText(const QString&)) ); widget.show(); return app.exec(); }
Figure 6-2. The composite widget live
161
162
CHAPTER 6 ■ CREATING WIDGETS
There are many benefits of composing widgets. Using the NumericKeypad widget with the main function is far easier than if all the buttons and the QLineEdit widget were configured there. Also, the signals and slots create a nice interface to connect the keypad to the rest of the widgets. Take a step back and look at the widget itself—you see that the component is far more reusable than the knowledge of how to set up the solution. This makes it more likely to be used in more places in an application (or in more applications). As soon as you use it twice, you will save development time and effort since you need to set up the signal mapper only once. You also know that it works because you have verified it once—saving you the problem of locating bugs.
Changing and Enhancing Widgets Another way to customize widgets is by changing or enhancing their behavior. For example, a QLabel can make a great digital clock widget; all that is missing is the part that updates the text with the current time. The resulting widget can be seen in Figure 6-3.
Figure 6-3. A label acting as a clock By using an already existing widget as the starting point for a new widget, you avoid having to develop all the logic needed for painting, size hints, and such. Instead you can focus on enhancing the widget with the functionality you need. Let’s see how this is done. First, there must be a method that checks the time at even intervals—once every second, for example. The text has to be updated to the current time each time it is checked. To check the time every second, you can use a QTimer. A timer object can be set up to emit the timeout signal at a given interval. By connecting this signal to a slot of the clock label, you can check the time and update the text accordingly every second. Listing 6-7 shows the class declaration for the ClockLabel widget. It has a slot, updateTime, and a constructor. That (and inheriting QLabel) is all you need to implement this custom behavior. Listing 6-7. The ClockLabel class declaration class ClockLabel : public QLabel { Q_OBJECT public: ClockLabel( QWidget *parent = 0 ); private slots: void updateTime(); };
CHAPTER 6 ■ CREATING WIDGETS
You can see the implementation of the ClockLabel widget in Listing 6-8. Starting from the bottom, the updateTime() slot is very simple—all it does is set the text to the current time. The QTime::toString() method converts a time to a string according to a formatting string, where hh represents the current hour and mm represents the minute. A QTimer object is created in the constructor. The interval (how often the timeout signal is to be emitted) is set to 1,000 milliseconds (1 second).
■Tip Divide the number of milliseconds by 1,000 to get the equivalent number of seconds. 1,000 milliseconds correspond to 1 second.
When the timer’s interval is set, the timer’s timeout() signal is connected to the updateTime signal of this before the timer starts. QTimer objects must be started before they begin emitting the timeout signal periodically. The signal emitting is turned off by using the stop() method. This means that you can set up a timer and then turn it on and off depending on the current state of the application.
■Caution
QTimer objects are good enough for user interfaces and such, but you have to use an alternative solution if you are developing an application requiring precision timing. The accuracy of the intervals depends on the platform on which the application is running.
Before the constructor is completed, an explicit call is made to updateTime, which ensures that the text is updated at once. Otherwise, it would take one second before the text was updated, and the user would be able to see the uninitialized widget for a short period of time. Listing 6-8. The ClockLabel implementation ClockLabel::ClockLabel( QWidget *parent ) : QLabel( parent ) { QTimer *timer = new QTimer( this ); timer->setInterval( 1000 ); connect( timer, SIGNAL(timeout()), this, SLOT(updateTime()) ); timer->start(); updateTime(); } void ClockLabel::updateTime() { setText( QTime::currentTime().toString( "hh:mm" ) ); }
163
164
CHAPTER 6 ■ CREATING WIDGETS
Sometimes you might want to enhance an existing widget; for example, you might want a slot to accept another type of argument or where a slot is missing. You can inherit the base widget, add your slot, and then use the resulting class instead of the original one.
Catching the Events Widgets provide the catalyst for processing user actions by providing access to the actual usergenerated events that trigger signals and provide interaction. Events are the raw input that the user gives the computer. By reacting to these events, the user interface can interact with the user and provide the expected functionality. The events are processed by event handlers, which are virtual protected methods that the widget classes override when they need to react to a given event. Each event is accompanied with an event object. The base class of all event classes is QEvent, which enables the receiver to accept or ignore an event using the methods with the same names. Ignored events can be propagated to the parent widget by Qt. Figure 6-4 shows user actions triggering events that are received by the QApplication. These events result in the application calling the affected widget, which reacts to the event and emits signals if necessary.
Figure 6-4. User actions passing the QApplication object before reaching the widgets and triggering signals driving the application
Listening to the User To better understand how event handling works, you can create a widget that emits a signal carrying a string that tells you which event has just been received. The widget class is called EventWidget, and the signal is named gotEvent(const QString &). By hooking this signal to a QTextEdit, you get an event log that you can use to explore the events. Start by having a quick look at Listing 6-9. The EventWidget has a range of event handlers, and the responsibility of each is described in the following list. These event handling methods are some of the most common ones, but there are more. In each line in the list I kept the event object type with the event name so that you can see which events are related. For instance, all focus events take a QFocusEvent pointer as argument.
CHAPTER 6 ■ CREATING WIDGETS
• closeEvent( QCloseEvent* ): The widget is about to close. (You saw how this was used in Chapter 4.) • contextMenuEvent( QContextMenuEvent* ): A context menu is requested. • enterEvent( QEvent* ): The mouse pointer has entered the widget. • focusInEvent( QFocusEvent* ): The widget received focus. • focusOutEvent( QFocusEvent* ): Focus left the widget. • hideEvent( QHideEvent* ): The widget is about to be hidden. • keyPressEvent( QKeyEvent* ): A keyboard key has been pressed. • keyReleaseEvent( QKeyEvent* ): A keyboard key has been released. • leaveEvent( QEvent* ): The mouse pointer has left the widget. • mouseDoubleClickEvent( QMouseEvent* ): A mouse button has been double-clicked. • mouseMoveEvent( QMouseEvent* ): The mouse is moving over the widget. • mousePressEvent( QMouseEvent* ): A mouse button has been pressed. • mouseReleaseEvent( QMouseEvent* ): A mouse button has been released. • paintEvent( QPaintEvent* ): The widget needs to be repainted. • resizeEvent( QResizeEvent* ): The widget has been resized. • showEvent( QShowEvent* ): The widget is about to be shown. • wheelEvent( QWheelEvent* ): The mouse scroll view has been moved. In the preceding list you can see that related events share the event object type. For example, all mouse events—such as pressing, releasing, moving, and double-clicking—take a QMouseEvent. The events taking only a QEvent can be regarded as simple notifications. No additional information is carried in a QEvent object, so all there is to know is that the event occurred. Because the QEvent is the base class of all event classes, the event handlers sharing QEvent as event object type are not related in the same way as the mouse events are, for example. A few event handlers were left out of the list and the EventWidget class. Although the missing handlers are not less relevant, they aren’t dramatically different from the ones used in the class. Listing 6-9. The EventWidget implements most event handlers and emits the gotEvent signal for each event. class EventWidget : public QWidget { Q_OBJECT public: EventWidget( QWidget *parent = 0 );
165
166
CHAPTER 6 ■ CREATING WIDGETS
signals: void gotEvent( const QString& ); protected: void closeEvent( QCloseEvent * event ); void contextMenuEvent( QContextMenuEvent * event ); void enterEvent( QEvent * event ); void focusInEvent( QFocusEvent * event ); void focusOutEvent( QFocusEvent * event ); void hideEvent( QHideEvent * event ); void keyPressEvent( QKeyEvent * event ); void keyReleaseEvent( QKeyEvent * event ); void leaveEvent( QEvent * event ); void mouseDoubleClickEvent( QMouseEvent * event ); void mouseMoveEvent( QMouseEvent * event ); void mousePressEvent( QMouseEvent * event ); void mouseReleaseEvent( QMouseEvent * event ); void paintEvent( QPaintEvent * event ); void resizeEvent( QResizeEvent * event ); void showEvent( QShowEvent * event ); void wheelEvent( QWheelEvent * event ); }; Before you continue looking at the event handlers, look at the main function, which shows the widget with a log. The source code is shown in Listing 6-10. The log is presented in a QTextEdit widget, and the gotEvent signal is connected to the append(const QString&) slot of the log. This is all the preparation needed before the widgets can be shown and the application runs. Listing 6-10. Creating a log widget and an EventWidget and using them int main( int argc, char **argv ) { QApplication app( argc, argv ); QTextEdit log; EventWidget widget; QObject::connect( &widget, SIGNAL(gotEvent(const QString&)), &log, SLOT(append(const QString&)) ); log.show(); widget.show(); return app.exec(); }
CHAPTER 6 ■ CREATING WIDGETS
When the application is running, the log window is shown next to a window containing the event widget. A sample log is shown in Figure 6-5. All events are listed, and selected parameters are shown for some events. For example, the text is shown for QKeyEvent events, and the position of the pointer is shown for QMouseEvent events.
Figure 6-5. A log from the EventWidget Listing 6-11 offers the closeEvent handler as an example. The enterEvent, leaveEvent, showEvent, hideEvent, and paintEvent handlers all simply log the name of the event. The show, hide, and paint events have their own event object types. The QShowEvent and QHideEvent classes add nothing to the QEvent class. The QPaintEvent does add a lot of information (you will look more closely at this event later in this chapter). Listing 6-11. A simple event handling method void EventWidget::closeEvent( QCloseEvent * event ) { emit gotEvent( tr("closeEvent") ); }
Dealing with Keyboard Events The events dealing with keyboard activity are keyPressEvent and keyReleaseEvent. They both look similar, so only keyPressEvent is shown in Listing 6-12. Because most modern environments support auto-repeating keys, you might get several keyPressEvents before you see the
167
168
CHAPTER 6 ■ CREATING WIDGETS
keyReleaseEvent. You usually cannot rely on seeing the keyReleaseEvent—the user might move the focus between widgets (using the mouse) before releasing the key. If you need to ensure that your widget gets all keyboard events, use the grabKeyboard and releaseKeyboard methods. When a widget grabs the keyboard, all key events are sent to it regardless of which widget currently has the focus. The event handler in the listing shows modifier keys and the text of the pressed key. The modifiers are stored as a bit mask, and several can be active at once. Listing 6-12. A keyboard event handling method void EventWidget::keyPressEvent( QKeyEvent * event ) { emit gotEvent( QString("keyPressEvent( text:%1, modifiers:%2 )") .arg( event->text() ) .arg( event->modifiers()==0?tr("NoModifier"):( (event->modifiers() & Qt::ShiftModifier ==0 ? tr(""): tr("ShiftModifier "))+ (event->modifiers() & Qt::ControlModifier ==0 ? tr(""): tr("ControlModifier "))+ (event->modifiers() & Qt::AltModifier ==0 ? tr(""): tr("AltModifier "))+ (event->modifiers() & Qt::MetaModifier ==0 ? tr(""): tr("MetaModifier "))+ (event->modifiers() & Qt::KeypadModifier ==0 ? tr(""): tr("KeypadModifier "))+ (event->modifiers()&Qt::GroupSwitchModifier ==0 ? tr(""): tr("GroupSwitchModifier")) ) ) ); }
Dealing with Mouse Events The context menu event is triggered when the user tries to bring up a context menu (the menu that appears when right-clicking on something—usually offering actions such as cut, copy, and paste). This event can be triggered with both the mouse and the keyboard. The event object contains the source of the request (reason) and the coordinates of the mouse pointer when the event occurs. The handler is shown in Listing 6-13. If a context menu event is ignored, it is reinterpreted and sent as a mouse event, if possible. All event objects carrying the mouse position have the pos() and globalPos() methods. The pos method is the position in widget-local coordinates, which is good for updating the widget itself. If you want to create a new widget at the location of the event, you need to use the global coordinates instead. The positions consist of x and y coordinates, which can be obtained directly from the event object through the x, y, globalX, and globalY methods. Listing 6-13. A context menu has been requested. void EventWidget::contextMenuEvent( QContextMenuEvent * event ) { emit gotEvent( QString("contextMenuEvent( x:%1, y:%2, reason:%3 )")
CHAPTER 6 ■ CREATING WIDGETS
.arg(event->x()) .arg(event->y()) .arg(event->reason()==QContextMenuEvent::Other ? "Other" : (event->reason()==QContextMenuEvent::Keyboard ? "Keyboard" : "Mouse")) ); } The context menu event carries the mouse position, as does the QMouseEvent. The mouse events are mousePressEvent, mouseReleaseEvent, mouseMoveEvent, and mouseDoubleClickEvent. You can see the latter in Listing 6-14. The handler shows the button as well as the x and y coordinates. When dealing with mouse events, it is important to understand that the movement event is sent only as long as a mouse button is pressed. If you need to get the movement event at all times, you must enable mouse tracking with the mouseTracking property. If you want to get all the mouse events, you can use the mouse just as you can use the keyboard. Use the methods grabMouse() and releaseMouse() for this. Just be careful because a bug occurring while the mouse is grabbed can prevent mouse interaction for all applications. The rule is to grab only when necessary, to release as soon as possible, and to never ever forget to release the mouse. Listing 6-14. A mouse event handling method void EventWidget::mouseDoubleClickEvent( QMouseEvent * event ) { emit gotEvent( QString("mouseDoubleClickEvent( x:%1, y:%2, button:%3 )") .arg( event->x() ) .arg( event->y() ) .arg( event->button()==Qt::LeftButton? "LeftButton": event->button()==Qt::RightButton?"RightButton": event->button()==Qt::MidButton? "MidButton": event->button()==Qt::XButton1? "XButton1": "XButton2" ) ); }
Working with the Mouse Wheel The mouse wheel is usually considered a part of the mouse, but the event has a separate event object. The object contains the position of the mouse pointer when the event occurs as well as the orientation of the wheel and the size of the scrolling (delta). The event handler is shown in Listing 6-15. The mouse wheel event is first sent to the widget under the mouse pointer. If it is not handled there, it is passed on to the widget with focus. Listing 6-15. The wheel is separate from the rest of the mouse. void EventWidget::wheelEvent( QWheelEvent * event ) { emit gotEvent( QString("wheelEvent( x:%1, y:%2, delta:%3, orientation:%4 )")
169
170
CHAPTER 6 ■ CREATING WIDGETS
.arg( event->x() ) .arg( event->y() ) .arg( event->delta() ).arg( event->orientation()==Qt::Horizontal? "Horizontal":"Vertical" ) ); } There are more event handlers implemented in the EventWidget class. You can learn a lot about widgets by trying out different things on the widget and then studying the log.
Filtering Events Creating an event filter is easier than inheriting a widget class and overriding an event handling class. An event filter is a class inheriting QObject that implements the eventFilter(QObject*, QEvent*) method. The method makes it possible to intercept events before they reach their destinations. The events can then be filtered (let through or stopped). Event filters can be used to implement many special functions, such as mouse gestures and recognizing key sequences. They can be used to enhance widgets or to change a widget’s behavior without having to subclass the widget. Let’s try an event filter that removes any numerical key presses from the event queue. The class declaration and implementation is shown in Listing 6-16. The interesting part is the eventFilter method, which has two arguments: a pointer to the destination QObject (dest) and a pointer to the QEvent object (event). By checking whether the event is a key press event using type, you know that the event pointer can be cast to a QKeyEvent pointer. The QKeyEvent class has the text method that you use to determine whether the key pressed is a number. If the key press is from a numerical key, true is returned, indicating that the filter handled the event. This stops the event from reaching the destination object. For all other events, the value of the base class implementation is returned, which will result in either handling the event by the base class filter or letting it pass through the final destination object. Listing 6-16. The event filtering class KeyboardFilter stops key presses for numeric keys. class KeyboardFilter : public QObject { public: KeyboardFilter( QObject *parent = 0 ) : QObject( parent ) {} protected: bool eventFilter( QObject *dist, QEvent *event ) { if( event->type() == QEvent::KeyPress ) { QKeyEvent *keyEvent = static_cast( event ); static QString digits = QString("1234567890"); if( digits.indexOf( keyEvent->text() ) != -1 ) return true; }
CHAPTER 6 ■ CREATING WIDGETS
return QObject::eventFilter(dist, event); } }; To test the event filter, you can install it on a QLineEdit (its source code is shown in Listing 6-17). The QLineEdit and KeyboardFilter objects are created like any other objects. Then the installEventFilter(QObject*) is used to install the filter on the line edit before the editor is shown. Listing 6-17. To use an event filter, you must install it on a widget. The events to that widget are then passed through the filter. int main( int argc, char **argv ) { QApplication app( argc, argv ); QLineEdit lineEdit; KeyboardFilter filter; lineEdit.installEventFilter( &filter ); lineEdit.show(); return app.exec(); } Try using the line edit. The key presses are filtered, but numbers can still be forced into the editor by using the clipboard. You must be careful when implementing and applying event filters—there might be hard-to-foresee side effects. If you are careful when designing your filters you can enhance applications by filtering, reacting to, and redirecting events—making interaction easier for the user. An example is to catch keyboard events in a draw area, redirecting them to a text editor, and moving the focus. This saves the user from clicking the text editor before entering text, making the application more user-friendly.
Creating Custom Widgets from Scratch When nothing else works, or if you choose to follow a different approach, you might end up in a situation in which you have to create your own widget. Creating a custom widget consists of implementing an interface of signals and slots as well as a set of applicable event handlers. To show you how this is done, I will guide you through the CircleBar widget (see Figure 6-6). The application shown in the figure has a CircleBar widget over a horizontal slider. Moving the slider changes the value of the circle bar, as does rotating the mouse wheel when hovering over the circle bar widget. The function of the CircleBar widget is to show a value between 0 and 100 by varying the size of the filled circle. A full circle means 100, while a dot in the middle means 0. The user can change the value shown by using the mouse scroll wheel.
171
172
CHAPTER 6 ■ CREATING WIDGETS
Figure 6-6. The CircleBar widget and a horizontal slider The main function, shown in Listing 6-18, sets up the slider and the circle bar. The code works by first creating a base widget for the QVBoxLayout that holds the slider and the circle bar. The slider and circle bar are then interconnected, so a valueChanged signal from one of them results in a setValue call to the other one. Then the base widget is shown before the application is started. Listing 6-18. Setting up the CircleBar and the slider int main( int argc, char **argv ) { QApplication app( argc, argv ); QWidget base; QVBoxLayout *layout = new QVBoxLayout( base ); CircleBar *bar = new CircleBar; QSlider *slider = new QSlider( Qt::Horizontal ); layout->addWidget( bar ); layout->addWidget( slider ); QObject::connect( slider, SIGNAL(valueChanged(int)), bar, SLOT(setValue(int)) ); QObject::connect( bar, SIGNAL(valueChanged(int)), slider, SLOT(setValue(int)) ); base.show(); return app.exec(); } From the main function you can see that the CircleBar widget needs a setValue(int) slot and a valueChanged(int) signal. To make the interface complete, you also need to have a value method to read the value.
CHAPTER 6 ■ CREATING WIDGETS
Because the widget is painted by the code, the paintEvent needs to be reimplemented. You will also need to reimplement the wheelEvent because you want to listen to mouse wheel activity. I chose to add a heightForWidth function, which will be used to keep the widget square, and a sizeHint method that gives it a nice starting size. All this is summarized in the class declaration shown in Listing 6-19. Listing 6-19. The class declaration of the CircleBar widget class class CircleBar : public QWidget { Q_OBJECT public: CircleBar( int value = 0, QWidget *parent = 0 ); int value() const; int heightForWidth( int ) const; QSize sizeHint() const; public slots: void setValue( int ); signals: void valueChanged( int ); protected: void paintEvent( QPaintEvent* ); void wheelEvent( QWheelEvent* ); private: int m_value; }; The constructor of the CircleBar class shown in Listing 6-20 starts by initializing the internal value that is kept in the m_value member. It also creates a new size policy that is preferred in both directions and tells the layout management system to listen to the heightForWidth method. Listing 6-20. The constructor of the CircleBar widget CircleBar::CircleBar( int value, QWidget *parent ) : QWidget( parent ) { m_value = value; QSizePolicy policy( QSizePolicy::Preferred, QSizePolicy::Preferred ); policy.setHeightForWidth( true ); setSizePolicy( policy ); }
173
174
CHAPTER 6 ■ CREATING WIDGETS
The size policy is accompanied by the heightForWidth(int) method and the sizeHint method returning the preferred widget size. The implementation of these methods is shown in Listing 6-21. The heightForWidth method takes a width as argument and returns the wanted height to the layout manager. The implementation used in the CircleBar class returns the given width as height, resulting in a square widget. Listing 6-21. The size handling methods int CircleBar::heightForWidth( int width ) const { return width; } QSize CircleBar::sizeHint() const { return QSize( 100, 100 ); } The methods for handing the values value() and setValue are shown in Listing 6-22. The value method is simple—it simply returns m_value. The setValue method limits the value to the range 0–100 before checking whether a change has taken place. If so, m_value is updated before a call to update is made and the valueChanged signal is emitted. By calling update(), a repaint event is triggered, which causes a call to paintEvent. Remember that you can’t draw the widget outside the paintEvent method. Instead, call update and then handle the painting from the paintEvent method. Listing 6-22. Handing the value of the CircleBar widget int CircleBar::value() const { return m_value; } void CircleBar::setValue( int value ) { if( value < 0 ) value = 0; if( value > 100 ) value = 100; if( m_value == value ) return; m_value = value;
CHAPTER 6 ■ CREATING WIDGETS
update(); emit valueChanged( m_value ); } In Listing 6-23 you can see the implementation of the paintEvent method. Before you look at the code, you should know how the autoFillBackground property works. As long as it is set to true (the default), the widget’s background is filled with the appropriate color before the paintEvent method is entered. This means that we do not have to worry about clearing the widget's area before painting to it. The radius and factor helper variables are calculated in the paintEvent method. Then a QPainter object is created to draw the widget. First the pen is set to black, and the outer circle is drawn; then the brush is set to black, and the inner circle is drawn. The pen is used to draw the contour of the circle; the brush is used to fill it. By default, both are set to draw nothing, so setting the pen only before drawing the outer circle gives a circle contour. Listing 6-23. Painting the outer and inner circles void CircleBar::paintEvent( QPaintEvent *event ) { int radius = width()/2; double factor = m_value/100.0; QPainter p( this ); p.setPen( Qt::black ); p.drawEllipse( 0, 0, width()-1, width()-1 ); p.setBrush( Qt::black ); p.drawEllipse( (int)(radius*(1.0-factor)), (int)(radius*(1.0-factor)), (int)((width()-1)*factor)+1, (int)((width()-1)*factor)+1 ); } The final piece of the CircleBar widget is the wheelEvent method (see Listing 6-24). First the event is accepted before the value is updated using setValue. The delta value of the QWheelEvent object tells how many eighths of a degree the scroll movement is. Most mice scroll 15 degrees at a time, so each “click” in the scroll wheel corresponds to a delta of 120. I chose to divide the delta value by 20 before using it to change the value. I picked the value 20 by feel—the bar is resized quickly enough while still giving enough precision. Listing 6-24. Updating the value from scroll wheel movements void CircleBar::wheelEvent( QWheelEvent *event ) { event->accept(); setValue( value() + event->delta()/20 ); }
175
176
CHAPTER 6 ■ CREATING WIDGETS
Custom widgets consist of two parts: properties visible to the rest of the application (value and setValue) and event handlers (paintEvent and wheelEvent). Almost all custom widgets reimplement the paintEvent method, while the rest of the event handlers to reimplement are picked by determining which are needed to implement the functionality wanted.
Your Widgets and Designer After you have created a widget of your own, you might want to integrate it with Designer. The benefit of doing this is that you are not forced to leave the Designer workflow because you are using custom widgets. Another advantage is that if you develop widgets for others, you can let them use Designer with your widgets as well as standard Qt widgets. There are two approaches to integrating widgets with designer: one simple and one complex. Comparing the two methods, the simple method leaves more work to do when using Designer, while the complex method makes the integration with Designer seamless. Let’s start out with the simple approach.
Promotion You can test the promotion way of integrating your widgets with Designer using the ClockWidget that you created earlier in this chapter. Because it is based on a QLabel, draw a QLabel on the form you are designing. Now bring up the context menu for the label and choose the Promote to Custom Widget menu entry, which brings up the dialog shown in Figure 6-7. The figure has a class name—the header file name is automatically guessed by Designer.
Figure 6-7. Promoting a QLabel to a ClockWidget To be able to use this feature of Designer, you must provide a constructor taking a QWidget pointer and make the include file accessible for the make system. This can be done with the INCLUDEPATH variable in the QMake project file. It is important to pick a widget that is in your custom widget’s inheritance tree to make sure that all properties shown in Designer are available for your widget. The user interface compiler generates code for setting all properties marked as bold in Designer. In the property box shown in Figure 6-8, the properties objectName, geometry, text, and flat will be set. This means that if you promote the widget, your widget needs to have the setObjectName, setGeometry, setText, and setFlat methods. If you choose to promote a widget from the inheritance tree of your custom widget, you get these methods free through inheritance.
CHAPTER 6 ■ CREATING WIDGETS
Figure 6-8. The properties marked as bold will be set in the code generated by uic.
Providing a Plugin If you spend slightly more time implementing a plugin that works in Designer, you can skip the promotion method in Designer. Instead your widget will appear in the widget box with all the other widgets. Creating a widget plugin for Designer is pretty much a copy-and-paste job. Before you can start creating the plugin, you must make a small change to the widget class declaration. (For the plugin, you’ll use the CircleBar widget developed earlier in this chapter.) The class declaration is shown in Listing 6-25. The first half of the change is the addition of the QDESIGNER_ WIDGET_EXPORT macro, which ensures that the class is available from the plugin on all platforms that Qt supports. The other half is the addition of a constructor taking a parent as argument. This is needed for the generated code from uic to work.
177
178
CHAPTER 6 ■ CREATING WIDGETS
Listing 6-25. Changes to the CircleBar class class QDESIGNER_WIDGET_EXPORT CircleBar : public QWidget { Q_OBJECT public: CircleBar( QWidget *parent = 0 ); CircleBar( int value = 0, QWidget *parent = 0 ); int value() const; int heightForWidth( int ) const; QSize sizeHint() const; public slots: void setValue( int ); signals: void valueChanged( int ); protected: void paintEvent( QPaintEvent* ); void wheelEvent( QWheelEvent* ); private: int m_value; }; Now you can start looking at the actual plugin in Listing 6-26. The plugin class is simply an implementation of the interface defined by the QDesignerCustomWidgetInterface class. All methods must be implemented, and the task of each method is strictly defined. The plugin class for the CircleBar widget is called CircleBarPlugin. This is a common way to name widget plugin classes. Listing 6-26. The plugin class #ifndef CIRCLEBARPLUGIN_H #define CIRCLEBARPLUGIN_H #include class QExtensionManager; class CircleBarPlugin : public QObject, public QDesignerCustomWidgetInterface { Q_OBJECT Q_INTERFACES(QDesignerCustomWidgetInterface)
CHAPTER 6 ■ CREATING WIDGETS
public: CircleBarPlugin( QObject *parent = 0 ); bool isContainer() const; bool isInitialized() const; QIcon icon() const; QString domXml() const; QString group() const; QString includeFile() const; QString name() const; QString toolTip() const; QString whatsThis() const; QWidget *createWidget( QWidget *parent ); void initialize( QDesignerFormEditorInterface *core ); private: bool m_initialized; }; #endif /* CIRCLEBARPLUGIN_H */ First, widgets must handle an initialized flag, which is done through the constructor and the isInitialized() and initialize(QDesignerFormEditorInterface*) methods. The methods are shown in Listing 6-27. You can see that the implementation is pretty straightforward and can be copied and pasted between all widget plugin classes. Listing 6-27. Handing initialization CircleBarPlugin::CircleBarPlugin( QObject *parent ) { m_initialized = false; } bool CircleBarPlugin::isInitialized() const { return m_initialized; } void CircleBarPlugin::initialize( QDesignerFormEditorInterface *core ) { if( m_initialized ) return; m_initialized = true; }
179
180
CHAPTER 6 ■ CREATING WIDGETS
If you thought initialized flag handling was simple, you will find the methods in Listing 6-28 even easier. The methods isContainer(),icon(),toolTip(), and whatsThis() return as little as possible. You can easily give your widget a custom icon, a tooltip, and What’s this text. Listing 6-28. Simple methods returning the least possible bool CircleBarPlugin::isContainer() const { return false; } QIcon CircleBarPlugin::icon() const { return QIcon(); } QString CircleBarPlugin::toolTip() const { return ""; } QString CircleBarPlugin::whatsThis() const { return ""; }
The includeFile(),name(), and domXml() methods return standardized strings built from the class name. It is important to return the same class name from both the name and domXml methods. Notice that the name is case sensitive. You can see the methods in Listing 6-29. Listing 6-29. Returning XML for the widget, header file name, and class name QString CircleBarPlugin::includeFile() const { return "circlebar.h"; } QString CircleBarPlugin::name() const { return "CircleBar"; } QString CircleBarPlugin::domXml() const { return "\n" "\n"; }
CHAPTER 6 ■ CREATING WIDGETS
To control in which group of widgets your widget appears, the name of the group is returned from the group() method. The method implementation is shown in Listing 6-30. Listing 6-30. The group to join in Designer QString CircleBarPlugin::group() const { return "Book Widgets"; } To help Designer create a widget, you need to implement a factory method, which is named createWidget(QWidget*) and is shown in Listing 6-31. Listing 6-31. Creating a widget instance QWidget *CircleBarPlugin::createWidget( QWidget *parent ) { return new CircleBar( parent ); } The final step is to actually export the plugin class as a plugin by using the Q_EXPORT_ PLUGIN2 macro, as shown in Listing 6-32. This line is added to the end of the implementation file. Listing 6-32. Exporting the plugin Q_EXPORT_PLUGIN2( circleBarPlugin, CircleBarPlugin ) To build a plugin, you must create a special project file, which is shown in Listing 6-33. The important lines are highlighted in the listing. What they do is tell QMake to use a template for building a library; then the CONFIG line tells QMake that you need the designer and plugin modules. The last line configures the output of the build to end up in the right place using the DESTDIR variable. Listing 6-33. The project file for a Designer plugin TEMPLATE = lib CONFIG += designer plugin release DEPENDPATH += . TARGET = circlebarplugin HEADERS += circlebar.h circlebarplugin.h SOURCES += circlebar.cpp circlebarplugin.cpp DESTDIR = $$[QT_INSTALL_DATA]/plugins/designer
181
182
CHAPTER 6 ■ CREATING WIDGETS
After you build the plugin, you can check whether Designer has found it by accessing the Help ➤ About Plugins menu item. This will bring up the dialog shown in Figure 6-9. In the figure, you can see that the plugin has been loaded and that the widget has been found.
Figure 6-9. The plugin has been loaded. Creating widget plugins for Designer is simply a matter of filling out a given interface. The job is easy, but it can be quite tedious.
Summary Custom widgets are what make your application different from the rest. The special task that your application will perform is often handled through a special widget. Having said this, I recommend that you pick standard widgets whenever possible because it can be difficult for the users of your application to learn how to use your special widget. Designing widgets that fit into the Qt way of writing applications is not hard. First, you need to find a widget to inherit from—the starting point. If there is no given starting point, you have to start from the QWidget class. After you have picked a suitable starting point, you must decide which events you want to pay attention to. This helps you decide which event handling functions to override. The event handlers can be considered your interface with users. When you have decided on your interface, you need to tend to the rest of the application, including setters, getters, signals, and slots (as well as setting up size policies and creating size hints). Make sure to think through usage scenarios other than the current one to make your widget reusable. An investment in time when writing a widget can help you in future projects because you can save having to reinvent the wheel time after time. After having discussed all these software development issues, I must emphasize the most important aspect of your widgets: usability. Try thinking as a user and make sure to test your design on real users before putting it in your production software.
CHAPTER
7
Drawing and Printing A
ll painting in Qt is performed through the QPainter class in one way or another. Widgets, pictures, delegates—everything uses the same mechanism. There is actually one exception to the rule (to use OpenGL directly), but you’ll start with the QPainter class.
Drawing Widgets Using Qt you can draw on almost anything: widgets, pictures, pixmaps, images, printers, OpenGL areas, and so on. The common base class of all these drawables is the QPaintDevice class. Since a widget is a paint device, you can easily create a QPainter for drawing onto the widget; simply pass this as argument to the constructor, as shown in Listing 7-1. Listing 7-1. Pass this as argument to the QPainter constructor from a paint event handler to set everything up. void CircleBar::paintEvent( QPaintEvent *event ) { ... QPainter p( this ); ... } To set up a painter for another paint device, just pass a pointer to it to the painter constructor. Listing 7-2 shows how a painter for a pixmap is set up. The pixmap that is 200 pixels wide and 100 pixels high is created. The painter for drawing on the pixmap is then created, and a pen and a brush are set up. Pens are used to draw the boundary of whatever shape you are drawing. Brushes are used to fill the interior of the shape. Before continuing, you need to know what a pixmap is and how it is different from an image or a picture. There are three major classes for representing graphics in Qt: QPixmap is optimized for being shown onscreen, QImage is optimized for loading and saving images, and QPicture records painter commands and makes it possible to replay them later.
183
184
CHAPTER 7 ■ DRAWING AND PRINTING
■Tip When targeting Unix and X11, the QPixmap class is optimized for showing only onscreen. It can even be stored on the X server (handing the screen), meaning less communication between the application and the X server.
Listing 7-2. Creating a pixmap and a painter before setting up a pen and a brush QPixmap pixmap( 200, 100 ); QPainter painter( &pixmap ); painter.setPen( Qt::red ); painter.setBrush( Qt::yellow ); ... Listing 7-2 sets the pen and brush to Qt’s standard colors—a red pen and a yellow brush in this case. It is possible to create colors from the red, green, and blue components through the constructor of the QColor class. You can use the static methods QColor::fromHsv and QColor::fromCmyk to create a color from hue, saturation, and value; or cyan, magenta, yellow, and black. Qt also supports an alpha channel, controlling the opacity of each pixel. (You’ll experiment with this later in the chapter.) If you want to clear the pen and brush setting, you can use the setPen(Qt::noPen) and setBrush(Qt::noBrush) calls. The pen is used to draw the outlines of shapes, while the brush is used to fill them. Hence, you can draw the outlines without a brush and fill the shapes without a pen.
The Drawing Operations The painter class enables you to draw most basic shapes that you might need. This section lists the most useful methods along with example output. First let’s take a look at a few classes that are often used as arguments to the drawing method. When drawing, you must tell the painter where to draw the shapes. Each point of the screen can be specified using an x and a y value, as shown in Figure 7-1. As you can see, the y-axis goes from the top, where y is 0 and downward to higher values. In the same way, the x-axis grows while going from the left to the right. When talking about a point, you write (x,y). This means that (0,0) is your upper-left corner of the coordinate system.
■Note It’s possible to use negative coordinates to move above and to the left of the (0,0) position.
CHAPTER 7 ■ DRAWING AND PRINTING
Figure 7-1. The x value increases from left to right; the y value increases from the top downward. Figure 7-2 shows how the coordinate system of a widget can be different from the screen when drawing on a widget. The coordinates used when drawing on a widget are aligned so that (0,0) is the upper-left corner of the widget (which is not always the same as (0,0) in the device’s global coordinate system). The global coordinate system addresses actual pixels onscreen, dots on printers, and points on other devices.
Figure 7-2. When drawing on a widget, the upper-left corner of the widget is (0,0).
185
186
CHAPTER 7 ■ DRAWING AND PRINTING
A point on the screen is represented by a QPoint object, and you can specify the x and y values for a point in the constructor. A point is usually not enough to draw something; to specify a point alongside a width and a height you can use the QRect class. The QRect constructor accepts an x value, a y value, and a width, followed by a height. Figure 7-3 shows a QRect and QPoint in a coordinate system.
Figure 7-3. A QPoint and a QRect with their x, y, width, and height properties
■Tip There are two classes closely related to QPoint and QRect: QPointF and QRectF. They are equivalent, but operate on floating-point values. Almost all methods that accept a rectangle or point can accept either type of rectangle or point.
Lines A line is the most basic shape that you can draw using a painter. A line that goes between two points is drawn by using the drawLine(QPoint,QPoint) method. If you want to join more points in one go, you can use the drawPolyline(QPoint*, int) method. The drawLines(QVector) method is also used to draw several lines at once, but the lines aren’t continuous. The three methods are used in Listing 7-3 and the result is shown in Figure 7-4. In the listing, a pixmap is created and filled with white before a painter is created, and the pen is configured to draw black lines. The two vectors polyPoints and linePoints are initialized, where linePoints is calculated from shifting the polyPoints points 80 pixels to the right. You can shift the points by adding an offset QPoint to each QPoint, which adds the x and y values together separately.
CHAPTER 7 ■ DRAWING AND PRINTING
■Note I refer to polyPoints as a vector because that is what a QPolygon really is. However, the QPolygon class also provides methods for moving all the points around at once, as well as calculating
the rectangle containing all the points.
To draw actual lines, the drawLine, drawPolyline, and drawLines methods are called. Compare the differences between drawPolyline and drawLines. As you can see, drawPolyline joins all points, while drawLines joins each pair of points given. Listing 7-3. Drawing lines using drawLine, drawPolyline, and drawLines QPixmap pixmap( 200, 100 ); pixmap.fill( Qt::white ); QPainter painter( &pixmap ); painter.setPen( Qt::black ); QPolygon polyPoints; polyPoints setPen( QPen(Qt::darkBlue) ); ellipseItem->setBrush( Qt::blue ); QVector points; points setPen( QPen(Qt::black) ); innerRectItem->setBrush( Qt::white ); QGraphicsEllipseItem *ellipseItem = new QGraphicsEllipseItem( QRect( x+105, 50, 45, 100 ), rectItem, scene ); ellipseItem->setPen( QPen(Qt::black) ); ellipseItem->setBrush( Qt::white ); return rectItem; } The createItem function is used in the main function shown in Listing 7-21, in which a scene is created. Five items are then added to that scene before it is shown. Each of the items is transformed in a different manner. The resulting scene can be seen in Figure 7-29. Refer to the figure and the source code when you look at the transformations applied on each of these items.
Figure 7-29. From the left: original, rotated, scaled, sheared, and all at once The item1 item is placed in the scene without any transformations being applied. It can be seen as the reference item. The item2 item is translated, rotated 30 degrees, and then translated back to its original position so that the rotation is made around the (0,0) point. By translating the item so its center point is in the point (0,0), you can rotate it about its center before putting it back in its original position by translating it back.
CHAPTER 7 ■ DRAWING AND PRINTING
The item3 item is also translated so that the point (0,0) becomes the center of the item. It is scaled before it is translated back because the scaling is also relative to the coordinate system’s center point. By scaling the item around its center, you change the size of the shape, but not its position. The fourth item, item4, is translated and retranslated as both item2 and item3. Between the translations it is sheared. The fifth item, item5, is scaled, rotated, and sheared, which makes it distorted. This item shows how to apply all transformations to one object.
■Note When applying transformations, it is important to keep the order in mind. Applying the transformations in a different order will yield a different result.
Listing 7-21. Transforming the five items int main( int argc, char **argv ) { QApplication app( argc, argv ); QGraphicsScene scene( QRect( 0, 00, 1000, 200 ) ); QGraphicsItem *item1 = createItem( 0, &scene ); QGraphicsItem *item2 = createItem( 200, &scene ); item2->translate( 300, 100 ); item2->rotate( 30 ); item2->translate( -300, -100 ); QGraphicsItem *item3 = createItem( 400, &scene ); item3->translate( 500, 100 ); item3->scale( 0.5, 0.7 ); item3->translate( -500, -100 ); QGraphicsItem *item4 = createItem( 600, &scene ); item4->translate( 700, 100 ); item4->shear( 0.1, 0.3 ); item4->translate( -700, -100 ); QGraphicsItem *item5 = createItem( 800, &scene ); item5->translate( 900, 100 ); item5->scale( 0.5, 0.7 ); item5->rotate( 30 ); item5->shear( 0.1, 0.3 ); item5->translate( -900, -100 );
219
220
CHAPTER 7 ■ DRAWING AND PRINTING
QGraphicsView view; view.setScene( &scene ); view.show(); return app.exec(); } When working with graphics items, you can use the Z value to control the order in which the items are drawn. You can set each item using the setZValue(qreal) method. The default Z value for any item is 0. When drawing the scene, items with a high Z value appear in front of items with lower Z values. For items with the same Z value, the order is undefined.
Interacting Using a Custom Item With custom items you can create the kind of behavior you want by using graphics view. This flexibility and ease of implementing custom shapes are what make graphics view such a nice tool to use. The aim of this section is to create a set of handles: one central handle for moving shapes and two edge handles for resizing them. Figure 7-30 shows the handles in action. Notice that you can apply handles to several shapes at once and that the shapes used are standard shapes: QGraphicsRectItem and QGraphicsEllipseItem.
Figure 7-30. The handles in action
CHAPTER 7 ■ DRAWING AND PRINTING
Let’s start looking at the code, beginning from the main function of the application. This shows how the handles are created, configured, and used. The main function is shown in Listing 7-22. The function starts by creating the Qt classes that you need: a QApplication, a QGraphicsScene, and the two shapes represented through a QGraphicsRectItem and a QGraphicsEllipseItem. When these shapes have been added to the scene, it’s time to create six HandleItem objects—three for each of the shapes. Each handle’s constructor takes the following arguments: an item to act upon, a scene, a color, and a role. The available roles are TopHandle, RightHandle, and CenterHandle. When you create a CenterHandle you have to pass a QList with pointers to the two other handles. That is, if you choose to have other handles, the CenterHandle works perfectly on its own, as do the other two variants. The main function then continues by creating a QGraphicsView and sets it up to show the scene. The main loop is then started by calling the exec method on the QApplication object. However, you do not return the result from this directly. Because the handles refer to the other shapes without being child nodes, it is important that you delete the handles first. The remaining shapes are then deleted when the QGraphicsScene is destroyed. Listing 7-22. Using the HandleItem class in a scene int main( int argc, char **argv ) { QApplication app( argc, argv ); QGraphicsScene scene( 0, 0, 200, 200 ); QGraphicsRectItem *rectItem = new QGraphicsRectItem( QRect( 10, 10, 50, 100 ), 0, &scene ); QGraphicsEllipseItem *elItem = new QGraphicsEllipseItem( QRect( 80, 40, 100, 80 ), 0, &scene ); HandleItem *trh = new HandleItem( rectItem, &scene, Qt::red, HandleItem::TopHandle ); HandleItem *rrh = new HandleItem( rectItem, &scene, Qt::red, HandleItem::RightHandle ); HandleItem *crh = new HandleItem( rectItem, &scene, Qt::red, HandleItem::CenterHandle, QList() setPen( m_color ); paint->setBrush( m_color ); QRectF rect = boundingRect(); QVector points; switch( m_role ) { case CenterHandle: paint->drawEllipse( rect ); break; case RightHandle: points sceneBoundingRect().height() translate( center.x(), center.y() ); m_item->scale( 1, 1.0-2.0*movement.y() /(m_item->sceneBoundingRect().height()) ); m_item->translate( -center.x(), -center.y() ); break; } return QGraphicsItem::itemChange( change, pos()+movement );
Listing 7-31. Handling movements of a right handle switch( m_role ) { ... case RightHandle:
227
228
CHAPTER 7 ■ DRAWING AND PRINTING
if( 2*movement.x() + m_item->sceneBoundingRect().width() translate( center.x(), center.y() ); m_item->scale( 1.0+2.0*movement.x() /(m_item->sceneBoundingRect().width()), 1 ); m_item->translate( -center.x(), -center.y() ); break; ... } return QGraphicsItem::itemChange ( change, pos()+movement );
Printing Qt handles printers with the QPrinter class, which represents a print job to a specific printer and can be used as a paint device. This means that you can create a QPainter for painting onto a page represented through QPrinter. The printer object is then used to create new pages and tell the printer when the job is ready to be printed. Take a look at some of the properties available from the class: • colorMode: The printer prints in color or grayscale. Can be set to either QPrinter::Color or QPrinter::GrayScale. • orientation: The page can either be positioned as a landscape (QPrinter::Landscape) or as a portrait (QPrinter::Portrait). • outputFormat: The printer can print to the platform’s native printing system (QPrinter::Native), a PDF document (QPrinter::PdfFormat), or a PostScript document (QPrinter::PostScriptFormat). When printing to a file, which is necessary when creating PDF and PostScript documents, you must set the file name for the document using setOutputFileName. • pageSize: The size of the paper according to different standards. Includes the paper sizes A4 (QPrinter::A4) and Letter (QPrinter::Letter), but supports many more. Refer to the Qt documentation for details. Let’s continue with some actual printing.
■Tip When experimenting with printing, it can be really useful to have a virtual printer driver or to print to a file—it can save lots of paper.
CHAPTER 7 ■ DRAWING AND PRINTING
Painting to the Printer The most straightforward way to draw to a printer is to create a QPainter to access the QPrinter object directly. To configure the QPrinter object, use a QPrintDialog standard dialog (see Figure 7-31), in which the user can pick a printer and also make some basic choices about the print job.
Figure 7-31. A printer selection and configuration dialog Listing 7-32 shows the source code of an entire application that creates a five-page printout. The top of one of the pages from the print job is shown in Figure 7-32.
Figure 7-32. A painted page Listing 7-32 starts by creating QApplication, QPrinter, and QPrintDialog. The dialog is then executed; if it is accepted, you’ll do some printing. The actual printing is prepared as you create a QPainter referring to the printer object and set it to use a black pen. Then you use a for loop to create five pages. For each page, draw a rectangle and two lines forming a cross in the QPrinter pageRect. This is a rectangle representing the printable area (the rectangle representing the entire paper is called the paperRect).
229
230
CHAPTER 7 ■ DRAWING AND PRINTING
Calculate the dimensions of the textArea rectangle. (This rectangle has one-half inch margins on the sides and at the top, and a full inch at the bottom.) The resolution method gives the number of dots per inch, so 0.5*printer.resolution() results in the number of dots needed to cover one-half inch. You draw a frame around the text area and then print the page number as text inside the same rectangle. If you’re not on the last page, that is, the page isn’t equal to four, call the newPage method. This page prints the current page and creates a new blank page to continue painting on. Listing 7-32. Painting to a QPrinter object int main( int argc, char **argv ) { QApplication app( argc, argv ); QPrinter printer; QPrintDialog dlg( &printer ); if( dlg.exec() == QDialog::Accepted ) { QPainter painter( &printer ); painter.setPen( Qt::black ); for( int page=0; page

Related documents
534 Pages • 166,604 Words • PDF • 6.3 MB
390 Pages • 161,976 Words • PDF • 9.7 MB
7 Pages • 1,024 Words • PDF • 744.8 KB
17 Pages • 8,114 Words • PDF • 289.3 KB
8 Pages • 1,007 Words • PDF • 1.1 MB
70 Pages • PDF • 14.3 MB
411 Pages • 96,079 Words • PDF • 39.6 MB
673 Pages • 236,809 Words • PDF • 5 MB
514 Pages • 197,329 Words • PDF • 42.5 MB
13 Pages • 5,221 Words • PDF • 34.3 MB
21 Pages • 2,198 Words • PDF • 3.2 MB
3 Pages • 888 Words • PDF • 83.3 KB