08 - Apostila - Project Profissional 2013
This document was submitted by our user and they confirm that they have the consent to share it. Assuming that you are writer or own the copyright of this document, report to us by using this DMCA report button.
Jacque Torres, PMP Blog Projetizando
Agradecimento Agradeço aos meus “nobres colegas”, que me incentivam a cada comentário, a cada e-mail, a cada interação através de minhas redes sociais e que me ajudam a exercer a minha missão como GP que é: Simplificar e popularizar a gestão de projetos no Brasil. Um agradecimento todo especial ao Reinaldo Boesso, meu companheiro de todas as horas, ao Diego Costa que me apoia na gestão do blog, e ao Renato Torres que me introduziu nesse mundo “digital” sem eles eu não teria conseguido cumprir essa missão. E agradeço muito a uma frase que escutei que me serviu de inspiração durante essa semana “não pergunte se somos capazes, dê-nos a missão” e com a gente é assim Missão Dada, é Missão Cumprida. Muito obrigada galera e #tamuJunto #projetoTransforma #missaoDadaMissaoCumprida #projetoVicia #meuProjetoMinhaVida Jacque Torres, PMP Blog Projetizando
Uma maneira simples de gerenciar seus projetos!
Conceitos Básicos
Premissas do Project 10 Coisas que você precisa saber antes de começar a montar o seu cronograma... 1. Project é matemático, não tem jeitinho 2. Project tem uma estrutura lógica, não é o Excel, não adianta usá-lo como Planilha Eletrônica 3. Não é o Project que está errado, você pode não ter entendido o seu conceito 4. Vamos planejar o máximo e o mínimo de esforço, não podemos ter cronogramas muito detalhados e nem macros 5. Datas fixas somente no que for essencial, se for para controlar datas fixas a melhor ferramenta é o Excel 6. Sempre separe o Planejado do Real 7. Nunca comece um Projeto sem que o calendário do projeto esteja bem ajustado 8. Um cronograma bem planejado lhe ajudará em todo o projeto 9. Nunca, mas nunca comece a execução de um projeto sem Salvar a Linha de Base 10. Sinta-se confortável e seguro com o cronograma elaborado
www.projetizando.com
Página 2 de 33
Uma maneira simples de gerenciar seus projetos!
Alinhando as expectativas Para a elaborar um cronograma matador, você precisará seguir uma sequência lógica, não tente burlar essa sequência, o resultado pode não ser satisfatório. A imagem abaixo demonstra o processo lógico da construção de um cronograma de sucesso.
Termo de abertura
Escopo Detalhado
Cronograma físico
Cronograma financeiro
Termo de abertura: é fundamental para colocar todo mundo na mesma página e formalizar o nascimento do projeto. Escopo Detalhado: O
Escopo
Detalhado
será base
para
seu
cronograma. Um escopo bem feito não é 100% de certeza de sucesso, mas ele garante mais do que meio caminho rumo ao sucesso. Cronograma físico: Objeto desse seu E-Book . Cronograma
financeiro:
Quanto
melhor
planejado
for
seu
cronograma físico, mais facilmente você terá o teu cronograma financeiro.
www.projetizando.com
Página 3 de 33
Uma maneira simples de gerenciar seus projetos!
Começando do começo Quando você abre o Microsoft Project Professional 2013, você perceberá que a tela inicial é muito parecida com o Excel, mas lembre-se das PREMISSAS é só aparência; e não se esqueça, imagem nem sempre é tudo . A visão padrão é composta do bom e velho Gráfico de Gantt, conforme figura abaixo.
Atividade Automática
Atalhos para Recuo
Grupo de Atividades ou Projeto
Atividades
Classificar as atividades
Gráfico de Gantt
#ficaDica: Atividade Automática ou Manual: importante manter em automática para facilitar o seu planejamento, ainda nesse e-Book apresentaremos como configurar; Grupo de Atividades ou Projeto: Saber agrupar as atividades em entregas facilita a gestão e os relatórios que iremos configurar; planeje pensando no controle;
www.projetizando.com
Página 4 de 33
Uma maneira simples de gerenciar seus projetos!
Utilizaremos muito os campos customizados do Project, com isso, segue abaixo um passo a passo de como é possível configurar um campo na sua visão de trabalho.
Campo do Project
Renomear a coluna
www.projetizando.com
Página 5 de 33
Uma maneira simples de gerenciar seus projetos!
Você pode também inserir quantos campos você achar necessário, da seguinte forma:
Clicar no Botão Direito
Importante: Não conseguimos criar novas colunas, o conceito é outro, as colunas já existem, você só pode inserir colunas existentes ou simplesmente escondê-las.
www.projetizando.com
Página 6 de 33
Uma maneira simples de gerenciar seus projetos!
Aquecendo os motores Agora que você já conhece um pouco mais do ambiente do Project, vamos começar a aquecer os motores para a elaboração do nosso cronograma. É chegada a hora de começar a configurar o contexto do Projeto e aqui é onde mora uma das maiores diferenças do Excel e o MSProject. Selecione Opções do Project (Arquivo -> Opções -> Cronograma)
Configurações Padrões Horas por Semana
Tarefas Automáticas
Duração em Dias e Esforço em Horas Nesta tela deve ser revisado: Tipo de agendamento: eu gosto de manter que novas tarefas serão calculadas automaticamente. Uso muito pouco o recurso de agendamento manual, por isso sempre altero a opção padrão. www.projetizando.com
Página 7 de 33
Uma maneira simples de gerenciar seus projetos!
Essa opção pode também ser alterada pela tela inicial do Project, diretamente na barra de status.
Revisão da configuração de Duração e esforço: Para mim o padrão deve ser Duração = Dias e Esforço = horas, mas cada projeto é um projeto, cada GP é um GP e saberá definir a melhor forma de contextualizar o seu projeto. A configuração do calendário foi uma das dúvidas mais frequentes que tive nos últimos dias, parece algo tão básico, mas que se não for configurado corretamente antes de o cronograma ser aprovado, você poderá ter muitas surpresas negativas e pode ter certeza que os feriados poderão ser comprometidos. Para configurar o calendário seguem os passos:
Selecione Alterar Período Útil (Projeto -> Alterar Período de Trabalho)
Detalhe da exceção
www.projetizando.com
Alterar o Calendário
Página 8 de 33
Uma maneira simples de gerenciar seus projetos!
Nesse momento você precisa adicionar todos os feriados que impactarão o projeto, também pode mexer nas horas úteis de um determinado dia. Para mudar o período útil é só clicar em cima dos dias que serão “não úteis” e cadastrar o motivo na Grid Exceções. Um projeto poderá também trabalhar com mais de um calendário, por exemplo, você pode ter equipes que trabalharão em três turnos e outras apenas no horário comercial. Esse tipo de situação é bem comum em projetos de engenharia. #ficaDica: Uma boa prática é configurar todo o calendário antes de iniciar a criação do cronograma. Informações do Projeto: esse é o último passo do aquecimento, precisamos definir o tipo de agendamento: a partir da data de início do projeto ou a partir da data de término.
Selecione Informações do Projeto (Projeto -> Informações do Projeto)
Cadastrar Início e Término do projeto Data de Término do Projeto. Serve para confirmar a data final. Por exemplo,
www.projetizando.com
Seleciona o calendário modelo do Projeto
Página 9 de 33
Uma maneira simples de gerenciar seus projetos!
Quando seleciono o agendamento a partir da data de início, significa dizer que informei uma data inicia para o Project e a partir do sequenciamento das atividades ele calculará a rede. Quando seleciono o agendamento a partir da data de término, significa dizer que tenho uma data de término imposta pelo meu patrocinador. Esses projetos são muito complicados de serem gerenciados, se eu atrasar qualquer atividade posso atrasar o término do meu projeto. #ficaDica: Um cronograma agendado a partir da data de término, terá todas as suas atividades no caminho crítico.
www.projetizando.com
Página 10 de 33
Uma maneira simples de gerenciar seus projetos!
O fantástico mundo do GP Feita a configuração básica, você está pronto para começar o desenvolvimento do seu cronograma. Nesse momento tudo é possível, é um momento íntimo seu e de seu cronograma, é o nosso universo paralelo onde tudo é cor-de-rosa . Para mim, a fase mais fácil do projeto é o planejamento e eu ADORO. O desenvolvimento do cronograma tem uma sequência lógica e precisa ser respeitada, é praticamente uma receitinha de bolo.
Definição de Atividade
Definição de Sequencia
Definição do Esforço
Definição de Recurso
Caminho Crítico
Salvar Baseline
Definição das Atividades O primeiro passo para desenvolver um excelente cronograma é a definição das atividades do seu projeto. Você precisará olhar para o escopo definido, você precisará listar todas as atividades do seu projeto sem se preocupar quem fará cada atividade, esforço e sequenciamento. Foque somente na lista de atividades. Aproveitando a função recuo
da tarefa, defina a primeira linha do
Project com o nome do projeto, isso consolidará todo seu cronograma, depois utilize os recuos para definir as entregas. #ficaDica: Defina as entregas de seu projeto no momento que está criando sua lista de atividades, as datas de cada entrega sairá naturalmente no final do planejamento de seu cronograma
www.projetizando.com
Página 11 de 33
Uma maneira simples de gerenciar seus projetos!
Sequenciamento das Atividades Definida todas as atividades e cadastradas no campo “Nome da Tarefa”, você está pronto para o segundo passo que é o “Sequenciamento das Atividades”
Linha da Atividade
Sequenciamento
O número da linha é utilizado no campo Predecessora para identificar a dependência entre as atividades. No Project não importa se a dependência é mandatória ou estratégica, colocando o número da linha ele vinculará automaticamente as atividades e construirá a rede do projeto. No sequenciamento você definirá a Latência, nome bem peculiar para definir que as antecipações e atrasos entre as atividades. Temos dois tipos de latência: Positiva: é utilizada para planejar um atraso entre uma atividade e outra, por exemplo, em um projeto de construção, eu farei o piso e terei 5 dias de cura. Aplicando uma latência positiva, você conseguirá representar esse tipo de situação. Negativa: é utilizada para planejar uma antecipação entre uma atividade www.projetizando.com
Página 12 de 33
Uma maneira simples de gerenciar seus projetos!
e outra, por exemplo, nesse mesmo projeto de construção, eu iniciarei o acabamento quando construir 50% da alvenaria. Quando a alvenaria alcançar 50% teremos as duas atividades sendo executadas em paralelo. Aplicando uma latência negativa, você conseguirá refletir esse tipo de situação. Para configurar essa latência entre as atividades, temos que dar dois cliques na atividade e ver as “Informações da Tarefa”.
Atividade “Capítulo 2”
Predecessora
Configurar a Latência no Projeto
Tipo de Predecessora
Nessa tela temos dois itens importantes: Tipo da predecessora: Podemos utilizar os tipos de predecessora que são elas (Término-a-início TI / Início-a-Início II / Término-a-Término TT / Início-a-Término IT) Latência: Uma latência serve como atraso ou antecipação, para configurar no Project basta colocar negativo para antecipação ou positivo para atraso
www.projetizando.com
Página 13 de 33
Uma maneira simples de gerenciar seus projetos!
As latências definidas nas predecessoras, são exibidas no Project conforme a figura abaixo
Esforço das Atividades Finalizado o sequenciamento de todas as atividades, podemos adicionar o esforço de cada atividade. Não vamos entrar no mérito aqui de como estimar esforço para atividade, mas para inseri-lo no Project, precisamos adicionar a coluna Trabalho.
Predecessora com Atraso
Gráfico de Gantt
Esforço das Atividades Finalizado o sequenciamento de todas as atividades, você precisa adicionar o esforço de cada atividade. Não vou entrar no mérito aqui de como estimar esforço para atividade, pois isso depende de cada tipo de projeto e existem muitas técnicas, mas para inseri-lo no Project, precisamos adicionar a coluna Trabalho.
Incluir estimativa de Esforço por atividade www.projetizando.com
Podemos fazer pela duração da atividade Página 14 de 33
Uma maneira simples de gerenciar seus projetos!
Se você está começando a trabalhar com um cronograma no Project, foque na duração primeiro, depois que você aumentar o nível de maturidade, pense em definir o trabalho. #ficaDica: a partir da coluna trabalho você consegue estimar o custo de mão de obra do projeto, com a coluna duração você calcula o prazo do projeto.
Recursos das Atividades O próximo passo para elaborar um cronograma vencedor é definir os recursos para cada atividade do cronograma, neste momento precisamos decidir quem fará cada tarefa no seu projeto e não podemos esquecer de relacionar habilidade da sua equipe com as necessidades que seu cronograma/escopo exige. Com isso, seria fácil dizer que você pode cadastrar o recurso no diagrama de Gantt ao lado de cada atividade, porém, não é o melhor caminho, por isso, devemos definir os recursos na Planilha de Recursos, chegando através do menu abaixo.
www.projetizando.com
Página 15 de 33
Uma maneira simples de gerenciar seus projetos!
Na Planilha de Recursos, além do Nome do Recurso, precisamos definir alguns outros tipos que são importantíssimos para o seu projeto que não está no Diagrama de Gantt, com as seguintes informações:
Tipo: Você pode ter o tipo Trabalho, ou seja, nosso esforço de horas, também pode escolher material para alocação ou compra de equipamento, e por fim, o custo que pode ser rateado ou pago no início ou no fim. Unidade Máxima: Nesse momento, você precisa definir se seu recurso estará disponível 100% no seu projeto ou menos tempo. Se determinado recurso estiver disponível somente 4 horas por dia, você precisa colocar somente 50% na unidade. Calendário Base: Esse tópico é fundamental para o sucesso do seu projeto. Você precisa definir qual calendário que seu recurso trabalhará. Exemplo, um recurso pode trabalhar em Porto Alegre e outro trabalhará em São Paulo. Se o recurso estiver com um calendário associado, sempre que ele for alocado a uma atividade, o que prevalecerá é o calendário do recurso e não o do projeto. Taxa Padrão: Nesse campo, você deve colocar o valor hora de cada recurso do seu projeto. Importante ser o mais assertivo possível, pois terá um Orçamento bem definido “automagicamente”.
www.projetizando.com
Página 16 de 33
Uma maneira simples de gerenciar seus projetos!
Outro ponto importante no mapeamento de recursos dentro do Project é que você poderá utilizar Recursos Compartilhados com base em outros projetos ou através do Login de rede da sua empresa. Para fazer isso, clique em Pool de Recursos e depois Compartilhar Recursos conforme tela abaixo:
Clicando em OK, você terá compartilhado seu cronograma para outro arquivo do Project, dessa forma, você conseguirá gerenciar muito melhor os recursos e verificar em qual projeto o recurso está alocado e quando ele estará disponível para novos desafios. Isso será importante quando alocarmos os recursos nas atividades definidas, pois, saberemos com antecedência se ele estará super alocado ou não, conforme figura abaixo:
www.projetizando.com
Página 17 de 33
Uma maneira simples de gerenciar seus projetos!
pontos importantes: 1. O ideal é que uma atividade seja atribuída a um único recurso! O Project não tem limitações, ele permite você colocar quantas recursos quiser, mas a melhor prática é colocar um recurso por atividade. 2. Quando aparecer esse alerta,
significa que seu recurso está
superalocado. Você está contando com um recurso trabalhando além da capacidade
produtiva.
Para
verificar
onde
está
o
conflito
e
consequentemente corrigi-lo, clique em Gráfico de Gantt e selecione Uso dos Recursos.
Conforme exibido na imagem, você verá que o Recurso João está super alocado na quinta-feira, nas tarefas B e G. 3. A alocação dos recursos é um dos fatores determinantes para a composição da duração do projeto.
www.projetizando.com
Página 18 de 33
Uma maneira simples de gerenciar seus projetos!
Análise do Caminho Crítico Com todo esse trabalho já desenvolvido é hora de olhar o caminho crítico. Para avaliar o caminho crítico do seu projeto clique em Gráfico de Gantt e em seguida selecione Gantt de Controle.
Feito isso, você terá a seguinte visão no Gráfico de Gantt:
A barra vermelha
é o caminho crítico do seu cronograma. Nesse
caminho que você não terá folga e ele ditará a duração do teu projeto. A partir desse momento se inicia a parte mais “chata” do desenvolvimento do cronograma, a maioria das vezes o resultado apresentado está muito além do prazo disponível para o projeto. www.projetizando.com
Página 19 de 33
Uma maneira simples de gerenciar seus projetos!
Agora é uma hora sua e do seu cronograma para que você faça os ajustes necessários, reveja o sequenciamento, duração e consiga chegar na melhor configuração possível. Fique nesse exercício até que você fique confortável com a sequência e com os resultados obtidos. No momento em que você chegar em um cronograma que você acredita ser viável é hora de pegar a aprovação com o patrocinador. Essa aprovação é bem importante para que você possa formalizar o planejamento do teu projeto.
Salvar Baseline É hora de falar “XXXXX” e tirar aquela foto do cronograma , após todos esses passos, é chegada a hora de finalizar o planejamento, e essa etapa é formalizada no momento em que você definir a linha de base. Antes de Salvar a Linha de Base, é necessário entender o conceito da linha de base:
Baseline é a foto inicial do projeto no ponto em que foi aprovado, levando em conta as atividades, prazo, custo e recursos; Essa foto será no nosso mapa do tesouro do caminho que o projeto deve seguir; Você pode, mas não deveria sobrepor a tua linha de base inicial. O Project possui 10 linhas de base, então tente não substituir a linha de base inicial para não perder a referência; É a linha de base que permitirá a famosa comparação planejado versus realizado.
www.projetizando.com
Página 20 de 33
Uma maneira simples de gerenciar seus projetos!
Para salvar a linha de base do cronograma clique em Projeto, depois Definir Linha de Base e seleciona Definir Linha de Base.
Selecione o Projeto Inteiro para salvar sua primeira Linha de Base do Cronograma, caso tenha interesse, você também poderá salvar outras versões da Linha de Base para simular novos cenários. Caso você tenha dúvida sobre o seu cronograma e queira mexer no planejamento antes de passar as datas do seu cronograma para seu patrocinador, você pode ainda fazer de duas maneiras: Limpar Linha de Base ou Sobrepor Linha de Base, essas duas funções funcionam para refazer seu planejamento.
www.projetizando.com
Página 21 de 33
Uma maneira simples de gerenciar seus projetos!
Após a definição da sua linha de base, seu Diagrama de Gantt ficará da seguinte forma:
Caminho Crítico
Baseline da Tarefa
Com a definição da Linha de Base, o Project faz uma cópia das principais informações do seu cronograma para gerar o Planejado e a partir desse momento, os campos Trabalho e Duração deixam de servir para planejamento e faz parte do seu acompanhamento de Execução. Os principais campos que são copiados no momento em que você salva o Baseline
são:
Início,
Término,
Trabalho,
Duração
e
campos
relacionados a Custo.
www.projetizando.com
Página 22 de 33
Uma maneira simples de gerenciar seus projetos!
Do plano para a vida real Após salvar a Linha de Base, é hora de tirar o plano do papel e começar a ter emoções com a Execução do seu Projeto. Para facilitar a visualização das informações, eu gosto de adicionar alguns campos na minha visão, são eles: Trabalho Linha de Base Duração Linha de Base Início da Linha de Base Término da Linha de Base
Note que os valores dos campos da Linha de Base são cópias dos seus correspondentes, nossa meta como GP é tentar deixar esses valores sempre iguais. A regra é tão simples, mas na prática.... ah a prática, mais uma vez a teoria é bem diferente na prática. Realizado
Planejado www.projetizando.com
Página 23 de 33
Uma maneira simples de gerenciar seus projetos!
Siga a estrada de tijolos amarelos A etapa de Execução do projeto é a mais difícil de todos, é nesse momento que todas as emoções do projeto “afloram” e que o mundo se mostra menos cor-de-rosa. Para que você tenha o controle da situação, sempre siga sua estrada de tijolos amarelos que nada mais é do que a tua linha de base. Lute com todo afinco para manter a execução militar do teu plano. Conforme está executando seu projeto basicamente alterando os campos Trabalho, Duração e % Concluída, seu Project vai automaticamente criando parâmetros de controle para verificar se você está de acordo com o seu Planejado. Um bom controle só poderá ser efetuado se o planejamento foi bem feito, do contrário será muito complicado eliminar o gerundismo do projeto e ter uma visão bem clara da evolução física e consequentemente financeira. Para facilitar a vida, sugiro você configurar alguns indicadores de controle para acompanhar a evolução do seu projeto:
SPI – Desempenho do Cronograma: Esse indicador servirá para você acompanhar o prazo do seu projeto e refletirá o comportamento executando no seu cronograma; CPI – Desempenho de Custo: Esse indicador ajudará entender a performance do Custo do seu Projeto e o valor estimado que você gastará até o final do projeto se continuar no mesmo ritmo.
www.projetizando.com
Página 24 de 33
Uma maneira simples de gerenciar seus projetos!
Com
esses
informações
dois
indicadores,
relevantes
para
será a
possível
composição
extrair de
um
várias status
consistente, planejamento de ações preventivas e/ou corretivas.
Customizando Indicadores Para a criação dos indicadores siga os passos abaixo: 1° Passo: Adicione os campos COTA, COTE, CR, Custo e Custo1 no seu cronograma. 2° Passo: Adicione os campos customizados Custo1, Número1 e Número2. 3° Passo: Nos campos customizados você irá adicionar fórmulas de controle da seguinte forma: o Com o mouse em cima do campo Número1, clique com o botão direito e selecione o item Campos Personalizados
o Clique no botão Fórmula para adicionar a fórmula do SPI
www.projetizando.com
Página 25 de 33
Uma maneira simples de gerenciar seus projetos!
o Adicione a Fórmula conforme imagem abaixo
o Clique no botão OK e depois, no item “cálculo das linhas de resumo da tarefa e de grupo” selecione a opção Usar Fórmula. 4° Passo: Seguindo os passos anteriores, no campo Número2, adicione o CPI com a fórmula: IIf([Custo1]>0;[CR]/[Custo1];0). Feito isso, teremos os indicadores configurados para o controle do projeto, porém, lembre-se que esses indicadores só funcionam se salvar a linha de base e colocar custo nos recursos.
www.projetizando.com
Página 26 de 33
Uma maneira simples de gerenciar seus projetos!
Adicionando Semáforos Eu sou uma entusiasta da gestão a vista e sou muito visual, então para ajudar a minha análise eu transformo os indicadores em semáforos. Para criar os semáforos, siga os passos abaixo: 1° Passo: Adicione os campos customizados Número3 e Número4, esses vão refletir o SPI e o CPI respectivamente; 2° Passo: Da mesma maneira que adicionou a Fórmula para o SPI e CPI, clique no botão fórmula e adicione o número1, conforme imagem abaixo:
3° Passo: Após adicionada a Fórmula, selecione o Botão Indicadores Gráficos; 4° Passo: Em indicadores gráficos, veremos a tela conforme figura abaixo para configuramos os Semáforos. Neste momento, definimos os status de projeto atrasado, em dia ou alerta.
www.projetizando.com
Página 27 de 33
Uma maneira simples de gerenciar seus projetos!
5° Passo: Repita o processo para adicionar o semáforo de custo ou CPI e após a conclusão da operação, veremos nosso cronograma da seguinte forma:
Para controlar o projeto através dos indicadores criados, basta mudar a data de status, clicando na aba Projeto, ícone Informações do Projeto e coloque a data que você quer verificar, conforme imagem abaixo:
www.projetizando.com
Página 28 de 33
Uma maneira simples de gerenciar seus projetos!
Gestão com um clique O Project Professional 2013 melhorou muito no quesito relatórios, e através da Aba Relatórios, você conseguirá automaticamente gerar informações para acompanhamento do seu projeto
Além dos relatórios existentes no Project, podemos customizar um de acordo com nossa necessidade, nos próximos passos, você conseguirá montar um relatório que utilizo nos meus projetos chamados One Page.
www.projetizando.com
Página 29 de 33
Uma maneira simples de gerenciar seus projetos!
Em relatório personalizado, selecione Mais Relatórios e depois selecione Novo Relatório
Selecionando Novo, você terá que dar o nome para o seu novo Relatório, coloque One Page e clique em OK, com isso, você terá acesso a tela de Design de relatórios do Project
Agora vamos clicar no ícone Gráfico, selecione o tipo Barras e no ícone Tabela, automaticamente o Project vai apresentar as informações com alguns dados prontos, provavelmente de trabalho
www.projetizando.com
Página 30 de 33
Uma maneira simples de gerenciar seus projetos!
Selecionando o Gráfico, podemos mudar as informações de campos, com o painel Lista de Campos a direita, retire todos os campos selecionados e vá em Número, e depois Personalizado e por fim, selecione o Número 1 e Número 2, com isso, já terá seus indicadores em seu relatório
Depois de selecionado, você pode clicar nos campos Número1 e Número2 clicar em Configuração de Campo para renomear o Número1=SPI e Número2=CPI
www.projetizando.com
Página 31 de 33
Uma maneira simples de gerenciar seus projetos!
Selecionando a Tabela, você verá a lista de Campos da Tabela, com isso, o primeiro passo é selecionar o Nível de Estrutura de Tópicos, conforme figura abaixo, seleciona o nível 2:
Ainda no painel Lista de Campos, você seleciona as informações que deseja exibir em seu relatório. Exemplo, selecione os campos, Número1, Número2, Nome, Início, Término, %Concluída.
www.projetizando.com
Página 32 de 33
Uma maneira simples de gerenciar seus projetos!
Com essas informações você poderá brincar a vontade com a customização de relatório, conforme imagem abaixo:
www.projetizando.com
Página 33 de 33
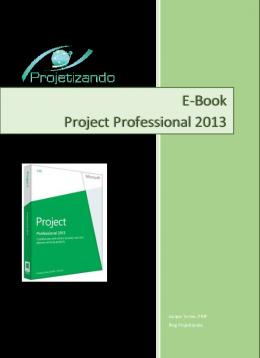
Related documents
34 Pages • 4,159 Words • PDF • 1.7 MB
16 Pages • 5,610 Words • PDF • 390 KB
21 Pages • 9,837 Words • PDF • 400.6 KB
2 Pages • 79 Words • PDF • 187.3 KB
2 Pages • 149 Words • PDF • 487.6 KB
13 Pages • 486 Words • PDF • 1.2 MB
745 Pages • 144,797 Words • PDF • 11.8 MB
2 Pages • 341 Words • PDF • 467.9 KB
10 Pages • 3,385 Words • PDF • 330.8 KB
175 Pages • 66,054 Words • PDF • 2.4 MB
25 Pages • 8,666 Words • PDF • 1.3 MB
14 Pages • 6,659 Words • PDF • 732.1 KB



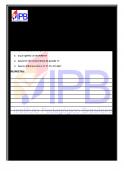






![Reiki Project - OreGairu [Capitulo 1]](https://docero.tips/img/crop/96x132/xdjg36v7mv.jpg)
