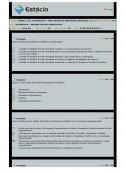Navegadores e Internet - Seti
This document was submitted by our user and they confirm that they have the consent to share it. Assuming that you are writer or own the copyright of this document, report to us by using this DMCA report button.
Seti
´ Universidade Estadual do Oeste do Parana ´ Reitoria de Extensa ˜o Pro ˆncias Exatas e Tecnolo ´ gicas Centro de Cie ´ tica Colegiado de Licenciatura em Matema ˆncia da Computac ˜o Colegiado da Cie ¸a ˜ o: Uma Articulac ˜ o entre a Matema ´ tica e a Projeto de Extensa ¸a ´ tica como Instrumento para a Cidadania e o Emprego, e Informa ` s IES. Acessibilidade a
Curso de Navegadores e Internet
CASCAVEL 2010
2
Sumário Internet e Introdução aos Navegadores .....................................................................................3 Mozilla Firefox...........................................................................................................................4 Utilizando o Mozilla Firefox.................................................................................................4 Navegação por abas ..........................................................................................................4 Gerenciador de Downloads............................................................................................5 Histórico ........................................................................................................................6 Favoritos............................................................................................................................7 Localizar ........................................................................................................................9 Preferências do Firefox ................................................................................................10 Salvando textos e imagens da Internet .............................................................................10 Google Chrome.......................................................................................................................12 Utilizando o Google Chrome .............................................................................................12 Navegação por abas ....................................................................................................12 Sugestão de Site/Pesquisa na Barra de Endereço ....................................................................... 12 Barra de Favoritos .......................................................................................................13 Editando os Favoritos ..................................................................................................14 Histórico ......................................................................................................................14 Localizar Palavras .......................................................................................................15 Definir a Página Inicial do Navegador ...........................................................................15 Gerenciador de Downloads..........................................................................................16 Salvando textos e imagens da Internet .........................................................................16 Outros Navegadores ...............................................................................................................17 Opera ..................................................................................................................................17 Netscape .............................................................................................................................18 Referências ............................................................................................................................19
3
1. Internet e Introdução aos Navegadores A Internet surgiu na década de 60, durante a Guerra Fria (Guerra Fria foi uma Guerra em que o mundo ficou dividido entre se aliar aos E.U.A. ou Rússia, pois cada um tinha propósitos diferentes.). Os E.U.A., temendo ser atacado, criou uma forma de compartilhamento de informações que permitisse guardar as informações em vários locais diferentes. Os navegadores são a ponte entre os usuários e a Internet, ou seja, através desses programas podemos acessar todo o conteúdo disponível na Internet. Com sua constante evolução da Internet, os navegadores precisaram ser cada vez mais aprimorados, o que faz com que atualmente seja extremamente fáceis de utilizá-los. O navegador funciona de uma maneira simples: após o usuário digitar o endereço (endereço é como se fosse o Nome de um site, através do endereço acessamos as páginas), ele percorre vários servidores (Servidores são as estações que armazenam o conteúdo da Internet) até encontrar o servidor que corresponde ao endereço digitado. Depois, copia o conteúdo para o computador do usuário, e exibe a página no próprio navegador. Além de simples páginas, podemos jogar, e até acessar programas (Editores de texto, por exemplo) através do navegador. A seguir, explicaremos os comandos básicos dos navegadores Mozilla Firefox e Google Chrome, além mostrar outros navegadores similares.
4
2. Mozilla Firefox O Mozilla Firefox é um navegador rápido, seguro e eficiente, é o navegador usado pela maioria dos usuários atualmente. Foi desenvolvido pela Mozilla Foundation com a ajuda de centenas de colaboradores, com o objetivo de criar um navegador que contenha a maioria das funções de que os usuários necessitam. Algumas das razões que transformaram o Mozilla Firefox no navegador mais usado são: •
Navegação por abas: ao invés de ter que abrir várias janelas diferentes, você pode agrupar todas em uma única janela, proprorcionando maior agilidade.
•
Barra de pesquisas: O Mozilla Firefox possui uma barra de pesquisa direta ao site Google (www.google.com.br). Assim, podemos fazer pesquisas de uma maneira mais rápida e prática. Além do Google, existem outros sites para pesquisa, como Wikipedia (PT.wikipedia.org) e Yahoo! (www.yahoo.com.br)
2.1 Utilizando o Mozilla Firefox Navegação por abas
A navegação por abas foi a primeira mudança que diferenciou o Firefox dos outros navegadores. Posemos abrir várias abas, e acessar diferentes páginas em cada uma delas. Para abrir uma nova aba, clique no menu Arquivo, depois em Nova aba, ou se preferir pelo atalho do teclado Ctrl+N. A aba aparecerá como na Figura 2.1:
Figura 2.1: Abrindo uma nova aba no Firefox
Digite um endereço qualquer, por exemplo www.ubuntu-br.org e pressione Enter e o navegador carregará a página digitada. Para voltar para a(s) outra(s) aba(s), simplesmente clique
5
na aba, que a página contida nela reaparece. Para fechar uma aba, clique nela e em seguida no ‘X’ mostrado na Figura 2.2:
Figura 2.2: clicando no ‘X’ vermelho, a aba é fechada
Caso você queira abrir um link mas não queira perder o conteúdo da aba, você pode clica com o botão direito em cima do link e clicar em Abrir em uma nova aba, ou segurar Ctrl no teclado e clicar no link.
Gerenciador de downloads Fazer um “Download” é a situação em que você copia algum arquivo de um site para o seu computador (Arquivo de texto, música, etc.). O Mozilla Firefox oferece uma ferramenta que gerencia os downloads de maneira fácil. O Gerenciador de downloads pode ser acessado pelo atalho Ctrl+Y. Assim que clicamos em um arquivo para efetuar seu download, aparece uma janela similar a Figura 2.3. Após o início e conclusão do download, aparece uma janela similar à Figura 2.4:
6
Figura 2.3: Janela de opções de download
Figura 2.4: Downloads concluídos
Se selecionarmos Abrir na Figura 2.3, o arquivo é salvo temporariamente, e abre automaticamente após o término do download. Se selecionarmos Salvar, o arquivo é salvo definitivamente no computador, e não abre automaticamente. Já na Figura 2.4, o botão Limpar lista apaga todos os arquivos da janela do Gerenciador de Download, mas não apaga o arquivo do computador (apaga somente se você selecionou Abrir na hora de efetuar o download.). O botão Abrir abre o arquivo, e o botão Excluir da lista, exclui determinado arquivo da lista.
Histórico
O Histórico armazena todas as páginas acessadas pelo usuário nos últimos dias. É uma ferramenta muito útil, caso não lembrarmos de algum site que tenhamos acessado algum tempo atrás. O Histórico pode ser aberto clicando-se em Ir e depois em Histórico, ou pelo atalho do teclado Ctrl+H. Surgirá uma janela com uma imagem semelhante à da figura 2.5:
7
Figura 2.5: Exemplo de Histórico de acessos
Todas as páginas acessadas nos últimos dias ficam salvas no Histórico dividas pelo dia. Se quiser ver as páginas acessadas em um determinado dia, clique no botão + ao lado do dia que deseja ver. Se preferir, você pode ordenar por: •
Data e site;
•
Página;
•
Data;
•
Número de visitas;
•
Última visita.
Para procurar uma determinada página em todo o Histórico, clique no campo ao lado de Localizar, e as páginas que contém as palavras digitadas no título serão mostradas.
Favoritos
O Favoritos serve pra armazenar páginas que acessamos com muita freqüência, e às vezes para armazenar páginas difíceis de serem achadas. O navegador armazena o link, e abre a página com apenas um clique, não necessitando digitar todo o endereço da página.
8
Clique no menu Favoritos e o Firefox exibirá as páginas adicionadas como favoritas. Caso você não tenha nenhum favorito adicionado, você verá uma janela parecida com a Figura 2.6:
Figura 2.6: Menu Favoritos sem páginas adicionadas
Você pode adicionar uma página aos favoritos. Para isso, entre na página de sua preferência, e clicando em Favoritos depois Adicionar página, ou pelo atalho do teclado Ctrl+D, e em seguida aparecerá uma janela parecida com a Figura 2.7:
Figura 2.7: Adicionando uma página aos Favoritos
Escolha um nome que defina a página, e depois clique em Adicionar. Por padrão, a página será salva dentro da pasta Favoritos do Firefox. Caso queira organizar os favoritos à sua maneira, você pode criar pastas. Clique no menu Favoritos e depois em Organizar. Clique no botão Nova pasta, escolha um nome e uma descrição para essa pasta e clique em OK. Você pode arrastar as páginas favoritas para essa pasta agora. Se preferir, clique nessas páginas, depois no botão Mover, e escolha a pasta que você criou.
9
Localizar
A ferramenta serve para acharmos palavras ou trechos quando temos um texto na tela. Por exemplo, você acessa uma página com um texto enorme sobre vários assuntos, porém apenas um deles interessa e demora muito tempo achá-lo. Para economizar tempo, Clique no menu Editar, e depois em Localizar nessa página. O atalho do teclado para isso é Ctrl+F. Note a barra que apareceu na parte inferior do Firefox, como mostra a Figura 2.8:
Campo de Pesquisa Figura 2.8: Barra Localizar e Campo de Pesquisa
Digite o texto que deseja encontrar no Campo de Pesquisa. Conforme as letras vão sendo digitadas, ele já busca automaticamente o que foi digitado até o momento(Figura 2.9).
Figura 2.9: Encontrando a(s) palavra(s) digitada(s)
Caso você queira procurar pela próxima ver que o termo apareceu no texto, clique no botão Próxima, que fica do lado direito do caixa de texto. Se quiser a aparição anterior, clique no botão Anterior. Quando você clica no botão Próxima, e não há mais nenhuma aparição do texto digitado, o Firefox vai procurar pela primeira aparição, mostrando a seguinte mensagem(Figura 2.10):
Figura 2.10: Após não encontrar mais palavras no texto, o navegador volta para o início do texto
10
Há mais duas opções na barra Localizar: o botão Realçar e a caixa Diferenciar maiúsc./minúsc.. Quando você clica no primeiro, todas as vezes que o texto aparece na tela ficam destacadas, como na Figura 2.11:
Figura 2.11: Destacando a palavra digitada no Campo de Pesquisa
A opção Diferenciar maiúsc./minúsc. busca o texto exatamente da maneira como você digitou. Exemplo: se você digitar PaLaVrA no Campo de Pesquisa, ele não encontrará Palavra ou palavra, apenas PaLaVrA.
Preferências do Firefox
Localizado em Editar > Preferências, a parte de Preferências do Firefox é o lugar onde podemos alterar a maioria das configurações do navegador. Para mudarmos a página inicial do Firefox, digitamos o endereço ao lado de Página inicial. Caso queira mais de uma página, pode colocar um | (Shift+\) entre as páginas (Figura 2.12).
Figura 2.12: Alterando página inicial do Firefox
Salvando Textos e Imagens da Internet
Podemos copiar textos da Internet de maneira Similar ao Editor de Textos Writer, selecionando o texto e copiando-o para o local desejado (um arquivo de textos do Writer, por exemplo).
11
Com imagens, podemos tanto copiá-las (caso desejarmos usá-la em algum arquivo de texto, apresentação, etc.) como salvá-las em um arquivo próprio. Para salvar imagens, clique com o botão direito do Mouse na imagem e selecione Salvar imagem como. Então, selecione o local desejado, e clique em Salvar. Para copiar imagens da internet, clique com o botão direito do Mouse na imagem e selecione Copiar imagem. Depois, vá ao arquivo em que deseja colar a imagem, clique com o botão direito novamente no lugar onde deseja colar, e clique em Colar. Se preferir, utilize o atalho do teclado Ctrl+V.
12
3. Google Chrome O Google Chrome é um navegador similar ao Firefox, rápido e eficiente, porém com algumas diferenças. Desenvolvido pelo Google, rapidamente conquistou milhares e usuários e figura entre os navegadores mais usados atualmente. Foi desenvolvido com o objetivo de ser uma navegador sofisticado com design simples, e principalmente mais rápido que os demais.
3.1 Utilizando o Google Chrome Navegando por abas
No Google Chrome, as abas são chamadas de Guias, mas por padrão, continuaremos chamando de aba. Caso queira abrir mais de uma aba, clique no botão
ao lado da última
aba, e uma nova aba se abre. Você também pode abrir uma nova aba pelo comando Ctrl+T, ou se deseja abrir o link de uma página em uma nova aba, apenas segure Ctrl e clique com o mouse que o navegador abre a página automaticamente. É interessante mostrar que quando abrimos um link em uma nova guia, a aba é posicionada ao lado da aba atual, para que as abas relacionadas sejam agrupadas. Pra fechar uma aba, clique no X que fica no lado direito da aba. Na Figura 3.1 veremos um exemplo de como funciona a navegação por abas no Chrome:
Figura 3.1: Abas relacionadas agrupadas e abertura de uma nova aba
Sugestões de Sites/Pesquisa na barra de endereço
Diferentemente do Firefox, o Google Chrome exibe sugestões de pesquisa ou sites relacionadas com o que você digitou na barra de endereços. Por exemplo: se digitarmos ‘janela’ na barra de endereços, aparecerá sugestões semelhantes ao mostrado na Figura 3.2.
13
Lembre-se que abaixo da barra de endereços também é exibido o histórico, ou seja, endereços que você já visitou, além das sugestões. Os ícones no menu suspenso da barra de endereço ajudam a identificar os sites e pesquisas sugeridos: Um ícone
aparece ao lado de pesquisas, incluindo pesquisas sugeridas, se as
sugestões estiverem ativadas. Um ícone
aparece ao lado dos sites sugeridos, quando as sugestões estão ativadas.
Figura 3.2: sugestões de pesquisa e sites abaixo da barra de endereços
Barra de favoritos
O Google Chrome também possui uma ferramenta Favoritos, caso deseje salvar seus endereços. Para adicionar uma página aos favoritos, clique na
que fica à esquerda da barra
de endereços. Uma caixa perguntando Nome e a Pasta em que o favorito será salvo aparecerá. (Figura 3.3). Edite o campo Nome de acordo com sua preferência e clique em Fechar. Pronto, você adicionou um Favorito. Por padrão, os Favoritos são salvos na pasta Barra de Favoritos, mas você pode criar pastas para agrupar de maneira mais detalhada seus favoritos. Para removêlo, clique em Remover.
Figura 3.3: Adicionando um favorito no Google Chrome
Para exibir a barra de favoritos abaixo da barra de endereços, clique em Sempre mostrar a barra de favoritos, ou pelo atalho do teclado Ctrl+B.
e selecione
14
Editando os Favoritos
Podemos Editar nosso favoritos indo em
e depois selecionando Gerenciador de
favoritos, ou pelo atalho do teclado Ctrl+Shift+B. Você pode, por exemplo, criar uma Pasta dentro da pasta da barra dos favoritos, caso tenha muitos favoritos. Vá em Organizar > Adicionar pasta, escolha um nome para a pasta e clique em OK. Depois você pode arrastar os favoritos para a pasta desejada e soltar. Você também pode excluir o favorito clicando sobre ele e teclando Delete, ou clicando com o botão direito e selecionando Excluir.
Figura 3.4: Editando Favoritos no Google Chrome
Histórico
O Histórico no Chrome funciona de maneira similar ao Firefox. Ele armazena os endereços visitados nos últimos dias. Você pode acessá-lo indo em
e depois clicando em
Histórico, ou pelo atalho do teclado Ctrl+H. Você verá que o Histórico abre em uma nova aba, e verá também um Campo de Pesquisa caso se lembre de parte do endereço ou pode procura dia por dia, que é a maneira que o Chrome armazena os endereços acessados. Caso precise, clique em Mais Antigo, no fim da página.
15
Figura 3.5: Histórico do Google Chrome
Localizar palavras
Funciona de maneira similar ao Firefox também, clicando em
e depois em
Encontrar na página, ou pelo atalho do teclado Ctrl+F. Digite a palavra ou o trecho desejado, as setas /\ e \/ avançam ou voltam nos resultados da palavra (caso haja mais de uma palavra).
Figura 3.6: Ferramenta Encontrar na página, situada no canto direito superior da tela
Definindo a página inicial do navegador
•
Clique em
•
Selecione Opções;
•
Clique na guia Básicas;
•
Na seção Página Inicial, defina a página inicial.
;
Figura 3.7: Alterando a página inicial do Google Chrome
16
NOTA: a opção Mostrar o botão de Página Inicial na barra de ferramentas, se estiver selecionada, mostra o botão
, que é o atalho para a página inicial no Google Chrome.
Gerenciador de Downloads
O Google Chrome também possui seu gerenciador de downloads, porém de forma mais discreta. Ele fica na parte inferior do navegador, ao invés de abrir em uma janela separada, como no Firefox. Ao contrário do Firefox, ele inicia o download automaticamente, e quando finalizado, aparece uma janela semelhante à Figura 3.8:
Figura 3.8: Download concluído
Caso queira acessar um download que fez há algum tempo atrás, você pode acessá-los clicando em
e em seguida Downloads, ou Ctrl+J. Dessa vez porém, os downloads
aparecerão em uma nova aba, em vez de aparecerem na parte inferior do navegador. A opção Mostrar na pasta abre a pasta com todos os seus downloads, e não executa o arquivo.
Salvando Textos e Imagens da Internet
Funciona de maneira similar ao Firefox, mas vamos relembrar os passos para essas operações: Com imagens, podemos tanto copiá-las (caso desejarmos usá-la em algum arquivo de texto, apresentação, etc.) como salvá-las em um arquivo próprio. Para salvar imagens, clique com o botão direito do Mouse na imagem e selecione Salvar imagem como, selecione o local desejado, e clique em Salvar. Para copiar imagens da internet, clique com o botão direito do Mouse na imagem e selecione Copiar imagem. Depois, vá ao arquivo em que deseja colar a imagem, clique com o botão direito novamente no lugar onde deseja colar, e clique em Colar, ou se preferir, utilize o atalho do teclado Ctrl+V.
17
4. Outros navegadores 4.1 Opera Desenvolvido pela Opera Software, o navegador Opera também vêm se destacando pela rapidez e praticidade que proporciona aos usuários. Possui algumas novidades que o diferencia do Chrome e do Firefox, como uma exibição da imagem das abas em miniatura, e a opção Turbo, que configura o navegador automaticamente para Internet de baixa velocidade.
Figura 4.1.1: Navegador Opera
18
4.2 Netscape Desenvolvido pela Netscape Corporation, o Netscape é um navegador baseado no Firefox, que se preocupa principalmente com a segurança dos usuários. Ele possui uma lista de sites suspeitos, e impede o usuário de acessá-los, protegendo o computador de ameaças.
Figura 4.2.1: Navegador Netscape
19
Referências Apostila Completa de Firefox http://www.apostilando.com/download.php?cod=3099&categoria=Internet
Site de Ajuda do Google Chrome http://www.google.com/support/chrome/?hl=pt-BR

Related documents
20 Pages • 2,857 Words • PDF • 691.4 KB
33 Pages • 2,566 Words • PDF • 1.2 MB
180 Pages • 71,583 Words • PDF • 23.9 MB
31 Pages • 11,605 Words • PDF • 341.2 KB
15 Pages • 2,520 Words • PDF • 370 KB
2 Pages • 378 Words • PDF • 1.3 MB
8 Pages • 2,842 Words • PDF • 496.2 KB
8 Pages • 1,992 Words • PDF • 1023.9 KB
16 Pages • 3,058 Words • PDF • 481.2 KB
11 Pages • 2,666 Words • PDF • 185 KB
113 Pages • 38,526 Words • PDF • 721.1 KB
3 Pages • 965 Words • PDF • 153.8 KB