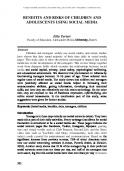OpenScape UC Application V9, Configuration and Administration, Administrator Documentation
This document was submitted by our user and they confirm that they have the consent to share it. Assuming that you are writer or own the copyright of this document, report to us by using this DMCA report button.
Our Quality and Environmental Management Systems are implemented according to the requirements of the ISO9001 and ISO14001 standards and are certified by an external certification company.
Copyright © Unify Software and Solutions GmbH & Co. KG 10/2016 Mies-van-der-Rohe-Str. 6, 80807 Munich/Germany All rights reserved. Reference No.: A31003-S5090-M100-24-76A9 The information provided in this document contains merely general descriptions or characteristics of performance which in case of actual use do not always apply as described or which may change as a result of further development of the products. An obligation to provide the respective characteristics shall only exist if expressly agreed in the terms of contract. Availability and technical specifications are subject to change without notice. Unify, OpenScape, OpenStage and HiPath are registered trademarks of Unify Software and Solutions GmbH & Co. KG. All other company, brand, product and service names are trademarks or registered trademarks of their respective holders.
unify.com
Contents
Contents 1 About this Manual . . . . . . . . . . . . . . . . . . . . . . . . . . . . . . . . . . . . . . . . . . . . . . . . . . . . . . . . . . . . . . . . . . . . . 1.1 Target Group of this Manual . . . . . . . . . . . . . . . . . . . . . . . . . . . . . . . . . . . . . . . . . . . . . . . . . . . . . . . . . . . . 1.2 This Manual's Content . . . . . . . . . . . . . . . . . . . . . . . . . . . . . . . . . . . . . . . . . . . . . . . . . . . . . . . . . . . . . . . . . 1.3 Manual Structure . . . . . . . . . . . . . . . . . . . . . . . . . . . . . . . . . . . . . . . . . . . . . . . . . . . . . . . . . . . . . . . . . . . . . 1.4 General Conventions . . . . . . . . . . . . . . . . . . . . . . . . . . . . . . . . . . . . . . . . . . . . . . . . . . . . . . . . . . . . . . . . . . 1.5 Representation Conventions . . . . . . . . . . . . . . . . . . . . . . . . . . . . . . . . . . . . . . . . . . . . . . . . . . . . . . . . . . . . 1.5.1 Text Markups . . . . . . . . . . . . . . . . . . . . . . . . . . . . . . . . . . . . . . . . . . . . . . . . . . . . . . . . . . . . . . . . . . . . 1.5.2 Further Markups . . . . . . . . . . . . . . . . . . . . . . . . . . . . . . . . . . . . . . . . . . . . . . . . . . . . . . . . . . . . . . . . . . 1.5.3 Representation of the Configuration Process – System Configuration. . . . . . . . . . . . . . . . . . . . . . . . . 1.5.4 Markups for Configuration Steps which Are Subject to Restrictions. . . . . . . . . . . . . . . . . . . . . . . . . . . 1.5.5 Representation of the Configuration Process – Certificate Strategy . . . . . . . . . . . . . . . . . . . . . . . . . . 1.6 Specified Deployment Scenarios . . . . . . . . . . . . . . . . . . . . . . . . . . . . . . . . . . . . . . . . . . . . . . . . . . . . . . . . 1.7 Specified Default Passwords . . . . . . . . . . . . . . . . . . . . . . . . . . . . . . . . . . . . . . . . . . . . . . . . . . . . . . . . . . . . 1.8 Acronyms used . . . . . . . . . . . . . . . . . . . . . . . . . . . . . . . . . . . . . . . . . . . . . . . . . . . . . . . . . . . . . . . . . . . . . . 1.9 Continuative Documentation . . . . . . . . . . . . . . . . . . . . . . . . . . . . . . . . . . . . . . . . . . . . . . . . . . . . . . . . . . . . 1.10 Data Protection and Data Security. . . . . . . . . . . . . . . . . . . . . . . . . . . . . . . . . . . . . . . . . . . . . . . . . . . . . . .
21 21 23 25 27 28 28 29 30 31 32 33 33 34 36 37
2 Features with individual Configuration . . . . . . . . . . . . . . . . . . . . . . . . . . . . . . . . . . . . . . . . . . . . . . . . . . . 2.1 One-Number Service (ONS) . . . . . . . . . . . . . . . . . . . . . . . . . . . . . . . . . . . . . . . . . . . . . . . . . . . . . . . . . . . . 2.2 The Conference Portal . . . . . . . . . . . . . . . . . . . . . . . . . . . . . . . . . . . . . . . . . . . . . . . . . . . . . . . . . . . . . . . . . 2.3 The Voice Portal . . . . . . . . . . . . . . . . . . . . . . . . . . . . . . . . . . . . . . . . . . . . . . . . . . . . . . . . . . . . . . . . . . . . . 2.4 Microsoft Exchange Connection . . . . . . . . . . . . . . . . . . . . . . . . . . . . . . . . . . . . . . . . . . . . . . . . . . . . . . . . . 2.5 Microsoft Lync Connection . . . . . . . . . . . . . . . . . . . . . . . . . . . . . . . . . . . . . . . . . . . . . . . . . . . . . . . . . . . . . 2.6 IBM Lotus Domino Connection . . . . . . . . . . . . . . . . . . . . . . . . . . . . . . . . . . . . . . . . . . . . . . . . . . . . . . . . . . 2.7 Web Collaboration connection . . . . . . . . . . . . . . . . . . . . . . . . . . . . . . . . . . . . . . . . . . . . . . . . . . . . . . . . . . . 2.8 LDAP Connection . . . . . . . . . . . . . . . . . . . . . . . . . . . . . . . . . . . . . . . . . . . . . . . . . . . . . . . . . . . . . . . . . . . . 2.9 Instant-Messaging Connection . . . . . . . . . . . . . . . . . . . . . . . . . . . . . . . . . . . . . . . . . . . . . . . . . . . . . . . . . . 2.10 OpenScape Xpressions Connection . . . . . . . . . . . . . . . . . . . . . . . . . . . . . . . . . . . . . . . . . . . . . . . . . . . . . 2.10.1 OpenScape Xpressions Connection Overview. . . . . . . . . . . . . . . . . . . . . . . . . . . . . . . . . . . . . . . . . . 2.10.2 Working Method of the OpenScape Xpressions Connection . . . . . . . . . . . . . . . . . . . . . . . . . . . . . . . 2.10.3 Calling Number Schema. . . . . . . . . . . . . . . . . . . . . . . . . . . . . . . . . . . . . . . . . . . . . . . . . . . . . . . . . . . 2.10.4 Restrictions on the OpenScape Xpressions Connection . . . . . . . . . . . . . . . . . . . . . . . . . . . . . . . . . . 2.11 Networking Deployment Scenarios . . . . . . . . . . . . . . . . . . . . . . . . . . . . . . . . . . . . . . . . . . . . . . . . . . . . . . 2.12 Proxy-based Login . . . . . . . . . . . . . . . . . . . . . . . . . . . . . . . . . . . . . . . . . . . . . . . . . . . . . . . . . . . . . . . . . . . 2.13 Presence Status in VCard . . . . . . . . . . . . . . . . . . . . . . . . . . . . . . . . . . . . . . . . . . . . . . . . . . . . . . . . . . . . . 2.14 Outlook contact picture is not shown in UC . . . . . . . . . . . . . . . . . . . . . . . . . . . . . . . . . . . . . . . . . . . . . . . .
39 40 41 41 43 45 47 49 49 50 51 51 52 54 58 58 58 59 59
3 System Configuration. . . . . . . . . . . . . . . . . . . . . . . . . . . . . . . . . . . . . . . . . . . . . . . . . . . . . . . . . . . . . . . . . . 3.1 Configuration Requirements . . . . . . . . . . . . . . . . . . . . . . . . . . . . . . . . . . . . . . . . . . . . . . . . . . . . . . . . . . . . 3.2 Overview of the Configuration Process . . . . . . . . . . . . . . . . . . . . . . . . . . . . . . . . . . . . . . . . . . . . . . . . . . . . 3.3 Configuration Checklist . . . . . . . . . . . . . . . . . . . . . . . . . . . . . . . . . . . . . . . . . . . . . . . . . . . . . . . . . . . . . . . . 3.4 Changing the Deployment Scenario . . . . . . . . . . . . . . . . . . . . . . . . . . . . . . . . . . . . . . . . . . . . . . . . . . . . . . 3.4.1 Changing from Integrated Deployment to Small Deployment . . . . . . . . . . . . . . . . . . . . . . . . . . . . . . 3.4.2 Changing from Small Deployment to Large Deployment . . . . . . . . . . . . . . . . . . . . . . . . . . . . . . . . . . 3.4.3 Extending Large Deployment . . . . . . . . . . . . . . . . . . . . . . . . . . . . . . . . . . . . . . . . . . . . . . . . . . . . . . . 3.5 Configuration Preparations . . . . . . . . . . . . . . . . . . . . . . . . . . . . . . . . . . . . . . . . . . . . . . . . . . . . . . . . . . . . . 3.5.1 Sharing Protocol Ports in Firewall. . . . . . . . . . . . . . . . . . . . . . . . . . . . . . . . . . . . . . . . . . . . . . . . . . . . . 3.5.2 Starting OpenScape UC Application . . . . . . . . . . . . . . . . . . . . . . . . . . . . . . . . . . . . . . . . . . . . . . . . . .
61 62 76 78 87 87 87 89 91 91 92
A31003-S5090-M100-24-76A9, 10/2016 OpenScape UC Application V9 Configuration and Administration, Administrator Documentation
3
Contents
3.6 General Configuration . . . . . . . . . . . . . . . . . . . . . . . . . . . . . . . . . . . . . . . . . . . . . . . . . . . . . . . . . . . . . . . . . 95 3.6.1 Configuring the Load Balancer for Front-End Computers . . . . . . . . . . . . . . . . . . . . . . . . . . . . . . . . . . 97 3.6.2 Configuring the Load Balancer for Facade Servers . . . . . . . . . . . . . . . . . . . . . . . . . . . . . . . . . . . . . 107 3.6.3 Configuring IPsec. . . . . . . . . . . . . . . . . . . . . . . . . . . . . . . . . . . . . . . . . . . . . . . . . . . . . . . . . . . . . . . . 108 3.6.4 Activating Licenses . . . . . . . . . . . . . . . . . . . . . . . . . . . . . . . . . . . . . . . . . . . . . . . . . . . . . . . . . . . . . . 109 3.6.5 Configuring the Number of Connections for OpenScape Web Client . . . . . . . . . . . . . . . . . . . . . . . . 111 3.6.6 Configuring settings for the OpenScape Web Client in the Internet Explorer . . . . . . . . . . . . . . . . . . 113 3.6.7 Configure the contact display rules . . . . . . . . . . . . . . . . . . . . . . . . . . . . . . . . . . . . . . . . . . . . . . . . . . 114 3.6.8 Configuring the Presence Service . . . . . . . . . . . . . . . . . . . . . . . . . . . . . . . . . . . . . . . . . . . . . . . . . . . 115 3.6.9 Creating a User Profile. . . . . . . . . . . . . . . . . . . . . . . . . . . . . . . . . . . . . . . . . . . . . . . . . . . . . . . . . . . . 119 3.7 Configuring the Communications System Connection . . . . . . . . . . . . . . . . . . . . . . . . . . . . . . . . . . . . . . . 123 3.7.1 Connecting OpenScape Voice . . . . . . . . . . . . . . . . . . . . . . . . . . . . . . . . . . . . . . . . . . . . . . . . . . . . . 124 3.7.2 Connecting an OpenScape 4000 System . . . . . . . . . . . . . . . . . . . . . . . . . . . . . . . . . . . . . . . . . . . . . 159 3.7.3 Connecting various Communications Systems simultaneously (mixed Scenario) . . . . . . . . . . . . . . 170 3.7.4 Configuring Address Translation Contexts . . . . . . . . . . . . . . . . . . . . . . . . . . . . . . . . . . . . . . . . . . . . 176 3.7.5 Address Translation – Configuring St. Routing . . . . . . . . . . . . . . . . . . . . . . . . . . . . . . . . . . . . . . . . . 181 3.7.6 Configuring the SIP Trunk in the OpenScape Media Server . . . . . . . . . . . . . . . . . . . . . . . . . . . . . . . 185 3.7.7 Creating User Accounts . . . . . . . . . . . . . . . . . . . . . . . . . . . . . . . . . . . . . . . . . . . . . . . . . . . . . . . . . . 192 3.8 Configuring the One-number Service (ONS) . . . . . . . . . . . . . . . . . . . . . . . . . . . . . . . . . . . . . . . . . . . . . . 199 3.8.1 Configuring the ONS Number . . . . . . . . . . . . . . . . . . . . . . . . . . . . . . . . . . . . . . . . . . . . . . . . . . . . . . 201 3.8.2 Activating the One-Number Service in OpenScape Voice . . . . . . . . . . . . . . . . . . . . . . . . . . . . . . . . 205 3.8.3 Configuring the CTI Monitoring in OpenScape Voice . . . . . . . . . . . . . . . . . . . . . . . . . . . . . . . . . . . . 207 3.8.4 Configuring an alternative Destination in OpenScape Voice . . . . . . . . . . . . . . . . . . . . . . . . . . . . . . 209 3.8.5 Configuring Device Settings . . . . . . . . . . . . . . . . . . . . . . . . . . . . . . . . . . . . . . . . . . . . . . . . . . . . . . . 210 3.9 Configuring the Conference Portal . . . . . . . . . . . . . . . . . . . . . . . . . . . . . . . . . . . . . . . . . . . . . . . . . . . . . . 213 3.9.1 Configuring the Conference Portal Acces . . . . . . . . . . . . . . . . . . . . . . . . . . . . . . . . . . . . . . . . . . . . . 215 3.9.2 Configuring a CTI Connection . . . . . . . . . . . . . . . . . . . . . . . . . . . . . . . . . . . . . . . . . . . . . . . . . . . . . . 217 3.9.3 Configuring the Conference Component . . . . . . . . . . . . . . . . . . . . . . . . . . . . . . . . . . . . . . . . . . . . . 219 3.9.4 Configuring the Phone Number Normalization . . . . . . . . . . . . . . . . . . . . . . . . . . . . . . . . . . . . . . . . . 224 3.9.5 Activating RTCP for Video Conferences . . . . . . . . . . . . . . . . . . . . . . . . . . . . . . . . . . . . . . . . . . . . . . 226 3.9.6 Configuring the Conference Portal for Media Server Farm . . . . . . . . . . . . . . . . . . . . . . . . . . . . . . . . 228 3.9.7 Configuring the Conference Portal for Integrated Deployment with External Media Server for Video Conferences. . . . . . . . . . . . . . . . . . . . . . . . . . . . . . . . . . . . . . . . . . . . . . . . . . . . . . . . . . . . . . . . . . . 240 3.9.8 Configuring the SMTP Server Connection. . . . . . . . . . . . . . . . . . . . . . . . . . . . . . . . . . . . . . . . . . . . . 254 3.9.9 Configuring Video Systems . . . . . . . . . . . . . . . . . . . . . . . . . . . . . . . . . . . . . . . . . . . . . . . . . . . . . . . . 257 3.10 Configuring the Voice Portal . . . . . . . . . . . . . . . . . . . . . . . . . . . . . . . . . . . . . . . . . . . . . . . . . . . . . . . . . 261 3.10.1 Configuring the User Access to the Voice Portal . . . . . . . . . . . . . . . . . . . . . . . . . . . . . . . . . . . . . . . 263 3.10.2 Configuring the Guest Access to the Voice Portal . . . . . . . . . . . . . . . . . . . . . . . . . . . . . . . . . . . . . . 268 3.10.3 Configuring a Voicemail Number for Users . . . . . . . . . . . . . . . . . . . . . . . . . . . . . . . . . . . . . . . . . . . 272 3.10.4 Configuring the Phone Number Normalization . . . . . . . . . . . . . . . . . . . . . . . . . . . . . . . . . . . . . . . . 276 3.10.5 Configuring the Voice Portal for Media Server Farm . . . . . . . . . . . . . . . . . . . . . . . . . . . . . . . . . . . . 279 3.10.6 Configuring the Replication of Voice Portal Greetings. . . . . . . . . . . . . . . . . . . . . . . . . . . . . . . . . . . 285 3.11 Connecting Microsoft Exchange . . . . . . . . . . . . . . . . . . . . . . . . . . . . . . . . . . . . . . . . . . . . . . . . . . . . . . 287 3.11.1 Configuring the Connection to Microsoft Exchange 2003 . . . . . . . . . . . . . . . . . . . . . . . . . . . . . . . . 288 3.11.2 Configuring the Connection to Microsoft Exchange 2007 . . . . . . . . . . . . . . . . . . . . . . . . . . . . . . . . 311 3.11.3 Configuring the Connection to Microsoft Exchange 2010 / 2013/ 2016. . . . . . . . . . . . . . . . . . . . . . 346 3.12 Connecting Microsoft Exchange Online . . . . . . . . . . . . . . . . . . . . . . . . . . . . . . . . . . . . . . . . . . . . . . . . . 354 3.12.1 Configuring the Connection to Microsoft Exchange Online . . . . . . . . . . . . . . . . . . . . . . . . . . . . . . . 355 3.12.2 Configuring Microsoft Exchange Online. . . . . . . . . . . . . . . . . . . . . . . . . . . . . . . . . . . . . . . . . . . . . . 361 3.12.3 Configuring the OpenScape UC Application for the Connection with Microsoft Exchange Online . 363 3.13 Configuring the Skype for Business / Microsoft Lync Connection . . . . . . . . . . . . . . . . . . . . . . . . . . . . 367 3.13.1 Creating a Certificate Sign Request . . . . . . . . . . . . . . . . . . . . . . . . . . . . . . . . . . . . . . . . . . . . . . . . 371
4
A31003-S5090-M100-24-76A9, 10/2016 OpenScape UC Application V9 Configuration and Administration, Administrator Documentation
Contents
3.13.2 Bind Certificate to Website . . . . . . . . . . . . . . . . . . . . . . . . . . . . . . . . . . . . . . . . . . . . . . . . . . . . . . . 3.13.3 Exporting the Certificate for Client Use . . . . . . . . . . . . . . . . . . . . . . . . . . . . . . . . . . . . . . . . . . . . . . 3.13.4 Configuring SSL for UCMA Proxy Web Service . . . . . . . . . . . . . . . . . . . . . . . . . . . . . . . . . . . . . . . 3.13.5 Configuring the Rights for the Use of the Certificate . . . . . . . . . . . . . . . . . . . . . . . . . . . . . . . . . . . . 3.13.6 Configuring the Trust Relationship (Skype for Business / Microsoft Lync) . . . . . . . . . . . . . . . . . . . . 3.13.7 Configuring a Firewall Rule . . . . . . . . . . . . . . . . . . . . . . . . . . . . . . . . . . . . . . . . . . . . . . . . . . . . . . . 3.13.8 Configuring the Presence Service . . . . . . . . . . . . . . . . . . . . . . . . . . . . . . . . . . . . . . . . . . . . . . . . . . 3.13.9 Configuring the Skype for Business / Microsoft Lync Connector . . . . . . . . . . . . . . . . . . . . . . . . . . 3.13.10 Importing the Certificate to the OpenScape Application Computer . . . . . . . . . . . . . . . . . . . . . . . . 3.13.11 Creating User Assignments . . . . . . . . . . . . . . . . . . . . . . . . . . . . . . . . . . . . . . . . . . . . . . . . . . . . . . 3.13.12 Importing User Assignments . . . . . . . . . . . . . . . . . . . . . . . . . . . . . . . . . . . . . . . . . . . . . . . . . . . . . 3.13.13 Configuring the IM Address for Users . . . . . . . . . . . . . . . . . . . . . . . . . . . . . . . . . . . . . . . . . . . . . . 3.13.14 Configuring Access to Skype for Business / Microsoft Lync Contacts . . . . . . . . . . . . . . . . . . . . . 3.13.15 Activating additional Conference Features . . . . . . . . . . . . . . . . . . . . . . . . . . . . . . . . . . . . . . . . . . 3.14 Configuring the IBM Lotus Domino Connection . . . . . . . . . . . . . . . . . . . . . . . . . . . . . . . . . . . . . . . . . . . 3.14.1 Creating a Linux User and Linux Group . . . . . . . . . . . . . . . . . . . . . . . . . . . . . . . . . . . . . . . . . . . . . 3.14.2 Configuring the Connector Server . . . . . . . . . . . . . . . . . . . . . . . . . . . . . . . . . . . . . . . . . . . . . . . . . . 3.14.3 Stopping the Connector Server . . . . . . . . . . . . . . . . . . . . . . . . . . . . . . . . . . . . . . . . . . . . . . . . . . . . 3.14.4 Creating a technical User Account . . . . . . . . . . . . . . . . . . . . . . . . . . . . . . . . . . . . . . . . . . . . . . . . . 3.14.5 Configuring Access Privileges for Mailboxes . . . . . . . . . . . . . . . . . . . . . . . . . . . . . . . . . . . . . . . . . . 3.14.6 Configuring Access Privileges for Files . . . . . . . . . . . . . . . . . . . . . . . . . . . . . . . . . . . . . . . . . . . . . . 3.14.7 Configuring the Groupware-Domino Connector . . . . . . . . . . . . . . . . . . . . . . . . . . . . . . . . . . . . . . . 3.14.8 Configuring the IBM Lotus Notes System Configuration . . . . . . . . . . . . . . . . . . . . . . . . . . . . . . . . . 3.14.9 Creating User Assignments . . . . . . . . . . . . . . . . . . . . . . . . . . . . . . . . . . . . . . . . . . . . . . . . . . . . . . . 3.14.10 Importing User Assignments . . . . . . . . . . . . . . . . . . . . . . . . . . . . . . . . . . . . . . . . . . . . . . . . . . . . . 3.14.11 Configuring Access to IBM Lotus Notes Contacts . . . . . . . . . . . . . . . . . . . . . . . . . . . . . . . . . . . . . 3.14.12 Configuring the IBM Lotus Domino Server for OpenScape Conference Extension . . . . . . . . . . . . 3.15 Configuring the Connection to OpenScape Web Collaboration . . . . . . . . . . . . . . . . . . . . . . . . . . . . . . . . 3.15.1 Configuring the Connection to an External OpenScape Web Collaboration . . . . . . . . . . . . . . . . . . 3.15.2 Configuring the Connection to the Integrated OpenScape Web Collaboration . . . . . . . . . . . . . . . 3.16 Configuring the LDAP Directory Connection . . . . . . . . . . . . . . . . . . . . . . . . . . . . . . . . . . . . . . . . . . . . . . 3.16.1 Configuring the Connection to the LDAP Directory . . . . . . . . . . . . . . . . . . . . . . . . . . . . . . . . . . . . . 3.16.2 Configuring the Field Assignment (Mapping) . . . . . . . . . . . . . . . . . . . . . . . . . . . . . . . . . . . . . . . . . . 3.16.3 Restarting the LDAP Connector Service . . . . . . . . . . . . . . . . . . . . . . . . . . . . . . . . . . . . . . . . . . . . . 3.16.4 Configuring the LDAP User Access . . . . . . . . . . . . . . . . . . . . . . . . . . . . . . . . . . . . . . . . . . . . . . . . . 3.16.5 Rebooting the Facade Server . . . . . . . . . . . . . . . . . . . . . . . . . . . . . . . . . . . . . . . . . . . . . . . . . . . . . 3.17 Configuring the Instant-Messaging Connection . . . . . . . . . . . . . . . . . . . . . . . . . . . . . . . . . . . . . . . . . . . 3.17.1 Configuring the Openfire Server . . . . . . . . . . . . . . . . . . . . . . . . . . . . . . . . . . . . . . . . . . . . . . . . . . . . 3.17.2 Creating Packet Filter Rules in OpenScape Voice . . . . . . . . . . . . . . . . . . . . . . . . . . . . . . . . . . . . . 3.17.3 Configuring the IM Address for OpenScape Users. . . . . . . . . . . . . . . . . . . . . . . . . . . . . . . . . . . . . . 3.17.4 Activating IM Communication Archiving . . . . . . . . . . . . . . . . . . . . . . . . . . . . . . . . . . . . . . . . . . . . . 3.17.5 Creating and synchronizing Openfire User Accounts . . . . . . . . . . . . . . . . . . . . . . . . . . . . . . . . . . . . 3.18 Configuring the Connection to OpenScape Xpressions . . . . . . . . . . . . . . . . . . . . . . . . . . . . . . . . . . . . . 3.18.1 Planning Details for an m×n Connection . . . . . . . . . . . . . . . . . . . . . . . . . . . . . . . . . . . . . . . . . . . . . 3.18.2 Configuring Voicemail Numbers for Users . . . . . . . . . . . . . . . . . . . . . . . . . . . . . . . . . . . . . . . . . . . . 3.18.3 Assigning the Access Privilege. . . . . . . . . . . . . . . . . . . . . . . . . . . . . . . . . . . . . . . . . . . . . . . . . . . . . 3.18.4 Displaying PhoneMail Settings . . . . . . . . . . . . . . . . . . . . . . . . . . . . . . . . . . . . . . . . . . . . . . . . . . . . . 3.18.5 Configuring XPR PhoneMail . . . . . . . . . . . . . . . . . . . . . . . . . . . . . . . . . . . . . . . . . . . . . . . . . . . . . . . 3.18.6 Configuring the Voice Portal Access . . . . . . . . . . . . . . . . . . . . . . . . . . . . . . . . . . . . . . . . . . . . . . . . 3.18.7 Installing the XPR Import Script . . . . . . . . . . . . . . . . . . . . . . . . . . . . . . . . . . . . . . . . . . . . . . . . . . . . 3.18.8 Configuring the XPR Import Script . . . . . . . . . . . . . . . . . . . . . . . . . . . . . . . . . . . . . . . . . . . . . . . . . . 3.18.9 Creating an XPR Import File . . . . . . . . . . . . . . . . . . . . . . . . . . . . . . . . . . . . . . . . . . . . . . . . . . . . . . A31003-S5090-M100-24-76A9, 10/2016 OpenScape UC Application V9 Configuration and Administration, Administrator Documentation
373 374 376 377 379 383 384 386 389 391 395 397 399 400 403 405 406 412 413 414 415 416 418 420 428 430 432 465 466 474 481 483 488 494 496 497 499 501 507 509 511 513 515 517 519 523 525 527 530 538 540 542
5
Contents
3.18.10 Importing an XPR Import File . . . . . . . . . . . . . . . . . . . . . . . . . . . . . . . . . . . . . . . . . . . . . . . . . . . . 3.18.11 Rebooting the XPR Server. . . . . . . . . . . . . . . . . . . . . . . . . . . . . . . . . . . . . . . . . . . . . . . . . . . . . . . 3.18.12 Assigning a Privilege to XPR Users. . . . . . . . . . . . . . . . . . . . . . . . . . . . . . . . . . . . . . . . . . . . . . . . 3.18.13 Configuring the Web APL of OpenScape Xpressions . . . . . . . . . . . . . . . . . . . . . . . . . . . . . . . . . . 3.18.14 Configuring PhoneMail Script Settings . . . . . . . . . . . . . . . . . . . . . . . . . . . . . . . . . . . . . . . . . . . . . 3.18.15 Creating a UC Application Import File . . . . . . . . . . . . . . . . . . . . . . . . . . . . . . . . . . . . . . . . . . . . . . 3.18.16 Importing a UC Application Import File . . . . . . . . . . . . . . . . . . . . . . . . . . . . . . . . . . . . . . . . . . . . . 3.18.17 Configuring OpenScape Web Client . . . . . . . . . . . . . . . . . . . . . . . . . . . . . . . . . . . . . . . . . . . . . . . 3.18.18 Changing UC Application User Profiles . . . . . . . . . . . . . . . . . . . . . . . . . . . . . . . . . . . . . . . . . . . . 3.19 Configuring the System Networking . . . . . . . . . . . . . . . . . . . . . . . . . . . . . . . . . . . . . . . . . . . . . . . . . . . 3.19.1 Configuring the Openfire Server . . . . . . . . . . . . . . . . . . . . . . . . . . . . . . . . . . . . . . . . . . . . . . . . . . . 3.19.2 Configuring the Conference Portal. . . . . . . . . . . . . . . . . . . . . . . . . . . . . . . . . . . . . . . . . . . . . . . . . . 3.19.3 Configuring the Size of the JVM Heap. . . . . . . . . . . . . . . . . . . . . . . . . . . . . . . . . . . . . . . . . . . . . . . 3.20 Configuring the Proxy-based Login of OpenScape UC Web Client . . . . . . . . . . . . . . . . . . . . . . . . . . . . 3.20.1 Additional Provisioning. . . . . . . . . . . . . . . . . . . . . . . . . . . . . . . . . . . . . . . . . . . . . . . . . . . . . . . . . . . 3.20.2 Proxies Providing the Symphonia User ID. . . . . . . . . . . . . . . . . . . . . . . . . . . . . . . . . . . . . . . . . . . . 3.20.3 Logging . . . . . . . . . . . . . . . . . . . . . . . . . . . . . . . . . . . . . . . . . . . . . . . . . . . . . . . . . . . . . . . . . . . . . .
545 548 549 551 556 558 560 562 566 569 570 579 580 581 584 585 586
4 System Management for overlapping OpenScape Components . . . . . . . . . . . . . . . . . . . . . . . . . . . . . . 587 5 System Management for the Components of OpenScape UC Application . . . . . . . . . . . . . . . . . . . . . . 589 5.1 Dashboard for the System Nodes of OpenScape UC Application . . . . . . . . . . . . . . . . . . . . . . . . . . . . . . . 589 5.2 UC User Administration . . . . . . . . . . . . . . . . . . . . . . . . . . . . . . . . . . . . . . . . . . . . . . . . . . . . . . . . . . . . . . . 590 5.2.1 How to Add a UC User Account. . . . . . . . . . . . . . . . . . . . . . . . . . . . . . . . . . . . . . . . . . . . . . . . . . . . . . 593 5.2.2 How to Edit a UC User Account's Settings . . . . . . . . . . . . . . . . . . . . . . . . . . . . . . . . . . . . . . . . . . . . . 594 5.2.3 How to Delete a UC User Account. . . . . . . . . . . . . . . . . . . . . . . . . . . . . . . . . . . . . . . . . . . . . . . . . . . . 596 5.2.4 How to Display Bound Licenses of a UC User . . . . . . . . . . . . . . . . . . . . . . . . . . . . . . . . . . . . . . . . . . 596 5.2.5 How to Configure Existing Voicemail Numbers for a UC User Account . . . . . . . . . . . . . . . . . . . . . . . 597 5.2.6 How to Configure a New Voicemail Number for a UC User Account. . . . . . . . . . . . . . . . . . . . . . . . . . 597 5.2.7 How to Configure Subscriber Phone Number(s) for a UC User Account. . . . . . . . . . . . . . . . . . . . . . . 598 5.2.8 How to Delete a Subscriber Phone Number(s) from a UC User Account . . . . . . . . . . . . . . . . . . . . . . 600 5.2.9 How to configure UC User’s External Identifiers . . . . . . . . . . . . . . . . . . . . . . . . . . . . . . . . . . . . . . . . . 601 5.3 Team Configuration Overview. . . . . . . . . . . . . . . . . . . . . . . . . . . . . . . . . . . . . . . . . . . . . . . . . . . . . . . . . . . 602 5.3.1 How to Display Unified Communication Teams . . . . . . . . . . . . . . . . . . . . . . . . . . . . . . . . . . . . . . . . . 603 5.3.2 How to Add/Edit UC Teams . . . . . . . . . . . . . . . . . . . . . . . . . . . . . . . . . . . . . . . . . . . . . . . . . . . . . . . . . 603 5.3.3 How to Delete a UC Team . . . . . . . . . . . . . . . . . . . . . . . . . . . . . . . . . . . . . . . . . . . . . . . . . . . . . . . . . . 606 5.3.4 How to Add a UC Team Member. . . . . . . . . . . . . . . . . . . . . . . . . . . . . . . . . . . . . . . . . . . . . . . . . . . . . 606 5.3.5 How to Delete a UC User from a Team . . . . . . . . . . . . . . . . . . . . . . . . . . . . . . . . . . . . . . . . . . . . . . . . 608 5.3.6 How to Display Names in Journals of Team Members . . . . . . . . . . . . . . . . . . . . . . . . . . . . . . . . . . . . 609 5.4 Contact List Management . . . . . . . . . . . . . . . . . . . . . . . . . . . . . . . . . . . . . . . . . . . . . . . . . . . . . . . . . . . . . 610 5.4.1 How to Display list of Global Contact. . . . . . . . . . . . . . . . . . . . . . . . . . . . . . . . . . . . . . . . . . . . . . . . . . 612 5.4.2 How to Add a Global Contact . . . . . . . . . . . . . . . . . . . . . . . . . . . . . . . . . . . . . . . . . . . . . . . . . . . . . . . 612 5.4.3 How to Edit a Global Contact . . . . . . . . . . . . . . . . . . . . . . . . . . . . . . . . . . . . . . . . . . . . . . . . . . . . . . . 613 5.4.4 How to Link a Global Contact to a UC User . . . . . . . . . . . . . . . . . . . . . . . . . . . . . . . . . . . . . . . . . . . . 615 5.4.5 How to Display Available Contact Lists . . . . . . . . . . . . . . . . . . . . . . . . . . . . . . . . . . . . . . . . . . . . . . . . 615 5.4.6 How to Define the Global Contact List as Active Contact List . . . . . . . . . . . . . . . . . . . . . . . . . . . . . . . 616 5.4.7 How to Cancel the Status of an Active Global Contact List . . . . . . . . . . . . . . . . . . . . . . . . . . . . . . . . . 616 5.4.8 How to Specify a Storage Location for Private Contact Lists. . . . . . . . . . . . . . . . . . . . . . . . . . . . . . . . 617 5.5 Communication System Resources . . . . . . . . . . . . . . . . . . . . . . . . . . . . . . . . . . . . . . . . . . . . . . . . . . . . . . 617 5.5.1 How to Display Office Codes . . . . . . . . . . . . . . . . . . . . . . . . . . . . . . . . . . . . . . . . . . . . . . . . . . . . . . . . 619 5.5.2 How to Edit Office Codes. . . . . . . . . . . . . . . . . . . . . . . . . . . . . . . . . . . . . . . . . . . . . . . . . . . . . . . . . . . 620 5.5.3 How to Display Prefixes . . . . . . . . . . . . . . . . . . . . . . . . . . . . . . . . . . . . . . . . . . . . . . . . . . . . . . . . . . . . 621 5.5.4 How to Edit Prefixes. . . . . . . . . . . . . . . . . . . . . . . . . . . . . . . . . . . . . . . . . . . . . . . . . . . . . . . . . . . . . . . 622
6
A31003-S5090-M100-24-76A9, 10/2016 OpenScape UC Application V9 Configuration and Administration, Administrator Documentation
Contents
5.5.5 How to Display Voice Subscribers . . . . . . . . . . . . . . . . . . . . . . . . . . . . . . . . . . . . . . . . . . . . . . . . . . . 5.5.6 How to Edit Voice Subscribers . . . . . . . . . . . . . . . . . . . . . . . . . . . . . . . . . . . . . . . . . . . . . . . . . . . . . . 5.5.7 How to Display Media Server Office Codes . . . . . . . . . . . . . . . . . . . . . . . . . . . . . . . . . . . . . . . . . . . 5.5.8 How to Add Media Server Office Code . . . . . . . . . . . . . . . . . . . . . . . . . . . . . . . . . . . . . . . . . . . . . . . 5.5.9 How to Delete Media Server Office Codes . . . . . . . . . . . . . . . . . . . . . . . . . . . . . . . . . . . . . . . . . . . . . 5.5.10 How to Add Media Server Prefixes. . . . . . . . . . . . . . . . . . . . . . . . . . . . . . . . . . . . . . . . . . . . . . . . . . 5.5.11 How to Display Media Server Prefixes . . . . . . . . . . . . . . . . . . . . . . . . . . . . . . . . . . . . . . . . . . . . . . . 5.5.12 How to Delete Media Server Prefixes. . . . . . . . . . . . . . . . . . . . . . . . . . . . . . . . . . . . . . . . . . . . . . . . 5.5.13 How to Display Media Server Conference Devices . . . . . . . . . . . . . . . . . . . . . . . . . . . . . . . . . . . . . 5.5.14 How to Add Media Server Conference Device . . . . . . . . . . . . . . . . . . . . . . . . . . . . . . . . . . . . . . . . . 5.5.15 How to Delete Media Server Conference Device . . . . . . . . . . . . . . . . . . . . . . . . . . . . . . . . . . . . . . . 5.6 Address Translation Context Overview . . . . . . . . . . . . . . . . . . . . . . . . . . . . . . . . . . . . . . . . . . . . . . . . . . . 5.6.1 How to Add Address Translation Context. . . . . . . . . . . . . . . . . . . . . . . . . . . . . . . . . . . . . . . . . . . . . . 5.6.2 How to Display Address Translation Contexts . . . . . . . . . . . . . . . . . . . . . . . . . . . . . . . . . . . . . . . . . . 5.6.3 How to Edit Address Translation Context . . . . . . . . . . . . . . . . . . . . . . . . . . . . . . . . . . . . . . . . . . . . . . 5.6.4 How to Add an Address Translation Station Routing . . . . . . . . . . . . . . . . . . . . . . . . . . . . . . . . . . . . . 5.6.5 How to Display Address Translation Station Routing . . . . . . . . . . . . . . . . . . . . . . . . . . . . . . . . . . . . . 5.7 HiPath OpenScape Configuration . . . . . . . . . . . . . . . . . . . . . . . . . . . . . . . . . . . . . . . . . . . . . . . . . . . . . . . 5.7.1 How to Display OpenScape Voice switch Connections . . . . . . . . . . . . . . . . . . . . . . . . . . . . . . . . . . . 5.7.2 How to Add an OpenScape Voice Connection . . . . . . . . . . . . . . . . . . . . . . . . . . . . . . . . . . . . . . . . . . 5.7.3 How to Display Media Server Connections . . . . . . . . . . . . . . . . . . . . . . . . . . . . . . . . . . . . . . . . . . . . 5.7.4 How to Add a Media Server Connection . . . . . . . . . . . . . . . . . . . . . . . . . . . . . . . . . . . . . . . . . . . . . . 5.8 LDAP Connection . . . . . . . . . . . . . . . . . . . . . . . . . . . . . . . . . . . . . . . . . . . . . . . . . . . . . . . . . . . . . . . . . . . 5.8.1 How to Display Settings for LDAP Connection . . . . . . . . . . . . . . . . . . . . . . . . . . . . . . . . . . . . . . . . . . 5.8.2 How to Add an LDAP Directory Connection . . . . . . . . . . . . . . . . . . . . . . . . . . . . . . . . . . . . . . . . . . . 5.8.3 How to Edit an LDAP Directory Connection . . . . . . . . . . . . . . . . . . . . . . . . . . . . . . . . . . . . . . . . . . . 5.8.4 How to Clone an LDAP Directory Connection . . . . . . . . . . . . . . . . . . . . . . . . . . . . . . . . . . . . . . . . . . 5.8.5 How to Delete an LDAP Directory Connection . . . . . . . . . . . . . . . . . . . . . . . . . . . . . . . . . . . . . . . . . . 5.9 UC Rapidstat Overview . . . . . . . . . . . . . . . . . . . . . . . . . . . . . . . . . . . . . . . . . . . . . . . . . . . . . . . . . . . . . . 5.9.1 UC Rapidstat Report in HTML . . . . . . . . . . . . . . . . . . . . . . . . . . . . . . . . . . . . . . . . . . . . . . . . . . . . . . 5.9.2 UC Rapidstat Report Text file . . . . . . . . . . . . . . . . . . . . . . . . . . . . . . . . . . . . . . . . . . . . . . . . . . . . . . . 5.9.3 How to Display UC Rapidstat . . . . . . . . . . . . . . . . . . . . . . . . . . . . . . . . . . . . . . . . . . . . . . . . . . . . . . . 5.9.4 How to Configure UC Rapidstat Settings . . . . . . . . . . . . . . . . . . . . . . . . . . . . . . . . . . . . . . . . . . . . . . 5.9.5 How to Configure manually the partition specific settings for UC Rapidstat xml files. . . . . . . . . . . . . 5.10 Managing Groupware Services . . . . . . . . . . . . . . . . . . . . . . . . . . . . . . . . . . . . . . . . . . . . . . . . . . . . . . . . 5.10.1 Groupware Service Concept. . . . . . . . . . . . . . . . . . . . . . . . . . . . . . . . . . . . . . . . . . . . . . . . . . . . . . . 5.10.2 Adding a Groupware Connection . . . . . . . . . . . . . . . . . . . . . . . . . . . . . . . . . . . . . . . . . . . . . . . . . 5.10.3 Displaying a Groupware Connection . . . . . . . . . . . . . . . . . . . . . . . . . . . . . . . . . . . . . . . . . . . . . . . 5.10.4 Displaying / Editing Groupware-Domino Connector Settings . . . . . . . . . . . . . . . . . . . . . . . . . . . . . 5.10.5 Displaying / Editing the IBM Lotus Notes System Configuration . . . . . . . . . . . . . . . . . . . . . . . . . . . 5.10.6 Displaying / Editing Settings of the Groupware-Exchange Connector for WebDAV . . . . . . . . . . . . 5.10.7 Displaying / Editing Settings of the Groupware-Exchange Connector for Web Services . . . . . . . . 5.10.8 Displaying / Editing Settings of the Groupware-Exchange Connector for SMTP . . . . . . . . . . . . . . 5.10.9 Configuring the encrypted Transmission between Groupware-Exchange Connector and Microsoft Exchange Servers . . . . . . . . . . . . . . . . . . . . . . . . . . . . . . . . . . . . . . . . . . . . . . . . . . . . . . . . . . . . . . 5.10.10 Displaying / Editing Settings for an independent SMTP Server Connection . . . . . . . . . . . . . . . . 5.10.11 Configuring the Contact Data Replication of the Groupware Service. . . . . . . . . . . . . . . . . . . . . . . 5.10.12 Configuring restricted Access to private Groupware Contacts . . . . . . . . . . . . . . . . . . . . . . . . . . . . 5.10.13 Handling Groupware Exchange Contact Pictures . . . . . . . . . . . . . . . . . . . . . . . . . . . . . . . . . . . . . 5.11 Managing Instant-Messaging Connections . . . . . . . . . . . . . . . . . . . . . . . . . . . . . . . . . . . . . . . . . . . . . . . 5.11.1 Concept of the Instant Messaging Connection . . . . . . . . . . . . . . . . . . . . . . . . . . . . . . . . . . . . . . . . . 5.11.2 Displaying / Editing Instant-Messaging Connections . . . . . . . . . . . . . . . . . . . . . . . . . . . . . . . . . . . A31003-S5090-M100-24-76A9, 10/2016 OpenScape UC Application V9 Configuration and Administration, Administrator Documentation
623 624 625 626 627 627 628 629 629 630 631 631 632 634 635 637 638 639 639 639 641 641 642 646 646 653 655 656 656 657 661 662 664 666 669 670 673 675 676 678 680 683 688 692 700 703 707 710 712 712 713
7
Contents
5.12 Backing up and restoring general OpenScape System Components . . . . . . . . . . . . . . . . . . . . . . . . . . . 717 5.12.1 General Memory Requirements for backing up Data of the Application Computer . . . . . . . . . . . . . 718 5.12.2 Backing up a File System for a Deployment Scenario different from Integrated Deployment manually . 719 5.12.3 Restoring OpenScape Configuration Data . . . . . . . . . . . . . . . . . . . . . . . . . . . . . . . . . . . . . . . . . . . 725 5.12.4 Restoring the OpenScape System for Integrated Deployment . . . . . . . . . . . . . . . . . . . . . . . . . . . . 729 5.12.5 Restoring UC Application for a Deployment Scenario different from Integrated Deployment . . . . . 734 5.12.6 Restoring OpenScape Voice for a Deployment Scenario different from Integrated Deployment . . 739 5.12.7 Restoring the Response File from a Backup Set . . . . . . . . . . . . . . . . . . . . . . . . . . . . . . . . . . . . . . . 739 5.13 Managing the Voice Portal . . . . . . . . . . . . . . . . . . . . . . . . . . . . . . . . . . . . . . . . . . . . . . . . . . . . . . . . . . . 742 5.13.1 Creating an individual User Access . . . . . . . . . . . . . . . . . . . . . . . . . . . . . . . . . . . . . . . . . . . . . . . . . 743 5.13.2 Creating an individual Guest Access . . . . . . . . . . . . . . . . . . . . . . . . . . . . . . . . . . . . . . . . . . . . . . . . 746 5.13.3 Configuring the Default Language of a Voice Portal Access . . . . . . . . . . . . . . . . . . . . . . . . . . . . . . 749 5.13.4 Changing the Phone Number Use by the Voice Portal in Case of Forwardings . . . . . . . . . . . . . . . 752 5.14 Managing the Conference Portal . . . . . . . . . . . . . . . . . . . . . . . . . . . . . . . . . . . . . . . . . . . . . . . . . . . . . . 754 5.14.1 Configuring Security Settings for outgoing Conference Connections . . . . . . . . . . . . . . . . . . . . . . . 755 5.14.2 Configuring the Default Language for outgoing Conference Connections. . . . . . . . . . . . . . . . . . . . 757 5.14.3 Configuring the Conference Portal Access for another existing Language . . . . . . . . . . . . . . . . . . . 758 5.14.4 Changing Music-on-Hold for the Conference Portal . . . . . . . . . . . . . . . . . . . . . . . . . . . . . . . . . . . . 760 5.14.5 Restricting Media Types and Locations for Conference Services . . . . . . . . . . . . . . . . . . . . . . . . . 762 5.14.6 Configuring the maximum Number of Conference Participants. . . . . . . . . . . . . . . . . . . . . . . . . . . . 764 5.14.7 Changing the E-Mail Notification Text for Conferences . . . . . . . . . . . . . . . . . . . . . . . . . . . . . . . . . 766 5.14.8 Changing the Participant Signaling Restriction . . . . . . . . . . . . . . . . . . . . . . . . . . . . . . . . . . . . . . . . 770 5.14.9 Disabling the Full HD Resolution . . . . . . . . . . . . . . . . . . . . . . . . . . . . . . . . . . . . . . . . . . . . . . . . . . . 772 5.14.10 Configuring Video Layouts used . . . . . . . . . . . . . . . . . . . . . . . . . . . . . . . . . . . . . . . . . . . . . . . . . . 773 5.14.11 Configuring Mailbox Recognition of the Conference Portal . . . . . . . . . . . . . . . . . . . . . . . . . . . . . 775 5.14.12 Managing Video Layouts for Conferences. . . . . . . . . . . . . . . . . . . . . . . . . . . . . . . . . . . . . . . . . . . 776 5.14.13 Managing Conferences independently of OpenScape UC Application . . . . . . . . . . . . . . . . . . . . . 776 5.15 Managing the OpenScape Media Server . . . . . . . . . . . . . . . . . . . . . . . . . . . . . . . . . . . . . . . . . . . . . . . . 777 5.16 Managing OpenScape Web Client (Webserver Components) . . . . . . . . . . . . . . . . . . . . . . . . . . . . . . . . 777 5.16.1 Hiding the Settings Tab for the Desktop Integration Download in the OpenScape Web Client 1.0. 778 5.16.2 Disabling the Instant-Messaging Icon for logged-off Users in the OpenScape Web Client 1.0 . . . . 779 5.16.3 Adjusting the Phone Number Display for the OpenScape Web Client 1.0 . . . . . . . . . . . . . . . . . . . 780 5.16.4 Changing the HTTP/HTTPS Port for OpenScape Web Client . . . . . . . . . . . . . . . . . . . . . . . . . . . . 783 5.16.5 Changing the OpenScape Web Client used by default . . . . . . . . . . . . . . . . . . . . . . . . . . . . . . . . . . 786 5.16.6 Enabling Profile Picture Upload in the OpenScape Web Client. . . . . . . . . . . . . . . . . . . . . . . . . . . . 788 5.16.7 Enabling the Display of non UC Users Name in Call Control and Journal. . . . . . . . . . . . . . . . . . . . 789 5.16.8 Disabling First Time User Experience (FTUX). . . . . . . . . . . . . . . . . . . . . . . . . . . . . . . . . . . . . . . . . 790 5.16.9 Enabling the Location Fields in the Web Client . . . . . . . . . . . . . . . . . . . . . . . . . . . . . . . . . . . . . . . . 791 5.16.10 Enabling the Download of the OpenScape Desktop Integration Tool . . . . . . . . . . . . . . . . . . . . . . 792 5.16.11 Specifying the Synchronization Strategy for Contact Details. . . . . . . . . . . . . . . . . . . . . . . . . . . . . 793 5.16.12 Scheduling the Synchronization of Private Contact Details . . . . . . . . . . . . . . . . . . . . . . . . . . . . . . 794 5.16.13 WebClient UI Customization . . . . . . . . . . . . . . . . . . . . . . . . . . . . . . . . . . . . . . . . . . . . . . . . . . . . . 804 5.16.14 Browsers and Language . . . . . . . . . . . . . . . . . . . . . . . . . . . . . . . . . . . . . . . . . . . . . . . . . . . . . . . . 804 5.17 Managing the Facade Server . . . . . . . . . . . . . . . . . . . . . . . . . . . . . . . . . . . . . . . . . . . . . . . . . . . . . . . . . 806 5.17.1 Concept of the Facade Server Management . . . . . . . . . . . . . . . . . . . . . . . . . . . . . . . . . . . . . . . . . . 806 5.17.2 Configuring the Facade Server . . . . . . . . . . . . . . . . . . . . . . . . . . . . . . . . . . . . . . . . . . . . . . . . . . . . 811 5.17.3 Activating SSL for Facade Servers . . . . . . . . . . . . . . . . . . . . . . . . . . . . . . . . . . . . . . . . . . . . . . . . . 812 5.18 Managing the Openfire Server . . . . . . . . . . . . . . . . . . . . . . . . . . . . . . . . . . . . . . . . . . . . . . . . . . . . . . . . 813 5.18.1 Resynchronization of the Presence Access Privileges in a networked UC Application Environment with several Openfire Servers . . . . . . . . . . . . . . . . . . . . . . . . . . . . . . . . . . . . . . . . . . . . . . . . . . . . . . . . . 813 5.18.2 Changing the Openfire Server Certificates . . . . . . . . . . . . . . . . . . . . . . . . . . . . . . . . . . . . . . . . . . . 814
8
A31003-S5090-M100-24-76A9, 10/2016 OpenScape UC Application V9 Configuration and Administration, Administrator Documentation
Contents
5.18.3 Searching archived Connection Data . . . . . . . . . . . . . . . . . . . . . . . . . . . . . . . . . . . . . . . . . . . . . . . . 818 5.19 Managing the E-Mail Service . . . . . . . . . . . . . . . . . . . . . . . . . . . . . . . . . . . . . . . . . . . . . . . . . . . . . . . . . . 820 5.19.1 Concept of the E-Mail Service . . . . . . . . . . . . . . . . . . . . . . . . . . . . . . . . . . . . . . . . . . . . . . . . . . . . . 820 5.19.2 Configuring Send Settings for Notification E-mails . . . . . . . . . . . . . . . . . . . . . . . . . . . . . . . . . . . . . . 823 5.19.3 Configuring a Callback from a Notification . . . . . . . . . . . . . . . . . . . . . . . . . . . . . . . . . . . . . . . . . . . . 825 5.20 Configuring SSO (Single Sign-On) . . . . . . . . . . . . . . . . . . . . . . . . . . . . . . . . . . . . . . . . . . . . . . . . . . . . . 827 5.20.1 Single Sign-on Concept . . . . . . . . . . . . . . . . . . . . . . . . . . . . . . . . . . . . . . . . . . . . . . . . . . . . . . . . . . 828 5.20.2 Configuring the Server for Single Sign-On of the non-SOAP-based Clients . . . . . . . . . . . . . . . . . . 831 5.20.3 Configuring the Server for Single Sign-On of the SOAP-based Clients . . . . . . . . . . . . . . . . . . . . . . 853 5.20.4 Deleting Windows Login Information . . . . . . . . . . . . . . . . . . . . . . . . . . . . . . . . . . . . . . . . . . . . . . . . 870 5.20.5 Configuring a Browser for Single Sign-On . . . . . . . . . . . . . . . . . . . . . . . . . . . . . . . . . . . . . . . . . . . . 871 5.20.6 Configuring UC Application Clients for Single Sign-On . . . . . . . . . . . . . . . . . . . . . . . . . . . . . . . . . . 874 5.20.7 Setting up SSO with Windows AD . . . . . . . . . . . . . . . . . . . . . . . . . . . . . . . . . . . . . . . . . . . . . . . . . . 875 5.21 Configuring the Use of Windows Login Data . . . . . . . . . . . . . . . . . . . . . . . . . . . . . . . . . . . . . . . . . . . . . . 880 5.21.1 Concept of Using Windows Login Data . . . . . . . . . . . . . . . . . . . . . . . . . . . . . . . . . . . . . . . . . . . . . . 880 5.21.2 Configuring the Use of Windows Login Data without simultaneous Use of SSO for OpenScape Web Client . . . . . . . . . . . . . . . . . . . . . . . . . . . . . . . . . . . . . . . . . . . . . . . . . . . . . . . . . . . . . . . . . . . . 880 5.21.3 Configuring the Use of Windows Login Data with simultaneous Use of SSO for OpenScape Web Client 891 5.22 Controlling Busy Signaling (Busy-on-Busy) . . . . . . . . . . . . . . . . . . . . . . . . . . . . . . . . . . . . . . . . . . . . . . . 901 5.22.1 Busy Signaling (Busy-on-Busy) Concept . . . . . . . . . . . . . . . . . . . . . . . . . . . . . . . . . . . . . . . . . . . . . 901 5.22.2 Activating Busy-on-Busy. . . . . . . . . . . . . . . . . . . . . . . . . . . . . . . . . . . . . . . . . . . . . . . . . . . . . . . . . . 902 5.22.3 Busy on Busy for ONS incoming call . . . . . . . . . . . . . . . . . . . . . . . . . . . . . . . . . . . . . . . . . . . . . . . . 903 5.23 Executing Application Operations for OpenScape UC Application . . . . . . . . . . . . . . . . . . . . . . . . . . . . . 907 5.24 Further administrative Tasks . . . . . . . . . . . . . . . . . . . . . . . . . . . . . . . . . . . . . . . . . . . . . . . . . . . . . . . . . . 908 5.24.1 Configuring a reduced OpenScape Voice Assistant. . . . . . . . . . . . . . . . . . . . . . . . . . . . . . . . . . . . . 909 5.24.2 Starting/restarting OpenScape UC Application. . . . . . . . . . . . . . . . . . . . . . . . . . . . . . . . . . . . . . . . . 912 5.24.3 Saving the Security Certificate for the CMP . . . . . . . . . . . . . . . . . . . . . . . . . . . . . . . . . . . . . . . . . . . 916 5.24.4 Checking the Availability of CSTA Connections . . . . . . . . . . . . . . . . . . . . . . . . . . . . . . . . . . . . . . . . 917 5.24.5 Checking the CSTA Connection Function . . . . . . . . . . . . . . . . . . . . . . . . . . . . . . . . . . . . . . . . . . . . 920 5.24.6 Changing the User Passwords Policies . . . . . . . . . . . . . . . . . . . . . . . . . . . . . . . . . . . . . . . . . . . . . . 921 5.24.7 Changing Policies for User PINs . . . . . . . . . . . . . . . . . . . . . . . . . . . . . . . . . . . . . . . . . . . . . . . . . . . 928 5.24.8 Synchronizing License Assignments anew. . . . . . . . . . . . . . . . . . . . . . . . . . . . . . . . . . . . . . . . . . . . 935 5.24.9 Creating a Firewall Rule in OpenScape Voice . . . . . . . . . . . . . . . . . . . . . . . . . . . . . . . . . . . . . . . . . 936 5.24.10 Changing IP Addresses / FQDNs of the UC Application Computer Systems . . . . . . . . . . . . . . . . 937 5.24.11 Configuring the IPv6 Support for OpenScape Media Server . . . . . . . . . . . . . . . . . . . . . . . . . . . . . 946 5.24.12 Configuring the HTTPS Port for CMP Access . . . . . . . . . . . . . . . . . . . . . . . . . . . . . . . . . . . . . . . . 947 5.24.13 Activating HTTP Port for Framework . . . . . . . . . . . . . . . . . . . . . . . . . . . . . . . . . . . . . . . . . . . . . . . 948 5.24.14 Activating the anonymized Originator Address for automatic e-mails . . . . . . . . . . . . . . . . . . . . . . 950 5.24.15 Configuring Scheduled Message Routing . . . . . . . . . . . . . . . . . . . . . . . . . . . . . . . . . . . . . . . . . . . 952 5.24.16 Transmitting Information about OpenScape 4000 Resources to OpenScape UC Application . . . . 954 5.24.17 Activating the Call Acceptance for remote preferred Devices . . . . . . . . . . . . . . . . . . . . . . . . . . . . 955 5.24.18 Managing Network Address (NAT) Translations . . . . . . . . . . . . . . . . . . . . . . . . . . . . . . . . . . . . . . 956 5.24.19 Suppressing Features for managing preferred Devices in the Clients . . . . . . . . . . . . . . . . . . . . . . 964 5.24.20 Starting all Conferences as Video Conference. . . . . . . . . . . . . . . . . . . . . . . . . . . . . . . . . . . . . . . . 966 5.24.21 Copying an OpenScape Voice Resource with changed Subscriber Type . . . . . . . . . . . . . . . . . . . 968 5.24.22 Configuring the Status Monitoring for OpenScape Voice Multiline Hunt Groups (MLHG) . . . . . . . 971 5.24.23 Restricting the Visibility of Contacts based on Groups . . . . . . . . . . . . . . . . . . . . . . . . . . . . . . . . . . 973 5.24.24 Changing the Service Account for UC Application Services. . . . . . . . . . . . . . . . . . . . . . . . . . . . . . 974 6 System Monitoring . . . . . . . . . . . . . . . . . . . . . . . . . . . . . . . . . . . . . . . . . . . . . . . . . . . . . . . . . . . . . . . . . . . 977 6.1 Logging OpenScape UC Application . . . . . . . . . . . . . . . . . . . . . . . . . . . . . . . . . . . . . . . . . . . . . . . . . . . . . 978
A31003-S5090-M100-24-76A9, 10/2016 OpenScape UC Application V9 Configuration and Administration, Administrator Documentation
9
Contents
6.1.1 Checking the System Components' Start . . . . . . . . . . . . . . . . . . . . . . . . . . . . . . . . . . . . . . . . . . . . . 978 6.1.2 Activating the Conferencing Component Logging . . . . . . . . . . . . . . . . . . . . . . . . . . . . . . . . . . . . . . . 982 6.1.3 Activating the Domain Component Logging. . . . . . . . . . . . . . . . . . . . . . . . . . . . . . . . . . . . . . . . . . . . 985 6.1.4 Collecting Log and Dump Information automatically . . . . . . . . . . . . . . . . . . . . . . . . . . . . . . . . . . . . . 987 6.1.5 Putting out Software Versions of the UC Application Components (productInventory.sh) . . . 990 6.2 Logging OpenScape Voice . . . . . . . . . . . . . . . . . . . . . . . . . . . . . . . . . . . . . . . . . . . . . . . . . . . . . . . . . . . . 990 6.3 Logging the SIP Traffic between OpenScape Voice and a Device . . . . . . . . . . . . . . . . . . . . . . . . . . . . . 991 6.4 Logging OpenScape 4000 . . . . . . . . . . . . . . . . . . . . . . . . . . . . . . . . . . . . . . . . . . . . . . . . . . . . . . . . . . . . 992 6.5 Logging the Groupware Service . . . . . . . . . . . . . . . . . . . . . . . . . . . . . . . . . . . . . . . . . . . . . . . . . . . . . . . . 993 6.5.1 Log Files . . . . . . . . . . . . . . . . . . . . . . . . . . . . . . . . . . . . . . . . . . . . . . . . . . . . . . . . . . . . . . . . . . . . . . 993 6.5.2 Logging Configuration . . . . . . . . . . . . . . . . . . . . . . . . . . . . . . . . . . . . . . . . . . . . . . . . . . . . . . . . . . . . 994 6.6 Logging the Web Server Component . . . . . . . . . . . . . . . . . . . . . . . . . . . . . . . . . . . . . . . . . . . . . . . . . . . . 998 6.6.1 Concept of the Web Server Component Logging . . . . . . . . . . . . . . . . . . . . . . . . . . . . . . . . . . . . . . . 998 6.6.2 Determining Additional Data for Logging . . . . . . . . . . . . . . . . . . . . . . . . . . . . . . . . . . . . . . . . . . . . . 1001 6.6.3 Reproducing a Problem Using the Web Server Component . . . . . . . . . . . . . . . . . . . . . . . . . . . . . . 1004 6.6.4 Logging the OpenScape Desktop Integration Tool . . . . . . . . . . . . . . . . . . . . . . . . . . . . . . . . . . . . . 1006 6.7 Logging the OpenScape Desktop Client WE . . . . . . . . . . . . . . . . . . . . . . . . . . . . . . . . . . . . . . . . . . . . . 1010 6.8 Logging the OpenScape Web Collaboration . . . . . . . . . . . . . . . . . . . . . . . . . . . . . . . . . . . . . . . . . . . . . . 1011 6.9 Logging Nuance Vocalizer (TTS) . . . . . . . . . . . . . . . . . . . . . . . . . . . . . . . . . . . . . . . . . . . . . . . . . . . . . . 1012 7 Statistics Data . . . . . . . . . . . . . . . . . . . . . . . . . . . . . . . . . . . . . . . . . . . . . . . . . . . . . . . . . . . . . . . . . . . . . . 1013 7.1 Raw Statistics Output of the Conference Portal . . . . . . . . . . . . . . . . . . . . . . . . . . . . . . . . . . . . . . . . . . . 1013 7.1.1 Statistics Concept of the Conference Portal . . . . . . . . . . . . . . . . . . . . . . . . . . . . . . . . . . . . . . . . . . 1014 7.1.2 Structure of the Conference Portal Statistics Data . . . . . . . . . . . . . . . . . . . . . . . . . . . . . . . . . . . . . 1015 7.1.3 Activating the Raw Statistics Output for the Conference Portal. . . . . . . . . . . . . . . . . . . . . . . . . . . . 1032 7.1.4 Configuring the Output Settings for the Conference Portal Raw Statistics . . . . . . . . . . . . . . . . . . . 1033 7.2 Raw Statistics Output of the OpenScape Media Server . . . . . . . . . . . . . . . . . . . . . . . . . . . . . . . . . . . . 1034 8 Upgrading external Systems. . . . . . . . . . . . . . . . . . . . . . . . . . . . . . . . . . . . . . . . . . . . . . . . . . . . . . . . . . . 1035 8.1 Upgrading HiPath 4000 V6 to OpenScape 4000 V7 . . . . . . . . . . . . . . . . . . . . . . . . . . . . . . . . . . . . . . . . 1035 A Configuring a Certificate Strategy . . . . . . . . . . . . . . . . . . . . . . . . . . . . . . . . . . . . . . . . . . . . . . . . . . . . . . 1037 A.1 Dependencies as regards the OpenScape Deployment Scenario . . . . . . . . . . . . . . . . . . . . . . . . . . . . . 1038 A.2 Contemplated Customer Environments . . . . . . . . . . . . . . . . . . . . . . . . . . . . . . . . . . . . . . . . . . . . . . . . . 1047 A.2.1 Customer Environment 1 (CE1) – PKI with CA. . . . . . . . . . . . . . . . . . . . . . . . . . . . . . . . . . . . . . 1048 A.2.2 Customer Environment 2 (CE2) – PKI with CA and CSR. . . . . . . . . . . . . . . . . . . . . . . . . . . . . . 1049 A.2.3 Customer Environment 3 (CE3) – PKI without CA . . . . . . . . . . . . . . . . . . . . . . . . . . . . . . . . . . . 1049 A.2.4 Customer Environment 4 (CE4) – PKI planned . . . . . . . . . . . . . . . . . . . . . . . . . . . . . . . . . . . . . 1049 A.3 Overview of the Configuration Steps . . . . . . . . . . . . . . . . . . . . . . . . . . . . . . . . . . . . . . . . . . . . . . . . . . . 1050 A.4 Preparing the Configuration of the Certificate Strategy . . . . . . . . . . . . . . . . . . . . . . . . . . . . . . . . . . . . . 1053 A.4.1 Determining the OpenScape Setup Directory . . . . . . . . . . . . . . . . . . . . . . . . . . . . . . . . . . . . . . . . . 1054 A.4.2 Determining the Keytool Command. . . . . . . . . . . . . . . . . . . . . . . . . . . . . . . . . . . . . . . . . . . . . . . . . 1055 A.4.3 Determining the Keystore Directory. . . . . . . . . . . . . . . . . . . . . . . . . . . . . . . . . . . . . . . . . . . . . . . . . 1057 A.4.4 Determining the Directory for the SSL/TLS Configuration . . . . . . . . . . . . . . . . . . . . . . . . . . . . . . . 1058 A.4.5 Defining an X.500 Distinguished Name. . . . . . . . . . . . . . . . . . . . . . . . . . . . . . . . . . . . . . . . . . . . . . 1059 A.5 Configuring a simple Certificate Authority. . . . . . . . . . . . . . . . . . . . . . . . . . . . . . . . . . . . . . . . . . . . . . . . 1061 A.5.1 Preparing the Certificate Authority. . . . . . . . . . . . . . . . . . . . . . . . . . . . . . . . . . . . . . . . . . . . . . . . . . 1062 A.5.2 Creating self-signed Root Certificates . . . . . . . . . . . . . . . . . . . . . . . . . . . . . . . . . . . . . . . . . . . . . . . 1065 A.6 Creating a Pair of Keys for the Application Computer . . . . . . . . . . . . . . . . . . . . . . . . . . . . . . . . . . . . . . 1067 A.7 Creating Certificate Sign Requests for the Application Computer . . . . . . . . . . . . . . . . . . . . . . . . . . . . . 1069 A.8 Creating a Pair of Keys for the Frontend Computer . . . . . . . . . . . . . . . . . . . . . . . . . . . . . . . . . . . . . . . . 1070 A.9 Creating a Certificate Sign Request for the Frontend Computer . . . . . . . . . . . . . . . . . . . . . . . . . . . . . . 1073 A.10 Creating a Pair of Keys for the Facade Server . . . . . . . . . . . . . . . . . . . . . . . . . . . . . . . . . . . . . . . . . . 1074
10
A31003-S5090-M100-24-76A9, 10/2016 OpenScape UC Application V9 Configuration and Administration, Administrator Documentation
Contents
A.11 Creating a Certificate Sign Request for the Facade Server . . . . . . . . . . . . . . . . . . . . . . . . . . . . . . . . . A.12 Signing Certificate Sign Requests . . . . . . . . . . . . . . . . . . . . . . . . . . . . . . . . . . . . . . . . . . . . . . . . . . . . . A.13 Importing a Certificate in the Server Keystore . . . . . . . . . . . . . . . . . . . . . . . . . . . . . . . . . . . . . . . . . . . . A.14 Storing a provided PKCS#12 File . . . . . . . . . . . . . . . . . . . . . . . . . . . . . . . . . . . . . . . . . . . . . . . . . . . . . A.15 Activating a Server Keystore for the CMP . . . . . . . . . . . . . . . . . . . . . . . . . . . . . . . . . . . . . . . . . . . . . . . A.16 Configuring a Server Keystore for the Application Computer . . . . . . . . . . . . . . . . . . . . . . . . . . . . . . . . A.17 Configuring Certificate and Keys for the BCom Component . . . . . . . . . . . . . . . . . . . . . . . . . . . . . . . . A.18 Configuring a Server Keystore for the Multi-Node System . . . . . . . . . . . . . . . . . . . . . . . . . . . . . . . . . . A.19 Configuring a Server Keystore for the Facade Server . . . . . . . . . . . . . . . . . . . . . . . . . . . . . . . . . . . . . A.20 Importing the Root Certificate in the Client Browsers . . . . . . . . . . . . . . . . . . . . . . . . . . . . . . . . . . . . . . A.20.1 Displaying the Root Certificate . . . . . . . . . . . . . . . . . . . . . . . . . . . . . . . . . . . . . . . . . . . . . . . . . . . . A.20.2 Checking the Root Certificate. . . . . . . . . . . . . . . . . . . . . . . . . . . . . . . . . . . . . . . . . . . . . . . . . . . . . A.20.3 Installing the Root Certificate . . . . . . . . . . . . . . . . . . . . . . . . . . . . . . . . . . . . . . . . . . . . . . . . . . . . . A.21 Importing the Root Certificate in the Mobile Phones . . . . . . . . . . . . . . . . . . . . . . . . . . . . . . . . . . . . . . . A.22 Configuring the Certificate for the SPML Interface . . . . . . . . . . . . . . . . . . . . . . . . . . . . . . . . . . . . . . . . A.23 Supplementing Instructions . . . . . . . . . . . . . . . . . . . . . . . . . . . . . . . . . . . . . . . . . . . . . . . . . . . . . . . . . . A.23.1 Creating a secure Password . . . . . . . . . . . . . . . . . . . . . . . . . . . . . . . . . . . . . . . . . . . . . . . . . . . . . A.23.2 Combining Certificate Files to a Certificate Chain . . . . . . . . . . . . . . . . . . . . . . . . . . . . . . . . . . . . . A.23.3 Converting the Format of a Certificate Chain from DER into PEM. . . . . . . . . . . . . . . . . . . . . . . . . A.23.4 Converting the Format of a Certificate Chain from PKCS#12 into PEM . . . . . . . . . . . . . . . . . . . .
1076 1077 1080 1084 1085 1085 1088 1090 1093 1096 1097 1098 1099 1100 1101 1104 1104 1106 1107 1108
B IPsec Configuration . . . . . . . . . . . . . . . . . . . . . . . . . . . . . . . . . . . . . . . . . . . . . . . . . . . . . . . . . . . . . . . . . 1109 B.1 Using IPsec . . . . . . . . . . . . . . . . . . . . . . . . . . . . . . . . . . . . . . . . . . . . . . . . . . . . . . . . . . . . . . . . . . . . . . . 1109 B.2 Configuring IPsec for CSTA Connections . . . . . . . . . . . . . . . . . . . . . . . . . . . . . . . . . . . . . . . . . . . . . . . . 1111 B.2.1 Configuring OpenScape Voice for IPsec-based CSTA Connections . . . . . . . . . . . . . . . . . . . . . . . . 1111 B.2.2 Configuring OpenScape UC Application for IPsec-based CSTA Connections . . . . . . . . . . . . . . . . 1115 B.3 Configuring IPsec for MGCP Connections . . . . . . . . . . . . . . . . . . . . . . . . . . . . . . . . . . . . . . . . . . . . . . . 1118 B.3.1 Configuration for Small Deployment. . . . . . . . . . . . . . . . . . . . . . . . . . . . . . . . . . . . . . . . . . . . . . . . . 1118 B.3.1.1 Configuring OpenScape Voice for IPsec-based MGCP Connections (Small Deployment) . . . 1119 B.3.1.2 Configuring OpenScape UC Application for IPsec-based MGCP Connections (Small Deployment) 1121 B.3.2 Configuration for Large Deployment . . . . . . . . . . . . . . . . . . . . . . . . . . . . . . . . . . . . . . . . . . . . . . . . 1124 B.3.2.1 Configuring OpenScape Voice for IPsec-based MGCP Connections (Large Deployment) . . . 1124 B.3.2.2 Configuring OpenScape UC Application for IPsec-based MGCP Connections (Large Deployment) 1128 B.4 Operating System Upgrade to SLES 11 SP4 or SLES 12. . . . . . . . . . . . . . . . . . . . . . . . . . . . . . . . . . . . 1131 B.4.1 Changing the Endpoint Configuration of OpenScape Voice . . . . . . . . . . . . . . . . . . . . . . . . . . . . . . 1131 B.4.2 Changing the IPsec Configuration of OpenScape UC Application. . . . . . . . . . . . . . . . . . . . . . . . . . 1132 C Data Structure of the Domain Management Data . . . . . . . . . . . . . . . . . . . . . . . . . . . . . . . . . . . . . . . . . C.1 Overview of the Domain Management Data . . . . . . . . . . . . . . . . . . . . . . . . . . . . . . . . . . . . . . . . . . . . . . C.2 Accessing the Domain Management Data of a UC Application System . . . . . . . . . . . . . . . . . . . . . . . . C.3 Basic Structure of a CSV File . . . . . . . . . . . . . . . . . . . . . . . . . . . . . . . . . . . . . . . . . . . . . . . . . . . . . . . . . C.4 Editing CSV Files manually . . . . . . . . . . . . . . . . . . . . . . . . . . . . . . . . . . . . . . . . . . . . . . . . . . . . . . . . . . C.5 Importing reserved Characters . . . . . . . . . . . . . . . . . . . . . . . . . . . . . . . . . . . . . . . . . . . . . . . . . . . . . . . . C.6 Processing a CSV File while it is being imported . . . . . . . . . . . . . . . . . . . . . . . . . . . . . . . . . . . . . . . . . . C.7 Structure of the Domain Management Data . . . . . . . . . . . . . . . . . . . . . . . . . . . . . . . . . . . . . . . . . . . . . .
1135 1135 1136 1136 1138 1139 1140 1144
D User Privileges for OpenScape UC Application . . . . . . . . . . . . . . . . . . . . . . . . . . . . . . . . . . . . . . . . . . 1145 E Voice Portal Settings in the CMP (Voice Portal Plug-in) ................................. E.1 Function of the Voice Portal Plug-in . . . . . . . . . . . . . . . . . . . . . . . . . . . . . . . . . . . . . . . . . . . . . . . . . . . . E.2 Opening the Voice Portal Plug-in . . . . . . . . . . . . . . . . . . . . . . . . . . . . . . . . . . . . . . . . . . . . . . . . . . . . . . E.3 Configuring Application Profiles . . . . . . . . . . . . . . . . . . . . . . . . . . . . . . . . . . . . . . . . . . . . . . . . . . . . . . . A31003-S5090-M100-24-76A9, 10/2016 OpenScape UC Application V9 Configuration and Administration, Administrator Documentation
1155 1155 1156 1157
11
Contents
E.3.1 Profile Settings for Profile Type Voice Portal Access . . . . . . . . . . . . . . . . . . . . . . . . . . . . . . . . . . . E.3.2 Profile Settings for Profile Type Guest Portal Access . . . . . . . . . . . . . . . . . . . . . . . . . . . . . . . . . . . E.4 General Application Profile Settings . . . . . . . . . . . . . . . . . . . . . . . . . . . . . . . . . . . . . . . . . . . . . . . . . . . . E.5 Mailbox Settings of Application Profiles . . . . . . . . . . . . . . . . . . . . . . . . . . . . . . . . . . . . . . . . . . . . . . . . . E.6 Special Language Settings of Application Profiles . . . . . . . . . . . . . . . . . . . . . . . . . . . . . . . . . . . . . . . . . E.7 Call Settings of Application Profiles . . . . . . . . . . . . . . . . . . . . . . . . . . . . . . . . . . . . . . . . . . . . . . . . . . . . E.8 Operation Mode Settings of Application Profiles . . . . . . . . . . . . . . . . . . . . . . . . . . . . . . . . . . . . . . . . . .
1159 1159 1160 1164 1165 1166 1167
F Conference Portal Settings in the CMP (Conference Portal Plug-in) . . . . . . . . . . . . . . . . . . . . . . . . . . 1169 F.1 Function of the Conference Portal Plug-in . . . . . . . . . . . . . . . . . . . . . . . . . . . . . . . . . . . . . . . . . . . . . . . 1169 F.2 Conference Management . . . . . . . . . . . . . . . . . . . . . . . . . . . . . . . . . . . . . . . . . . . . . . . . . . . . . . . . . . 1171 F.2.1 Conference settings. . . . . . . . . . . . . . . . . . . . . . . . . . . . . . . . . . . . . . . . . . . . . . . . . . . . . . . . . . . . . 1174 F.2.2 DTMF settings . . . . . . . . . . . . . . . . . . . . . . . . . . . . . . . . . . . . . . . . . . . . . . . . . . . . . . . . . . . . . . . . . 1175 F.2.3 DTMF Video. . . . . . . . . . . . . . . . . . . . . . . . . . . . . . . . . . . . . . . . . . . . . . . . . . . . . . . . . . . . . . . . . . . 1177 F.2.4 Timer settings . . . . . . . . . . . . . . . . . . . . . . . . . . . . . . . . . . . . . . . . . . . . . . . . . . . . . . . . . . . . . . . . . 1178 F.3 Number configuration . . . . . . . . . . . . . . . . . . . . . . . . . . . . . . . . . . . . . . . . . . . . . . . . . . . . . . . . . . . . . . . 1181 F.3.1 Bridge numbers . . . . . . . . . . . . . . . . . . . . . . . . . . . . . . . . . . . . . . . . . . . . . . . . . . . . . . . . . . . . . . . 1181 F.3.2 Trunk numbers. . . . . . . . . . . . . . . . . . . . . . . . . . . . . . . . . . . . . . . . . . . . . . . . . . . . . . . . . . . . . . . . . 1182 F.3.3 Language dependent bridge numbers. . . . . . . . . . . . . . . . . . . . . . . . . . . . . . . . . . . . . . . . . . . . . . . 1183 F.4 Configuration. . . . . . . . . . . . . . . . . . . . . . . . . . . . . . . . . . . . . . . . . . . . . . . . . . . . . . . . . . . . . . . . . . . . . . 1184 F.4.1 Bridge Numbers – Media Server Node Configuration . . . . . . . . . . . . . . . . . . . . . . . . . . . . . . . . . . . 1185 F.4.2 Bridge Numbers – Media Server Selection . . . . . . . . . . . . . . . . . . . . . . . . . . . . . . . . . . . . . . . . . . . 1187 F.4.3 Miscellaneous Number Settings . . . . . . . . . . . . . . . . . . . . . . . . . . . . . . . . . . . . . . . . . . . . . . . . . . . 1189 F.5 Media Configuration . . . . . . . . . . . . . . . . . . . . . . . . . . . . . . . . . . . . . . . . . . . . . . . . . . . . . . . . . . . . . . . . 1192 F.5.1 Default language . . . . . . . . . . . . . . . . . . . . . . . . . . . . . . . . . . . . . . . . . . . . . . . . . . . . . . . . . . . . . . . 1192 F.5.2 Audio Settings . . . . . . . . . . . . . . . . . . . . . . . . . . . . . . . . . . . . . . . . . . . . . . . . . . . . . . . . . . . . . . . . . 1192 F.5.3 General - TUI Settings . . . . . . . . . . . . . . . . . . . . . . . . . . . . . . . . . . . . . . . . . . . . . . . . . . . . . . . . . . . 1193 F.5.4 Video Settings . . . . . . . . . . . . . . . . . . . . . . . . . . . . . . . . . . . . . . . . . . . . . . . . . . . . . . . . . . . . . . . . . 1197 F.5.5 Video Performance Settings . . . . . . . . . . . . . . . . . . . . . . . . . . . . . . . . . . . . . . . . . . . . . . . . . . . . . . 1198 F.5.6 Web Collaboration . . . . . . . . . . . . . . . . . . . . . . . . . . . . . . . . . . . . . . . . . . . . . . . . . . . . . . . . . . . . . 1198 F.6 Other Settings . . . . . . . . . . . . . . . . . . . . . . . . . . . . . . . . . . . . . . . . . . . . . . . . . . . . . . . . . . . . . . . . . . . . . 1199 F.6.1 Coman Tool . . . . . . . . . . . . . . . . . . . . . . . . . . . . . . . . . . . . . . . . . . . . . . . . . . . . . . . . . . . . . . . . . . 1200 F.6.2 Recording . . . . . . . . . . . . . . . . . . . . . . . . . . . . . . . . . . . . . . . . . . . . . . . . . . . . . . . . . . . . . . . . . . . . 1201 F.6.2.1 Recording settings . . . . . . . . . . . . . . . . . . . . . . . . . . . . . . . . . . . . . . . . . . . . . . . . . . . . . . . . . . 1201 F.6.2.2 Recording list . . . . . . . . . . . . . . . . . . . . . . . . . . . . . . . . . . . . . . . . . . . . . . . . . . . . . . . . . . . . . . 1205 F.6.3 Notification Settings . . . . . . . . . . . . . . . . . . . . . . . . . . . . . . . . . . . . . . . . . . . . . . . . . . . . . . . . . . . 1208 F.6.4 Conference Viewer . . . . . . . . . . . . . . . . . . . . . . . . . . . . . . . . . . . . . . . . . . . . . . . . . . . . . . . . . . . . . 1216 G General Properties for the Conference Portal . . . . . . . . . . . . . . . . . . . . . . . . . . . . . . . . . . . . . . . . . . . . 1217 H Managing the Conference Video Layout . . . . . . . . . . . . . . . . . . . . . . . . . . . . . . . . . . . . . . . . . . . . . . . . . 1223 H.1 Concept of Managing Video Layouts . . . . . . . . . . . . . . . . . . . . . . . . . . . . . . . . . . . . . . . . . . . . . . . . . . . 1223 H.2 Structure of the resolution.xml file . . . . . . . . . . . . . . . . . . . . . . . . . . . . . . . . . . . . . . . . . . . . . . . . . 1225 H.3 Structure of the Files screen-layout-....xml . . . . . . . . . . . . . . . . . . . . . . . . . . . . . . . . . . . . . . . . 1226 H.3.1 Structure of the Files screen-layout-accentuated-n+1.xml . . . . . . . . . . . . . . . . . . . . . . . . 1227 H.3.2 Structure of the Files screen-layout-tiled.xml . . . . . . . . . . . . . . . . . . . . . . . . . . . . . . . . . . 1231 H.3.3 Structure of the Files screen-layout-single.xml . . . . . . . . . . . . . . . . . . . . . . . . . . . . . . . . . 1231 I Conference Management Tool Coman . . . . . . . . . . . . . . . . . . . . . . . . . . . . . . . . . . . . . . . . . . . . . . . . . . . 1233 I.1 Coman Tool Function. . . . . . . . . . . . . . . . . . . . . . . . . . . . . . . . . . . . . . . . . . . . . . . . . . . . . . . . . . . . . . . . 1233 I.2 Import / Export Table for Bulk Processing . . . . . . . . . . . . . . . . . . . . . . . . . . . . . . . . . . . . . . . . . . . . . . . . 1234 I.3 Processing Conference Scheduling Specifications . . . . . . . . . . . . . . . . . . . . . . . . . . . . . . . . . . . . . . . . . 1237 I.4 Logging the Coman Tool for Troubleshooting . . . . . . . . . . . . . . . . . . . . . . . . . . . . . . . . . . . . . . . . . . . . . 1238 I.5 Installing the Coman Tool . . . . . . . . . . . . . . . . . . . . . . . . . . . . . . . . . . . . . . . . . . . . . . . . . . . . . . . . . . . . 1239
12
A31003-S5090-M100-24-76A9, 10/2016 OpenScape UC Application V9 Configuration and Administration, Administrator Documentation
Contents
I.6 Invoking the Coman Tool . . . . . . . . . . . . . . . . . . . . . . . . . . . . . . . . . . . . . . . . . . . . . . . . . . . . . . . . . . . . . I.7 Invoking the Online Help of the Coman Tool . . . . . . . . . . . . . . . . . . . . . . . . . . . . . . . . . . . . . . . . . . . . . . I.8 Command Reference for the Coman Tool . . . . . . . . . . . . . . . . . . . . . . . . . . . . . . . . . . . . . . . . . . . . . . . . I.8.1 createConferencePerDomainUsers. . . . . . . . . . . . . . . . . . . . . . . . . . . . . . . . . . . . . . . . . . . . . . . . . . I.8.2 deleteAll . . . . . . . . . . . . . . . . . . . . . . . . . . . . . . . . . . . . . . . . . . . . . . . . . . . . . . . . . . . . . . . . . . . . . . . I.8.3 deleteConf . . . . . . . . . . . . . . . . . . . . . . . . . . . . . . . . . . . . . . . . . . . . . . . . . . . . . . . . . . . . . . . . . . . . . I.8.4 deleteConfForUser . . . . . . . . . . . . . . . . . . . . . . . . . . . . . . . . . . . . . . . . . . . . . . . . . . . . . . . . . . . . . . I.8.5 exportDomainUsersToXLS . . . . . . . . . . . . . . . . . . . . . . . . . . . . . . . . . . . . . . . . . . . . . . . . . . . . . . . . I.8.6 exportDomainUsersWithPinsToXLS . . . . . . . . . . . . . . . . . . . . . . . . . . . . . . . . . . . . . . . . . . . . . . . . . I.8.7 exportXLS . . . . . . . . . . . . . . . . . . . . . . . . . . . . . . . . . . . . . . . . . . . . . . . . . . . . . . . . . . . . . . . . . . . . . I.8.8 getConfs . . . . . . . . . . . . . . . . . . . . . . . . . . . . . . . . . . . . . . . . . . . . . . . . . . . . . . . . . . . . . . . . . . . . . . I.8.9 importXLS . . . . . . . . . . . . . . . . . . . . . . . . . . . . . . . . . . . . . . . . . . . . . . . . . . . . . . . . . . . . . . . . . . . . . I.8.10 initXLS . . . . . . . . . . . . . . . . . . . . . . . . . . . . . . . . . . . . . . . . . . . . . . . . . . . . . . . . . . . . . . . . . . . . . . . I.8.11 scheduleConf. . . . . . . . . . . . . . . . . . . . . . . . . . . . . . . . . . . . . . . . . . . . . . . . . . . . . . . . . . . . . . . . . . I.8.12 startConf . . . . . . . . . . . . . . . . . . . . . . . . . . . . . . . . . . . . . . . . . . . . . . . . . . . . . . . . . . . . . . . . . . . . . I.8.13 terminateConf . . . . . . . . . . . . . . . . . . . . . . . . . . . . . . . . . . . . . . . . . . . . . . . . . . . . . . . . . . . . . . . . .
1240 1241 1242 1243 1245 1246 1247 1248 1249 1251 1253 1255 1257 1258 1259 1260
J OpenScape Auto Attendant . . . . . . . . . . . . . . . . . . . . . . . . . . . . . . . . . . . . . . . . . . . . . . . . . . . . . . . . . . J.1 Function of the OpenScape Auto Attendant. . . . . . . . . . . . . . . . . . . . . . . . . . . . . . . . . . . . . . . . . . . . . . . J.2 Opening the OpenScape Auto Attendant Configuration . . . . . . . . . . . . . . . . . . . . . . . . . . . . . . . . . . . . . J.3 Configuring Auto Attendant Profiles . . . . . . . . . . . . . . . . . . . . . . . . . . . . . . . . . . . . . . . . . . . . . . . . . . . J.4 General Settings of Auto Attendant Profiles. . . . . . . . . . . . . . . . . . . . . . . . . . . . . . . . . . . . . . . . . . . . . . . J.5 Error Handling Settings of Auto Attendant Profiles . . . . . . . . . . . . . . . . . . . . . . . . . . . . . . . . . . . . . . . . . J.6 Resource Settings of Auto Attendant Profiles . . . . . . . . . . . . . . . . . . . . . . . . . . . . . . . . . . . . . . . . . . . . . J.7 Operation Mode Settings of Auto Attendant Profiles . . . . . . . . . . . . . . . . . . . . . . . . . . . . . . . . . . . . . . . J.7.1 Business Hours. . . . . . . . . . . . . . . . . . . . . . . . . . . . . . . . . . . . . . . . . . . . . . . . . . . . . . . . . . . . . . . . . J.7.2 Outside Business Hours . . . . . . . . . . . . . . . . . . . . . . . . . . . . . . . . . . . . . . . . . . . . . . . . . . . . . . . . . . J.7.3 Weekend. . . . . . . . . . . . . . . . . . . . . . . . . . . . . . . . . . . . . . . . . . . . . . . . . . . . . . . . . . . . . . . . . . . . . . J.7.4 Public Holidays . . . . . . . . . . . . . . . . . . . . . . . . . . . . . . . . . . . . . . . . . . . . . . . . . . . . . . . . . . . . . . . . . J.7.5 Company Vacation . . . . . . . . . . . . . . . . . . . . . . . . . . . . . . . . . . . . . . . . . . . . . . . . . . . . . . . . . . . . . . J.7.6 Emergency . . . . . . . . . . . . . . . . . . . . . . . . . . . . . . . . . . . . . . . . . . . . . . . . . . . . . . . . . . . . . . . . . . . . J.8 Keypad Layout Settings of the Operation Modes . . . . . . . . . . . . . . . . . . . . . . . . . . . . . . . . . . . . . . . . . . J.8.1 Transfer to an Extension . . . . . . . . . . . . . . . . . . . . . . . . . . . . . . . . . . . . . . . . . . . . . . . . . . . . . . . . J.8.2 Transfer to an Extension (blind Transfer) . . . . . . . . . . . . . . . . . . . . . . . . . . . . . . . . . . . . . . . . . . J.8.3 Hangup. . . . . . . . . . . . . . . . . . . . . . . . . . . . . . . . . . . . . . . . . . . . . . . . . . . . . . . . . . . . . . . . . . . . . . . J.8.4 Enter an Extension to be transferred to . . . . . . . . . . . . . . . . . . . . . . . . . . . . . . . . . . . . . . . . . . . . J.8.5 Enter an Extension to be transferred to (blind Transfer) . . . . . . . . . . . . . . . . . . . . . . . . . . . . . . J.8.6 Select a Contact to be transferred to . . . . . . . . . . . . . . . . . . . . . . . . . . . . . . . . . . . . . . . . . . . . . . J.8.7 Send a Message to . . . . . . . . . . . . . . . . . . . . . . . . . . . . . . . . . . . . . . . . . . . . . . . . . . . . . . . . . . . . . J.8.8 Playback . . . . . . . . . . . . . . . . . . . . . . . . . . . . . . . . . . . . . . . . . . . . . . . . . . . . . . . . . . . . . . . . . . . . . J.9 Configuration via Administrator Access . . . . . . . . . . . . . . . . . . . . . . . . . . . . . . . . . . . . . . . . . . . . . . . . . . J.10 Configuring a Routing Workflow. . . . . . . . . . . . . . . . . . . . . . . . . . . . . . . . . . . . . . . . . . . . . . . . . . . . . . . J.10.1 Creating an Auto Attendant Profile . . . . . . . . . . . . . . . . . . . . . . . . . . . . . . . . . . . . . . . . . . . . . . . . . J.10.2 Defining general Profile Settings. . . . . . . . . . . . . . . . . . . . . . . . . . . . . . . . . . . . . . . . . . . . . . . . . . . J.10.3 Defining Error Handling Settings. . . . . . . . . . . . . . . . . . . . . . . . . . . . . . . . . . . . . . . . . . . . . . . . . . . J.10.4 Defining Operation Modes for the Routing Workflow . . . . . . . . . . . . . . . . . . . . . . . . . . . . . . . . . . . J.10.4.1 Defining the Behavior for Business Hours. . . . . . . . . . . . . . . . . . . . . . . . . . . . . . . . . . . . . . . . J.10.4.2 Defining the Behavior outside Business Hours . . . . . . . . . . . . . . . . . . . . . . . . . . . . . . . . . . . . J.10.4.3 Defining the Behavior for Weekends . . . . . . . . . . . . . . . . . . . . . . . . . . . . . . . . . . . . . . . . . . . . J.10.5 Configuring Access to the Routing Workflow . . . . . . . . . . . . . . . . . . . . . . . . . . . . . . . . . . . . . . . . . J.10.6 Configuring Access to the Administrator Access . . . . . . . . . . . . . . . . . . . . . . . . . . . . . . . . . . . . . . J.10.7 Configuring a Routing Workflow for a Media Server Farm . . . . . . . . . . . . . . . . . . . . . . . . . . . . . . .
1261 1261 1262 1263 1265 1268 1270 1271 1272 1273 1274 1275 1277 1279 1280 1282 1283 1283 1284 1284 1285 1285 1286 1287 1288 1289 1291 1292 1293 1294 1296 1298 1300 1302 1302
A31003-S5090-M100-24-76A9, 10/2016 OpenScape UC Application V9 Configuration and Administration, Administrator Documentation
13
Contents
K Displaying Directory Numbers in the UC Application Clients. . . . . . . . . . . . . . . . . . . . . . . . . . . . . . . . 1303 L Call Journal / Call History Model of OpenScape Web Client . . . . . . . . . . . . . . . . . . . . . . . . . . . . . . . . . 1305 L.1 Call Journal Model of OpenScape Web Client 1.0 . . . . . . . . . . . . . . . . . . . . . . . . . . . . . . . . . . . . . . . . . 1305 L.2 Call History Model for OpenScape Web Client . . . . . . . . . . . . . . . . . . . . . . . . . . . . . . . . . . . . . . . . . . . . 1305 L.3 Descriptions in journal / call history entries . . . . . . . . . . . . . . . . . . . . . . . . . . . . . . . . . . . . . . . . . . . . . . . 1306 M Provisioning via LDAP Directories . . . . . . . . . . . . . . . . . . . . . . . . . . . . . . . . . . . . . . . . . . . . . . . . . . . . . 1307 N Adding an External Language in Integrated Simplex . . . . . . . . . . . . . . . . . . . . . . . . . . . . . . . . . . . . . . 1309 O Reverse Proxy . . . . . . . . . . . . . . . . . . . . . . . . . . . . . . . . . . . . . . . . . . . . . . . . . . . . . . . . . . . . . . . . . . . . . . 1311 P HAProxy Manager Tool . . . . . . . . . . . . . . . . . . . . . . . . . . . . . . . . . . . . . . . . . . . . . . . . . . . . . . . . . . . . . . . 1313 P.1 Basic Options . . . . . . . . . . . . . . . . . . . . . . . . . . . . . . . . . . . . . . . . . . . . . . . . . . . . . . . . . . . . . . . . . . . . . 1313 P.1.1 Discard and configure HAProxy . . . . . . . . . . . . . . . . . . . . . . . . . . . . . . . . . . . . . . . . . . . . . . . . . . . 1314 P.1.2 Discard Facade / Web Client configuration . . . . . . . . . . . . . . . . . . . . . . . . . . . . . . . . . . . . . . . . . . . 1315 P.1.3 Configure Web Collaboration . . . . . . . . . . . . . . . . . . . . . . . . . . . . . . . . . . . . . . . . . . . . . . . . . . . . . 1315 P.1.4 Discard existing Web Collaboration configuration . . . . . . . . . . . . . . . . . . . . . . . . . . . . . . . . . . . . . . 1315 P.1.5 Show current configuration . . . . . . . . . . . . . . . . . . . . . . . . . . . . . . . . . . . . . . . . . . . . . . . . . . . . . . . 1316 P.1.6 Restart HAProxy . . . . . . . . . . . . . . . . . . . . . . . . . . . . . . . . . . . . . . . . . . . . . . . . . . . . . . . . . . . . . . . 1316 P.1.7 About HAProxy . . . . . . . . . . . . . . . . . . . . . . . . . . . . . . . . . . . . . . . . . . . . . . . . . . . . . . . . . . . . . . . . 1316 Q Configuring Internet Access of OpenScape UC clients . . . . . . . . . . . . . . . . . . . . . . . . . . . . . . . . . . . . 1317 R Reverse Proxy deployment information . . . . . . . . . . . . . . . . . . . . . . . . . . . . . . . . . . . . . . . . . . . . . . . . . 1319 Index . . . . . . . . . . . . . . . . . . . . . . . . . . . . . . . . . . . . . . . . . . . . . . . . . . . . . . . . . . . . . . . . . . . . . . . . . . . . . . . . 1320
14
A31003-S5090-M100-24-76A9, 10/2016 OpenScape UC Application V9 Configuration and Administration, Administrator Documentation
Table 1 Table 2 Table 3 Table 4 Table 5 Table 6 Table 7 Table 8 Table 9 Table 10 Table 11 Table 12 Table 14 Table 15 Table 16 Table 17 Table 18 Table 19 Table 20
Acronyms used. . . . . . . . . . . . . . . . . . . . . . . . . . . . . . . . . . . . . . . . . . . . . . . . . . . . . . . . . . . 34 Match and mismatch weights for comparing contacts . . . . . . . . . . . . . . . . . . . . . . . . . . . . 114 OpenScape Voice/UC Application Dependencies (General) (1) . . . . . . . . . . . . . . . . . . . . 128 OpenScape Voice/UC Application Dependencies (General) (2) . . . . . . . . . . . . . . . . . . . . 129 OpenScape Voice/UC Application Dependencies (Call Forwarding) . . . . . . . . . . . . . . . . 130 OpenScape Voice/UC Application Dependencies (Caller ID) . . . . . . . . . . . . . . . . . . . . . . 131 OpenScape Voice/UC Application Dependencies (User Mobility) . . . . . . . . . . . . . . . . . . . 131 OpenScape Voice/UC Application (SILM – OpenScape Voice) dependencies . . . . . . . . . 132 OpenScape Voice/UC Application Dependencies (Call Forwarding) . . . . . . . . . . . . . . . . 132 OpenScape Voice/UC Application Dependencies (other general Elements) . . . . . . . . . . 133 OpenScape Web Collaboration settings with and without Reverse Proxy . . . . . . . . . . . . . 478 Mapping Example of the LDAP Connection of an Active Directory . . . . . . . . . . . . . . . . . . 489 Cron expressions . . . . . . . . . . . . . . . . . . . . . . . . . . . . . . . . . . . . . . . . . . . . . . . . . . . . . . . . 800 Special characters . . . . . . . . . . . . . . . . . . . . . . . . . . . . . . . . . . . . . . . . . . . . . . . . . . . . . . . 800 CronTrigger examples . . . . . . . . . . . . . . . . . . . . . . . . . . . . . . . . . . . . . . . . . . . . . . . . . . . . 802 Keywords for the attribute exclusion list . . . . . . . . . . . . . . . . . . . . . . . . . . . . . . . . . . . . . . . 803 User licenses and their deployable UC Application features . . . . . . . . . . . . . . . . . . . . . . 1146 Descriptions in call journal / call history entries . . . . . . . . . . . . . . . . . . . . . . . . . . . . . . . . 1306 Overview Packages and Languages for Integrated Simplex . . . . . . . . . . . . . . . . . . . . . . 1309
A31003-S5090-M100-24-76A9, 10/2016 OpenScape UC Application V9 Configuration and Administration, Administrator Documentation
15
16
A31003-S5090-M100-24-76A9, 10/2016 OpenScape UC Application V9 Configuration and Administration, Administrator Documentation
CONAD_HISTORY.fm History of Changes
History of Changes Date
Changes
0 Reason
2015-11-04 UPDATED: Changing the IP Address/FQDN for Small Deployment
OCMP-935
2015-11-10 UDATED: Changing the HTTP/HTTPS Port for OpenScape Web Client
UCBE-2392
2015-11-18 ADDED: Creating both IPV4 and IPV6 compatible Servers
OCMP-958
2015-12-01 ADDED: Enabling the Location Fields in the Web Client
UCBE-970
2015-12-01 ADDED: Scheduling the Synchronization of Private Contact Details
UCBE-299
2016-01-21 REMOVED OCS references
UCBE-3284
2016-01-26 UPDATED: How to Add an LDAP Directory Connection
OCMP-1152
2016-02-01 UPDATED: Starting/restarting OpenScape UC Application
UCBE-4605
2016-02-08 UPDATED: Section 3.13.5 Configuring the Rights for the Use of the Certificate
UCBE-1482
2016-02-08 UPDATED: Section 3.15.5 Integrated Web Collaboration
UCBE-2608
2016-02-09 UPDATED: Section 3.11.1.4 Creating User Assignments for Microsoft Exchange 2003 Section 3.11.2.5 Creating User Assignments for Microsoft Exchange 2007 Section 3.13.12 Creating User Assignments Section 3.14.9 Creating User Assignments Section 5.21.3.3 Creating User Assignments
UCBE-1694
2016-02-09 UPDATED: UCBE-1568 Section 5.12.2 Backing up a File System for a Deployment Scenario different from Integrated Deployment manually 2016-02-10 UPDATED: Section 3.18.17 Configuring OpenScape Web Client
UCBE-1105
2016-02-10 UPDATED: Section 3.1 Configuration Requirements (Configuration requirements for HiPath 4000)
OCMP-825
2016-02-10 UPDATED: Section 2.4 Microsoft Exchange Connection
UCBE-1294
2016-02-11 ADDED: Section 5.20.7 Setting up SSO with Windows AD
UCBE-994 FRN6853
2016-02-12 UPDATED: Section 3.9.6 Configuring the Conference Portal for Media Server Farm Section 3.9.7 Configuring the Conference Portal for Integrated Deployment with External Media Server for Video Conferences
UCBE-1819
2016-02-15 UPDATED: Section 2.10.2 Working Method of the OpenScape Xpressions Connection
UCBE-2116
A31003-S5090-M100-24-76A9, 10/2016 OpenScape UC Application V9 Configuration and Administration, Administrator Documentation
17
CONAD_HISTORY.fm History of Changes
Date
Changes
Reason
2016-02-22 Add Skype for Business
UCBE-5069
2016-03-09 UPDATED: Section 5.20.2.4 Configuring JAAS Section 5.20.3.6 Configuring JAAS_IBM Section 5.20.7.3 SPNEGO IAE only Configuration
UCBE-5421
2016-03-10 NEW: Section 5.22.3 Busy on Busy for ONS incoming call
UCBE-3520 FRN9732
2016-03-28 UPDATED: Section F.4.3 Miscellaneous Number Settings
UCBE-5666
2016-03-30 UPDATED: Section B4 related to Operating System Upgrade
UCBE-5815
2016-04-08 UPDATED: Section 3.19.1 Configuring the Openfire Server
UCBE-5804
2016-04-13 UPDATED: Section 3.14.12.9 Configuring the Deletion of Conferences
UCBE-5178
2016-05-11 UPDATED: Section 5.11.2 Displaying / Editing Instant-Messaging Connections
UCBE-6339
2016-06-21 UPDATED: Section 5.10.13 Handling Groupware Exchange Contact Pictures
UCBE-6927
2016-06-22 UPDATED: Section 3.7.6 Configuring the SIP Trunk in the OpenScape Media Server
UCBE-6211
2016-06-24 UPDATED: Section 5.3.1 How to Display Unified Communication Teams
OCMP-1525
2016-06-30 Rename chapter 5.10.16 from Disabling the Download of the OpenScape Desktop UCBE-6719 Integration Tool to Enabling the Download of the OpenScape Desktop Integration Tool 2016-06-30 New Chapter 3.6.7 Configure the contact display rules
UCBE-6690
2016-06-30 New Chapter 2.13 Presence Status in VCard
UCBE-6692
2016-07-08 Replace ocs2007.net, ocs2007r2.net, lync2007.net, lync.net instances with lyncdomain.net in chapter 3.13
UCBE-7191
2016-07-12 Updated: Section 5.10.12 Configuring restricted Access to private Groupware Contacts
UCBE-7016
2016-07-14 Updated: Section F.4.3 Miscellaneous Number Settings
UCBE-7230
2016-07-22 Updated: Section 3.1 Configuration Requirements
UCBE-7233
2016-07-27 Updated several sections to introduce groupware support for Microsoft Exchange 2016
UCBE-7382
2016-08-03 Updated: Section 3.15, “Configuring the Connection to OpenScape Web Collaboration” and Appendix F.6.2, “Recording”
UCBE-1016
2016-08-09 Updated sections: - Section 3.17.1, “Configuring the Openfire Server” - Section 3.19.1, “Configuring the Openfire Server” - Section 5.18.2, “Changing the Openfire Server Certificates”, updated steps for new Openfire 4.0.2 Interface 2016-08-11 New Appendices: Appendix O, “Reverse Proxy” and Appendix P, “HAProxy Manager Tool”
UCBE-7124
2016-08-23 New sections: - Section 5.16.13, “WebClient UI Customization” - Section 5.16.14, “Browsers and Language”
UCBE-7406
18
A31003-S5090-M100-24-76A9, 10/2016 OpenScape UC Application V9 Configuration and Administration, Administrator Documentation
CONAD_HISTORY.fm History of Changes
Date
Changes
Reason
2016-08-25 Updated: Section 3.15.2, “Configuring the Connection to the Integrated OpenScape UCBE-7672 Web Collaboration ” 2016-08-31 UPDATED: Section F.6.2.2, “Recording list”
UCBE-1925
2016-09-05 UPDATED: Appendix L, “Call Journal / Call History Model of OpenScape Web Client”
UCBE-5827
2016-09-19 New Appendix N, “Adding an External Language in Integrated Simplex”
UCBE-7913
2016-09-21 UPDATED: Section 5.2.1 How to Add a UC User Account
OCMP-1599
2016-09-22 UPDATED: Section 5.12.2 Backing up a File System for a Deployment Scenario different from Integrated Deployment manually
UCBE-8016
2016-09-30 UPDATED: Section 3.15.2 Configuring the Connection to the Integrated OpenScape Web Collaboration. Extend the note for Reverse Proxy to refer to Chapter O Reverse Proxy and Chapter P HAProxy Manager Tool
review
2016-10-04 New Section 2.14, “Outlook contact picture is not shown in UC”
UCBE-7627
A31003-S5090-M100-24-76A9, 10/2016 OpenScape UC Application V9 Configuration and Administration, Administrator Documentation
19
CONAD_HISTORY.fm History of Changes
20
A31003-S5090-M100-24-76A9, 10/2016 OpenScape UC Application V9 Configuration and Administration, Administrator Documentation
CONAD_01-About.fm About this Manual Target Group of this Manual
1 About this Manual This chapter provides information about the following topics: •
Target Group of this Manual
•
This Manual's Content
•
Manual Structure
•
General Conventions
•
Representation Conventions
•
Specified Deployment Scenarios
•
Specified Default Passwords
•
Acronyms used
•
Continuative Documentation
•
Data Protection and Data Security
1.1 Target Group of this Manual This manual addresses the following persons: •
Service personnel who configure a communications solution based on OpenScape UC Application.
•
Administrators who configure and manage a communications solution based on OpenScape UC Application.
Readers should have the following knowledge to use the information provided in this documentation. •
Knowledge of the general working method of information technology and voice communication systems
A31003-S5090-M100-24-76A9, 10/2016 OpenScape UC Application V9 Configuration and Administration, Administrator Documentation
21
About this Manual
•
Knowledge of terms used in the information technology and voice communication environment.
•
Practical knowledge of how to configure and manage information technology and voice communication systems.
•
Practical knowledge of how to administer and configure the Suse Linux operating system.
•
Practical knowledge of how to manage the following external systems if an appropriate connection is to be configured with OpenScape UC Application.
•
–
OpenScape Voice
–
OpenScape 4000
–
Microsoft Exchange Server
–
Skype for Business
–
Microsoft Lync Server
–
IBM Domino Server
–
Openfire Server
–
OpenScape Xpressions Server
–
LDAP directory
Practical knowledge of how to configure and manage security certificates in Linux if you would like to modify the certificates of the UC Application environment used. IMPORTANT: Incorrect modifications of the certificates of the UC Application environment may enable unauthorized persons to access components and data of the system components involved.
22
A31003-S5090-M100-24-76A9, 10/2016 OpenScape UC Application V9 Configuration and Administration, Administrator Documentation
About this Manual
1.2 This Manual's Content This manual describes how to configure a communications solution based on OpenScape UC Application after you have installed all required system components. Furthermore, this manual tells you: •
How to manage and monitor the communications solution with the CMP.
•
How to use the CMP to back up and restore the configuration of the communications solution.
What you do not find in this manual This manual does not consider the following topics: •
The restrictions that apply for OpenScape UC Application – for example in special system environments. You find information about this in the OpenScape UC Application, Planning Guide.
•
How to install the described system components on the computer systems. This includes both OpenScape as well as external system components. You find information about this in the setup manuals of the system components concerned.
•
How to install and configure the client components for using the features described here. You find information about this in the product manuals of the client components concerned.
•
Which features the CMP has and how you operate it. You find related information in the CMP product documentation.
A31003-S5090-M100-24-76A9, 10/2016 OpenScape UC Application V9 Configuration and Administration, Administrator Documentation
23
About this Manual
24
•
How to install and configure gateway components for using the features described here. You find information about this in the product manuals of the gateway components concerned.
•
Detailed configuration instructions for system components that are no OpenScape UC Application components. This manual contains only guidelines for configuring such system components. These configuration guidelines describe the settings you need to perform. Such processes are explained in more detail in the configuration manuals of the system components concerned.
•
How to manage, monitor, back up or restore system components that are no OpenScape UC Application elements. You find information about this in the product manuals of the system components concerned.
A31003-S5090-M100-24-76A9, 10/2016 OpenScape UC Application V9 Configuration and Administration, Administrator Documentation
About this Manual
1.3 Manual Structure This manual is divided into the following chapters: Chapter 1, “About this Manual” This chapter contains general information about the manual itself. It helps you finding your way on the following pages and to quickly access important and useful information. Chapter 2, “Features with individual Configuration” This chapter introduces the OpenScape features the configuration of which is described in this manual. Chapter 3, “System Configuration” This chapter describes the steps for performing an OpenScape UC Applicationbased configuration of the communications solution. Chapter 4, “System Management for overlapping OpenScape Components” This chapter describes concepts and general tasks for managing the overlapping components of an OpenScape system. Chapter , “System management for the components of OpenScape UC Application” This chapter describes concepts and general tasks for managing the system components of OpenScape UC Application. Chapter 6, “System Monitoring” This chapter describes concepts and general tasks for monitoring an OpenScape system. Chapter 7, “Statistics Data” This chapter describes, which statistics data OpenScape UC Application can provide. Chapter 8, “Upgrading external Systems” This chapter describes configuration steps for the case that you upgrade an external system connected to OpenScape UC Application.
A31003-S5090-M100-24-76A9, 10/2016 OpenScape UC Application V9 Configuration and Administration, Administrator Documentation
25
About this Manual
Appendix A, “Configuring a Certificate Strategy” This chapter describes how to configure an individual certificate strategy for the OpenScape system. Appendix B, “IPsec Configuration” This chapter describes how to secure the communication between the UC Application systems with the IPSec protocol. Appendix C, “Data Structure of the Domain Management Data” This chapter describes the structure of the domain administration data. This information will be of interest to you if you want to configure user data via the import feature of the CMP, for example. Appendix D, “User Privileges for OpenScape UC Application” This chapter describes how the services of OpenScape UC Application are assigned to the user privileges in the UC Application user profiles. Appendix E, “Voice Portal Settings in the CMP (Voice Portal Plug-in)” This chapter provides reference information about the voice portal plug-in, in which the voice portal access settings are performed. Appendix F, “Conference Portal Settings in the CMP (Conference Portal Plug-in)” This chapter provides reference information about the conference portal plug-in, in which, among other things, the conference portal access settings are performed. Appendix G, “General Properties for the Conference Portal” This chapter provides reference information about the conference portal.
26
A31003-S5090-M100-24-76A9, 10/2016 OpenScape UC Application V9 Configuration and Administration, Administrator Documentation
About this Manual
Appendix H, “Managing the Conference Video Layout” This chapter describes how the video layout of conferences can be customized. Appendix I, “Conference Management Tool Coman” This chapter describes how the conference management tool Coman can be used to manage the conferences of the conference portal independently from OpenScape UC Application and its clients. Appendix J, “OpenScape Auto Attendant” This chapter describes the automated central postmaster AutoAttendant, which can be customized. Appendix K, “Displaying Directory Numbers in the UC Application Clients” This chapter describes how the UC Application clients display telephone numbers – e.g. in the user´s call journal. Appendix M, “Provisioning via LDAP Directories” This chapter describes an interface via which provisioning data can be copied from an LDAP directory to OpenScape UC Application. Appendix N, “Adding an External Language in Integrated Simplex” This chapter describes how to add language specific packages for Integrated Simplex. Appendix O, “Reverse Proxy” This chapter gives an overview of Reverse proxy. Appendix P, “HAProxy Manager Tool” This chapter describes the new haproxymanager tool. Appendix Q, “Configuring Internet Access of OpenScape UC clients” This chapter describes the Internet access of OpenScape UC clients. Appendix R, “Reverse Proxy deployment information” This chapter contains information about the Reverse proxy deployments
1.4 General Conventions With version 7 the product name HiPath 4000 changes to OpenScape 4000. In this manual we use the product name OpenScape 4000 as synonym for both name variants. If information depends on the product version, we name the relevant product version explicitly.
A31003-S5090-M100-24-76A9, 10/2016 OpenScape UC Application V9 Configuration and Administration, Administrator Documentation
27
About this Manual
1.5 Representation Conventions To highlight information, we use the following markups and representations in this manual. •
Text Markups
•
Further Markups
•
Representation of the Configuration Process – System Configuration
•
Markups for Configuration Steps which Are Subject to Restrictions
•
Representation of the Configuration Process – Certificate Strategy
1.5.1 Text Markups In this manual we use the following markups to highlight selected text passages.
28
For the following elements
Example
• Book title
OpenScape UC Application Planning Guide
• System entries and outputs • File names and system directory specifications • File contents
conn %CONNECTION_NAME%
• • • • • •
Click on Save to …
Menu names and entries in a GUI Names of GUI entry fields GUI buttons GUI tabs Names of keyboard keys Highlighted names
Specifications with individual content as a rule.
• C:\\ •
Active cross reference for skipping to the specified passage in the manual.
• Text Markups • Chapter 1, “About this Manual”
Sequence of menu entries to be selected
Accounts > List
A31003-S5090-M100-24-76A9, 10/2016 OpenScape UC Application V9 Configuration and Administration, Administrator Documentation
About this Manual
1.5.2 Further Markups Critical notes and additional information are indicated in this manual in the following manner: IMPORTANT: This indicates notes that carry information of high priority. Please definitely read and heed such notes to avoid malfunctions, loss of data or damages to devices.
NOTE: Notes indicated in this way point to information worth knowing or useful tips.
A31003-S5090-M100-24-76A9, 10/2016 OpenScape UC Application V9 Configuration and Administration, Administrator Documentation
29
About this Manual
1.5.3 Representation of the Configuration Process – System Configuration In Chapter 3, “System Configuration”, an illustration shows on each page the stage of the configuration process you have currently reached. This will help you to orientate in the described configuration process. You can also use the illustrations to navigate in the configuration chapter. Simply click on the name of the configuration section you want to switch to. You immediately reach the first page of the selected section then. The elements you see in the illustrated configuration process have the following meaning. Mandatory configuration steps You must perform these steps for the OpenScape system to operate smoothly. Optional configuration steps You need to perform these steps only if you want to use the relevant OpenScape feature.
Mic ros oft
Vo ice Po rta l
l ce Po rta
Co nfe ren
ser vic e mb er On e-n u
Co mm un ica tion s
era l Ge n
Pre par a
tion s
Name of the configuration section and active cross reference to skip to the relevant section
Subsequent configuration step Current configuration step Performed or past configuration step
30
A31003-S5090-M100-24-76A9, 10/2016 OpenScape UC Application V9 Configuration and Administration, Administrator Documentation
About this Manual
1.5.4 Markups for Configuration Steps which Are Subject to Restrictions In the configuration part of Chapter 3, “System Configuration”, there are configuration steps described which must and may only be performed under certain circumstances. In such cases, an individual configuration restriction precedes the corresponding step in the step overview. Example: How to configure instant messaging: 1. For all deployment scenarios except for Very Large Deployment: Chapter , “Configuring the Openfire Server” 2. For Integrated Deployment: Chapter , “Creating Packet Filter Rules in OpenScape Voice” 3. Chapter , “Configuring the IM Address for OpenScape Users” 4. Chapter , “Creating and synchronizing Openfire User Accounts” In this example, the configuration steps indicated must be executed as follows. •
Step 1 for all deployment scenarios except for Very Large Deployment.
•
Step 2 only for Integrated Deployment.
•
Step 3 and Step 4 in any circumstance
The configuration conditions in Chapter 3 are not restricted to the deployment scenario used. There are also restrictions which apply e. g. to connected external systems. Each configuration restriction is repeated as an introducing note in the corresponding configuration chapter.
A31003-S5090-M100-24-76A9, 10/2016 OpenScape UC Application V9 Configuration and Administration, Administrator Documentation
31
About this Manual
1.5.5 Representation of the Configuration Process – Certificate Strategy Chapter A, “Configuring a Certificate Strategy” describes how to configure a certificate strategy for OpenScape UC Application. The configuration steps you need to take depend on the customer environment in which you use OpenScape UC Application. Chapter A defines four different customer environments – CE1 to CE4. A graphic representation shows you in every configuration chapter of Chapter A for which of these customer environments you need to execute the relevant configuration steps. Example: Execute these steps for:
CE1
CE2
In this case you need to execute the steps of the relevant configuration chapter only if you use customer environment 1 or 2.
32
A31003-S5090-M100-24-76A9, 10/2016 OpenScape UC Application V9 Configuration and Administration, Administrator Documentation
About this Manual
1.6 Specified Deployment Scenarios In this manual we speak in particular of the following deployment scenarios, which always refer to OpenScape UC Application: •
Integrated Deployment
•
Small Deployment
•
Large Deployment
•
Very Large Deployment
You find detailed information about these deployment scenarios of OpenScape UC Application in the OpenScape UC Application, Planning Guide manual. If this manual ever mentions a deployment scenario not related to OpenScape UC Application but to another system, the relevant system and the deployment scenario is explicitly named. Detailed information about deployment scenarios of another system provides the product documentation of the relevant system.
1.7 Specified Default Passwords In various passages of this manual we point to default passwords that are valid for preset system user accounts. These default passwords are preset for use during the setup of the relevant system and should immediately be modified by the administrator for security reasons. A default password mentioned in the relevant manual passage may therefore not be valid any more and cannot be used to access the system. In such a case you can obtain the current password from the administrator or from the person who has installed the system.
A31003-S5090-M100-24-76A9, 10/2016 OpenScape UC Application V9 Configuration and Administration, Administrator Documentation
33
About this Manual
1.8 Acronyms used In this manual we use the following acronyms. Acronyms
Meaning
AD
Active Directory
API
Application Programming Interface
CA
Certificate Authority
CAD
Calling Number
CALEA
Communications Assistance for Law Enforcement Act
CMP
Common Management Platform
CSR
Certificate Signing Request
CSV
Comma-Separated Values
CSTA
Computer Supported Telecommunications Applications
CTI
Computer Telephony Integration
CWA
Communicator Web Access
DC
Domain Controller
DES
Data Encryption Standard
DNS
Domain Name Service
FQDN
Fully Qualified Domain Name
GPMC
Group Policy Management Console
GRUU
Globally Routable User Agent URI
GUI
Graphical User Interface
HPUM
HiPath User Management
HTML
Hypertext Markup Language
HTTP
Hypertext Transfer Protocol
HTTPS
Hypertext Transfer Protocol Secure
ID
Identification description
IIS
Internet Information Service
IM
Instant Messaging
IP
Internet Protocol
IPsec
Internet Protocol Security
ISDN
Integrated Services Digital Network
JAAS
Java Authentication and Authorization Service
KDC
Key Distribution Center
LDAP
Lightweight Directory Access Protocol
LVM
Logical Volume Manager
MAC
Media Access Control
Table 1
34
Acronyms used
A31003-S5090-M100-24-76A9, 10/2016 OpenScape UC Application V9 Configuration and Administration, Administrator Documentation
About this Manual
Acronyms
Meaning
MGCP
Media Gateway Control Protocol
MS
Microsoft
OND
One Number Device
ONS
One-Number Service
OS
OpenScape
OSILA
OpenScape Identity Life Cycle Assistant
OWA
Outlook Web Access
PE
Personal Edition of the OpenScape Desktop Client
PID
Permission ID
PIN
Personal Identification Number
PKCS
Public Key Cryptography Standards
PKI
Public Key Infrastructure
PSTN
Public Switched Telephony Network
QoS
Quality of Service
RTP
Real Time Transport Protocol
SIP
Session Initiation Protocol
SIP SM
SIP service manager
SPML
Service Provisioning Markup Language
SPN
Service Principal Name
SSL
Secure Sockets Layer
SSO
Single-Sign-on
TCP
Transmission Control Protocol
TCSPI
Telephony Conferencing Service Provider Interface
TK
Telecommunication
TLS
Transport Layer Security
TSE
Trusted Service Entry
TTM
Trusted transfer mode
TTS
Text-to-Speech
TUI
Telephony User Interface
UC
Unified Communications
UCMA
Unified Communications Managed API
UDP
User Datagram Protocol
URI
Uniform Resource Identifier
WE
Enterprise Web Embedded Edition of the OpenScape Desktop Client
XML
Extensible Markup Language
XMPP
Extensible Messaging and Presence Protocol
XPR
OpenScape Xpressions
Table 1
Acronyms used
A31003-S5090-M100-24-76A9, 10/2016 OpenScape UC Application V9 Configuration and Administration, Administrator Documentation
35
About this Manual
1.9 Continuative Documentation You find a list of all OpenScape UC Application manuals in the manual OpenScape UC Application, System Description.
36
A31003-S5090-M100-24-76A9, 10/2016 OpenScape UC Application V9 Configuration and Administration, Administrator Documentation
About this Manual
1.10 Data Protection and Data Security This system also processes and uses personal data for purposes such as billing, displays, and customer data acquisition. In Germany, the processing and use of such personal data is subject to various regulations, including the regulations of the Federal Data Protection Law (Bundesdatenschutzgesetz = BDSG). For other countries, please follow the appropriate national laws. The aim of data protection is to protect the rights of individuals being affected by use of their personal data. In addition, the aim of data protection is to prevent the misuse of data when it is processed and to ensure that one’s own interests and the interests of other parties which need to be protected are not affected. NOTE: The customer is responsible for ensuring that the system is installed, operated and maintained in accordance with all applicable labor laws and regulations and all laws and regulations relating to data protection, privacy and safe labor environment. Members of the Unify GmbH & Co. KG are required to observe business and data secrecy as a result of the company’s work rules. In order to ensure that the statutory requirements during service – whether during “on-site service” or during “remote service” – are consistently met, you should always observe the following rules. You will not only maintain the interests of your and our customers, you will also avoid personal consequences.
A31003-S5090-M100-24-76A9, 10/2016 OpenScape UC Application V9 Configuration and Administration, Administrator Documentation
37
About this Manual
A conscientious and responsible approach helps protect data and ensure privacy: •
Ensure that only authorized persons have access to customer data.
•
Take full advantage of password assignment options; do not allow unauthorized persons to gain access to passwords by writing them down on a piece of paper or via other means.
•
Ensure that no unauthorized person is able to process (store, modify, transmit, disable, delete) or use customer data in any way.
•
Prevent unauthorized persons from gaining access to storage media, such as backup diskettes or log printouts. This applies to service calls as well as to storage and transport.
•
Ensure that storage media which are no longer required are completely destroyed. Ensure that no sensitive documents are left unprotected.
Work closely with your customer contact; this promotes trust and reduces your workload.
38
A31003-S5090-M100-24-76A9, 10/2016 OpenScape UC Application V9 Configuration and Administration, Administrator Documentation
CONAD_02-Introduction.fm Features with individual Configuration
2 Features with individual Configuration You need to individually configure the following OpenScape UC Application features after the system installation for using them. •
One-Number Service (ONS)
•
The Conference Portal
•
The Voice Portal
•
Microsoft Exchange Connection
•
Microsoft Lync Connection
•
IBM Lotus Domino Connection
•
Web Collaboration connection
•
LDAP Connection
•
Instant-Messaging Connection
•
OpenScape Xpressions Connection
•
Networking Deployment Scenarios
•
Presence Status in VCard
•
Outlook contact picture is not shown in UC
The following sections provide an overview of these services.
A31003-S5090-M100-24-76A9, 10/2016 OpenScape UC Application V9 Configuration and Administration, Administrator Documentation
39
Features with individual Configuration
2.1 One-Number Service (ONS) The one-number service combines all phone numbers under which an OpenScape user can be reached. Combining phone numbers has the following advantages. •
For each OpenScape user only a single phone number, under which he/she can be reached, must be published – the ONS number.
•
At any time, each OpenScape user can choose in his/her UC Application client the device he/she would like to assign the ONS phone number to – the preferred device (OND).
•
If an OpenScape user receives a call under his/her ONS phone number, this call is always directly forwarded to the preferred device (OND). If the call is not accepted there, the device is busy or the connection disturbed, the call is forwarded to other possibly available terminals of the OpenScape user in succession. The order in which the devices are used is defined by the OpenScape user via an individual device list. When trying the devices on the list in succession, engaged devices are skipped by default. No matter on which device the OpenScape user accepts the call: The caller will always see the ONS number of the called OpenScape user. NOTE: The skipping of engaged devices can be prevented by using the Busy-on-Busy feature. In this case, the caller hears a busy signal if the call is routed to an engaged device. The routing to possible further devices is subsequently canceled. The phone number of the engaged device is displayed to the caller.
•
When the OpenScape user initiates a phone call from his/her selected preferred device (OND), the ONS phone number of the OpenScape user is displayed to the callee as originator number.
The one-number service does not take effect in the following cases:
40
•
If the OpenScape user is called under a number different from his/her ONS number.
•
If the OpenScape user initiates a call from a device he/she has currently not selected as preferred device (OND).
A31003-S5090-M100-24-76A9, 10/2016 OpenScape UC Application V9 Configuration and Administration, Administrator Documentation
Features with individual Configuration
2.2 The Conference Portal The conference portal provides virtual conference rooms in which users can gather and hold audio and video conferences. You find a detailed conference portal feature description in the OpenScape UC Application, System Description manual.
2.3 The Voice Portal The voice portal provides a telephone user interface (TUI) via which users can access the comprehensive Unified Communications services of OpenScape UC Application. The user operates this telephone user interface via the keypad of his/ her telephone or by voice commands. There are two applications for the voice portal, each of them providing different telephone user interfaces: •
The Voice Portal application This application provides telephone user interfaces that a user operates via his/her telephone's keypad.
•
The application Voice Portal "Speech" This application provides telephone user interfaces that a user operates by voice commands.
A31003-S5090-M100-24-76A9, 10/2016 OpenScape UC Application V9 Configuration and Administration, Administrator Documentation
41
Features with individual Configuration
Each of the voice portal applications Voice Portal and Voice Portal "Speech" provide two access types of telephone user interfaces that enable accessing the respective voice portal application: •
The user access (control mode) OpenScape users can deploy an access of this type to, for example, configure their UC Application settings or access the Unified Communications services of OpenScape UC Application.
•
The guest access (answering machine mode) Guests can use an access of this type to leave messages for OpenScape users.
Voice portal application profiles You can perform the settings of the voice portal applications Voice Portal and Voice Portal "Speech" specific to the Media Server in the voice portal plug-in of the CMP. This configuration is based on voice portal application profiles. Using a terminal you can bind each of these application profiles to access numbers, thus realizing voice portal accesses with individual settings. You find a detailed voice portal feature description in the OpenScape UC Application, System Description manual.
42
A31003-S5090-M100-24-76A9, 10/2016 OpenScape UC Application V9 Configuration and Administration, Administrator Documentation
Features with individual Configuration
2.4 Microsoft Exchange Connection You use the Microsoft Exchange connection to connect the OpenScape system to a Microsoft Exchange system. This connection is based on the groupware connector of OpenScape UC Application, which accesses the Microsoft Exchange system via a technical user account. The OpenScape system supports the connection of Microsoft Exchange Server 2003, 2007, 2010, 2013 and 2016 via the groupware connector. The Groupware-Exchange connector does not directly access the user data of Microsoft Exchange servers. •
For Microsoft Exchange 2003, the Groupware-Exchange connector connects to the Microsoft Exchange system via an Outlook Web Access server (OWA server).
•
For Microsoft Exchange 2010 / 2013 / 2016, the Groupware-Exchange connector connects to the Microsoft Exchange system via a Client Access Server (CAS server) and the Microsoft Exchange Web Services.
•
For Microsoft Exchange 2007, the Groupware-Exchange connector can connect to the Microsoft Exchange system either via OWA Server or via CAS Server/Exchange Web Services. For a new installation of OpenScape UC Application we recommend using the connection via CAS Server/Microsoft Exchange Web Services.
The Groupware-Exchange connector connects to the Microsoft Exchange System either unsecured via HTTP or secured via HTTPS. In case of secured communication it uses the SSL protocol. Furthermore, you can configure an authentication procedure for the Groupware-Exchange connector communication. In operation, OpenScape UC Application creates e-mails independently and sends them to the e-mail inboxes of the Microsoft Exchange system. The Groupware-Exchange connector sends such anonymous e-mails via an SMTP server, which forwards them accordingly. The SMTP server works independently from OWA Server or Client Access Server/Microsoft Exchange Web Services.
A31003-S5090-M100-24-76A9, 10/2016 OpenScape UC Application V9 Configuration and Administration, Administrator Documentation
43
Features with individual Configuration
A Microsoft Exchange connection offers OpenScape users the following advantages: •
Voice messages are stored in the Microsoft Exchange inbox of the addressed OpenScape user.
•
OpenScape users can access their Microsoft Exchange inbox via voice portal and execute the following tasks:
•
•
–
Playing/deleting/restoring messages
–
Marking messages as read/unread.
–
Answering/forwarding messages with a voicemail
–
Creating new voicemails
OpenScape users can access their Microsoft Exchange calendar via voice portal and execute the following tasks: –
Playing /accepting/declining appointments
–
Sending a voicemail to the appointment initiator
OpenScape users can access their private Microsoft Exchange contacts with their UC Application client and execute the following tasks: –
Creating/deleting/modifying/searching for contacts
The private contacts of the UC Application clients are in this case no longer stored in the OpenScape system but in the contact folder of the Microsoft Exchange inbox. Contacts are regularly synchronized between the UC Application clients and the Microsoft Exchange system. The deletion of a contact on the outlook appears on the client within a day. IMPORTANT: If the contact management is migrated from the internal OpenScape-based solution to the Microsoft Exchange inbox, no contacts are synchronized that are already present in the OpenScape system.
NOTE: You can configure the Microsoft Exchange connection also in such a way that the OpenScape users' access to their private Microsoft Exchange contacts is restricted to reading.
44
A31003-S5090-M100-24-76A9, 10/2016 OpenScape UC Application V9 Configuration and Administration, Administrator Documentation
Features with individual Configuration
2.5 Microsoft Lync Connection You use the Microsoft Lync connection to connect the OpenScape system to a Microsoft Lync system. This connection is based on the Microsoft Lync connector of OpenScape UC Application. So that the OpenScape UC Application services can access the Microsoft Lync system via the Microsoft Lync connector, the UCMA Proxy Web Service is required. A Microsoft Lync connection offers OpenScape users the following advantages. •
OpenScape users can access their contacts in the Microsoft Lync system and execute the following tasks with their OpenScape Web Client/OpenScape Web Client 1.0 or their OpenScape Desktop Client. –
Searching for a contact
–
Copying found contacts to the private contact list of the OpenScape system
•
The OpenScape and the Microsoft Lync system synchronize the users' presence information. This enables the user to control his/her presence status in the Microsoft Lync client as well as in the OpenScape clients.
•
OpenScape users can use instant messaging functions.
NOTE: A project-specific release is required for connecting Microsoft Lync Server to OpenScape UC Application.
NOTE: Microsoft Lync and an Openfire server cannot both be connected to OpenScape UC Application.
A31003-S5090-M100-24-76A9, 10/2016 OpenScape UC Application V9 Configuration and Administration, Administrator Documentation
45
Features with individual Configuration
NOTE: The connection to Microsoft Lync is not supported for Very Large Deployment.
NOTE: You can use the OpenScape Fusion for Microsoft Lync client to deploy OpenScape UC Application features restrictedly. In this case no server connection between OpenScape UC Application and Microsoft Lync needs to be configured. This solution is thus also released for Very Large Deployment.
NOTE: In case of OpenScape UC Application being connected to a Microsoft Lync server, Instant Messaging is not supported in the UC Application clients. Therefore, no Lync user under OpenScape UC Application must have been assigned a user profile containing the Instant Messaging privilege.
46
A31003-S5090-M100-24-76A9, 10/2016 OpenScape UC Application V9 Configuration and Administration, Administrator Documentation
Features with individual Configuration
2.6 IBM Lotus Domino Connection You connect an IBM Lotus Domino 7.0.x or 8.0.x server to the OpenScape system via the IBM Lotus Domino connection. This connection is based on the groupware Domino connector of OpenScape UC Application. The groupware Domino connector does not directly access the user data of the productive IBM Lotus Domino server (groupware server). Instead, it accesses a Notes API, which you install on the OpenScape UC Application computer system with an IBM Lotus Domino server (connector server). This Notes API then uses a technical user account to connect to the groupware server. The connector server is exclusively used to establish the connection between the OpenScape system and the productive IBM Lotus Domino network. It is not integrated as IBM Lotus Domino server in the productive IBM Lotus Domino network. An IBM Lotus Domino connection offers OpenScape users the following essential advantages: •
Voice messages are deposited in the IBM Lotus Domino inbox of the addressed OpenScape user.
•
OpenScape users can access their IBM Lotus Domino inbox via voice portal and execute the following tasks:
•
–
Playing/deleting/restoring messages
–
Marking messages as read/unread.
–
Answering/forwarding messages with a voicemail
–
Creating new voicemails
OpenScape users can access their IBM Lotus Domino calendar via voice portal and execute the following tasks: –
Playing /accepting/declining appointments
–
Sending a voicemail to the appointment initiator
NOTE: Very Large Deployment supports the functions of an IBM Lotus Domino connection only restrictedly. You find details on this in the OpenScape UC Application, Planning Guide manual.
A31003-S5090-M100-24-76A9, 10/2016 OpenScape UC Application V9 Configuration and Administration, Administrator Documentation
47
Features with individual Configuration
•
OpenScape users can access their private IBM Lotus Domino contacts and execute the following tasks with their OpenScape Web Client/OpenScape Web Client 1.0 or their OpenScape Desktop Client: –
Creating/deleting/modifying/searching for contacts
To enable an OpenScape user managing his/her IBM Lotus Notes contacts in the OpenScape clients, one of the following requirements must be complied with. –
The OpenScape user has been created in the IBM Lotus Domino server as roaming user. This is done by the IBM Lotus Notes administrator. A roaming user can access his/her individual IBM Lotus Notes client environment from different IBM Lotus Notes clients.
–
The OpenScape user's private address book must have been stored on the IBM Lotus Domino server. The user needs to configure this private-address-book replication by himself/herself. User often have already configured this function for retrieving their data via the IBM Lotus Notes web access.
NOTE: While the groupware connector of OpenScape UC Application enables accessing private Domino contacts, DirX or Tivoli realize additional access to global Domino contacts. DirX is not needed if Tivoli Identity Management is available for your system. Professional Services & Solutions (PS&S) of Unify Software and Solutions GmbH & Co. KG will deliver DirX and then complete the individual integration and configuration for DirX on your system.
48
A31003-S5090-M100-24-76A9, 10/2016 OpenScape UC Application V9 Configuration and Administration, Administrator Documentation
Features with individual Configuration
2.7 Web Collaboration connection Using the Web Collaboration connection you link the OpenScape system to the Web Collaboration software OpenScape Web Collaboration. This connection is based on the OpenScape UC Application Web Collaboration connector. The Web Collaboration connection enables OpenScape users to stage a web conference parallel to a voice conference. You find a detailed feature description of the Web Collaboration connection in the OpenScape Web Collaboration, User Guide manual.
2.8 LDAP Connection Via the LDAP connection you connect the OpenScape system to external LDAP directories. In this way you can provide an LDAP-based global contact list to OpenScape users, for example. The LDAP connection is based on the OpenScape UC Application directory service, which supports a general LDAP-based search feature. But entries of a connected directory can neither be created nor modified or deleted from within the OpenScape system. Via the LDAP connection the OpenScape system can also be connected to an Active Directory. Such a connection does not allow access to global contact lists in Microsoft Exchange, though.
A31003-S5090-M100-24-76A9, 10/2016 OpenScape UC Application V9 Configuration and Administration, Administrator Documentation
49
Features with individual Configuration
2.9 Instant-Messaging Connection You can connect the OpenScape system to an Instant Messaging server via the XMPP protocol. This enables OpenScape users to communicate with other users via Instant Messaging connections. If OpenScape UC Application is connected to an Openfire server, the IM media presence status of OpenScape users is displayed in the OpenScape clients. OpenScape UC Application determines this IM media presence status from whether or not an OpenScape user is logged in at the Openfire server. NOTE: An Openfire server and Microsoft Lync cannot both be connected to OpenScape UC Application.
NOTE: An incorrect presence status may be displayed if an OpenScape user connects to the Openfire server via different clients simultaneously. The Openfire server does not yet support such log-in scenarios.
NOTE: The access passwords for OpenScape users are exclusively administered under OpenScape UC Application. Passwords on the Openfire server are not considered. If an OpenScape user deploys an IM client alien to the system and changes his/ her access password, only the password stored on the Openfire server changes. Consequently, there are two different passwords: The password under OpenScape UC Application and the one in the Openfire server. These two are not automatically synchronized. In this case the user needs to log on to OpenScape clients with the first password and to IM clients alien to the system with the second.
50
A31003-S5090-M100-24-76A9, 10/2016 OpenScape UC Application V9 Configuration and Administration, Administrator Documentation
Features with individual Configuration
2.10 OpenScape Xpressions Connection This chapter provides information about the following topics: •
OpenScape Xpressions Connection Overview
•
Working Method of the OpenScape Xpressions Connection
•
Calling Number Schema
•
Restrictions on the OpenScape Xpressions Connection
2.10.1 OpenScape Xpressions Connection Overview You can use the OpenScape Xpressions connection to connect the PhoneMail application of XPR servers to OpenScape UC Application. Such a connection extends the Unified Messaging features of the PhoneMail application by the Unified Communications features of OpenScape UC Application. When you connect an XPR server to OpenScape UC Application via the OpenScape Xpressions connection, the Unified Communications features of OpenScape UC Application integrate in the PhoneMail user menu of the XPR server. The XPR user will not realize whether a selected feature is enabled by the XPR server or by OpenScape UC Application. He/she will receive the impression as if working with a Unified Communications system centrally providing all available features. You can connect several OpenScape Xpressions systems to several UC Application systems with any assignment (m×n connection).
A31003-S5090-M100-24-76A9, 10/2016 OpenScape UC Application V9 Configuration and Administration, Administrator Documentation
51
Features with individual Configuration
2.10.2 Working Method of the OpenScape Xpressions Connection The OpenScape Xpressions connection communicates via the default protocol IP. If an XPR user logs on to the PhoneMail application and uses an OpenScape UC Application feature in there, the XPR server routes the call of the XPR user to the user access of the voice portal. There, the XPR user is automatically authenticated without any further inputs required. Subsequently, the user menu associated to the selected feature will be directly announced to the XPR user under OpenScape UC Application. The XPR server transfers various information to OpenScape UC Application along with the call. The XPR server encodes this information in the originator number of the forwarded call, using the Trusted Transfer Mode (TTM) phone number format for the encoding. The TTM phone number format has the following general structure: Also the Endpoint Attribute “SEND ALPHANUM SIPURI WHEN AVAIL” must be set. (Either via startCli or via Assistant / CMP). The various TTM phone number format elements specify the following: •
Start character The start character is an indicator for the XPR and UC Application components involved to recognize the relevant phone number as a number in TTM phone number format. The start character can be, for example, the * character or any other nonnumerical character
•
Trusted domain Specifies the ID of the system that has created the relevant phone number. This ID is evaluated by the system that receives the information. Forwarded calls with invalid ID will not be accepted by the receiving system.
52
A31003-S5090-M100-24-76A9, 10/2016 OpenScape UC Application V9 Configuration and Administration, Administrator Documentation
Features with individual Configuration
•
Original system The original system defines from which system the trusted transfer was induced.
•
–
From the XPR server, if an XPR user switches under PhoneMail to OpenScape UC Application features.
–
From OpenScape UC Application if the XPR user returns to the PhoneMail features.
User information The User Information specifies: –
The original phone number of the user in localized format (ANI) NOTE: The ANI is always handed over in the E.164 format.
–
The user's voice box number (user ID)
–
The TUI entry point in the original voicemail system
–
The user language
The calling number schema determines the format of the various elements of the TTM phone number format (cf. Section 2.10.3, “Calling Number Schema”, on page 54).
A31003-S5090-M100-24-76A9, 10/2016 OpenScape UC Application V9 Configuration and Administration, Administrator Documentation
53
Features with individual Configuration
2.10.3 Calling Number Schema If a call is forwarded as trusted transfer from the XPR server to OpenScape UC Application or vice versa, various information must be exchanged between XPR server and OpenScape UC Application with the forwarding (cf. Section 2.10.2, “Working Method of the OpenScape Xpressions Connection”, on page 52). The calling number schema specifies in which format this information is exchanged. The calling number schema consists of several consecutive sections. Each of these sections defines the format of an element of the phone number format. The notation of these sections depends on whether you view the calling number schema on the OpenScape UC Application side or on the XPR server. Notation for OpenScape UC Application The calling number schema consists on the OpenScape UC Application system side of several consecutive sections of the following format: pv The different elements of a section define: •
Argument Index A running number that serially numbers the different consecutive arguments of the user information.
•
Argument Length The permanent number of digits contained in the relevant argument.
54
A31003-S5090-M100-24-76A9, 10/2016 OpenScape UC Application V9 Configuration and Administration, Administrator Documentation
Features with individual Configuration
Notation for XPR Server The calling number schema consists on the XPR server side of several consecutive sections of the following format: %$ The different elements of a section define: •
Argument Index A running number that serially numbers the different consecutive arguments of the user information.
•
Argument Length The number of digits used for the relevant argument.
Only the first section of the calling number schema deviates from this format. This first section always describes a single character – the start character (S). The start character must be prefixed with a p. Example: Permanently defaulted phone number format:
Calling number schema (OpenScape system):
p0v1p1v1p2v1p3v13p4v4p5v2p6v1
Calling number schema (XPR server):
p*%1$1%2$1%3$13%4$4%5$2%6$1
Transferred originator number
*9055485548616 Decoded this results in: •
p0/p*:
Start character (S)
: *
•
p1/%1: Trusted Domain (TD)
: 9
•
p2/%2: Original system (ORG)
: 0
•
p3/%3: ANI
: 4924040901100
NOTE: The ANI is always handed over in the E.164 format.
A31003-S5090-M100-24-76A9, 10/2016 OpenScape UC Application V9 Configuration and Administration, Administrator Documentation
55
Features with individual Configuration
•
p4/%4: User ID (UID)
: 5548
NOTE: The user ID corresponds to the voicebox number as it is entered for the relevant user in the VOICE# database field of the XPR Correlation Database. In a TTM system environment this number may be of different length for the respective users. In this case the longest of possible user ID lengths must be configured for the user ID argument in the calling number schema. •
p5/%5: Original TUI User Entry Point (OTUI)
: 61
•
p6/%6: Language (LNG)
: 6
• If you use one of the following languages you need to configure at least length 1 for this argument: – German (Trace ID=0) – English (UK) (Trace ID=1) – French (Trace ID=2) – Italian (Trace ID=3) – Spanish (Trace ID=4) – Dutch (Trace ID=5) – English (US) (Trace ID=6) • If you use one of the following languages you need to configure length 2 for this argument: – Portuguese (Portugal) (Trace ID=10) – Portuguese (Brazil) (Trace ID=11) – Spanish (US) (Trace ID=12) – French (Canada) (Trace ID=13) – Russian (Trace ID=14) – Turkish (Trace ID=15) – Czech (Trace ID=16) – Japanese (Trace ID=17) – Slowenian (Trace ID=18) – Polish (Trace ID=19)
NOTE: If the transferred language in unavailable for the voice portal, the voice portal TUI is played in the language configured for the relevant voice portal access as default language.
56
A31003-S5090-M100-24-76A9, 10/2016 OpenScape UC Application V9 Configuration and Administration, Administrator Documentation
Features with individual Configuration
In the example, argument length 4 is configured for parameter 3 (p3 or %3) – the example thus works with four-digit extension numbers. If you want to use a different length for the extensions you need to configure a different argument length for the parameters 3 and 4. In doing so please note that the total length of the phone number expression must normally not exceed a maximum length. This length is defaulted by the communications system used. NOTE: Maximum lengths for the phone number expression: – OpenScape Voice: 24 characters – OpenScape 4000: 22 characters Examples of calling number schemas with different extension lengths: Extension length
UC Application system
XPR Server
Three-digit
p0v1p1v1p2v1p3v13p4v3p5v2p6v1
p*%1$1%2$1%3$13%4$3 %5$2%6$1
Four-digit
p0v1p1v1p2v1p3v13p4v4p5v2p6v1
p*%1$1%2$1%3$13%4$4 %5$2%6$1
Five-digit
p0v1p1v1p2v1p3v13p4v5p5v2p6v1
p*%1$1%2$1%3$13%4$5%5$2%6$1
NOTE: When you change the calling number schema you need to perform this modification for OpenScape UC Application as well as for the XPR server.
A31003-S5090-M100-24-76A9, 10/2016 OpenScape UC Application V9 Configuration and Administration, Administrator Documentation
57
Features with individual Configuration
2.10.4 Restrictions on the OpenScape Xpressions Connection For the OpenScape Xpressions connection please note the following: •
The XPR server and OpenScape UC Application must be connected to the same communications system. NOTE: For the time being, the Trusted Transfer Mode has only been approved for usage at the communications systems OpenScape Voice and OpenScape 4000.
2.11 Networking Deployment Scenarios With Very Large Deployment you can install OpenScape UC Application with several networked clusters for providing the UC Application services to a maximum number of users. If required, all other deployment scenarios of OpenScape UC Application can be networked with help of the Openfire system's Federation functionality also. This is useful, for example, to connect UC Application environments operated separately so far in the scope of a company merger, thus providing the users of both UC Application environments with presence information. You find details of the deployment scenario networking concept in the OpenScape UC Application, Planning Guide manual.
2.12 Proxy-based Login Proxy-based login is used to securely authenticate users by delegating the process of authenticating Web Client users to a proxy server. This proxy server is configured to intercept the communication between clients and the Web Client, i.e. the FQDN in the published Web Client URL resolves to the proxy server’s IP address and not to the Web Client itself. The proxy authenticates users securely and passes the user’s validated ID in a proprietary HTTP header line when forwarding the request to the Web Client. The proxy-based authentication is only performed when a client accesses the login URL. Subsequent requests during the same session are authenticated by session cookies. In case of multiple Web Client Front-End servers, the proxy server can be configured to distribute sessions over the available Front-End servers, i.e. it could act as a load balancer. Alternatively, a separate load balancer can be placed
58
A31003-S5090-M100-24-76A9, 10/2016 OpenScape UC Application V9 Configuration and Administration, Administrator Documentation
Features with individual Configuration
between the proxy server and the Web Client servers. It is suggested to set up a load balancer fronting the Web Client servers, which can be configured to send requests for the login URL through the proxy. The Web Client login URL may only be reached through the proxy via a suitably configured firewall or network setup, in order to ensure the system’s security. In addition, the proxy must strip the selected HTTP header line from any inbound HTTP request. When the Web Client receives a HTTP request including the proprietary HTTP header line, it uses its provisioned data to translate the “external” ID passed by the proxy to the “internal” OpenScape user ID and considers the user authenticated if the translation was successful. If the HTTP header line is not present, or no OpenScape user can be found for the received “external” ID, authentication is unsuccessful and the web browser displays either the default login screen, or a “login failed” screen, depending on configuration. The proxy must fail authentication requests without assertion or authentication cookie with a “401 Unauthorized” response, containing the proprietary “X-UnifyRedirect” header line whose content must be the URL of the Assertion Consumer Service (i.e. the URL to redirect the browser to).
2.13 Presence Status in VCard VCard is the contcat card in Fusion for Office embedded in Outlook 2010 / 2013 / 2016. All Vcard instances displayed in MS office e.g. Outlook email participants preview pane and open email, calendar invitations, people, hover Vcard window, search people, etc. will provide the user presence for all UC users that allow everybody to see their presence. Presence changes will be displayed automatically for the vCards opened or in focus. So when you change the presence status in WebClient or SmartClient the change be seen in the VCard, Fusion for Office and also when you change the presence status from Fusion for Office you can see the change in WebClient and SmartClient. NOTE: The presence status is seen only when you allow others or specific people to see your presence state.
2.14 Outlook contact picture is not shown in UC When searching for contacts in UC the contact picture from Outlook cannot be retrieved and thus is not shown.
59
A31003-S5090-M100-24-76A9, 10/2016 OpenScape UC Application V9 Configuration and Administration, Administrator Documentation
Features with individual Configuration
60
A31003-S5090-M100-24-76A9, 10/2016 OpenScape UC Application V9 Configuration and Administration, Administrator Documentation
CONAD_0500-Configuration.fm System Configuration
3 System Configuration NOTE: All information about Large Deployment apply likewise for Very Large Deployment except as otherwise described. This chapter provides information about the following topics: •
Configuration Requirements
•
Overview of the Configuration Process
•
Configuration Checklist
•
Changing the Deployment Scenario
•
Configuration Preparations
•
General Configuration
•
Configuring the Communications System Connection
•
Configuring the One-number Service (ONS)
•
Configuring the Conference Portal
•
Configuring the Voice Portal
•
Configuring the Connection to Microsoft Exchange 2003
•
Configuring the Connection to Microsoft Exchange 2007
•
Configuring the Connection to Microsoft Exchange 2010 / 2013/ 2016
•
Configuring the Skype for Business / Microsoft Lync Connection
•
Configuring the IBM Lotus Domino Connection
•
Configuring the Connection to OpenScape Web Collaboration
•
Configuring the LDAP Directory Connection
•
Configuring the Instant-Messaging Connection
•
Configuring the Connection to OpenScape Xpressions
•
Configuring the System Networking
A31003-S5090-M100-24-76A9, 10/2016 OpenScape UC Application V9 Configuration and Administration, Administrator Documentation
61
System Configuration
3.1 Configuration Requirements The following technical requirements must have been met before you can start the OpenScape system configuration: •
General configuration requirements
•
Configuration requirements for OpenScape Voice
•
Configuration requirements for OpenScape 4000
•
Configuration requirements for the Microsoft Exchange connection
•
Configuration Requirements for Microsoft Lync Connection
•
Configuration requirements for the IBM Lotus Domino connection
•
Configuration requirements for connecting OpenScape Web Collaboration
•
Configuration requirements for the LDAP connection
•
Configuration requirements for Instant Messaging Connection
•
Configuration requirements for the OpenScape Xpressions connection.
The following sections describe these requirements in detail.
General configuration requirements The following general requirements must have been met before you can start the OpenScape system configuration: All UC Application nodes of the desired deployment scenario have been fully installed. Operable network connections exist between the UC Applicationnodes. You know the logon data for the CMP user account with the following ID: administrator@system The password for this user ID was specified during the setup and is stored in the Response File.
62
A31003-S5090-M100-24-76A9, 10/2016 OpenScape UC Application V9 Configuration and Administration, Administrator Documentation
System Configuration
Configuration requirements for OpenScape Voice The following requirements must be complied with for using OpenScape Voice as communications system at OpenScape UC Application: OpenScape Voice has been installed and is operable in a version released for OpenScape UC Application. The OpenScape UC Application, Planning Guide manual describes which versions have been released . OpenScape Voice must be so configured that phone numbers are transferred to the OpenScape Media Server in the E.164 format (Global Numbering Format, GNF). If national numbering plans are used in OpenScape Voice, the associated country code must be configured in every OpenScape Voice switch by means of the Srx/Main/OwnCountryCode parameter. Beyond that, a corresponding prefix access code must be created in OpenScape Voice for this country code. NOTE: OpenScape Voice resources must not be transferred to OpenScape UC Application until the OwnCountryCode parameter has been configured in OpenScape Voice. OpenScape Voice resources transferred to OpenScape UC Application before the OwnCountryCode configuration must be deleted from the OpenScape UC Application database.
A31003-S5090-M100-24-76A9, 10/2016 OpenScape UC Application V9 Configuration and Administration, Administrator Documentation
63
System Configuration
Configuration requirements for OpenScape 4000 The following requirements must be complied with for using OpenScape 4000 as communications system at OpenScape UC Application: OpenScape 4000 has been installed and is operable in a version released for OpenScape UC Application. The OpenScape UC Application, Planning Guide manual describes which versions have been released . OpenScape 4000 Assistant/Manager is installed and operable. The configuration management (CM) of OpenScape 4000 Assistant/ Manager is active and synchronized with the OpenScape 4000 database. The IP address for CSTA has been configured for OpenScape 4000. NOTE: You find detailed CSTA information for OpenScape 4000 in the OpenScape 4000 CSTA and Phone Services, Service Documentation manual. A connectivity adapter with the following settings has been added for OpenScape 4000: •
Individual PBX link number
•
Individual PBX sub-application-number
•
Offered Mode
•
The following configuration parameters must be added or set to value 1. –
E164_NUMBER_FORMAT
–
CSTA3_DELAY_SST_CALL_RESP
–
CSTA3 _DELAY_DEFLECT_CALL_RESP
–
CSTA_DELAY_DEVICE_DEFLECT_CALL_RESP
An application with the following settings has been added for OpenScape 4000: •
Individual application name
•
Unused TCP port
•
License type: No license
Port 7001 must be opened for communication between UC and OpenScape 4000.
64
A31003-S5090-M100-24-76A9, 10/2016 OpenScape UC Application V9 Configuration and Administration, Administrator Documentation
System Configuration
The following timer must be configured in OpenScape 4000 to enable using the UC Application feature Tell-me-When: •
For a German OpenScape 4000 system AE- CTIME:artswu=cptime1,dgvproab=30;
•
For an English OpenScape 4000 system CHA- CTIME:typeswu=cp1,eccssupv=30;
NOTE: Each HP4K Manager or HP4K Assistant can only be added to one CMP. This means if you have your HP4K ElementManager added to one CMP Server, you cannot add it to another one. This limitation includes HPUM as well with the CMP. To add a HP4K noce [available button “Add HiPath4000”] at CMP you need to have pre-installed the extra add-on package from the DVD installation .iso at your CMP/Offboard #. zypper in OpenScapeUC_4kaddons At CMP you need to save only the HP4K Manager node and not the HP4Ks systems that this manager administrates. Once your HP4K Manager saved OK, the HP4Ks systems will populate as well [These newly added Nodes are initially marked as “Incomplete” in the Node List so you have to Edit them and apply the appropriate settings on them; IPs; Pwd; etc.] In case you experience issues saving HiPath4000 Manager as node to CMP, check the following: •
restart all HP4K Manager needed processess @ HP4K Manager server # bash #. cs_contrl stop #. cs_control start #. cs_control check
•
check the HP4K Manager SdkConfig4444.xml file which stores the HP4K CMP connection, in case your HP4K ElementManager has a connection with another CMP. If this is the case delete / rename it. # cd /opt/cm/sad/UMP/config/ # mv SdkConfig4444.xml SdkConfig4444.xml.orig
•
restart CMP / Offboard # /etc/init.d/symphoniad restart
•
try to resave your HP4K Manager node @ CMP
A31003-S5090-M100-24-76A9, 10/2016 OpenScape UC Application V9 Configuration and Administration, Administrator Documentation
65
System Configuration
Configuration requirements for the Microsoft Exchange connection If you wish to configure the Microsoft-Exchange connection, the following requirements must have been complied with. The Microsoft Exchange server has been installed and is operable in a version released for OpenScape UC Application. The OpenScape UC Application, Planning Guide manual describes which versions have been released . A technical user account has been configured to which an e-mail address is assigned (mail-enabled). This user account must be an account in the respective Active Directory domain. For connecting Microsoft Exchange Server 2003 (WebDAV-based): •
Outlook Web Access (OWA) is active.
•
The mailboxes of all Exchange users must be accessible via a single, shared OWA access point. NOTE: If OWA is not for use by everyone you can configure a reserved OWA server for OpenScape UC Application. On this server you can configure IIS and a firewall in a way that restricts the Webdav access to the application computer of OpenScape UC Application.
66
A31003-S5090-M100-24-76A9, 10/2016 OpenScape UC Application V9 Configuration and Administration, Administrator Documentation
System Configuration
For connecting Microsoft Exchange Server 2007 /2010/ 2013 / 2016 (web-services-based): •
In the user account of all UC Application users the primary Exchange e-mail address must have been configured as e-mail address.
•
The Groupware-Exchange connector uses a technical user account for accessing the Web Services interface of MS Exchange. This user account must successfully authenticate against the EWS web site of the relevant CAS.
If the Microsoft Exchange Autodiscover service shall be used for a webservices-based Exchange connection, the following applies in addition: •
The Groupware-Exchange connector uses a technical user account for accessing the Web Services interface of MS Exchange. This user account must successfully authenticate against the Autodiscover web site of the relevant CAS.
•
The Groupware-Exchange connector can also communicate with an Exchange organization from outside to access the organization's mailboxes – thus from outside an intranet. In this case the GroupwareExchange connector must receive so-called external Web Services URLs by means of Autodiscover. To transmit such external Web Services URLs to the GroupwareExchange connector via Autodiscover, the Outlook Anywhere function must be active on every CAS that publishes Web Services URLs via Autodiscover.
•
If the Groupware-Exchange connector shall communicate with the systems of the Exchange organization securely, SSL certificates must exist for the host part of every Autodiscover URL and every Web Services URL via which the Groupware-Exchange connector communicates with the Exchange organization. This may require several different host-individual SSL certificates or a common SAN-SSL certificate1 for all relevant hosts. NOTE: Dynamic Autodiscover uses exclusively encrypted communication (HTTPS).
A31003-S5090-M100-24-76A9, 10/2016 OpenScape UC Application V9 Configuration and Administration, Administrator Documentation
67
System Configuration
For connecting Microsoft Exchange Server 2010/ 2013 / 2016 (webservices-based): •
Impersonation by the technical user account must be configurable for the Exchange mailboxes of UC Application users.
•
The remote power shell is installed on the computer system from which the impersonation shall be configured.
The application computer of OpenScape UC Application must have access to the SMTP server of the Microsoft Exchange server. No SMTP proxy must be operated between the SMTP server of the Microsoft Exchange server and the application computer of OpenScape UC Application. The security device for intercepting illegitimate WebDAV methods must allow the following methods: PUT Uploading information. BPROPFIND (batch properties find) This method serves for querying properties of one or several objects such as e-mails or contacts identified by URIs. X-MS-ENUMATTS (enumerate attachments) This method delivers a list of an e-mail's attachments and the properties of these attachments. Such security devices are, for example, the ISA server (Internet Security & Acceleration Server) or the UrlScan tool. You know the logon data for an Exchange user account that has administrative privileges for the Microsoft Exchange system. This user account must have in particular the following administrative privileges for Microsoft Exchange 2010 / 2013/ 2016 to enable configuring the impersonation for the technical user account: •
Administrative privileges for the Microsoft Exchange server that was installed as client access server.
•
Administrative privileges that allow adding and assigning roles and scopes.
An operable LAN connection exists between the application computer of OpenScape UC Application and the Microsoft Exchange server. IMPORTANT: If the computer systems are interconnected via a WAN connection, timeouts may hamper the system communication or make it even impossible. 1 SAN certificates are not only issued for a single fully qualified host name but for several host names.
68
A31003-S5090-M100-24-76A9, 10/2016 OpenScape UC Application V9 Configuration and Administration, Administrator Documentation
System Configuration
In the following sections you learn how to configure the Microsoft-Exchange connection: •
Section 3.11.1, “Configuring the Connection to Microsoft Exchange 2003”, on page 288.
•
Section 3.11.2, “Configuring the Connection to Microsoft Exchange 2007”, on page 311.
•
Section 3.11.3, “Configuring the Connection to Microsoft Exchange 2010 / 2013/ 2016”, on page 346.
A31003-S5090-M100-24-76A9, 10/2016 OpenScape UC Application V9 Configuration and Administration, Administrator Documentation
69
System Configuration
Configuration Requirements for Microsoft Lync Connection NOTE: A project-specific release is required for connecting Microsoft Lync Server to OpenScape UC Application. If you wish to configure the Microsoft Lync connection, the following requirements must have been complied with. The Microsoft Office Communications Server or Microsoft Lync Server has been installed and is operable in a version released for OpenScape UC Application. The OpenScape UC Application, Planning Guide manual describes which versions have been released . OpenScape UC Application must have been installed with the option MSOffice-Communication-Server-Integration. The associated RPM package is then installed also. You find details on this in the OpenScape UC Application, Installation and Upgrade manual. The OpenScape UCMA Proxy Web Server is installed and operable. You find details on this in the OpenScape UC Application, Installation and Upgrade manual. An operable LAN connection exists between the application computer of OpenScape UC Application and the UCMA Proxy Web Server. IMPORTANT: If the computer systems are interconnected via a WAN connection, timeouts may hamper the system communication or make it even impossible. If UCMA Proxy Web Server and Microsoft Office Communications Server / Microsoft Lync Server are installed on different computer systems, an operable LAN connection must exist between the UCMA Proxy Web Server and the Microsoft Office Communications Server / Microsoft Lync Server. How to configure the Microsoft Lync connection is described in Section 3.13, “Configuring the Skype for Business / Microsoft Lync Connection”, on page 367.
70
A31003-S5090-M100-24-76A9, 10/2016 OpenScape UC Application V9 Configuration and Administration, Administrator Documentation
System Configuration
Configuration requirements for the IBM Lotus Domino connection If you wish to configure the IBM Lotus Domino connection, the following requirements must have been complied with. The IBM Lotus Domino server has been installed and is operable in a version released for OpenScape UC Application. The OpenScape UC Application, Planning Guide manual describes which versions have been released . IMPORTANT: The IBM Lotus Domino server must have been installed on a different computer system, independent from other OpenScape components. The IBM Lotus Domino connector server is installed and operable on the computer system of OpenScape UC Application. You find details on this in the OpenScape UC Application, Installation and Upgrade manual. Between the computer system of OpenScape UC Application, the IBM Lotus Domino connector server and the IBM Lotus Domino groupware server exists an operable LAN connection. IMPORTANT: If the computer systems are interconnected via a WAN connection, timeouts may hamper the system communication or make it even impossible. To enable an OpenScape user managing his/her IBM Lotus Notes contacts in the OpenScape clients, one of the following requirements must be complied with. •
The OpenScape user has been created in the IBM Lotus Domino server as roaming user. This is done by the IBM Lotus Notes administrator. A roaming user can access his/her individual IBM Lotus Notes client environment from different IBM Lotus Notes clients.
•
The OpenScape user's private address book must have been stored on the IBM Lotus Domino server. The user needs to configure this private-address-book replication by himself/herself. User often have already configured this function for retrieving their data via the Lotus Notes web access.
How to configure the IBM Lotus Domino connection is described in Section 3.14, “Configuring the IBM Lotus Domino Connection”, on page 403.
A31003-S5090-M100-24-76A9, 10/2016 OpenScape UC Application V9 Configuration and Administration, Administrator Documentation
71
System Configuration
Configuration requirements for connecting OpenScape Web Collaboration If you wish to configure the OpenScape Web Collaboration connection, the following requirements must have been complied with. OpenScape Web Collaboration is installed and operable. You find details on this in the OpenScape Web Collaboration, Installation, Configuration and Upgrade manual. IMPORTANT: OpenScape Web Collaboration must be installed on an individual computer system, independent from other OpenScape components. The web client of OpenScape Web Collaboration and the server of OpenScape Web Collaboration must be installed on the same computer system. This corresponds to the integrated deployment scenario of OpenScape Web Collaboration. You have the following information about the system of OpenScape Web Collaboration. The host name of the associated computer system An operable LAN connection exists between the application computer of OpenScape UC Application and the computer system with OpenScape Web Collaboration. IMPORTANT: If the computer systems are interconnected via a WAN connection, timeouts may hamper the system communication or make it even impossible. How to configure the connection of OpenScape Web Collaboration describes Section 3.15, “Configuring the Connection to OpenScape Web Collaboration”, on page 465.
72
A31003-S5090-M100-24-76A9, 10/2016 OpenScape UC Application V9 Configuration and Administration, Administrator Documentation
System Configuration
Configuration requirements for the LDAP connection If you wish to configure the LDAP connection, the following requirements must have been complied with. An LDAP directory to be connected is installed and operable You have the following information about the installation and configuration of the LDAP directory. IP address of the server on which the LDAP directory is installed. Logon data for a user account via which the LDAP directory can be accessed Information about the database structure, so that the database fields of the LDAP directory can later be assigned to the field names of OpenScape UC Application. An operable LAN connection exists between the application computer of OpenScape UC Application and the computer system with the LDAP directory. IMPORTANT: If the computer systems are interconnected via a WAN connection, timeouts may hamper the system communication or make it even impossible. How to configure the LDAP connection is described in Section 3.16, “Configuring the LDAP Directory Connection”, on page 481.
A31003-S5090-M100-24-76A9, 10/2016 OpenScape UC Application V9 Configuration and Administration, Administrator Documentation
73
System Configuration
Configuration requirements for Instant Messaging Connection If you wish to configure the instant-messaging connection, the following requirements must have been complied with. The Openfire server has been installed and configured as far as necessary to make it operable. You find details on this in the OpenScape UC Application, Installation and Upgrade manual. IMPORTANT: When you install Small Deployment or Large Deployment for the first time we recommend to install the Openfire server on the application computer of OpenScape UC Application. You find details on this in the OpenScape UC Application, Planning Guide manual. An operable LAN connection exists between the application computer of OpenScape UC Application and the Openfire server. IMPORTANT: If the computer systems are interconnected via a WAN connection, timeouts may hamper the system communication or make it even impossible. Port 9090 must have been released in existing firewalls to allow remote access to the Openfire server via the web-based Openfire administration interface. Port 9091 must have been released in existing firewalls to allow remote access to the Openfire server via the encrypted, web-based Openfire administration interface. How to configure the IM connection is described in Section 3.17, “Configuring the Instant-Messaging Connection”, on page 499.
74
A31003-S5090-M100-24-76A9, 10/2016 OpenScape UC Application V9 Configuration and Administration, Administrator Documentation
System Configuration
Configuration requirements for the OpenScape Xpressions connection If you wish to configure the OpenScape Xpressions connection, the following requirements must have been complied with. The OpenScape Xpressions server has been installed in version 5 SMR 4 or higher and is operable. The OpenScape Xpressions server and OpenScape UC Application are connected to the same communications system. The FI APL has been installed with the OpenScape Xpressions server and is operable. The Web APL has been installed with the OpenScape Xpressions server and is operable. The PhoneMail script has been configured in the XPR server and is operable. You have the following information about configuring the PhoneMail script. The phone number for the Guest/Forward Access of the PhoneMail script. The phone number for the Direct Access of the PhoneMail script. The OpenScape Xpressions server is connected with OpenScape Voice via an SIP trunk. The OpenScape Xpressions server is connected to OpenScape 4000 via the IP APL and CorNet-IP. An operable LAN connection exists between the application computer of OpenScape UC Application and the computer system with the OpenScape Xpressions server. IMPORTANT: If the computer systems are interconnected via a WAN connection, timeouts may hamper the system communication or make it even impossible. The Web Assistant has been installed with the OpenScape Xpressions server and is operable. You know the login data for an XPR user account that possesses administrative privileges for the XPR server. The start character (S) of the TTM phone number format must not be filtered out by the communications system or a gateway between OpenScape Xpressions server and OpenScape UC Application. How to configure the OpenScape Xpressions connection is described in Section 3.18, “Configuring the Connection to OpenScape Xpressions”, on page 515.
A31003-S5090-M100-24-76A9, 10/2016 OpenScape UC Application V9 Configuration and Administration, Administrator Documentation
75
System Configuration
3.2 Overview of the Configuration Process The following figure provides an overview of the life time cycle of an UC Application system. The various system configuration areas are represented in detail.
Installing the system Configuration Preparations General Configuration
Configuring the System Networking
Configuring the Connection to OpenScape Xpressions
Configuring the Instant-Messaging Connection
Configuring the LDAP Directory Connection
Configuring the Connection to OpenScape Web Collaboration
Configuring the IBM Lotus Domino Connection
Configuring the Skype for Business / Microsoft Lync Connection
Connecting Microsoft Exchange
Configuring the Voice Portal
Configuring the Conference Portal
Configuring the One-number Service (ONS)
Configuring the Communications System Connection
Managing the system Uninstalling the system
76
A31003-S5090-M100-24-76A9, 10/2016 OpenScape UC Application V9 Configuration and Administration, Administrator Documentation
System Configuration
The system configuration is divided into the following sections: •
Configuration Preparations This section comprises first steps that you need to execute before the actual system configuration.
•
General Configuration This section comprises general configuration steps that you always need to execute and irrespectively of the features you may additionally configure at a later date.
•
Configuring the Communications System Connection This section comprises configuration steps that you need to execute for connecting a communications system. You need to execute the configuration steps for at least one of the described communications systems, irrespectively of the features you may additionally configure at a later date.
•
Individual configuration of single features – e.g. the one-number service. Of the described features you need to configure only those that you want to use or for which you have purchased all required licenses. NOTE: Some of the described features are mutually exclusive. You find details about this in the respective configuration passage or in the OpenScape UC Application Planning Guide.
A31003-S5090-M100-24-76A9, 10/2016 OpenScape UC Application V9 Configuration and Administration, Administrator Documentation
77
System Configuration
3.3 Configuration Checklist IMPORTANT: In case of Very Large Deployment you need to execute most of the listed configuration steps for each cluster.
1. Configuration Preparations Sharing Protocol Ports in Firewall
page 91
Starting OpenScape UC Application
page 92
2. General Configuration For deployment scenarios with several front-end computers: Configuring the Load Balancer for Front-End Computers
page 97
Configuring the Load Balancer for Facade Servers
page 107
Optional – For all deployment scenarios except for Integrated Deployment: Configuring IPsec
page 108
Activating Licenses
page 109
Configuring the Number of Connections for OpenScape Web Client
page 111
If the OpenScape Web Client shall be opened via Internet Explorer: Configuring settings for the OpenScape Web Client in the Internet Explorer
78
page 113
Configuring the Presence Service
page 115
Creating a User Profile
page 119
A31003-S5090-M100-24-76A9, 10/2016 OpenScape UC Application V9 Configuration and Administration, Administrator Documentation
System Configuration
3. Configuring the Communications System Connection For OpenScape Voice as communications system: Connecting OpenScape Voice Check: Configuration requirements for OpenScape Voice
page 63
Checking OpenScape Voice Dependencies
page 126
Optional – For all deployment scenarios except for Integrated Deployment: page 134 Configuring a reduced OpenScape Voice Assistant For all deployment scenarios except for Integrated Deployment: Configuring the OpenScape Voice System in the OpenScape Voice Assistant
page 135
Configuring the Synchronization of Business Group Data
page 137
For deployment scenarios with a single Media Server entity: Configuring the SIP Trunk in OpenScape Voice
page 139
Configuring the CSTA Link to OpenScape Voice
page 145
Configuring the Number of CSTA Sessions in OpenScape Voice page 148 Configuring Office Codes
page 150
Configuring Prefixes
page 153
For deployment scenarios with at least one independent Media Server computer system: Configuring Packet Filters for Media Server Computer Systems
page 155
A31003-S5090-M100-24-76A9, 10/2016 OpenScape UC Application V9 Configuration and Administration, Administrator Documentation
79
System Configuration
For OpenScape 4000 as communications system: Connecting an OpenScape 4000 System Check: Configuration requirements for OpenScape 4000
page 64
Configuring the SIP Trunk in OpenScape 4000
page 161
Activating the Import/Export-API in OpenScape 4000 Assistant
page 162
If you wish to connect several OpenScape 4000 systems to OpenScape UC Application using a OpenScape 4000 manager: Adding CSTA Connections to several OpenScape 4000 Systems page 166 using an OpenScape 4000 Manager Configuring a CSTA Connection to an individual OpenScape 4000 page 166 System For a mixed scenario of OpenScape 4000 and OpenScape Voice: Connecting various Communications Systems simultaneously (mixed Scenario) Configuring Address Translation Contexts
page 176
Address Translation – Configuring St. Routing
page 181
Configuring the SIP Trunk in the OpenScape Media Server
page 185
Creating User Accounts
page 192
4. Configuring the One-number Service (ONS)
80
Configuring the ONS Number
page 201
For OpenScape Voice as communications system: Activating the One-Number Service in OpenScape Voice
page 205
For OpenScape Voice as communications system: Configuring the CTI Monitoring in OpenScape Voice
page 207
For OpenScape Voice as communications system: Configuring an alternative Destination in OpenScape Voice
page 209
Configuring Device Settings
page 210
A31003-S5090-M100-24-76A9, 10/2016 OpenScape UC Application V9 Configuration and Administration, Administrator Documentation
System Configuration
5. Configuration of optional features Optional: Configuring the Conference Portal Configuring the Conference Portal Acces
page 215
Configuring a CTI Connection
page 217
Configuring the Conference Component
page 219
Configuring the Phone Number Normalization
page 224
If you use video conferences of the conference portal by means of lifesize systems: Activating RTCP for Video Conferences
page 226
If you use several Media Servers operating in parallel: Configuring the Conference Portal for Media Server Farm
page 228
If you do not connect a groupware system: Configuring the Conference Portal for Integrated Deployment with page 240 External Media Server for Video Conferences If you use video conferences of the conference portal: Configuring Video Systems
page 257
Optional: Configuring the Voice Portal Configuring the User Access to the Voice Portal
page 263
If you wish to use the OpenScape UC Application voice portal as voicemail system: Configuring the Guest Access to the Voice Portal page 268 If you do not wish to use OpenScape Xpressions as voicemail system: Configuring a Voicemail Number for Users page 272 Configuring the Phone Number Normalization
page 276
If you use several Media Servers operating in parallel: Configuring the Voice Portal for Media Server Farm
page 279
If you use several Media Servers operating in parallel: Configuring the Replication of Voice Portal Greetings
page 285
A31003-S5090-M100-24-76A9, 10/2016 OpenScape UC Application V9 Configuration and Administration, Administrator Documentation
81
System Configuration
Optional: Configuring the Connection to Microsoft Exchange 2003 Check: Configuration requirements for the Microsoft Exchange connection
page 66
Configuring the Groupware-Exchange Connector for Microsoft Exchange 2003
page 289
Configuring Mailbox Access Privileges for Microsoft Exchange 2003
page 295
Configuring AD Privileges for Microsoft Exchange 2003
page 297
Creating User Assignments for Microsoft Exchange 2003
page 299
Importing User Assignments for Microsoft Exchange 2003
page 307
Configuring Access to Microsoft Outlook Contacts for Microsoft Exchange 2003
page 309
Configuring restricted Access to private Microsoft Exchange 2003 page 310 Contacts Optional: Configuring the Connection to Microsoft Exchange 2007 Check: Configuration requirements for the Microsoft Exchange connection Configuring a technical User Account for Microsoft Exchange 2007
page 66 page 313
Configuring the Receive Connector for Microsoft Exchange 2007 page 316 Configuring the Autodiscover Service for Microsoft Exchange 2007
page 321
Configuring the Groupware-Exchange Connector for Microsoft Exchange 2007
page 324
Creating User Assignments for Microsoft Exchange 2007
page 334
Importing User Assignments for Microsoft Exchange 2007
page 342
Configuring Access to Microsoft Outlook Contacts for Microsoft Exchange 2007
page 344
Configuring restricted Access to private Microsoft Exchange 2007 page 345 Contacts
82
A31003-S5090-M100-24-76A9, 10/2016 OpenScape UC Application V9 Configuration and Administration, Administrator Documentation
System Configuration
Optional: Configuring the Connection to Microsoft Exchange 2010 / 2013/ 2016 Check: Configuration requirements for the Microsoft Exchange connection Configuring a technical User Account for Microsoft Exchange 2010 / 2013 / 2016
page 66 page 348
Configuring the Receive Connector for Microsoft Exchange 2010 page 351 / 2013/ 2016 Configuring the Autodiscover Service for Microsoft Exchange 2010 / 2013 / 2016
page 351
Configuring the Groupware-Exchange Connector for Microsoft Exchange 2010 / 2013 / 2016
page 351
Creating User Assignments for Microsoft Exchange 2010 / 2013/ page 352 2016 Importing User Assignments for Microsoft Exchange 2010 / 2013/ page 352 2016 Configuring Access to Microsoft Outlook Contacts for Microsoft Exchange 2010 / 2013/ 2016
page 352
Configuring restricted Access to private Microsoft Exchange 2010 page 353 / 2013 / 2016 Contacts
A31003-S5090-M100-24-76A9, 10/2016 OpenScape UC Application V9 Configuration and Administration, Administrator Documentation
83
System Configuration
Optional: Configuring the Skype for Business / Microsoft Lync Connection NOTE: A project-specific release is required for connecting Microsoft Lync Server to OpenScape UC Application.
NOTE: The connection to Microsoft Lync is not supported for Very Large Deployment. Check: Configuration Requirements for Microsoft Lync Connection
page 70
Creating a Certificate Sign Request
page 371
Bind Certificate to Website
page 373
Exporting the Certificate for Client Use
page 374
Configuring SSL for UCMA Proxy Web Service
page 376
Configuring the Rights for the Use of the Certificate
page 377
If you connect Microsoft Lync Server: Configuring the Trust Relationship (Skype for Business / Microsoft Lync)
page 379
If the firewall of the UCMA proxy computer system integrated in Windows is activated: Configuring a Firewall Rule page 383 Configuring the Presence Service
page 384
Configuring the Skype for Business / Microsoft Lync Connector
page 386
Importing the Certificate to the OpenScape Application Computer page 389 Creating User Assignments
page 391
Importing User Assignments
page 395
Configuring the IM Address for Users
page 397
Configuring Access to Skype for Business / Microsoft Lync Contacts
page 399
If you connect Microsoft Lync Server: Activating additional Conference Features
84
page 400
A31003-S5090-M100-24-76A9, 10/2016 OpenScape UC Application V9 Configuration and Administration, Administrator Documentation
System Configuration
Optional: Configuring the IBM Lotus Domino Connection Check: Configuration requirements for the IBM Lotus Domino connection page 71 Creating a Linux User and Linux Group
page 405
Configuring the Connector Server
page 406
Stopping the Connector Server
page 412
Creating a technical User Account
page 413
Configuring Access Privileges for Mailboxes
page 414
Configuring Access Privileges for Files
page 415
Configuring the Groupware-Domino Connector
page 416
Configuring the IBM Lotus Notes System Configuration
page 418
Creating User Assignments
page 420
Importing User Assignments
page 428
Configuring Access to IBM Lotus Notes Contacts
page 430
If OpenScape Conference Extension for Lotus Notes is to be used: Configuring the IBM Lotus Domino Server for OpenScape page 432 Conference Extension Optional: Configuring the Connection to OpenScape Web Collaboration Check: Configuration requirements for connecting OpenScape Web Collaboration
page 72
If the product OpenScape Web Collaboration Instant Meeting should be used: Configuring OpenScape Web Collaboration page 467 Configuring the Web Collaboration Connector
page 469
Rebooting the Web Collaboration Connector
page 471
Rebooting the Web Server Component
page 472
Optional: Configuring the LDAP Directory Connection Check: Configuration requirements for the LDAP connection
page 73
Configuring the Connection to the LDAP Directory
page 483
Configuring the Field Assignment (Mapping)
page 494
Restarting the LDAP Connector Service
page 488
Configuring the LDAP User Access
page 496
If a Facade server is used: Rebooting the Facade Server
page 497
A31003-S5090-M100-24-76A9, 10/2016 OpenScape UC Application V9 Configuration and Administration, Administrator Documentation
85
System Configuration
Optional: Configuring the Instant-Messaging Connection Check: Configuration requirements for Instant Messaging Connection
page 74
For all deployment scenarios except Very Large Deployment with several Openfire servers: Configuring the Openfire Server page 501 For Integrated Deployment: Creating Packet Filter Rules in OpenScape Voice
page 507
Configuring the IM Address for OpenScape Users
page 509
Creating and synchronizing Openfire User Accounts
page 513
Optional: Configuring the Connection to OpenScape Xpressions Check: Configuration requirements for the OpenScape Xpressions connection
page 75
Configuring Voicemail Numbers for Users
page 519
Assigning the Access Privilege
page 523
Configuring the Voice Portal Access
page 530
Installing the XPR Import Script
page 538
Configuring the XPR Import Script
page 540
Creating an XPR Import File
page 542
Importing an XPR Import File
page 545
Rebooting the XPR Server
page 548
Displaying PhoneMail Settings
page 525
Configuring XPR PhoneMail
page 527
Assigning a Privilege to XPR Users
page 549
Configuring the Web APL of OpenScape Xpressions
page 551
Changing UC Application User Profiles
page 566
Optional: Configuring the System Networking
86
For Very Large Deployment with several Openfire servers: Configuring the Openfire Server
page 570
Configuring the Conference Portal
page 579
Configuring the Size of the JVM Heap
page 580
A31003-S5090-M100-24-76A9, 10/2016 OpenScape UC Application V9 Configuration and Administration, Administrator Documentation
System Configuration
3.4 Changing the Deployment Scenario You can change a configured deployment scenario in the following manners. •
Changing from Integrated Deployment to Small Deployment
•
Changing from Small Deployment to Large Deployment
•
Extending Large Deployment
3.4.1 Changing from Integrated Deployment to Small Deployment Only Professional Services & Solutions (PS&S) of Unify Software and Solutions GmbH & Co. KG may perform the change from Integrated Deployment to Small Deployment.
3.4.2 Changing from Small Deployment to Large Deployment For this change of a deployment scenario you need to execute the following configuration steps. NOTE: The OpenScape UC Application, Installation and Upgrade manual describes how to install the necessary system nodes. 1. Configuring additional OpenScape Media Servers 2. Configuring additional Front-End Servers Based on the Large Deployment redundancy concept we assume in the following description that you use Large Deployment with at least two OpenScape Media Servers and at least two front-end computers.
A31003-S5090-M100-24-76A9, 10/2016 OpenScape UC Application V9 Configuration and Administration, Administrator Documentation
87
System Configuration
3.4.2.1 Configuring additional OpenScape Media Servers You need to execute the following steps for the newly installed Media Server computers. 1. Configuring the Communications System Connection Configuring the SIP Trunk in the OpenScape Media Server
page 185
2. Configuring the Conference Portal Configuring the Conference Portal for Media Server Farm
page 228
3. Configuring the Voice Portal a) Configuring the Voice Portal for Media Server Farm
page 279
b) Configuring the Replication of Voice Portal Greetings
page 285
3.4.2.2 Configuring additional Front-End Servers You need to execute the following configuration step for the newly installed frontend computers. Configuring the Load Balancer for Front-End Computers
88
page 97
A31003-S5090-M100-24-76A9, 10/2016 OpenScape UC Application V9 Configuration and Administration, Administrator Documentation
System Configuration
3.4.3 Extending Large Deployment If you have installed additional OpenScape Media Servers or front-end computers for Large Deployment you need to execute the following configuration steps depending on the changes. NOTE: The OpenScape UC Application, Installation and Upgrade manual describes how to install the necessary system nodes. 1. Configuring additional OpenScape Media Servers 2. Configuring additional Front-End Servers
3.4.3.1 Configuring additional OpenScape Media Servers If you have installed additional OpenScape Media Servers for Large Deployment, you need to execute the following configuration steps. 1. Configuring the Communications System Connection Configuring the SIP Trunk in the OpenScape Media Server
page 185
2. Configuring the Conference Portal Configuring the Conference Portal for Media Server Farm
page 228
3. Configuring the Voice Portal a) Configuring the Voice Portal for Media Server Farm
page 279
b) Configuring the Replication of Voice Portal Greetings
page 285
3.4.3.2 Configuring additional Front-End Servers If you have installed additional front-end computers for Large Deployment, you need to execute the following configuration step. Configuring the Load Balancer for Front-End Computers
A31003-S5090-M100-24-76A9, 10/2016 OpenScape UC Application V9 Configuration and Administration, Administrator Documentation
page 97
89
System Configuration
90
A31003-S5090-M100-24-76A9, 10/2016 OpenScape UC Application V9 Configuration and Administration, Administrator Documentation
CONAD_0501-ConfigurationPrelim.fm System Configuration
cto ry Ins tan tM ess agi ng OS Xp res sio ns Sy ste mn etw ork ing
ire
AP d
LD
o
olla bo rat ion
We bC
Lot us
IBM
/S kyp e fo Lyn c
Mic ros oft
Po rta l
r
Do min
l ort a Vo ice
ce P
Co nfe ren
mb er On e-n u
l Co m Sy mun ste m icatio
Ge ner a
Pre pa rat i
on s
ns
ser vic e
Configuration Preparations
3System Configuration
Preparations
3.5 Configuration Preparations IMPORTANT: In case of Very Large Deployment you need to execute the configuration steps described here for each cluster. You need to execute the following steps before you can configure the OpenScape system. 1. Sharing Protocol Ports in Firewall 2. Starting OpenScape UC Application These steps are described in detail in the following sections.
3.5.1 Sharing Protocol Ports in Firewall For OpenScape UC Application to operate smoothly the OpenScape system components must be able to communicate via different protocol ports. If you use firewalls in the network infrastructure, you may have to expressly share these ports in there. In the OpenScape UC Application, Installation and Upgrade manual you find a list with the port numbers that OpenScape UC Application uses.
A31003-S5090-M100-24-76A9, 10/2016 OpenScape UC Application V9 Configuration and Administration, Administrator Documentation
91
Sy ste m
net wo rkin g
s
g Xp res sio n
OS
Me ssa gin
cto ry
Ins tan t
ire
AP d
LD
o
olla bo rat ion
Do min
We bC
Lo tus
IBM
/S kyp ef or Lyn c
mb er ser vic Co e nfe ren ce Po rta l Vo ice Po rta l Mic ros oft
On e-n u
l Co m Sy mun ste m icatio
Ge ne ra
Pre pa rat i
on s
ns
System Configuration
3.5.2 Starting OpenScape UC Application IMPORTANT: Be sure to have configured all required workarounds before initially starting OpenScape UC Application. Which workarounds are required is outlined in the current OpenScape UC Application Release Notes respectively. If you do not consider mandatory workarounds, problems may arise at the system start and the system setup may even become unusable.
Start the configuration How to start OpenScape UC Application: 1. Execute the following command on all computer systems on which you have installed OpenScape UC Application components. NOTE: For Large Deployment, start the application computer prior to all other computer systems. This enables the other computer systems to access the OpenScape UC Application database when they are started at a later date. After the application computer start wait for a minute until you start the front-end computer and Media Server computer in any sequence or simultaneously.
/etc/init.d/symphoniad start OpenScape UC Application starts.
92
A31003-S5090-M100-24-76A9, 10/2016 OpenScape UC Application V9 Configuration and Administration, Administrator Documentation
cto ry Ins tan tM ess agi ng OS Xp res sio ns Sy ste mn etw ork ing
ire
AP d
LD
o
olla bo rat ion
We bC
Lot us
IBM
/S kyp e fo Lyn c
Mic ros oft
Po rta l
r
Do min
l ort a Vo ice
ce P
Co nfe ren
mb er On e-n u
l Co m Sy mun ste m icatio
Ge ner a
Pre pa rat i
on s
ns
ser vic e
System Configuration
2. Execute the following command to put out the system startup log continuously. •
For Integrated Deployment: tailf /log/osgi.log
•
In all other deployment scenarios: tailf /var/siemens/common/log/osgi.log
While the system starts, the system start log osgi.log should not log any errors. After the following message in the system start-up log, all OpenScape UC Application services are up and running. ******* Starting all instances done. ******* Depending on the system configuration, it may take several minutes until all users configured in the system have been activated. 3. Open the following error log file after the OpenScape UC Application startup has finished. •
For Integrated Deployment: /log/osgi.err
•
In all other deployment scenarios: /var/siemens/common/log/osgi.err
The error log file should not contain an error message. You have now started OpenScape UC Application successfully.
The preparative configuration steps are complete.
A31003-S5090-M100-24-76A9, 10/2016 OpenScape UC Application V9 Configuration and Administration, Administrator Documentation
93
System Configuration
94
A31003-S5090-M100-24-76A9, 10/2016 OpenScape UC Application V9 Configuration and Administration, Administrator Documentation
CONAD_0502-ConfigurationGeneral.fm System Configuration
cto ry Ins tan tM ess agi ng OS Xp res sio ns Sy ste mn etw ork ing
LD
AP d
ire
tion
o
olla bor a
We bC
Lot us
IBM
/S kyp e fo Lyn c
Mic ros oft
Vo ice
Po rta l
r
Do min
l ort a ce P
Co nfe ren
mb er On e-n u
Ge ne ral Co m Sy mun ste m ica
Pre par at
ion s
tion s
ser vic e
General Configuration
3System Configuration
General
3.6 General Configuration IMPORTANT: In case of Very Large Deployment you need to execute the configuration steps described here for each cluster.
NOTE: Some of the following configuration steps only need to be executed under certain conditions. If these conditions apply to a configuration step, they are highlighted in bold above the respective configuration step and indicated specifically for the step. A note at the beginning of the respective chapter also indicates the restricted execution and the conditions applied. The OpenScape UC Application configuration requires the following general configuration steps. You always need to execute these steps, no matter which OpenScape UC Application features you will use. 1. For Large Deployment: Configuring the Load Balancer for Front-End Computers 2. Configuring the Load Balancer for Facade Servers
A31003-S5090-M100-24-76A9, 10/2016 OpenScape UC Application V9 Configuration and Administration, Administrator Documentation
95
net wo rkin g
Sy ste m
ssi on s
g Xp re
OS
Me ssa gin
cto ry
Ins tan t
LD
AP d
ire
tion
o
olla bo ra
Do min
We bC
Lo tus
IBM
/S kyp ef or Lyn c
mb er ser vic Co e nfe ren ce Po rta l Vo ice Po rta l Mic ros oft
On e-n u
Ge ne ral Co m Sy mun ste m ica
Pre par at
ion s
tion s
System Configuration
3. Optional – For all deployment scenarios except for Integrated Deployment: Configuring IPsec 4. Activating Licenses 5. Configuring the Number of Connections for OpenScape Web Client 6. If the OpenScape Web Client is to be opened in the Internet Explorer: Configuring settings for the OpenScape Web Client in the Internet Explorer 7. Configuring the Presence Service 8. Creating a User Profile These steps are described in detail in the following sections.
96
A31003-S5090-M100-24-76A9, 10/2016 OpenScape UC Application V9 Configuration and Administration, Administrator Documentation
cto ry Ins tan tM ess agi ng OS Xp res sio ns Sy ste mn etw ork ing
LD
AP d
ire
tion
o
olla bor a
We bC
Lot us
IBM
/S kyp e fo Lyn c
Mic ros oft
Po rta l
r
Do min
l ort a Vo ice
ce P
Co nfe ren
mb er On e-n u
Ge ne ral Co m Sy mun ste m ica
Pre par at
ion s
tion s
ser vic e
System Configuration
3.6.1 Configuring the Load Balancer for Front-End Computers NOTE: You need to execute the configuration steps of this chapter only if you use several front-end computers operating in parallel.
NOTE: All information documented in this chapter for OpenScape Web Client also apply for OpenScape Web Client 1.0. If you use several front-end computers operating in parallel, a load balancer is required in the network. This load balancer serves the following purposes: •
Distributing the HTTP / HTTPS communication of the OpenScape Web Clients among the different front-end computers. A client must then communicate with the same front-end computer after the connection setup during the entire connect time.
•
Providing a central address for the discovery requests of the OpenScape Desktop Clients1. By discovery requests the OpenScape Desktop Client 1 determines the IP addresses of the application computer, the front-end computer and the Media Server computer. Subsequently, the OpenScape Desktop Client 1 communicates with these computers directly.
•
Performing TLS encryption and decryption for all OpenScape servers to relieve the servers from this task (TLS offloading).
1. OpenScape Desktop Client Enterprise Web Embedded Edition
A31003-S5090-M100-24-76A9, 10/2016 OpenScape UC Application V9 Configuration and Administration, Administrator Documentation
97
net wo rkin g
Sy ste m
ssi on s
g Xp re
OS
Me ssa gin
cto ry
Ins tan t
LD
AP d
ire
tion
o
olla bo ra
Do min
We bC
Lo tus
IBM
/S kyp ef or Lyn c
mb er ser vic Co e nfe ren ce Po rta l Vo ice Po rta l Mic ros oft
On e-n u
Ge ne ral Co m Sy mun ste m ica
Pre par at
ion s
tion s
System Configuration
Any data traffic between OpenScape clients and OpenScape servers must be routed via the load balancer to enable the balancer executing these tasks. Besides general routing the following requirements must be complied with: •
The load balancer must provide a shared proxy server in the client subnet for all available front-end computers. All requests by the OpenScape Web Clients to the front-end services must be distributed among the different front-end computers via this proxy server.
•
The load balancer must provide in the client subnet one proxy server for every application computer, front-end computer and Media Server computer of the server subnet. The TLS offloading is realized via these proxy servers. NOTE: All other servers – e.g. Facade server and Openfire server – are irrelevant for configuring the load balancer.
•
98
The internal VLAN address of the load balancer must be configured in the UC Application computer systems as gateway for the client subnet.
A31003-S5090-M100-24-76A9, 10/2016 OpenScape UC Application V9 Configuration and Administration, Administrator Documentation
cto ry Ins tan tM ess agi ng OS Xp res sio ns Sy ste mn etw ork ing
LD
AP d
ire
tion
o
olla bor a
We bC
Lot us
IBM
/S kyp e fo Lyn c
Mic ros oft
Vo ice
Po rta l
r
Do min
l ort a ce P
Co nfe ren
mb er On e-n u
Ge ne ral Co m Sy mun ste m ica
Pre par at
ion s
tion s
ser vic e
System Configuration
The following figure is an example overview of the UC Application components that concern the load balancer. The contained information serves as sample for the configuration steps described in this chapter. You must adjust in particular the represented IP addresses to your individual system environment.
OpenScape Web Client OpenScape Desktop Client Enterprise WE Edition
Proxy Server for: all Front-end Computer IP: 10.4.255.211
IP: 10.4.255.73
Application Computer IP: 10.4.255.212 Front-end Computer 1 IP: 10.4.255.213 Front-end Computer 2 IP: 10.4.255.214
Client Subnet: 10.4.0.0 / 16
Media Server Computer 1 IP: 10.4.255.215 Media Server Computer 2 IP: 10.4.255.216
External VLAN-IP: 10.4.255.57
IP: 10.1.252.20
Media Server Computer 1&2
IP: 10.1.252.37
Load Balancer Internal VLAN-IP: 10.1.252.170
Server Subnet: 10.1.0.0 / 16
Application Computer (Back-end) IP: 10.1.252.160
IP: 10.1.252.161
Front-end Computer 1&2
A31003-S5090-M100-24-76A9, 10/2016 OpenScape UC Application V9 Configuration and Administration, Administrator Documentation
IP: 10.1.252.165
99
net wo rkin g
Sy ste m
ssi on s
g Xp re
OS
Me ssa gin
cto ry
Ins tan t
LD
AP d
ire
tion
o
olla bo ra
Do min
We bC
Lo tus
IBM
/S kyp ef or Lyn c
mb er ser vic Co e nfe ren ce Po rta l Vo ice Po rta l Mic ros oft
On e-n u
Ge ne ral Co m Sy mun ste m ica
Pre par at
ion s
tion s
System Configuration
The following configuration guide exemplifies how the described requirements can be implemented with the load balancer F5 BIG-IP 1600. How to implement the described requirements for other load balancer systems is outlined in the documentation of the load balancer system used. Start the configuration How to configure the load balancer based on the example F5 BIG-IP 1600: 1. Create a routing rule in the application computer, in the front-end computers and in the Media Server computers for making these computers send data for the client sub-net (in the example: 10.4.0.0/16) to the default gateway (in the example: 10.1.252.170). This ensures the data traffic from the OpenScape servers to the OpenScape clients always being routed via the load balancer. 2. Reboot all OpenScape UC Application computer systems. 3. Configure the internal and external VLAN in the load balancer. In doing so please keep in mind that the entire data traffic between OpenScape clients and UC Application servers may be routed via the load balancer only.
100
A31003-S5090-M100-24-76A9, 10/2016 OpenScape UC Application V9 Configuration and Administration, Administrator Documentation
cto ry Ins tan tM ess agi ng OS Xp res sio ns Sy ste mn etw ork ing
LD
AP d
ire
tion
o
olla bor a
We bC
Lot us
IBM
/S kyp e fo Lyn c
Mic ros oft
Po rta l
r
Do min
l ort a Vo ice
ce P
Co nfe ren
mb er On e-n u
Ge ne ral Co m Sy mun ste m ica
Pre par at
ion s
tion s
ser vic e
System Configuration
4. Create in the load balancer a shared address pool for all front-end computers. a) Assign the addresses of front-end computer 1 and front-end computer 2 to this pool. b) Configure port number 7789 for this pool. The OpenScape Web Client communicates via this port. c) Configure the desired type of load balancing for this pool. This pool is used to distribute the connection requests of the OpenScape Web Clients among the front-end computers. 5. Create an HTTP profile in the load balancer. •
Select the All entry under Redirect Rewrite in this process.
•
Set the session timeout value to at least 15 minutes.
This profile is used for controlling the TLS offloading for OpenScape Web Client connections. 6. Create a virtual server in the load balancer for the created front-end computer pool (port 7789). In this process: •
Select the Host option as Destination-Type.
•
Specify the address of the relevant proxy server under DestinationAddress.
•
Select the relevant pool under Default Pool.
•
Configure port number 8443 under Service Port. The OpenScape Web Client communicates via this port.
•
Select the newly created HTTP profile under HTTP Profile.
•
Select the default profile clientssl under SSL Profile (Client).
•
Verify that the cookie default profile is selected under Default Persistence Profile.
A31003-S5090-M100-24-76A9, 10/2016 OpenScape UC Application V9 Configuration and Administration, Administrator Documentation
101
net wo rkin g
Sy ste m
ssi on s
g Xp re
OS
Me ssa gin
cto ry
Ins tan t
LD
AP d
ire
tion
o
olla bo ra
Do min
We bC
Lo tus
IBM
/S kyp ef or Lyn c
mb er ser vic Co e nfe ren ce Po rta l Vo ice Po rta l Mic ros oft
On e-n u
Ge ne ral Co m Sy mun ste m ica
Pre par at
ion s
tion s
System Configuration
7. If you want to allow unsecured connections via port 7789 for the OpenScape Web Client also, configure another virtual server in the load balancer for the configured front-end computer pool (port 7789). •
Select the Host option as Destination-Type.
•
Specify the address of the relevant proxy server under DestinationAddress.
•
Select the relevant pool under Default Pool.
•
Configure port number 7789 under Service Port. The OpenScape Web Client communicates via this port.
•
Select the default profile http-lan-optimized-caching under HTTP Profile.
•
Verify that the cookie default profile is selected under Default Persistence Profile.
8. Import the SSL certificate to be used for TLS offloading in the load balancer. NOTE: How to configure a comprehensive certificate strategy for the OpenScape system is described in Chapter A, “Configuring a Certificate Strategy”. 9. Assign the SSL certificate you have imported to the clientssl default profile.
102
A31003-S5090-M100-24-76A9, 10/2016 OpenScape UC Application V9 Configuration and Administration, Administrator Documentation
cto ry Ins tan tM ess agi ng OS Xp res sio ns Sy ste mn etw ork ing
LD
AP d
ire
tion
o
olla bor a
We bC
Lot us
IBM
/S kyp e fo Lyn c
Mic ros oft
Po rta l
r
Do min
l ort a Vo ice
ce P
Co nfe ren
mb er On e-n u
Ge ne ral Co m Sy mun ste m ica
Pre par at
ion s
tion s
ser vic e
System Configuration
10. To resolve IP addresses, adjust the DNS configuration is such a way that each OpenScape UC Application computer system can be reached under a fully qualified domain name. Example of an application computer with two front-end and two Media Server computer systems: openscapebe.company.com
10.4.255.212
openscapefe1.company.com
10.4.252.161
openscapefe2.company.com
10.4.252.165
openscapems1.company.com
10.4.252.20
openscapems2.company.com
10.4.252.37
11. Furthermore, add in the DNS configuration another entry for the fully qualified domain name under which the virtual server shall be reachable for the pool of all configured front-end computers. (Compare step 6). Example: openscape.company.com
10.4.255.211
A31003-S5090-M100-24-76A9, 10/2016 OpenScape UC Application V9 Configuration and Administration, Administrator Documentation
103
net wo rkin g
Sy ste m
ssi on s
g Xp re
OS
Me ssa gin
cto ry
Ins tan t
LD
AP d
ire
tion
o
olla bo ra
Do min
We bC
Lo tus
IBM
/S kyp ef or Lyn c
mb er ser vic Co e nfe ren ce Po rta l Vo ice Po rta l Mic ros oft
On e-n u
Ge ne ral Co m Sy mun ste m ica
Pre par at
ion s
tion s
System Configuration
12. Add in the system.xml file an NAT mapping entry of the following format for each UC Application node.
In doing so, use: •
The node-individual fully qualified domain name you configured in step 10 for the hostExternal parameter.
•
The fully qualified domain name you configured in step 11 for all tenantID parameters.
You find the system.xml file in the following directory on the application computer: /common/conf/ Example of an application computer with two front-end and two Media Server computer systems:
1. is the setup directory of OpenScape UC Application: /opt/siemens/ respectively /enterprise/
104
A31003-S5090-M100-24-76A9, 10/2016 OpenScape UC Application V9 Configuration and Administration, Administrator Documentation
cto ry Ins tan tM ess agi ng OS Xp res sio ns Sy ste mn etw ork ing
LD
AP d
ire
tion
o
olla bor a
We bC
Lot us
IBM
/S kyp e fo Lyn c
Mic ros oft
Po rta l
r
Do min
l ort a Vo ice
ce P
Co nfe ren
mb er On e-n u
Ge ne ral Co m Sy mun ste m ica
Pre par at
ion s
tion s
ser vic e
System Configuration
13. Reboot all OpenScape UC Application computer systems so that the system.xml file is replicated on all computer systems.
A31003-S5090-M100-24-76A9, 10/2016 OpenScape UC Application V9 Configuration and Administration, Administrator Documentation
105
net wo rkin g
Sy ste m
ssi on s
g Xp re
OS
Me ssa gin
cto ry
Ins tan t
LD
AP d
ire
tion
o
olla bo ra
Do min
We bC
Lo tus
IBM
/S kyp ef or Lyn c
mb er ser vic Co e nfe ren ce Po rta l Vo ice Po rta l Mic ros oft
On e-n u
Ge ne ral Co m Sy mun ste m ica
Pre par at
ion s
tion s
System Configuration
14. Configure in the OpenScape Desktop Clientunder OpenScape Web Client host address the address you added to the DNS configuration in step 11. •
For encrypted communication with the host: https://openscape.company.com:8443
•
For unencrypted communication with the host: https://openscape.company.com:7789 NOTE: You need to have created the virtual server in step 7 for the OpenScape Desktop Client to communicate unencrypted with the host.
How to configure OpenScape Web Client host address in the OpenScape Desktop Client describes the OpenScape UC Application, OpenScape Desktop Client, Installation and Administration manual. 15. Configure in the property file properties.ini of the Facade server for the serverName setting the fully qualified host name you added to the DNS configuration in step 11. You find the property file in the following folder of the computer system on which the Facade server is installed. /usr/local/facade/conf/
106
A31003-S5090-M100-24-76A9, 10/2016 OpenScape UC Application V9 Configuration and Administration, Administrator Documentation
cto ry Ins tan tM ess agi ng OS Xp res sio ns Sy ste mn etw ork ing
LD
AP d
ire
tion
o
olla bor a
We bC
Lot us
IBM
/S kyp e fo Lyn c
Mic ros oft
Po rta l
r
Do min
l ort a Vo ice
ce P
Co nfe ren
mb er On e-n u
Ge ne ral Co m Sy mun ste m ica
Pre par at
ion s
tion s
ser vic e
System Configuration
3.6.2 Configuring the Load Balancer for Facade Servers NOTE: You need to execute the configuration steps of this chapter only if you use several Facade servers. To increase the number of simultaneously supported OpenScape Mobile Clients or to operate several Facade servers in an N+1 redundancy, you can configure several Facade servers. In this case a load balancer is required in the network. This load balancer serves the following purposes: •
Distributing the HTTPS communication of the OpenScape Mobile Clients among the available Facade servers. In this process, a client must communicate with the same Facade server during the entire connection time after the connection setup.
•
If desired: Performing the TLS encryption and decryption to relieve the Facade server from this task (TLS-Off-Loading)..
Configure the load balancer used in a similar manner as described in Section 3.6.1, “Configuring the Load Balancer for Front-End Computers”, on page 97. In doing so please heed the following points: •
The load balancer should distribute inbound HTTPS communication of the OpenScape Mobile Client between the available Facade servers applying the Round-Robin procedure.
•
Configure the persistence based on the client IP address. Persistence based on client port, SSL-ID or Cockie is insufficient for the OpenScape Mobile Client communication.
•
Configure TLS-Off-Loading if desired.
A31003-S5090-M100-24-76A9, 10/2016 OpenScape UC Application V9 Configuration and Administration, Administrator Documentation
107
net wo rkin g
Sy ste m
ssi on s
g Xp re
OS
Me ssa gin
cto ry
Ins tan t
LD
AP d
ire
tion
o
olla bo ra
Do min
We bC
Lo tus
IBM
/S kyp ef or Lyn c
mb er ser vic Co e nfe ren ce Po rta l Vo ice Po rta l Mic ros oft
On e-n u
Ge ne ral Co m Sy mun ste m ica
Pre par at
ion s
tion s
System Configuration
3.6.3 Configuring IPsec NOTE: You can execute the configuration steps of this chapter if you do not use Integrated Deployment. The different components of an OpenScape system partly exchange securityrelevant information – for example SIP access information between OpenScape UC Application and OpenScape Voice. We therefore recommend to operate all components of an OpenScape system in a shared, secured network. If your network environment does not allow such a solution, we recommend to configure secured communication channels between the different OpenScape systems. You can provide such secured communication channels by the IPsec protocol, for example. How to configure IPsec for securing the communication between the OpenScape systems is outlined in Appendix B, “IPsec Configuration”.
108
A31003-S5090-M100-24-76A9, 10/2016 OpenScape UC Application V9 Configuration and Administration, Administrator Documentation
cto ry Ins tan tM ess agi ng OS Xp res sio ns Sy ste mn etw ork ing
LD
AP d
ire
tion
o
olla bor a
We bC
Lot us
IBM
/S kyp e fo Lyn c
Mic ros oft
Po rta l
r
Do min
l ort a Vo ice
ce P
Co nfe ren
mb er On e-n u
Ge ne ral Co m Sy mun ste m ica
Pre par at
ion s
tion s
ser vic e
System Configuration
3.6.4 Activating Licenses The legal use of the OpenScape system features requires the corresponding product licenses. You need to activate such licenses in the CMP. OpenScape licenses can be activated by one of the following two methods: •
Online with license activation code (LAC)
•
Offline with license file
You find detailed information about the license management in the CMP in the OpenScape Common Management Platform, Administrator Documentation manual. Start the configuration How to activate OpenScape licenses, for example offline with a license file: 1. Click on the Licenses menu item on the Maintenance navigation tab of the CMP. 2. In the navigation tree, click on Management > Information. The workspace displays the license information. 3. Click on Offline Activation. The dialog for activating a license file opens.
A31003-S5090-M100-24-76A9, 10/2016 OpenScape UC Application V9 Configuration and Administration, Administrator Documentation
109
net wo rkin g
Sy ste m
ssi on s
g Xp re
OS
Me ssa gin
cto ry
Ins tan t
LD
AP d
ire
tion
o
olla bo ra
Do min
We bC
Lo tus
IBM
/S kyp ef or Lyn c
mb er ser vic Co e nfe ren ce Po rta l Vo ice Po rta l Mic ros oft
On e-n u
Ge ne ral Co m Sy mun ste m ica
Pre par at
ion s
tion s
System Configuration
4. Click on Browse next to the License file field and navigate to the storage location of the license file you have received with the OpenScape product. 5. Click the Activate button. The license management verifies the signature of the license file against the system server’s MAC address (Locking ID). If the verification is successful, the data are transferred from the file and the licenses are displayed in the CMP with the associated information. You have now activated the OpenScape licenses offline with a license file.
110
A31003-S5090-M100-24-76A9, 10/2016 OpenScape UC Application V9 Configuration and Administration, Administrator Documentation
cto ry Ins tan tM ess agi ng OS Xp res sio ns Sy ste mn etw ork ing
LD
AP d
ire
tion
o
olla bor a
We bC
Lot us
IBM
/S kyp e fo Lyn c
Mic ros oft
Po rta l
r
Do min
l ort a Vo ice
ce P
Co nfe ren
mb er On e-n u
Ge ne ral Co m Sy mun ste m ica
Pre par at
ion s
tion s
ser vic e
System Configuration
3.6.5 Configuring the Number of Connections for OpenScape Web Client NOTE: You need to execute the following steps on all user computer systems from which the OpenScape Web Client is invoked or on which the OpenScape Desktop Client WE is installed.
NOTE: All information documented in this chapter for OpenScape Web Client also apply for OpenScape Web Client 1.0. The Internet Explorer limits the number of connections that can be set up to the same web server simultaneously. The such restricted number of connections is in most cases not sufficient for making full use of the OpenScape Web Client. We recommend to step up the number of connections used to at least value 16. Increasing the limited number of connections on the OpenScape users' computer systems depends on the Internet Explorer version used. Internet Explorer 7 Enter in the following registry value the number of connections that may be simultaneously set up with the same web server: HKEY_CURRENT_USER\Software\Microsoft\Windows\CurrentVersion\Internet Settings\ MaxConnections
A31003-S5090-M100-24-76A9, 10/2016 OpenScape UC Application V9 Configuration and Administration, Administrator Documentation
111
net wo rkin g
Sy ste m
ssi on s
g Xp re
OS
Me ssa gin
cto ry
Ins tan t
LD
AP d
ire
tion
o
olla bo ra
Do min
We bC
Lo tus
IBM
/S kyp ef or Lyn c
mb er ser vic Co e nfe ren ce Po rta l Vo ice Po rta l Mic ros oft
On e-n u
Ge ne ral Co m Sy mun ste m ica
Pre par at
ion s
tion s
System Configuration
Internet Explorer 8 Create one of the following new DWORD registry values in the registry and specify therein the number of connections that may be simultaneously set up with the same web server: •
For OpenScape Web Client users
KEY_LOCAL_MACHINE\SOFTWARE\Microsoft\Internet Explorer\MAIN\FeatureControl\ FEATURE_MAXCONNECTIONSPERSERVER\iexplorer.exe •
For OpenScape Desktop Client WE users
KEY_LOCAL_MACHINE\SOFTWARE\Microsoft\Internet Explorer\MAIN\FeatureControl\ FEATURE_MAXCONNECTIONSPERSERVER\Siemens.OpenScape.exe
112
A31003-S5090-M100-24-76A9, 10/2016 OpenScape UC Application V9 Configuration and Administration, Administrator Documentation
cto ry Ins tan tM ess agi ng OS Xp res sio ns Sy ste mn etw ork ing
LD
AP d
ire
tion
o
olla bor a
We bC
Lot us
IBM
/S kyp e fo Lyn c
Mic ros oft
Po rta l
r
Do min
l ort a Vo ice
ce P
Co nfe ren
mb er On e-n u
Ge ne ral Co m Sy mun ste m ica
Pre par at
ion s
tion s
ser vic e
System Configuration
3.6.6 Configuring settings for the OpenScape Web Client in the Internet Explorer NOTE: The following step must be made for all user computer systems from which the OpenScape Web Client is to be called via the Internet Explorer. This is the case if a user employs at least one of the following OpenScape clients. – OpenScape Desktop Client WE – OpenScape Web Client – OpenScape Fusion for Microsoft Lync – OpenScape Fusion for IBM Lotus Notes – OpenScape Fusion for Office
NOTE: All information documented in this chapter for OpenScape Web Client also apply for OpenScape Web Client 1.0. To enable using the OpenScape Web Client with the Internet Explorer, the following must be assigned to the Trusted Sites security zone of the Internet Explorer. •
For deployment scenarios without individual front-end computer the fully qualified domain name of the application computer.
•
For all other deployment scenarios the fully qualified domain names of the front-end computer systems.
You can achieve this in two ways. •
Add the required domain names in the following place of the browser settings via a group policy. You find related details in the Microsoft product documentation.
•
Add the required domain names in the following place of the browser settings: Tools > Internet Options > Security > Trusted Sites > Sites > Advanced
A31003-S5090-M100-24-76A9, 10/2016 OpenScape UC Application V9 Configuration and Administration, Administrator Documentation
113
System Configuration
3.6.7 Configure the contact display rules It is possible to configure how contacts display is merged. For similar contacts one merged entry with all data is shown. It is configurable inside configuration file WebClientServlet.cfg. There will be a weight calculated for matching contacts: If the weight calculated is 0.7 or higher the contacts will be merged
Field
Match
Mismatch
First Name
0.3
-0.3
Last Name
0.3
-0.3
Phone
0.5
0.5
IM-Address
0.8
-0.2
Presence-UID
1.0
-0.3
Source-ID
1.0
-0.3
Company
0.2
-0.1
Department
0.2
-0.1
Table 2
Notes
Match and mismatch weights for comparing contacts
Two or more contacts will be merged into one. After merging two contacts into one the original contacts are no longer taken into account for further comparisons or merges but only the already merged one. The merge result is taken into account for any future comparison, but for complexity reasons the comparison to contacts which were already compared to the original contact are NOT repeated. •
For all "non connection" fields (name, company, location, ...) If the same field is filled with different data in the source contacts, a directory priority will define which value will be added to the merged contact
•
The merged contact will also contain an array of connection data regrouping all connection of each type (e.g. an array with 3 work phones, an array with 2 emails, ...) •
•
Directory order preference would be: Global, Groupware, LDAP •
114
The primary information (the one from the most prioritized directory) will be duplicated in the original field for compatibility purpose (the client will be able to ignore this fields through request filter)
the directory order is configurable via the setting 'ContactSearch.ConnectorPrio' in the file WebClientServlet.cfg
A31003-S5090-M100-24-76A9, 10/2016 OpenScape UC Application V9 Configuration and Administration, Administrator Documentation
cto ry Ins tan tM ess agi ng OS Xp res sio ns Sy ste mn etw ork ing
LD
AP d
ire
tion
o
olla bor a
We bC
Lot us
IBM
/S kyp e fo Lyn c
Mic ros oft
Po rta l
r
Do min
l ort a Vo ice
ce P
Co nfe ren
mb er On e-n u
Ge ne ral Co m Sy mun ste m ica
Pre par at
ion s
tion s
ser vic e
System Configuration
3.6.8 Configuring the Presence Service You need to perform various presence service settings. This concerns in particular the following default presence statuses: •
Default presence status showing the availability by phone
•
Private default presence status
These default presence statuses are shown to OpenScape users in the following situations: •
If an OpenScape user does not allow other users to see his/her actual presence status.
•
If an OpenScape user has not yet replied to the request for letting his/her actual presence status see.
Start the configuration Configure the presence service by executing in the CMP the following steps. 1. Click on the Inventory menu item on the Maintenance navigation tab of the CMP. 2. In the navigation tree, click on Nodes & Applications > Nodes. A list of all system nodes and external links available in the entire system is displayed in the workspace. 3. Click on the name of the system node on which OpenScape UC Application is installed. A dialog with the dashboard of the selected node opens.
A31003-S5090-M100-24-76A9, 10/2016 OpenScape UC Application V9 Configuration and Administration, Administrator Documentation
115
net wo rkin g
Sy ste m
ssi on s
g Xp re
OS
Me ssa gin
cto ry
Ins tan t
LD
AP d
ire
tion
o
olla bo ra
Do min
We bC
Lo tus
IBM
/S kyp ef or Lyn c
mb er ser vic Co e nfe ren ce Po rta l Vo ice Po rta l Mic ros oft
On e-n u
Ge ne ral Co m Sy mun ste m ica
Pre par at
ion s
tion s
System Configuration
4. Click on Show next to Actions – Show services status. A dialog opens with a list of all components available for the selected system node. The State column displays whether the component is started .
or stopped
5. Search the list for the Presence Service component and click on the associated component name. The dialog with the presence service settings opens. 6. Specify one of the following values in the Default Aggregated Media Presence Status field. Value
Default value for the aggregated media presence status
0
Unknown
1
Available
2
Busy
3
Offline
This setting defines the default value for the presence status showing the availability of OpenScape users by phone.
116
A31003-S5090-M100-24-76A9, 10/2016 OpenScape UC Application V9 Configuration and Administration, Administrator Documentation
cto ry Ins tan tM ess agi ng OS Xp res sio ns Sy ste mn etw ork ing
LD
AP d
ire
tion
o
olla bor a
We bC
Lot us
IBM
/S kyp e fo Lyn c
Mic ros oft
Vo ice
Po rta l
r
Do min
l ort a ce P
Co nfe ren
mb er On e-n u
Ge ne ral Co m Sy mun ste m ica
Pre par at
ion s
tion s
ser vic e
System Configuration
7. Specify one of the following values in the Default User Preference for Subscriptions field. Value
Default value for the user presence status in case of viewing requests
0
Every request for viewing a user's presence status is automatically rejected. The OpenScape user who receives the request cannot allow showing his/her presence status.
1
Every request for viewing a user's presence status is automatically agreed to. The OpenScape user who receives the request cannot refuse showing his/her presence status.
2
The requested OpenScape user informed about the viewing request by a message. He/she can then decide for himself/herself whether or not to display his/her presence status.
This setting defines the OpenScape system default behavior in case a user is requested to show his/her presence status. NOTE: Every OpenScape user can customize this setting in his/her UC Application client. 8. Specify in the Max Subscription field how many presence statuses of other users each OpenScape user may monitor at most. When this number has been reached for an individual OpenScape user, the OpenScape system automatically rejects all further viewing requests. This setting allows limiting the system performance allocated for monitoring presence statuses.
A31003-S5090-M100-24-76A9, 10/2016 OpenScape UC Application V9 Configuration and Administration, Administrator Documentation
117
net wo rkin g
Sy ste m
ssi on s
g Xp re
OS
Me ssa gin
cto ry
Ins tan t
LD
AP d
ire
tion
o
olla bo ra
Do min
We bC
Lo tus
IBM
/S kyp ef or Lyn c
mb er ser vic Co e nfe ren ce Po rta l Vo ice Po rta l Mic ros oft
On e-n u
Ge ne ral Co m Sy mun ste m ica
Pre par at
ion s
tion s
System Configuration
9. If you do not use a Microsoft Lync connection, specify one of the following values in the Default Presence Status field. Value
Default presence status
1
Do Not Disturb
2
Be Right Back
3
Unavailable
4
Busy
5
In meeting
10
Available
This setting defines the default value for the private presence status of OpenScape users. NOTE: How to configure the presence service in case of an Lync connection will be described later in Section 3.13.8, “Configuring the Presence Service”, on page 384. 10. Leave all other presence service settings unchanged and click on Save to copy the settings. You have now configured the presence service.
118
A31003-S5090-M100-24-76A9, 10/2016 OpenScape UC Application V9 Configuration and Administration, Administrator Documentation
cto ry Ins tan tM ess agi ng OS Xp res sio ns Sy ste mn etw ork ing
LD
AP d
ire
tion
o
olla bor a
We bC
Lot us
IBM
/S kyp e fo Lyn c
Mic ros oft
Po rta l
r
Do min
l ort a Vo ice
ce P
Co nfe ren
mb er On e-n u
Ge ne ral Co m Sy mun ste m ica
Pre par at
ion s
tion s
ser vic e
System Configuration
3.6.9 Creating a User Profile The profile management enables you to administer the access privileges for the OpenScape system in a standardized way. You find detailed information about the profile management concept in the OpenScape Common Management Platform, Configuration and Administration manual. We recommend not to assign default profiles to users since these profiles allow only a very insufficient privilege gradation. Instead, you should create and use individual user profiles for operating the OpenScape system. There are two methods of creating a new user profile. •
You can create an entirely new user profile
•
You can copy an existing user profile and individually adapt its privileges.
Start the configuration How to create an entirely new user profile: 1. Select in the Domain drop-down list of the CMP toolbar the domain in which you want to create the user profile. NOTE: OpenScape UC Application can currently be operated with only one domain – the predefined system domain system.
A31003-S5090-M100-24-76A9, 10/2016 OpenScape UC Application V9 Configuration and Administration, Administrator Documentation
119
net wo rkin g
Sy ste m
ssi on s
g Xp re
OS
Me ssa gin
cto ry
Ins tan t
LD
AP d
ire
tion
o
olla bo ra
Do min
We bC
Lo tus
IBM
/S kyp ef or Lyn c
mb er ser vic Co e nfe ren ce Po rta l Vo ice Po rta l Mic ros oft
On e-n u
Ge ne ral Co m Sy mun ste m ica
Pre par at
ion s
tion s
System Configuration
2. Click on the CMP menu item on the Configuration navigation tab of the CMP. 3. In the navigation tree, click on General > Profiles. A list of all user profiles configured in the selected domain appears in the workspace. NOTE: Please refer to Chapter D, “User Privileges for OpenScape UC Application” , Configuration and Administration manual to see which functions are assigned to the UC Application default profiles Essential, Professional and Team and to the CMP administrator profiles. 4. Click Add to add a new profile. The profile settings dialog opens. 5. Under Name enter a short, unique name for the new profile. Under this name the profile is administered in the CMP. 6. Select under Application which privilege group the profile is to determine.
120
A31003-S5090-M100-24-76A9, 10/2016 OpenScape UC Application V9 Configuration and Administration, Administrator Documentation
cto ry Ins tan tM ess agi ng OS Xp res sio ns Sy ste mn etw ork ing
LD
AP d
ire
tion
o
olla bor a
We bC
Lot us
IBM
/S kyp e fo Lyn c
Mic ros oft
Po rta l
r
Do min
l ort a Vo ice
ce P
Co nfe ren
mb er On e-n u
Ge ne ral Co m Sy mun ste m ica
Pre par at
ion s
tion s
ser vic e
System Configuration
Which privilege groups are offered here for selection depends on the OpenScape components installed with the system. Possible privilege groups are: –
CMP Contains the privileges for accessing the CMP
–
E/A-Cockpit Contains the E/A-Cockpit privileges
–
OpenScape Voice Contains the OpenScape Voice Assistant privileges
–
OpenScape UC App Contains the privileges for OpenScape UC Application
–
RGAssistant Contains the RG Gateways privileges
–
Symphonia Contains the privileges for the CMP
–
UM Contains the privileges for the OpenScape user management
A31003-S5090-M100-24-76A9, 10/2016 OpenScape UC Application V9 Configuration and Administration, Administrator Documentation
121
net wo rkin g
Sy ste m
ssi on s
g Xp re
OS
Me ssa gin
cto ry
Ins tan t
LD
AP d
ire
tion
o
olla bo ra
Do min
We bC
Lo tus
IBM
/S kyp ef or Lyn c
mb er ser vic Co e nfe ren ce Po rta l Vo ice Po rta l Mic ros oft
On e-n u
Ge ne ral Co m Sy mun ste m ica
Pre par at
ion s
tion s
System Configuration
7. Select the check boxes of the privileges you want to assign to the user profile. The product names and licenses required for the activated rights are displayed in the Licenses area. NOTE: The OpenScape UC Application privileges are detailed in Chapter D, “User Privileges for OpenScape UC Application”. 8. Click on Save to copy the settings. You have now created a new user profile. NOTE: The license database of the OpenScape system may at times contain contradictory information for a profile. As a result, the license control of the OpenScape system may withdraw privileges from users with this profile though such privileges are displayed in the profile management for the relevant profile. How to correct such database inconsistencies is described in Section 5.24.8, “Synchronizing License Assignments anew”, on page 935.
The general configuration steps are complete.
122
A31003-S5090-M100-24-76A9, 10/2016 OpenScape UC Application V9 Configuration and Administration, Administrator Documentation
CONAD_05025-ConfigurationComSystem.fm System Configuration
cto ry Ins tan tM ess agi ng OS Xp res sio ns Sy ste m ne two rkin g
LD AP
dire
tion
o
olla bor a
Do min
We bC
r
Lot us
IBM
/S kyp e fo Lyn c
num be r se rvic Co e nfe ren ce Po rta l Vo ice Po rta l Mic ros oft
On e-
l Co m Sy mu ste nic m ati on
Ge ner a
Pre par at
ion s
s
Configuring the Communications System Connection
3System Configuration
Communications System
3.7 Configuring the Communications System Connection IMPORTANT: In case of Very Large Deployment you need to execute the configuration steps described here for each cluster. You need to connect OpenScape UC Application to at least one communications system for using it. How to set up this connection depends on the communications system used. The following sections describe the configuration steps that you need to execute for connecting the respective communications system or a mixed scenario. •
Connecting OpenScape Voice
•
Connecting an OpenScape 4000 System
•
Connecting various Communications Systems simultaneously (mixed Scenario)
After you have configured the communications systems used, you need to execute the following additional configuration steps: •
Configuring Address Translation Contexts
•
Address Translation – Configuring St. Routing
•
Configuring the SIP Trunk in the OpenScape Media Server
•
Creating User Accounts
You find conceptual descriptions of how to connect communications systems to OpenScape UC Application in the OpenScape UC Application, Planning Guide manual.
A31003-S5090-M100-24-76A9, 10/2016 OpenScape UC Application V9 Configuration and Administration, Administrator Documentation
123
ork ing
Sy ste mn etw
ssi on s
g Xp re
OS
Me ssa gin
Ins tan t
LD AP
d ir ect ory
tion
o
olla bo ra
Do min
We bC
Lo tus
IBM
Lyn c
Mic ros oft
/S kyp ef or
l Po rta l
ort a Vo ice
ce P
Co nfe ren
mb er On e-n u
l Co Sy mmu ste nic m ati on
Ge ne ra
Pre par at
ion s
s
ser vic e
System Configuration
3.7.1 Connecting OpenScape Voice NOTE: You need to execute the configuration steps of this chapter only if you use OpenScape Voice as communications system.
NOTE: Only one OpenScape Voice system at the most can be connected to a UC Application system. In addition to the OpenScape Voice system, further OpenScape 4000 systems can be connected to the UC Application system.
NOTE: Special requirements must have been complied with for connecting OpenScape Voice. See Section 3.1, “Configuration requirements for OpenScape Voice”, on page 63.
NOTE: Some of the following configuration steps only need to be executed under certain conditions. If these conditions apply to a configuration step, they are highlighted in bold above the respective configuration step and indicated specifically for the step. A note at the beginning of the respective chapter also indicates the restricted execution and the conditions applied.
124
A31003-S5090-M100-24-76A9, 10/2016 OpenScape UC Application V9 Configuration and Administration, Administrator Documentation
cto ry Ins tan tM ess agi ng OS Xp res sio ns Sy ste m ne two rkin g
LD AP
dire
tion
o
olla bor a
Do min
We bC
r
Lot us
IBM
/S kyp e fo Lyn c
num be r se rvic Co e nfe ren ce Po rta l Vo ice Po rta l Mic ros oft
On e-
l Co m Sy mu ste nic m ati on
Ge ner a
Pre par at
ion s
s
System Configuration
How to connect OpenScape UC Application to OpenScape Voice: 1. Checking OpenScape Voice Dependencies 2. For all deployment scenarios except for Integrated Deployment: Configuring a reduced OpenScape Voice Assistant if required 3. For all deployment scenarios except for Integrated Deployment: Configuring the OpenScape Voice System in the OpenScape Voice Assistant 4. Configuring the Synchronization of Business Group Data 5. For deployment scenarios with a single Media Server only: Configuring the SIP Trunk in OpenScape Voice NOTE: The corresponding configuration for provision scenarios with several OpenScape Media Servers occurs later in the sections: Section 3.9.6, “Configuring the Conference Portal for Media Server Farm”, on page 228 or Section 3.10.5, “Configuring the Voice Portal for Media Server Farm”, on page 279. 6. Configuring the CSTA Link to OpenScape Voice 7. Configuring the Number of CSTA Sessions in OpenScape Voice 8. Configuring Office Codes 9. Configuring Prefixes 10. For deployment scenarios with independent Media Server computer systems only: Configuring Packet Filters for Media Server Computer Systems These steps are described in detail in the following sections.
A31003-S5090-M100-24-76A9, 10/2016 OpenScape UC Application V9 Configuration and Administration, Administrator Documentation
125
ork ing
Sy ste mn etw
ssi on s
g Xp re
OS
Me ssa gin
Ins tan t
LD AP
d ir ect ory
tion
o
olla bo ra
Do min
We bC
Lo tus
IBM
Lyn c
Mic ros oft
/S kyp ef or
l Po rta l
ort a Vo ice
ce P
Co nfe ren
mb er On e-n u
l Co Sy mmu ste nic m ati on
Ge ne ra
Pre par at
ion s
s
ser vic e
System Configuration
3.7.1.1 Checking OpenScape Voice Dependencies Some OpenScape Voice features are excluded or restricted by the use of OpenScape UC Application. Before you start configuring OpenScape UC Application, you should therefore check the following conflict areas to rule out foreseeable problems. NOTE: A maximum of 50 services may be active in OpenScape Voice for each call. Five of these services are reserved for basic calls, so that in the end only 45 services are available per call. •
General – OpenScape Voice
•
Call Forwarding – OpenScape Voice
•
Caller ID – OpenScape Voice
•
User Mobility– OpenScape Voice
•
Silent Monitoring Features – OpenScape Voice
•
Call Forwarding – Local Device
•
Other general Elements – OpenScape Voice
The following table lists these conflict areas and points to foreseeable problems.
126
A31003-S5090-M100-24-76A9, 10/2016 OpenScape UC Application V9 Configuration and Administration, Administrator Documentation
cto ry Ins tan tM ess agi ng OS Xp res sio ns Sy ste m ne two rkin g
LD AP
dire
tion
o
olla bor a
Do min
We bC
r
Lot us
IBM
/S kyp e fo Lyn c
num be r se rvic Co e nfe ren ce Po rta l Vo ice Po rta l Mic ros oft
On e-
l Co m Sy mu ste nic m ati on
Ge ner a
Pre par at
ion s
s
System Configuration
Possible support levels are: •
Required The OpenScape UC Application functions require this OpenScape Voice feature to be active.
•
Supported The OpenScape UC Application functions work correctly, no matter whether or not this OpenScape Voice feature is active. If it is active, it can be operated using the UC Application clients.
•
Supported passively The OpenScape UC Application functions work correctly, no matter whether or not this OpenScape Voice feature is active. If it is active, it cannot be operated with the UC Application clients but with OpenScape Voice devices only.
•
Not recommended To ensure a uniform functionality, this OpenScape Voice feature should be disabled. The relevant function is enabled by OpenScape UC Application instead.
•
Not supported The OpenScape UC Application functions require this OpenScape Voice feature to be disabled.
A31003-S5090-M100-24-76A9, 10/2016 OpenScape UC Application V9 Configuration and Administration, Administrator Documentation
127
ork ing
Sy ste mn etw
ssi on s
g Xp re
OS
Me ssa gin
Ins tan t
LD AP
d ir ect ory
tion
o
olla bo ra
Do min
We bC
Lo tus
IBM
Lyn c
Mic ros oft
/S kyp ef or
l Po rta l
ort a Vo ice
ce P
Co nfe ren
mb er On e-n u
l Co Sy mmu ste nic m ati on
Ge ne ra
Pre par at
ion s
s
ser vic e
System Configuration
General – OpenScape Voice Service
Recommendation
Hot Desking
Not supported.
Distinctive Ringing
Supported Restrictions apply only for the relevant device and not for other preferred devices of a UC Application user.
Night Bell Call Pickup Group
Supported passively.
Large Conference
Supported Registered OpenScape Voice SIP telephones are required for starting a device-controlled conference. There is no interaction between this feature and a UC Application conference, which is initiated and managed by UC Application clients and the conference portal of OpenScape UC Application.
Account Code
Supported passively.
Authorization Code
Not supported.
CSTA
Required. Requires: Type 1 1 for the endpoints optiPoint, optiClient 130 or OpenScape Desktop Client with SIP Provider CSTA Over SIP for OpenStage endpoints
Call Completion on No Reply
Supported passively.
Call Completion to Busy Subscriber
Supported passively.
Call Hold
Supported
Call Pickup Group
Supported passively.
Call Pickup Directed
Supported passively.
Call Transfer
Required.
Abandon Autom. Reversed-Charge Call
Supported
Automatic Collect Call Blocking
Supported
Table 3
OpenScape Voice/UC Application Dependencies (General) (1)
1 In earlier OpenScape Voice versions this option is called Siemens Type 1.
128
A31003-S5090-M100-24-76A9, 10/2016 OpenScape UC Application V9 Configuration and Administration, Administrator Documentation
cto ry Ins tan tM ess agi ng OS Xp res sio ns Sy ste m ne two rkin g
LD AP
dire
tion
o
olla bor a
Do min
We bC
r
Lot us
IBM
/S kyp e fo Lyn c
num be r se rvic Co e nfe ren ce Po rta l Vo ice Po rta l Mic ros oft
On e-
l Co m Sy mu ste nic m ati on
Ge ner a
Pre par at
ion s
s
System Configuration
Service
Recommendation
Do Not Disturb
Not supported. Restrictions must be realized by OpenScape UC Application.
Executive Busy Override
Supported
Last Incoming Number Redial
Supported
Last Outgoing Number Redial
Supported
Line Restrictions
Supported Restrictions apply only for the relevant device and not for other preferred devices of a UC Application user.
Music On Hold
Supported
Anonymous Caller Rejection
Not recommended. Rules for handling calls should be realized by OpenScape UC Application.
Selective Caller Acceptance
Not recommended. Rules for handling calls should be realized by OpenScape UC Application.
Selective Caller Rejection
Not recommended. Rules for handling calls should be realized by OpenScape UC Application.
Toll and Call Restrictions
Supported All UC Application users should be able to initiate international calls. All users should always use phone numbers in the international number format.
Speed Calling
Supported
BG Speed Dial
Supported
Multi-Contacts
Not recommended. Inconsistency of the user interface and feature restriction.
Table 4
OpenScape Voice/UC Application Dependencies (General) (2)
A31003-S5090-M100-24-76A9, 10/2016 OpenScape UC Application V9 Configuration and Administration, Administrator Documentation
129
ork ing
Sy ste mn etw
ssi on s
g Xp re
OS
Me ssa gin
Ins tan t
LD AP
d ir ect ory
tion
o
olla bo ra
Do min
We bC
Lo tus
IBM
Lyn c
Mic ros oft
/S kyp ef or
l Po rta l
ort a Vo ice
ce P
Co nfe ren
mb er On e-n u
l Co Sy mmu ste nic m ati on
Ge ne ra
Pre par at
ion s
s
ser vic e
System Configuration
Call Forwarding – OpenScape Voice Service
Recommendation
Call Forwarding - Busy
Supported
Call Forwarding - Dependable
Required when using non-registering devices otherwise recommended for backup routing in case application is not available.
Enhanced Call Forwarding
Not recommended. Is replaced with OpenScape UC Application.
Call Forwarding - No Reply
Supported
Remote Activation Call Forwarding
Not recommended. Is replaced with OpenScape UC Application.
Selective Call Forwarding
Not recommended. Is replaced with OpenScape UC Application.
Call Forwarding - Unconditional
Supported
Call Forwarding to Voice Mail
Not recommended. Is replaced with OpenScape UC Application.
Call Forwarding Internal/External
Not recommended. Is replaced with OpenScape UC Application.
Call Forwarding, Remote Call Forwarding
Not supported.
Table 5
130
OpenScape Voice/UC Application Dependencies (Call Forwarding)
A31003-S5090-M100-24-76A9, 10/2016 OpenScape UC Application V9 Configuration and Administration, Administrator Documentation
cto ry Ins tan tM ess agi ng OS Xp res sio ns Sy ste m ne two rkin g
LD AP
dire
tion
o
olla bor a
Do min
We bC
r
Lot us
IBM
/S kyp e fo Lyn c
num be r se rvic Co e nfe ren ce Po rta l Vo ice Po rta l Mic ros oft
On e-
l Co m Sy mu ste nic m ati on
Ge ner a
Pre par at
ion s
s
System Configuration
Caller ID – OpenScape Voice Service
Recommendation
Outgoing CID Suppression
Supported
Malicious Call Trace
Supported
Calling Name Permanent Presentation Status
Supported
Calling Number Permanent Presentation Status
Supported
Outgoing Call Presentation Status
Supported
Outgoing Call Presentation Status Plus
Supported
Calling Name Delivery Blocking
Supported
Calling Number Delivery Blocking
Supported
Table 6
OpenScape Voice/UC Application Dependencies (Caller ID)
User Mobility– OpenScape Voice Service
Recommendation
One Number Service
Required (coming and going).
Serial Ringing
Not supported.
Simultaneous Ringing
Not supported.
Simultaneous Ringing Remote Activation
Not supported.
Table 7
OpenScape Voice/UC Application Dependencies (User Mobility)
A31003-S5090-M100-24-76A9, 10/2016 OpenScape UC Application V9 Configuration and Administration, Administrator Documentation
131
ork ing
Sy ste mn etw
ssi on s
g Xp re
OS
Me ssa gin
Ins tan t
LD AP
d ir ect ory
tion
o
olla bo ra
Do min
We bC
Lo tus
IBM
Lyn c
Mic ros oft
/S kyp ef or
l Po rta l
ort a Vo ice
ce P
Co nfe ren
mb er On e-n u
l Co Sy mmu ste nic m ati on
Ge ne ra
Pre par at
ion s
s
ser vic e
System Configuration
Silent Monitoring Features – OpenScape Voice Service
Recommendation
Silent Monitoring Agent
Supported passively.
Silent Monitoring Protection
Supported passively.
Tagged for Monitor
Supported passively.
Silent Monitoring Supervisor
Supported passively.
Silent Monitoring Agent
Supported passively.
Table 8
OpenScape Voice/UC Application (SILM – OpenScape Voice) dependencies
Call Forwarding – Local Device Service
Recommendation
Call Forwarding
Not recommended. Rules for handling calls should be realized by OpenScape UC Application.
Table 9
132
OpenScape Voice/UC Application Dependencies (Call Forwarding)
A31003-S5090-M100-24-76A9, 10/2016 OpenScape UC Application V9 Configuration and Administration, Administrator Documentation
cto ry Ins tan tM ess agi ng OS Xp res sio ns Sy ste m ne two rkin g
LD AP
dire
tion
o
olla bor a
Do min
We bC
r
Lot us
IBM
/S kyp e fo Lyn c
num be r se rvic Co e nfe ren ce Po rta l Vo ice Po rta l Mic ros oft
On e-
l Co m Sy mu ste nic m ati on
Ge ner a
Pre par at
ion s
s
System Configuration
Other general Elements – OpenScape Voice Service
Recommendation
Hunt group as UC Application user
Not supported.
UC Application user as hunt group target
Supported If a call arrives via hunt group and is transferred to the UC Application user, only the preferred device (OND) of the relevant UC Application user is called. If this transfer fails, the call is returned to the hunt group.
MLHG as preferred device, rules or routing target
Supported
National Numbering Plan
Not recommended.
International E.164 Numbering Plan
Supported
PNP Private Numbering Plan
Supported
Keyset
Not recommended. Only the primary line can be controlled by OpenScape UC Application; no secondary or phantom lines. OpenScape UC Application supports passive controlling of features for call-pickup groups. Passive support means that a user can configure a feature on his/her phone and OpenScape UC Application performs the setting and updates the UC Application accordingly. Such features cannot be configured in the UC Application GUI. Hunt groups are not supported with a keyset. You cannot reroute a call from a keyset line to a keyset-rollover line by named device list.
Table 10
OpenScape Voice/UC Application Dependencies (other general Elements)
A31003-S5090-M100-24-76A9, 10/2016 OpenScape UC Application V9 Configuration and Administration, Administrator Documentation
133
ork ing
Sy ste mn etw
ssi on s
g Xp re
OS
Me ssa gin
Ins tan t
LD AP
d ir ect ory
tion
o
olla bo ra
Do min
We bC
Lo tus
IBM
Lyn c
Mic ros oft
/S kyp ef or
l Po rta l
ort a Vo ice
ce P
Co nfe ren
mb er On e-n u
l Co Sy mmu ste nic m ati on
Ge ne ra
Pre par at
ion s
s
ser vic e
System Configuration
3.7.1.2 Configuring a reduced OpenScape Voice Assistant NOTE: The configuration steps of this chapter are optional. You can execute them if you do not use Integrated Deployment. If in an OpenScape system the OpenScape components are distributed on several computer systems, it is not necessary to install a complete OpenScape Voice Assistant on each of the computer systems. It is sufficient to use a complete OpenScape Voice Assistant on only one of the computer systems. On all other computer systems, only parts of the OpenScape Voice Assistant are required. NOTE: If in case of redundant application computers, OpenScape Voice Assistant is intended to be used on the application computer, the complete OpenScape Voice Assistant must be installed on both application computers. In this case, the OpenScape Voice system of the OpenScape system can only be configured and managed via the CMP the complete OpenScape Voice Assistant has been installed with. If you want to use only a reduced OpenScape Voice Assistant on one of the OpenScape computer systems, configure it now. How to proceed is described in Section 5.24.1, “Configuring a reduced OpenScape Voice Assistant”, on page 909. NOTE: In the following descriptions, OpenScape Voice Assistant always refers to the complete OpenScape Voice Assistant of the OpenScape system.
134
A31003-S5090-M100-24-76A9, 10/2016 OpenScape UC Application V9 Configuration and Administration, Administrator Documentation
cto ry Ins tan tM ess agi ng OS Xp res sio ns Sy ste m ne two rkin g
LD AP
dire
tion
o
olla bor a
Do min
We bC
r
Lot us
IBM
/S kyp e fo Lyn c
num be r se rvic Co e nfe ren ce Po rta l Vo ice Po rta l Mic ros oft
On e-
l Co m Sy mu ste nic m ati on
Ge ner a
Pre par at
ion s
s
System Configuration
3.7.1.3 Configuring the OpenScape Voice System in the OpenScape Voice Assistant NOTE: You must execute the configuration steps of this chapter only if you do not use Integrated Deployment.
NOTE: The configuration steps of this chapter must be executed for every complete and every reduced OpenScape Voice Assistant. You need to configure the connecting data of the OpenScape Voice system in the OpenScape Voice Assistant so that the OpenScape Voice Assistant can access the OpenScape Voice system. Start the configuration How to configure the connecting data of the OpenScape Voice system in the OpenScape Voice Assistant: 1. Start the CMP and log on with the administrator@system user ID. 2. On the Configuration navigation tab of the CMP click on the OpenScape Voice navigation menu item. 3. In the navigation tree, click on General > Switches. A list of all OpenScape Voice systems configured in the OpenScape Voice Assistant is displayed. 4. Click Add to configure a new OpenScape Voice system in the OpenScape Voice Assistant. The dialog with the link settings opens.
A31003-S5090-M100-24-76A9, 10/2016 OpenScape UC Application V9 Configuration and Administration, Administrator Documentation
135
ork ing
Sy ste mn etw
ssi on s
g Xp re
OS
Me ssa gin
Ins tan t
LD AP
d ir ect ory
tion
o
olla bo ra
Do min
We bC
Lo tus
IBM
Lyn c
Mic ros oft
/S kyp ef or
l Po rta l
ort a Vo ice
ce P
Co nfe ren
mb er On e-n u
l Co Sy mmu ste nic m ati on
Ge ne ra
Pre par at
ion s
s
ser vic e
System Configuration
5. Under Name enter a short, unique name for the OpenScape Voice system. Under this name the OpenScape Voice system will be managed in the CMP. 6. Specify the IP address nafo0 in the IP Address field. This address has been configured for the OpenScape Voice system. You find this setting in the following OpenScape Voice configuration file. /etc/hiq8000/node.cfg 7. In the srx password field specify the logon password for the srx user account of the OpenScape Voice system. The default password of the srx user account of OpenScape Voice is 2GwN!gb4. 8. Click on Test Connection to check whether the specified values allow access to the OpenScape Voice system. The connection test should be successful. 9. Click on Save to copy the settings. NOTE: If this step fails though the connection test in the previous step was successful, you need to create a new firewall rule in OpenScape Voice before you can configure the connecting data of the OpenScape Voice system in the OpenScape Voice Assistant. How to proceed is described in Section 5.24.9, “Creating a Firewall Rule in OpenScape Voice”, on page 936. You have now configured the connecting data of the OpenScape Voice system in the OpenScape Voice Assistant. OpenScape UC Application already registers as CSTA application with OpenScape Voice.
136
A31003-S5090-M100-24-76A9, 10/2016 OpenScape UC Application V9 Configuration and Administration, Administrator Documentation
cto ry Ins tan tM ess agi ng OS Xp res sio ns Sy ste m ne two rkin g
LD AP
dire
tion
o
olla bor a
Do min
We bC
r
Lot us
IBM
/S kyp e fo Lyn c
num be r se rvic Co e nfe ren ce Po rta l Vo ice Po rta l Mic ros oft
On e-
l Co m Sy mu ste nic m ati on
Ge ner a
Pre par at
ion s
s
System Configuration
3.7.1.4 Configuring the Synchronization of Business Group Data OpenScape UC Application adopts the data of all business groups configured in a connected OpenScape Voice system by default. However, taking the data of a single, selected business group is also possible. NOTE: Synchronizing single business groups is e.g. required if you wish to connect several UC Application systems to a shared OpenScape Voice system (multi-tenant environment).
Start the configuration Execute the following steps for transferring the data of a single, selected business group to OpenScape UC Application: 1. Click on the CMP menu item on the Configuration navigation tab of the CMP. 2. In the navigation tree, click on General > System Settings. The dialog with the general system settings opens. 3. Select the Use Domain to Business Group Mapping option. NOTE: If you do not select this option, the data of all business groups is transferred to OpenScape UC Application. 4. Click on Save to copy the settings.
A31003-S5090-M100-24-76A9, 10/2016 OpenScape UC Application V9 Configuration and Administration, Administrator Documentation
137
ork ing
Sy ste mn etw
ssi on s
g Xp re
OS
Me ssa gin
Ins tan t
LD AP
d ir ect ory
tion
o
olla bo ra
Do min
We bC
Lo tus
IBM
Lyn c
Mic ros oft
/S kyp ef or
l Po rta l
ort a Vo ice
ce P
Co nfe ren
mb er On e-n u
l Co Sy mmu ste nic m ati on
Ge ne ra
Pre par at
ion s
s
ser vic e
System Configuration
5. Click on the OpenScape Voice navigation menu item on the Configuration navigation tab of the CMP. 6. Select the Business Group entry. 7. In the navigation tree, click on Business Group List. A list of all business groups configured in the OpenScape Voice is displayed. 8. Select the name of the business group the data of which shall be transferred to OpenScape UC Application. The dialog with the settings of the selected business group opens. 9. In the Domain field, select the UC Application domain for which the business group data shall be transferred to OpenScape UC Application. NOTE: OpenScape UC Application can currently be operated with only one domain – the predefined system domain system.
NOTE: Every UC Application domain can only be assigned to exactly one business group. 10. Click on Save to copy the settings. Consequently, only the data of the selected business group is transferred to OpenScape UC Application.
138
A31003-S5090-M100-24-76A9, 10/2016 OpenScape UC Application V9 Configuration and Administration, Administrator Documentation
cto ry Ins tan tM ess agi ng OS Xp res sio ns Sy ste m ne two rkin g
LD AP
dire
tion
o
olla bor a
Do min
We bC
r
Lot us
IBM
/S kyp e fo Lyn c
num be r se rvic Co e nfe ren ce Po rta l Vo ice Po rta l Mic ros oft
On e-
l Co m Sy mu ste nic m ati on
Ge ner a
Pre par at
ion s
s
System Configuration
3.7.1.5 Configuring the SIP Trunk in OpenScape Voice NOTE: You must execute the configuration steps of this chapter only if you use a single OpenScape Media Server entity in your deployment scenario. This may be the case either on the application computer or on a single Media Server computer. The corresponding configuration for provision scenarios with several OpenScape Media Servers occurs later in the sections: Section 3.9, “Configuring the Conference Portal”, on page 213 or Section 3.10, “Configuring the Voice Portal”, on page 261.
IMPORTANT: The OpenScape Media Server always requires an SIP trunk for communicating with OpenScape Voice. If no SIP trunk is configured in OpenScape Voice for the OpenScape Media Server, the communication between OpenScape Media Server and OpenScape Voice will fail. OpenScape UC Application and OpenScape Voice communicate with each other via an SIP trunk to be configured between OpenScape Media Server and OpenScape Voice. We recommend to use an individual numbering plan for configuring this SIP trunk in OpenScape Voice. You can then configure special numbering plan settings for this connection without influencing common OpenScape Voice subscribers.
A31003-S5090-M100-24-76A9, 10/2016 OpenScape UC Application V9 Configuration and Administration, Administrator Documentation
139
ork ing
Sy ste mn etw
ssi on s
g Xp re
OS
Me ssa gin
Ins tan t
LD AP
d ir ect ory
tion
o
olla bo ra
We bC
Lo tus
IBM
/S kyp ef or Lyn c
Mic ros oft
Do min
l Po rta l
ort a Vo ice
ce P
Co nfe ren
mb er On e-n u
l Co Sy mmu ste nic m ati on
Ge ne ra
Pre par at
ion s
s
ser vic e
System Configuration
This refers in particular to the Display Number Modification setting. This setting controls the format of the phone number transferred to the terminal device as originator number with a call. For common subscribers this is usually only the extension of a caller. For OpenScape UC Application must however the fully qualified E.164 phone number be transferred so that callers can be uniquely identified in OpenScape UC Application. Start the configuration How to configure the SIP trunk to the OpenScape Media Server in OpenScape Voice: You find detailed information about how to configure OpenScape Voice in the OpenScape Voice Assistant documentation. 1. Select the numbering plan of the location the OpenScape Media Server is assigned to. If no appropriate numbering plan is available, create a new one. 2. Create a new end point profile for the business group in which you create the trunk to the OpenScape Media Server. a) Select on the General tab under Numbering Plan the numbering plan you created in step 1. b) Activate the following services under the service settings:
140
–
Voice Mail
–
Call Transfer
–
Call Forward Invalid Destinations
–
Toll and Call Restrictions
A31003-S5090-M100-24-76A9, 10/2016 OpenScape UC Application V9 Configuration and Administration, Administrator Documentation
cto ry Ins tan tM ess agi ng OS Xp res sio ns Sy ste m ne two rkin g
LD AP
dire
tion
o
olla bor a
Do min
We bC
r
Lot us
IBM
/S kyp e fo Lyn c
num be r se rvic Co e nfe ren ce Po rta l Vo ice Po rta l Mic ros oft
On e-
l Co m Sy mu ste nic m ati on
Ge ner a
Pre par at
ion s
s
System Configuration
3. Create a new endpoint for the OpenScape Media Server. –
Select type Static in the SIP settings.
–
In the SIP settings, specify as Endpoint Address the IP address under which the OpenScape Media Server can be reached.
–
Select the protocol OpenScape Voice is to use for the SIP communication with the OpenScape Media Server under Transport protocol on the SIP tab. The setting Port is automatically set to the default port of the selected transport protocol. NOTE: These values must correspond to the settings that you perform for the OpenScape Media Server SIP provider at a later date (cf. Section 3.7.6, “Configuring the SIP Trunk in the OpenScape Media Server”, on page 185).
–
Activate the Registered option in the general settings.
–
Select the endpoint profile just created on the General tab.
–
Activate the Allow Sending of Insecure Referred-By Headers option in the attribute settings.
A31003-S5090-M100-24-76A9, 10/2016 OpenScape UC Application V9 Configuration and Administration, Administrator Documentation
141
ork ing
Sy ste mn etw
ssi on s
g Xp re
OS
Me ssa gin
Ins tan t
LD AP
d ir ect ory
tion
o
olla bo ra
Do min
We bC
Lo tus
IBM
Lyn c
Mic ros oft
/S kyp ef or
l Po rta l
ort a Vo ice
ce P
Co nfe ren
mb er On e-n u
l Co Sy mmu ste nic m ati on
Ge ne ra
Pre par at
ion s
s
ser vic e
System Configuration
–
Activate the Send International Numbers in Global Number Format (GNF) option in the attribute settings. OpenScape Voice then sends all GNF-based phone numbers with a leading + character to the OpenScape Media Server.
–
Create under the alias settings a new alias for the IP address under which the OpenScape Media Server can be reached.
–
Create under the alias settings a new alias for the host name of the computer system on which the OpenScape Media Server is installed.
–
Configure the billing settings on the Accounting tab. This way, billing for ad-hoc conferences occurs via the ONS numbers.
–
Select in the billing settings under Billing type the Miscellaneous option.
4. Create a new destination for the route to the OpenScape Media Server and reopen the settings dialog for this destination.
142
A31003-S5090-M100-24-76A9, 10/2016 OpenScape UC Application V9 Configuration and Administration, Administrator Documentation
cto ry Ins tan tM ess agi ng OS Xp res sio ns Sy ste m ne two rkin g
LD AP
dire
tion
o
olla bor a
Do min
We bC
r
Lot us
IBM
/S kyp e fo Lyn c
num be r se rvic Co e nfe ren ce Po rta l Vo ice Po rta l Mic ros oft
On e-
l Co m Sy mu ste nic m ati on
Ge ner a
Pre par at
ion s
s
System Configuration
5. Create a new route in the newly created destination. –
Select the SIP Endpoint entry for Type.
–
Select the Undefined entry for Signaling type.
–
In the Number of digits to delete field specify how many digits are to be cut off of an E.164 phone number before it is sent to the OpenScape Media Server. NOTE: This setting depends on how you configure the access numbers (address bindings) in the OpenScape Media Server at a later date. Example: Callers shall be able to reach the OpenScape Media Server voice portal under the E.164 phone number +49240490199100. In this case 99 is the network code in OpenScape Voice, via which calls are routed to the OpenScape Media Server. You configure the access number of the voice portal address binding as +492404901100. In this case the phone number portion 99 must be removed for the route to the Media Server. For the Number of digits to delete option you thus need to set number 2.
–
Select the International entry for Address type.
6. Assign a prefix access code to the just created destination. For example, by adding a new E.164 code to the prefix access code that belongs to the office code.
A31003-S5090-M100-24-76A9, 10/2016 OpenScape UC Application V9 Configuration and Administration, Administrator Documentation
143
ork ing
Sy ste mn etw
ssi on s
g Xp re
OS
Me ssa gin
Ins tan t
LD AP
d ir ect ory
tion
o
olla bo ra
Do min
We bC
Lo tus
IBM
Lyn c
Mic ros oft
/S kyp ef or
l Po rta l
ort a Vo ice
ce P
Co nfe ren
mb er On e-n u
l Co Sy mmu ste nic m ati on
Ge ne ra
Pre par at
ion s
s
ser vic e
System Configuration
7. Create a new rule for modifying the display number. a) In the Originating Context Settings section, under Business Group, select option ANY. b) In the Terminating Context Settings section, under Endpoint, select the endpoint you have just created for the OpenScape Media Server. c) In the Modification Rule section, under Input Type of Number, select option ANY. d) In the Modification Rule section, under Output Type of Number, select option Normalized. e) In the Modification Rule section, under Optimize Type of Number, select option None. You have now performed all settings in OpenScape Voice required for the SIP trunk between OpenScape Voice and OpenScape Media Server.
144
A31003-S5090-M100-24-76A9, 10/2016 OpenScape UC Application V9 Configuration and Administration, Administrator Documentation
cto ry Ins tan tM ess agi ng OS Xp res sio ns Sy ste m ne two rkin g
LD AP
dire
tion
o
olla bor a
Do min
We bC
r
Lot us
IBM
/S kyp e fo Lyn c
num be r se rvic Co e nfe ren ce Po rta l Vo ice Po rta l Mic ros oft
On e-
l Co m Sy mu ste nic m ati on
Ge ner a
Pre par at
ion s
s
System Configuration
3.7.1.6 Configuring the CSTA Link to OpenScape Voice OpenScape UC Application must monitor and control the OpenScape Voice devices. You need to configure a CSTA link between OpenScape Voice and each UC Application server for this purpose. Start the configuration How to configure a CSTA link between OpenScape UC Application and OpenScape Voice: NOTE: Most of the following settings have usually already been performed automatically by OpenScape Voice. Please check such automatically applied values. 1. Click on the Unified Communications menu item on the Configuration navigation tab of the CMP. 2. In the navigation tree, click on Configuration > Connections > OS Voice. A window opens, displaying all configured OpenScape Voice connections. 3. Click on Add. The dialog with the link settings opens.
A31003-S5090-M100-24-76A9, 10/2016 OpenScape UC Application V9 Configuration and Administration, Administrator Documentation
145
ork ing
Sy ste mn etw
ssi on s
g Xp re
OS
Me ssa gin
Ins tan t
LD AP
d ir ect ory
tion
o
olla bo ra
Do min
We bC
Lo tus
IBM
Lyn c
Mic ros oft
/S kyp ef or
l Po rta l
ort a Vo ice
ce P
Co nfe ren
mb er On e-n u
l Co Sy mmu ste nic m ati on
Ge ne ra
Pre par at
ion s
s
ser vic e
System Configuration
4. Select under Switch the OpenScape Voice system to be connected to OpenScape UC Application. 5. Select under Version the version of the OpenScape Voice system to be connected to OpenScape UC Application. If you wish to use video conferences also, you need to select a version that ends in Video. Example: OpenScape Voice Vx Video 6. Enter the IP address for the CSTA interface provided by OpenScape Voice in the CSTA access configuration area under IP/Hostname. 7. Specify port 1040 in the CSTA access configuration area in the Port field. 8. If OpenScape Voice provides an alternative CSTA interface, execute the following steps. a) Enter the IP address for the alternative CSTA interface in the IP/ Hostname (alternative) field of the CSTA access configuration area. b) Specify port 1040 in the Port (alternative) field of the CSTA access configuration area. 9. Select a logical provider in the BCom configuration section under Node via which OpenScape Voice is to be connected. Only one OpenScape Voice system can be connected to OpenScape UC Application via each logical provider.
146
A31003-S5090-M100-24-76A9, 10/2016 OpenScape UC Application V9 Configuration and Administration, Administrator Documentation
cto ry Ins tan tM ess agi ng OS Xp res sio ns Sy ste m ne two rkin g
LD AP
dire
tion
o
olla bor a
Do min
We bC
r
Lot us
IBM
/S kyp e fo Lyn c
num be r se rvic Co e nfe ren ce Po rta l Vo ice Po rta l Mic ros oft
On e-
l Co m Sy mu ste nic m ati on
Ge ner a
Pre par at
ion s
s
System Configuration
10. Click on Save to copy the settings. The new connection is saved and displayed in the connection list. You have now configured the CSTA link between OpenScape UC Application and OpenScape Voice. If required, you can check whether the CSTA connection between OpenScape UC Application and OpenScape Voice works correctly and OpenScape Voice devices are monitored. How to proceed is described in Section 5.24.5, “Checking the CSTA Connection Function”, on page 920. NOTE: During the system operation it may happen that CSTA connections are not properly closed. This causes the number of possible CSTA connections to be unavailable although these links are not used anywhere. Please refer to Section 5.24.4, “Checking the Availability of CSTA Connections”, on page 917 to learn how to track and solve this problem.
A31003-S5090-M100-24-76A9, 10/2016 OpenScape UC Application V9 Configuration and Administration, Administrator Documentation
147
ork ing
Sy ste mn etw
ssi on s
g Xp re
OS
Me ssa gin
Ins tan t
LD AP
d ir ect ory
tion
o
olla bo ra
Do min
We bC
Lo tus
IBM
Lyn c
Mic ros oft
/S kyp ef or
l Po rta l
ort a Vo ice
ce P
Co nfe ren
mb er On e-n u
l Co Sy mmu ste nic m ati on
Ge ne ra
Pre par at
ion s
s
ser vic e
System Configuration
3.7.1.7 Configuring the Number of CSTA Sessions in OpenScape Voice OpenScape UC Application must monitor and control the OpenScape Voice devices. For this purpose, you configure a CSTA connection that uses two socalled CSTA sessions between OpenScape Voice and OpenScape-UCApplication. OpenScape Voice restricts the number of possible CSTA sessions by a corresponding setting. Set an appropriate value for OpenScape Voice to allow a sufficient number of CSTA sessions. NOTE: If you use one OpenScape Voice system for several OpenScape environments, the number of CSTA sessions increases accordingly. Provide for two additional sessions to compensate for sessions that may be blocked. Start the configuration How to configure the number of possible CSTA sessions in OpenScape Voice: 1. On the Configuration navigation tab of the CMP click on the OpenScape Voice navigation menu item. 2. In the navigation tree, click on Administration > Signal Management > CSTA. The dialog with the settings of the CSTA management opens.
148
A31003-S5090-M100-24-76A9, 10/2016 OpenScape UC Application V9 Configuration and Administration, Administrator Documentation
cto ry Ins tan tM ess agi ng OS Xp res sio ns Sy ste m ne two rkin g
LD AP
dire
tion
o
olla bor a
Do min
We bC
r
Lot us
IBM
/S kyp e fo Lyn c
num be r se rvic Co e nfe ren ce Po rta l Vo ice Po rta l Mic ros oft
On e-
l Co m Sy mu ste nic m ati on
Ge ner a
Pre par at
ion s
s
System Configuration
3. Specify the required number of CSTA sessions in the Maximum CSTA Sessions field. If you use the OpenScape Voice system for a single OpenScape environment, enter 4. Increase this number by two for each further OpenScape environment to use the same OpenScape Voice system. NOTE: The value range valid for the Maximum CSTA Sessions setting is from 1 to 256. 4. Click on Save to copy the settings. You have now configured the possible number of CSTA sessions in OpenScape Voice.
A31003-S5090-M100-24-76A9, 10/2016 OpenScape UC Application V9 Configuration and Administration, Administrator Documentation
149
ork ing
Sy ste mn etw
ssi on s
g Xp re
OS
Me ssa gin
Ins tan t
LD AP
d ir ect ory
tion
o
olla bo ra
Do min
We bC
Lo tus
IBM
Lyn c
Mic ros oft
/S kyp ef or
l Po rta l
ort a Vo ice
ce P
Co nfe ren
mb er On e-n u
l Co Sy mmu ste nic m ati on
Ge ne ra
Pre par at
ion s
s
ser vic e
System Configuration
3.7.1.8 Configuring Office Codes OpenScape UC Application copies the OpenScape Voice office codes automatically from the OpenScape Voice database. But you need to manually supplement the information copied in this way with additionally required data. Start the configuration How to supplement the information of the OpenScape Voice office codes: 1. Select the desired domain from the Domain list in the CMP system bar. NOTE: OpenScape UC Application can currently be operated with only one domain – the predefined system domain system. 2. Click on the Unified Communications menu item on the Configuration navigation tab of the CMP. 3. In the navigation tree, click on Devices > Office Codes.
150
A31003-S5090-M100-24-76A9, 10/2016 OpenScape UC Application V9 Configuration and Administration, Administrator Documentation
cto ry Ins tan tM ess agi ng OS Xp res sio ns Sy ste m ne two rkin g
LD AP
dire
tion
o
olla bor a
Do min
We bC
r
Lot us
IBM
/S kyp e fo Lyn c
num be r se rvic Co e nfe ren ce Po rta l Vo ice Po rta l Mic ros oft
On e-
l Co m Sy mu ste nic m ati on
Ge ner a
Pre par at
ion s
s
System Configuration
4. Use the Comm.System combo box to select the communications system for which you wish to supplement the office codes. The workspace displays a list of all office codes that could automatically be copied from the database of the selected communications system. NOTE: If the list does not display all office codes configured in OpenScape Voice, this data has not been synchronized by OpenScape Voice yet. Synchronizing occurs once a day at night. To synchronize the office codes manually, reboot the OpenScape UC Application application computer. After the reboot you see a list of all OpenScape Voice office codes. The OpenScape Voice synchronization feature is detailed in the OpenScape Voice administration manual. 5. Click on the name of the first office code. The dialog with the settings of the relevant office code opens.
A31003-S5090-M100-24-76A9, 10/2016 OpenScape UC Application V9 Configuration and Administration, Administrator Documentation
151
ork ing
Sy ste mn etw
ssi on s
g Xp re
OS
Me ssa gin
Ins tan t
LD AP
d ir ect ory
tion
o
olla bo ra
Do min
We bC
Lo tus
IBM
Lyn c
Mic ros oft
/S kyp ef or
l Po rta l
ort a Vo ice
ce P
Co nfe ren
mb er On e-n u
l Co Sy mmu ste nic m ati on
Ge ne ra
Pre par at
ion s
s
ser vic e
System Configuration
6. Specify the overlap of the relevant office code in the Overlap field. This is in most cases 0. Example of determining the overlap: A fully qualified phone number be 492404902100. The office code is 492404902 and the extension 2100. In this example, one digit of the extension and one of the office code overlap – namely digit 2. The overlap for this example is thus 1. 7. Verify once again that the entry is correct. NOTE: You can save the Overlap value again only once. 8. Click on Save to copy the settings. 9. Execute steps 5 to 8 also for all other office codes displayed in the workspace. You have now supplemented the office codes with all required additional information.
152
A31003-S5090-M100-24-76A9, 10/2016 OpenScape UC Application V9 Configuration and Administration, Administrator Documentation
cto ry Ins tan tM ess agi ng OS Xp res sio ns Sy ste m ne two rkin g
LD AP
dire
tion
o
olla bor a
Do min
We bC
r
Lot us
IBM
/S kyp e fo Lyn c
num be r se rvic Co e nfe ren ce Po rta l Vo ice Po rta l Mic ros oft
On e-
l Co m Sy mu ste nic m ati on
Ge ner a
Pre par at
ion s
s
System Configuration
3.7.1.9 Configuring Prefixes OpenScape UC Application copies the OpenScape Voice prefixes automatically from the OpenScape Voice database. But you need to manually supplement the information copied in this way with additionally required data. Start the configuration How to supplement the information of the OpenScape Voice prefixes: 1. Select the desired domain from the Domain list in the CMP system bar. NOTE: OpenScape UC Application can currently be operated with only one domain – the predefined system domain system. 2. Click on the Unified Communications menu item on the Configuration navigation tab of the CMP. 3. In the navigation tree, click on Devices > Prefixes.
A31003-S5090-M100-24-76A9, 10/2016 OpenScape UC Application V9 Configuration and Administration, Administrator Documentation
153
ork ing
Sy ste mn etw
ssi on s
g Xp re
OS
Me ssa gin
Ins tan t
LD AP
d ir ect ory
tion
o
olla bo ra
Do min
We bC
Lo tus
IBM
Lyn c
Mic ros oft
/S kyp ef or
l Po rta l
ort a Vo ice
ce P
Co nfe ren
mb er On e-n u
l Co Sy mmu ste nic m ati on
Ge ne ra
Pre par at
ion s
s
ser vic e
System Configuration
4. Use the Comm.System combo box to select the communications system for which you wish to supplement the prefixes. The workspace displays a list of all prefixes that could automatically be copied from the database of the selected communications system. NOTE: If the list does not display all prefixes configured in OpenScape Voice, this data may not have been synchronized by OpenScape Voice yet. You define the time at which OpenScape Voice synchronizes its database in the OpenScape Voice Assistant switch-individually with the setting Synchronization will start at the following point: General > The administrator manual for OpenScape Voice describes details of the OpenScape Voice synchronization feature. 5. Click on the name of the first prefix. The dialog with the settings of the relevant prefix opens. 6. Enter the missing settings for the prefix. NOTE: You find information about prefix settings in the documentation for the relevant communications system. 7. Click on Save to copy the settings. 8. Execute steps 5 to 8 also for all other prefixes displayed in the workspace. You have now supplemented the prefixes plans with all required additional information.
154
A31003-S5090-M100-24-76A9, 10/2016 OpenScape UC Application V9 Configuration and Administration, Administrator Documentation
cto ry Ins tan tM ess agi ng OS Xp res sio ns Sy ste m ne two rkin g
LD AP
dire
tion
o
olla bor a
Do min
We bC
r
Lot us
IBM
/S kyp e fo Lyn c
num be r se rvic Co e nfe ren ce Po rta l Vo ice Po rta l Mic ros oft
On e-
l Co m Sy mu ste nic m ati on
Ge ner a
Pre par at
ion s
s
System Configuration
3.7.1.10 Configuring Packet Filters for Media Server Computer Systems NOTE: You need to execute the configuration steps of this chapter only if you use at least one independent Media Server computer system. Each OpenScape Media Server communicates with OpenScape Voice via the SOAP ports 8767 and 8768. These ports are blocked by the firewall of OpenScape Voice. To open them you need to configure new packet filter rules in OpenScape Voice. In this process you can assign any names to the packet filter rules. Start the configuration How to create the new packet filter rules in OpenScape Voice: 1. Start as user srx startCli of OpenScape Voice. 2. Log on as sysad. 3. Select 6 (Application Level Management). 4. Select 8 (Network Element Security Management). 5. Select 4 (Packet Filter Rules Security Management). 6. Select 1 (Create).
A31003-S5090-M100-24-76A9, 10/2016 OpenScape UC Application V9 Configuration and Administration, Administrator Documentation
155
ork ing
Sy ste mn etw
ssi on s
g Xp re
OS
Me ssa gin
Ins tan t
LD AP
d ir ect ory
tion
o
olla bo ra
We bC
Lo tus
IBM
/S kyp ef or Lyn c
Mic ros oft
Do min
l Po rta l
ort a Vo ice
ce P
Co nfe ren
mb er On e-n u
l Co Sy mmu ste nic m ati on
Ge ne ra
Pre par at
ion s
s
ser vic e
System Configuration
7. Enter the following settings for the new packet filter rule: •
Remote IP Address:
•
Transport Protocol:
•
Remote Port Begin: 0 (All Ports)
•
Direction:
1 (incoming)
•
Local Host:
bond_node_alias
•
Local Port Begin:
8767
•
Local Port End:
0 (Only Local Port Begin Valid)
•
Action:
1 (Allow)
3 (TCP)
8. Adopt the new packet filter rule. 9. Select 1 (Create). 10. Enter the following settings for the new packet filter rule: •
Remote IP Address:
•
Transport Protocol:
•
Remote Port Begin: 0 (All Ports)
•
Direction:
1 (incoming)
•
Local Host:
bond_partner_alias
•
Local Port Begin:
8767
•
Local Port End:
0 (Only Local Port Begin Valid)
•
Action:
1 (Allow)
3 (TCP)
11. Adopt the new packet filter rule. 12. Select 1 (Create).
156
A31003-S5090-M100-24-76A9, 10/2016 OpenScape UC Application V9 Configuration and Administration, Administrator Documentation
cto ry Ins tan tM ess agi ng OS Xp res sio ns Sy ste m ne two rkin g
LD AP
dire
tion
o
olla bor a
Do min
We bC
r
Lot us
IBM
/S kyp e fo Lyn c
num be r se rvic Co e nfe ren ce Po rta l Vo ice Po rta l Mic ros oft
On e-
l Co m Sy mu ste nic m ati on
Ge ner a
Pre par at
ion s
s
System Configuration
13. Enter the following settings for the new packet filter rule: •
Remote IP Address:
•
Transport Protocol:
•
Remote Port Begin: 0 (All Ports)
•
Direction:
1 (incoming)
•
Local Host:
bond_node_alias
•
Local Port Begin:
8768
•
Local Port End:
0 (Only Local Port Begin Valid)
•
Action:
1 (Allow)
3 (TCP)
14. Adopt the new packet filter rule. 15. Select 1 (Create). 16. Enter the following settings for the new packet filter rule: •
Remote IP Address:
•
Transport Protocol:
•
Remote Port Begin: 0 (All Ports)
•
Direction:
1 (incoming)
•
Local Host:
bond_partner_alias
•
Local Port Begin:
8768
•
Local Port End:
0 (Only Local Port Begin Valid)
•
Action:
1 (Allow)
3 (TCP)
A31003-S5090-M100-24-76A9, 10/2016 OpenScape UC Application V9 Configuration and Administration, Administrator Documentation
157
ork ing
Sy ste mn etw
ssi on s
g Xp re
OS
Me ssa gin
Ins tan t
LD AP
d ir ect ory
tion
o
olla bo ra
Do min
We bC
Lo tus
IBM
Lyn c
Mic ros oft
/S kyp ef or
l Po rta l
ort a Vo ice
ce P
Co nfe ren
mb er On e-n u
l Co Sy mmu ste nic m ati on
Ge ne ra
Pre par at
ion s
s
ser vic e
System Configuration
17. Adopt the new packet filter rule. 18. Create the described packet filter rules for each computer system on which an OpenScape Media Server is installed. 19. Select 4 (display) to check the settings of the configured packet filter rule once more. The required SOAP ports are thus open in OpenScape Voice for the OpenScape Media Server.
You have now connected OpenScape Voice to OpenScape UC Application.
158
A31003-S5090-M100-24-76A9, 10/2016 OpenScape UC Application V9 Configuration and Administration, Administrator Documentation
cto ry Ins tan tM ess agi ng OS Xp res sio ns Sy ste m ne two rkin g Ins tan tM ess agi ng OS Xp res sio ns Sy ste m ne two rkin g
cto ry
olla b
ora tion
LD AP
dire
tion olla bor a
Do min
We bC
IBM
Lot
us D
r
om ino
We bC
r
Lot us
IBM
/S kyp e fo Sk ype fo
LD AP dire
Lyn c Lyn c/
o
num be r se rvic Co e nfe ren ce Po rta l Vo ice Po rta l Mic ros oft
On e-
num be r se rvic Co e nfe ren ce Po rta l Vo ice Po rta l Mic ros oft
on s Co m Sy mu ste nic m ati
l Ge ner a
tion s Pre par a
On e-
l Co m Sy mu ste nic m ati on
Ge ner a
Pre par at
ion s
s
System Configuration
3.7.2 Connecting an OpenScape 4000 System NOTE: You need to execute the configuration steps of this chapter only if you use OpenScape 4000 as communications system
NOTE: Not more than 120 OpenScape 4000 systems can be connected to a UC Application system. In addition to the OpenScape 4000 systems, one more OpenScape Voice system at the most can be connected to the UC Application system.
NOTE: Special requirements must have been complied with for connecting OpenScape 4000. See Section 3.1, “Configuration requirements for OpenScape 4000”, on page 64.
NOTE: Some of the following configuration steps only need to be executed under certain conditions. If these conditions apply to a configuration step, they are highlighted in bold above the respective configuration step and indicated specifically for the step. A note at the beginning of the respective chapter also indicates the restricted execution and the conditions applied.
A31003-S5090-M100-24-76A9, 10/2016 OpenScape UC Application V9 Configuration and Administration, Administrator Documentation
159
ork ing
Sy ste mn etw
ssi on s
g Xp re
OS
Me ssa gin
Ins tan t
LD AP
d ir ect ory
tion
o
olla bo ra
Do min
We bC
Lo tus
IBM
Lyn c
Mic ros oft
/S kyp ef or
l Po rta l
ort a Vo ice
ce P
Co nfe ren
mb er On e-n u
l Co Sy mmu ste nic m ati on
Ge ne ra
Pre par at
ion s
s
ser vic e
System Configuration
How to connect OpenScape 4000 to OpenScape UC Application: 1. Configuring the SIP Trunk in OpenScape 4000 2. Activating the Import/Export-API in OpenScape 4000 Assistant 3. If you wish to connect several OpenScape 4000 systems to OpenScape UC Application using a OpenScape 4000 manager: Adding CSTA Connections to several OpenScape 4000 Systems using an OpenScape 4000 Manager 4. Configuring a CSTA Connection to an individual OpenScape 4000 System These steps are described in detail in the following sections.
160
A31003-S5090-M100-24-76A9, 10/2016 OpenScape UC Application V9 Configuration and Administration, Administrator Documentation
cto ry Ins tan tM ess agi ng OS Xp res sio ns Sy ste m ne two rkin g
LD AP
dire
tion
o
olla bor a
Do min
We bC
r
Lot us
IBM
/S kyp e fo Lyn c
num be r se rvic Co e nfe ren ce Po rta l Vo ice Po rta l Mic ros oft
On e-
l Co m Sy mu ste nic m ati on
Ge ner a
Pre par at
ion s
s
System Configuration
3.7.2.1 Configuring the SIP Trunk in OpenScape 4000 IMPORTANT: The OpenScape Media Server always requires an SIP trunk for communicating with OpenScape 4000. If no SIP trunk is configured in OpenScape 4000 for the OpenScape Media Server, the communication between OpenScape Media Server and OpenScape 4000 will fail. OpenScape UC Application and OpenScape 4000 communicate with each other via an SIP trunk to be configured between OpenScape Media Server and the HG 3500 module of the OpenScape 4000 system. To configure this SIP trunk in OpenScape 4000 you need to create a native SIP trunk there. In doing so please heed the following: •
If you wish to connect OpenScape Xpressions to OpenScape UC Application, you need to use the phone number format Unknown/Unknown for the native SIP trunk.
•
If you do not wish to connect OpenScape Xpressions to OpenScape UC Application, you should use the phone number format ISDN/International for the native SIP trunk.
The product information for OpenScape 4000 describes how to configure the native SIP trunk in OpenScape 4000. You find conceptual descriptions of how to connect several OpenScape 4000 systems to OpenScape UC Application in the OpenScape UC Application, Planning Guide manual.
A31003-S5090-M100-24-76A9, 10/2016 OpenScape UC Application V9 Configuration and Administration, Administrator Documentation
161
ork ing
Sy ste mn etw
ssi on s
g Xp re
OS
Me ssa gin
Ins tan t
LD AP
d ir ect ory
tion
o
olla bo ra
Do min
We bC
Lo tus
IBM
Lyn c
Mic ros oft
/S kyp ef or
l Po rta l
ort a Vo ice
ce P
Co nfe ren
mb er On e-n u
l Co Sy mmu ste nic m ati on
Ge ne ra
Pre par at
ion s
s
ser vic e
System Configuration
3.7.2.2 Activating the Import/Export-API in OpenScape 4000 Assistant The OpenScape 4000 connection uses the import/export API (XIE API) of OpenScape 4000 Assistant for transferring data from OpenScape 4000 to OpenScape UC Application. This import/export API must be active in OpenScape 4000 Assistant, which should be the case by default. Start the configuration How to check whether the import/export API in OpenScape 4000 Assistant is active: 1. Start OpenScape 4000 Assistant. 2. Select Base Administration > Application Control in the launch pad. 3. The check box of the Import/Export API (XIE) application should be active.
162
A31003-S5090-M100-24-76A9, 10/2016 OpenScape UC Application V9 Configuration and Administration, Administrator Documentation
cto ry Ins tan tM ess agi ng OS Xp res sio ns Sy ste m ne two rkin g
LD AP
dire
tion
o
olla bor a
Do min
We bC
r
Lot us
IBM
/S kyp e fo Lyn c
num be r se rvic Co e nfe ren ce Po rta l Vo ice Po rta l Mic ros oft
On e-
l Co m Sy mu ste nic m ati on
Ge ner a
Pre par at
ion s
s
System Configuration
3.7.2.3 Adding CSTA Connections to several OpenScape 4000 Systems using an OpenScape 4000 Manager NOTE: You need to execute the configuration steps of this chapter only if you wish to connect several OpenScape 4000 systems administered via a central OpenScape 4000 manager to OpenScape UC Application. If you use several OpenScape 4000 systems and administer them via a central OpenScape 4000 manager, prepare connecting these OpenScape 4000 systems by configuring a connection between OpenScape 4000 manager and OpenScape UC Application. In this way, the configuration elements for the single OpenScape 4000 systems are automatically created in the OpenScape UC Application database. Hence you save creating the single OpenScape 4000 connections individually. IMPORTANT: You need to ensure that the communication between the application computer of OpenScape UC Application and the OpenScape 4000 manager is not restricted by a firewall.
A31003-S5090-M100-24-76A9, 10/2016 OpenScape UC Application V9 Configuration and Administration, Administrator Documentation
163
ork ing
Sy ste mn etw
ssi on s
g Xp re
OS
Me ssa gin
Ins tan t
LD AP
d ir ect ory
tion
o
olla bo ra
Do min
We bC
Lo tus
IBM
Lyn c
Mic ros oft
/S kyp ef or
l Po rta l
ort a Vo ice
ce P
Co nfe ren
mb er On e-n u
l Co Sy mmu ste nic m ati on
Ge ne ra
Pre par at
ion s
s
ser vic e
System Configuration
Start the configuration How to configure a connection to the OpenScape 4000 manager on the OpenScape UC Application side: 1. Click on the Inventory menu item on the Maintenance navigation tab of the CMP. 2. In the navigation tree, click on Nodes. You see all nodes that are available in the OpenScape system. 3. Click on Add HiPath 4000. The dialog with the node settings opens. 4. Select under This node is: the Manager option that matches your OpenScape 4000 version used. 5. Specify under Name a short, unique name for the connection to the OpenScape 4000 manager. Under this name the connection to the OpenScape 4000 manager is administered in the CMP. 6. Specify under IP address/Hostname the IP address under which the OpenScape 4000 manager can be reached. 7. For OpenScape 4000 V7: Check that port number 443 is specified under Administration Port. 8. Specify under User Name the name of the user account that can be deployed for accessing the OpenScape 4000 manager.
164
A31003-S5090-M100-24-76A9, 10/2016 OpenScape UC Application V9 Configuration and Administration, Administrator Documentation
cto ry Ins tan tM ess agi ng OS Xp res sio ns Sy ste m ne two rkin g
LD AP
dire
tion
o
olla bor a
Do min
We bC
r
Lot us
IBM
/S kyp e fo Lyn c
num be r se rvic Co e nfe ren ce Po rta l Vo ice Po rta l Mic ros oft
On e-
l Co m Sy mu ste nic m ati on
Ge ner a
Pre par at
ion s
s
System Configuration
9. Specify under Password the password for the specified user account. 10. Click on Save to copy the settings. The new connection to the OpenScape 4000 manager is saved and displayed in the node list. At the same time, the names of all OpenScape 4000 systems are transmitted to OpenScape UC Application via port 4444 of the OpenScape 4000 manager's element manager. A new configuration element is created in the OpenScape UC Application database for each OpenScape 4000 system. This element is displayed in the node list as additional node. However, the settings of these configuration elements must still be adjusted to the individual system environment. How to proceed is described in the following Section 3.7.2.4, “Configuring a CSTA Connection to an individual OpenScape 4000 System”, on page 166.
A31003-S5090-M100-24-76A9, 10/2016 OpenScape UC Application V9 Configuration and Administration, Administrator Documentation
165
ork ing
Sy ste mn etw
ssi on s
g Xp re
OS
Me ssa gin
Ins tan t
LD AP
d ir ect ory
tion
o
olla bo ra
Do min
We bC
Lo tus
IBM
Lyn c
Mic ros oft
/S kyp ef or
l Po rta l
ort a Vo ice
ce P
Co nfe ren
mb er On e-n u
l Co Sy mmu ste nic m ati on
Ge ne ra
Pre par at
ion s
s
ser vic e
System Configuration
3.7.2.4 Configuring a CSTA Connection to an individual OpenScape 4000 System OpenScape UC Application must monitor and control the OpenScape 4000 devices. You need to configure a CSTA link between OpenScape 4000 and OpenScape UC Application for this purpose. IMPORTANT: You need to ensure that the communication between the application computer of OpenScape UC Application and the OpenScape 4000 system is not restricted by a firewall. If you wish to connect several OpenScape 4000 systems with a OpenScape 4000 manager to OpenScape UC Application directly, you need to have executed the steps from Section 3.7.2.3, “Adding CSTA Connections to several OpenScape 4000 Systems using an OpenScape 4000 Manager”, on page 163. After you have performed the configuration described there, the configuration elements required for the various OpenScape 4000 systems are automatically created in the OpenScape UC Application database. Hence you save creating the single OpenScape 4000 connections individually. You only need to adjust the settings of the relevant configuration elements to the individual system environment.
166
A31003-S5090-M100-24-76A9, 10/2016 OpenScape UC Application V9 Configuration and Administration, Administrator Documentation
cto ry Ins tan tM ess agi ng OS Xp res sio ns Sy ste m ne two rkin g
LD AP
dire
tion
o
olla bor a
Do min
We bC
r
Lot us
IBM
/S kyp e fo Lyn c
num be r se rvic Co e nfe ren ce Po rta l Vo ice Po rta l Mic ros oft
On e-
l Co m Sy mu ste nic m ati on
Ge ner a
Pre par at
ion s
s
System Configuration
Start the configuration How to configure a CSTA connection to the OpenScape 4000 system on the OpenScape UC Application side: 1. Click on the Inventory menu item on the Maintenance navigation tab of the CMP. 2. In the navigation tree, click on Nodes. You see all nodes that are available in the OpenScape system. 3. Execute one of the following steps depending on whether or not you have already connected a OpenScape 4000 manager in the previous section. •
If you have not connected an OpenScape 4000 manager: Click on Add HiPath 4000 to create a new node for connecting a OpenScape 4000 system manually.
•
If you have already connected an OpenScape 4000 manager: Click on the name of a node entry already automatically created for a OpenScape 4000 system.
4. Check that under This node is: the self managed option that matches your OpenScape 4000 version used has been selected. 5. Specify under Name a short, unique name for the node. Under this name the node is administered in the CMP.
A31003-S5090-M100-24-76A9, 10/2016 OpenScape UC Application V9 Configuration and Administration, Administrator Documentation
167
ork ing
Sy ste mn etw
ssi on s
g Xp re
OS
Me ssa gin
Ins tan t
LD AP
d ir ect ory
tion
o
olla bo ra
Do min
We bC
Lo tus
IBM
Lyn c
Mic ros oft
/S kyp ef or
l Po rta l
ort a Vo ice
ce P
Co nfe ren
mb er On e-n u
l Co Sy mmu ste nic m ati on
Ge ne ra
Pre par at
ion s
s
ser vic e
System Configuration
6. Specify under IP address/Hostname the IP address under which the HiPath Assistant can be reached. 7. For OpenScape 4000 V7: Check that port number 443 is specified under Administration Port. 8. Specify under User Name the name of the user account that can be deployed for accessing the OpenScape 4000 system. 9. Specify under Password the password for the specified user account. 10. Specify under SNMP Read Community the name of the community created in the OpenScape 4000 system. 11. Specify under CSTA IP the IP address under which the CSTA interface of the OpenScape 4000 system can be reached. 12. Specify under CSTA Port the port number of the OpenScape 4000 application to be used for connecting OpenScape UC Application.
168
A31003-S5090-M100-24-76A9, 10/2016 OpenScape UC Application V9 Configuration and Administration, Administrator Documentation
cto ry Ins tan tM ess agi ng OS Xp res sio ns Sy ste m ne two rkin g
LD AP
dire
tion
o
olla bor a
Do min
We bC
r
Lot us
IBM
/S kyp e fo Lyn c
num be r se rvic Co e nfe ren ce Po rta l Vo ice Po rta l Mic ros oft
On e-
l Co m Sy mu ste nic m ati on
Ge ner a
Pre par at
ion s
s
System Configuration
13. Click on Save to copy the settings. The settings for the OpenScape 4000 node are saved and displayed in the node list. You have now configured the CSTA connection to OpenScape 4000. At the same time, all required resource information of the relevant OpenScape 4000 system was transferred to the OpenScape UC Application database. 14. If you wish to connect several OpenScape 4000 systems to OpenScape UC Application manually, or if nodes were automatically created for several OpenScape 4000 systems in the previous section, configure the nodes of all OpenScape 4000 systems to be connected in the described manner. You have now connected OpenScape 4000 to OpenScape UC Application.
A31003-S5090-M100-24-76A9, 10/2016 OpenScape UC Application V9 Configuration and Administration, Administrator Documentation
169
ork ing
Sy ste mn etw
ssi on s
g Xp re
OS
Me ssa gin
Ins tan t
LD AP
d ir ect ory
tion
o
olla bo ra
Do min
We bC
Lo tus
IBM
Lyn c
Mic ros oft
/S kyp ef or
l Po rta l
ort a Vo ice
ce P
Co nfe ren
mb er On e-n u
l Co Sy mmu ste nic m ati on
Ge ne ra
Pre par at
ion s
s
ser vic e
System Configuration
3.7.3 Connecting various Communications Systems simultaneously (mixed Scenario) NOTE: You need to execute the configuration steps of this chapter only if you use OpenScape Voice and OpenScape 4000 as communications system simultaneously.
NOTE: Special requirements must have been complied with for connecting OpenScape Voice. See Section 3.1, “Configuration requirements for OpenScape Voice”, on page 63.
NOTE: Special requirements must have been complied with for connecting OpenScape 4000. See Section 3.1, “Configuration requirements for OpenScape 4000”, on page 64. How to connect OpenScape Voice and OpenScape 4000 to OpenScape UC Application simultaneously: 1. Configuring the Trunk between OpenScape Voice and OpenScape 4000 2. Configuring the OpenScape Voice Connection 3. Configuring the Connection to OpenScape 4000
170
A31003-S5090-M100-24-76A9, 10/2016 OpenScape UC Application V9 Configuration and Administration, Administrator Documentation
cto ry Ins tan tM ess agi ng OS Xp res sio ns Sy ste m ne two rkin g
LD AP
dire
tion
o
olla bor a
Do min
We bC
r
Lot us
IBM
/S kyp e fo Lyn c
num be r se rvic Co e nfe ren ce Po rta l Vo ice Po rta l Mic ros oft
On e-
l Co m Sy mu ste nic m ati on
Ge ner a
Pre par at
ion s
s
System Configuration
3.7.3.1 Configuring the Trunk between OpenScape Voice and OpenScape 4000 The mixed scenario assumes that OpenScape Voice is connected to the OpenScape 4000 systems used via a trunk. Configuring such trunks is independent from OpenScape UC Application and therefore presupposed for the following configuration steps. How to connect OpenScape Voice to OpenScape 4000 via a trunk describes the OpenScape UC Suite, Solution Test Configuration Manual, for example.
3.7.3.2 Configuring the OpenScape Voice Connection To configure OpenScape Voice for the mixed scenario you first need to ensure the following in OpenScape Voice: •
Implicit phone numbers (++) must be dialable.
•
Explicit phone numbers must be used for external calls, because external communications systems do not have any information about prefixes and access codes to be used.
A31003-S5090-M100-24-76A9, 10/2016 OpenScape UC Application V9 Configuration and Administration, Administrator Documentation
171
ork ing
Sy ste mn etw
ssi on s
g Xp re
OS
Me ssa gin
Ins tan t
LD AP
d ir ect ory
tion
o
olla bo ra
Do min
We bC
Lo tus
IBM
Lyn c
Mic ros oft
/S kyp ef or
l Po rta l
ort a Vo ice
ce P
Co nfe ren
mb er On e-n u
l Co Sy mmu ste nic m ati on
Ge ne ra
Pre par at
ion s
s
ser vic e
System Configuration
That means: •
For calls that reach OpenScape Voice from outside: –
The originator numbers must be correctly normalized by OpenScape Voice. You find the required settings in the CMP under Display Number Modification > Normalizations. You find continuative information about these settings in the OpenScape Voice, Administrator Documentation manual.
•
For calls that OpenScape Voice transfers to the external: –
For each explicit, external called directory number, the prefix access code, destination code and destination must be configured in OpenScape Voice.
–
OpenScape Voice must remove prefixes and access codes from an explicit, external called directory number before it transfers the called directory number to an external communications system.
–
The originator numbers must be correctly normalized by OpenScape Voice. In the CMP, under Display Number Modification > Definitions, you must configure entries the office codes of which correspond to the directory numbers configured in OpenScape Voice for this purpose. You find continuative information about these settings in the OpenScape Voice, Administrator Documentation manual.
172
A31003-S5090-M100-24-76A9, 10/2016 OpenScape UC Application V9 Configuration and Administration, Administrator Documentation
•
cto ry Ins tan tM ess agi ng OS Xp res sio ns Sy ste m ne two rkin g
LD AP
dire
tion
o
olla bor a
Do min
We bC
r
Lot us
IBM
/S kyp e fo Lyn c
num be r se rvic Co e nfe ren ce Po rta l Vo ice Po rta l Mic ros oft
On e-
l Co m Sy mu ste nic m ati on
Ge ner a
Pre par at
ion s
s
System Configuration
For calls to the OpenScape Media Server: –
In the CMP, under Display Number Modification > Modifications, you must add a general rule to OpenScape Voice that effects the phone numbers of incoming calls being transferred to the OpenScape Media Server in normalized format. Select the Normalized option for the rule setting Output Type Of Number for this purpose. You find continuative information about these settings in the OpenScape Voice, Administrator Documentation manual.
In a mixed scenario, OpenScape Voice is connected exactly in the same way as connecting OpenScape Voice to OpenScape UC Application exclusively. Therefore, execute the configurations steps from the following chapter to connect OpenScape Voice to OpenScape UC Application. Section 3.7.1, “Connecting OpenScape Voice”, on page 124
A31003-S5090-M100-24-76A9, 10/2016 OpenScape UC Application V9 Configuration and Administration, Administrator Documentation
173
ork ing
Sy ste mn etw
ssi on s
g Xp re
OS
Me ssa gin
Ins tan t
LD AP
d ir ect ory
tion
o
olla bo ra
Do min
We bC
Lo tus
IBM
Lyn c
Mic ros oft
/S kyp ef or
l Po rta l
ort a Vo ice
ce P
Co nfe ren
mb er On e-n u
l Co Sy mmu ste nic m ati on
Ge ne ra
Pre par at
ion s
s
ser vic e
System Configuration
3.7.3.3 Configuring the Connection to OpenScape 4000 To configure OpenScape 4000 for the mixed scenario you first need to ensure the following in OpenScape 4000: •
Implicit phone numbers (++) must be dialable. This requires configuring LDPLN, LDAT and ODR.
•
The explicit format must be used for external called directory numbers. Consequently, OpenScape 4000 must remove prefixes and access codes from called directory numbers before it transfers a called directory number to OpenScape Voice.
•
In OpenScape 4000, number modification is configured. This requires you to configure the following: –
Using AMO KNPRE, the exit codes and prefixes of the node, so that the calling and called directory numbers are used with their exit codes and prefixes.
–
Using AMO KNDEF, the various codes (country code, area code etc.), so that calling and called directory numbers are used in normalized format.
You find continuative information about these settings in the manual OpenScape 4000 Volume 1 – AMO Descriptions, Service Documentation.
174
A31003-S5090-M100-24-76A9, 10/2016 OpenScape UC Application V9 Configuration and Administration, Administrator Documentation
cto ry Ins tan tM ess agi ng OS Xp res sio ns Sy ste m ne two rkin g
LD AP
dire
tion
o
olla bor a
Do min
We bC
r
Lot us
IBM
/S kyp e fo Lyn c
num be r se rvic Co e nfe ren ce Po rta l Vo ice Po rta l Mic ros oft
On e-
l Co m Sy mu ste nic m ati on
Ge ner a
Pre par at
ion s
s
System Configuration
In a mixed scenario, OpenScape 4000 is connected to OpenScape UC Application via an ACL or CSTA connection only. To this, execute the following configuration steps from Section 3.7.2, “Connecting an OpenScape 4000 System”, on page 159. 1. Activating the Import/Export-API in OpenScape 4000 Assistant 2. If you wish to connect several OpenScape 4000 systems to OpenScape UC Application using a OpenScape 4000 manager: Adding CSTA Connections to several OpenScape 4000 Systems using an OpenScape 4000 Manager 3. Configuring a CSTA Connection to an individual OpenScape 4000 System
A31003-S5090-M100-24-76A9, 10/2016 OpenScape UC Application V9 Configuration and Administration, Administrator Documentation
175
ork ing
Sy ste mn etw
ssi on s
g Xp re
OS
Me ssa gin
Ins tan t
LD AP
d ir ect ory
tion
o
olla bo ra
Do min
We bC
Lo tus
IBM
Lyn c
Mic ros oft
/S kyp ef or
l Po rta l
ort a Vo ice
ce P
Co nfe ren
mb er On e-n u
l Co Sy mmu ste nic m ati on
Ge ne ra
Pre par at
ion s
s
ser vic e
System Configuration
3.7.4 Configuring Address Translation Contexts UC Application components process phone numbers internally always in the socalled normalized phone format – example: +492404901100. A phone number in this format is either globally unique and based on the Global Number Format (GNF, E.164-based), or it has a private normalized format. Processing a phone number exclusively in the normalized format has the following advantages: •
The phone number contains all information that uniquely identifies it. This enables optimum phone number evaluation.
•
All UC Application components can work with a fixed phone number format, which simplifies exchanging phone numbers within the system.
If an UC Application component receives a non-normalized phone number, the relevant component uses an algorithm to normalize this phone number before its further processing. If, on the other hand, a normalized phone number shall be transferred to an external system or played to a user, a comparable algorithm is used to convert this phone number in a format that the relevant external system or a user deploys. This process is called localization. A phone number is always normalized or localized in the scope of one of the following contexts:
176
•
In a user-related context
•
In a server-related context
A31003-S5090-M100-24-76A9, 10/2016 OpenScape UC Application V9 Configuration and Administration, Administrator Documentation
•
cto ry Ins tan tM ess agi ng OS Xp res sio ns Sy ste m ne two rkin g
LD AP
dire
tion
o
olla bor a
Do min
We bC
r
Lot us
IBM
/S kyp e fo Lyn c
num be r se rvic Co e nfe ren ce Po rta l Vo ice Po rta l Mic ros oft
On e-
l Co m Sy mu ste nic m ati on
Ge ner a
Pre par at
ion s
s
System Configuration
User-related contexts Phone number normalization or localization in the user-related context is required, for example, in the following cases: –
When a user transfers a phone number to the OpenScape system and this phone number needs to be normalized for further processing.
–
When the OpenScape system puts out a normalized phone number to a user in a user-friendly format.
A user-related context is described either via the settings of a user account or by a global phone number. Beyond that, no further configuration is necessary. •
Server-related contexts Phone number normalization or localization in the server-related context is required, for example, in the following cases: –
When an external system transfers a phone number to the OpenScape system and this phone number needs to be normalized for further processing.
–
When the OpenScape system transfers a normalized phone number to an external system but this system does not expect a normalized but an individual phone number format.
A server-related context is described by a so-called address translation context. Any number of such address translation contexts can be configured. They are configured by the administrator in the CMP.
A31003-S5090-M100-24-76A9, 10/2016 OpenScape UC Application V9 Configuration and Administration, Administrator Documentation
177
ork ing
Sy ste mn etw
ssi on s
g Xp re
OS
Me ssa gin
Ins tan t
LD AP
d ir ect ory
tion
o
olla bo ra
Do min
We bC
Lo tus
IBM
Lyn c
Mic ros oft
/S kyp ef or
l Po rta l
ort a Vo ice
ce P
Co nfe ren
mb er On e-n u
l Co Sy mmu ste nic m ati on
Ge ne ra
Pre par at
ion s
s
ser vic e
System Configuration
Phone number normalizations or localizations based on address translation contexts are performed, for example, by UC Application components that connect external systems to OpenScape UC Application – for example by the groupware connector or the OpenScape Media Server. Start the configuration How to configure an address translation context valid across the system: 1. Click on the Unified Communications menu item on the Configuration navigation tab of the CMP. 2. In the navigation tree, click on Configuration > Address Translation Contexts. You see a list of all address translation contexts configured in the OpenScape system. 3. Select Add. The configuration dialog for creating an address translation context opens. 4. Verify that the Context tab is displayed.
178
A31003-S5090-M100-24-76A9, 10/2016 OpenScape UC Application V9 Configuration and Administration, Administrator Documentation
cto ry Ins tan tM ess agi ng OS Xp res sio ns Sy ste m ne two rkin g
LD AP
dire
tion
o
olla bor a
Do min
We bC
r
Lot us
IBM
/S kyp e fo Lyn c
num be r se rvic Co e nfe ren ce Po rta l Vo ice Po rta l Mic ros oft
On e-
l Co m Sy mu ste nic m ati on
Ge ner a
Pre par at
ion s
s
System Configuration
5. Under Name, enter a short, unique name for the new address translation context. Under this name the address translation context is administered in the CMP. 6. Specify a short Description for the address translation context. 7. Under Switch, select the communications system the numbering or dialing plans of which shall serve as base for the address translation context. This field offers all communications systems connected to OpenScape UC Application for selection. 8. Select under Public Office Code the office code the address translation context is to use for normalizing public phone numbers. 9. Select under Private Office Code the office code the address translation context is to use for normalizing private phone numbers.
A31003-S5090-M100-24-76A9, 10/2016 OpenScape UC Application V9 Configuration and Administration, Administrator Documentation
179
ork ing
Sy ste mn etw
ssi on s
g Xp re
OS
Me ssa gin
Ins tan t
LD AP
d ir ect ory
tion
o
olla bo ra
Do min
We bC
Lo tus
IBM
Lyn c
Mic ros oft
/S kyp ef or
l Po rta l
ort a Vo ice
ce P
Co nfe ren
mb er On e-n u
l Co Sy mmu ste nic m ati on
Ge ne ra
Pre par at
ion s
s
ser vic e
System Configuration
10. Select the unknown office code under Unknown Office Code as far as available. It is used for example in case of an open or virtual numbering (VNR). NOTE: On the UI& IT Norm. tab you can select groovy scripts that control phone number normalization or localization. Because the supplied versions of selectable Groovy scripts are merely empty script containers, OpenScape UC Application replaces them with systemintegrated scripts that cannot be customized. In order to avoid using the system-integrated scripts of OpenScape UC Application, the script containers supplied by default can be filled with customized Groovy scripts. Please consult Professional Services & Solutions (PS&S) of Unify Software and Solutions GmbH & Co. KG for such script adjustments. 11. Click on Save to copy the settings. 12. If the directly connected communications systems use several office codes, create an individual address translation context for each office code in the described manner. 13. Check that the Set as default context option is active for one of the configured address translation contexts. You have now created the required address translation contexts. Such contexts will later be referenced in the station routing of the address translation or in the SIP trunk of the OpenScape Media Server.
180
A31003-S5090-M100-24-76A9, 10/2016 OpenScape UC Application V9 Configuration and Administration, Administrator Documentation
cto ry Ins tan tM ess agi ng OS Xp res sio ns Sy ste m ne two rkin g
LD AP
dire
tion
o
olla bor a
Do min
We bC
r
Lot us
IBM
/S kyp e fo Lyn c
num be r se rvic Co e nfe ren ce Po rta l Vo ice Po rta l Mic ros oft
On e-
l Co m Sy mu ste nic m ati on
Ge ner a
Pre par at
ion s
s
System Configuration
3.7.5 Address Translation – Configuring St. Routing If you connect at least one OpenScape 4000 system to OpenScape UC Application directly, you must configure the address translation by means of station routing. OpenScape UC Application uses the address translation by means of station routing for the following purposes: •
To create a complete phone number from a simple extension (phone number normalization)
•
To determine the extension from a complete phone number (phone number localization) if required
To achieve this, the address translation assigns an office code to each extension by means of station routing. Before you can configure address translation by station routing, you must have created address translation contexts as described in Section 3.7.4, “Configuring Address Translation Contexts”, on page 176.
A31003-S5090-M100-24-76A9, 10/2016 OpenScape UC Application V9 Configuration and Administration, Administrator Documentation
181
ork ing
Sy ste mn etw
ssi on s
g Xp re
OS
Me ssa gin
Ins tan t
LD AP
d ir ect ory
tion
o
olla bo ra
Do min
We bC
Lo tus
IBM
Lyn c
Mic ros oft
/S kyp ef or
l Po rta l
ort a Vo ice
ce P
Co nfe ren
mb er On e-n u
l Co Sy mmu ste nic m ati on
Ge ne ra
Pre par at
ion s
s
ser vic e
System Configuration
Which station routings do you have to configure? NOTE: In the following, the local system will describe the system in which calls or other actions take their origin. Please note the following hints to determine the station routings you must configure:
182
•
If you do not use a OpenScape 4000 system with the UC Application system, you do not have to configure any station routings.
•
If you use only a single OpenScape 4000 system with the UC Application system and only extensions may be dialed, you must configure station routings for all extensions of the local system.
•
If you use several OpenScape 4000 systems with closed numbering plan with the UC Application system and extensions may be dialed via network routing, you must configure station routings for all extensions of the local system and for all extensions of the target systems.
•
If you use several OpenScape 4000 systems with closed numbering plan with the UC Application system and public dialing via network routing, you must configure station routings for all extensions of the local system.
A31003-S5090-M100-24-76A9, 10/2016 OpenScape UC Application V9 Configuration and Administration, Administrator Documentation
cto ry Ins tan tM ess agi ng OS Xp res sio ns Sy ste m ne two rkin g
LD AP
dire
tion
o
olla bor a
Do min
We bC
r
Lot us
IBM
/S kyp e fo Lyn c
num be r se rvic Co e nfe ren ce Po rta l Vo ice Po rta l Mic ros oft
On e-
l Co m Sy mu ste nic m ati on
Ge ner a
Pre par at
ion s
s
System Configuration
•
If you use several OpenScape 4000 systems with open numbering plan with the UC Application system and extensions may be dialed via network routing (node access code + extension), you must configure station routings for all extensions of the local system and for all extensions of the target systems. In this process, you must specify the address ranges in the format NAC+extension.
•
If you use several OpenScape 4000 systems with open numbering plan with the UC Application system and public dialing via network routing, you must configure station routings for all extensions of the local system.
•
If you use at least one OpenScape 4000 system with virtual numbering plan (VNR) with the UC Application system, you must configure the station routings for all extensions of all virtual nodes of the local system. In this process, you must specify the address ranges in the format NAC+extension.
•
If you use OpenScape Voice and any number of OpenScape 4000 systems with the UC Application system, you must configure station routings for the OpenScape Voice target system.
A31003-S5090-M100-24-76A9, 10/2016 OpenScape UC Application V9 Configuration and Administration, Administrator Documentation
183
ork ing
Sy ste mn etw
ssi on s
g Xp re
OS
Me ssa gin
Ins tan t
LD AP
d ir ect ory
tion
o
olla bo ra
Do min
We bC
Lo tus
IBM
Lyn c
Mic ros oft
/S kyp ef or
l Po rta l
ort a Vo ice
ce P
Co nfe ren
mb er On e-n u
l Co Sy mmu ste nic m ati on
Ge ne ra
Pre par at
ion s
s
ser vic e
System Configuration
Start the configuration How to define station routings: 1. Select the desired domain from the Domain list in the CMP system bar. NOTE: OpenScape UC Application can currently be operated with only one domain – the predefined system domain system. 2. Click on the Unified Communications menu item on the Configuration navigation tab of the CMP. 3. In the navigation tree, click on Configuration > Address Translation St. Routing. 4. Click on Add to configure a new station routing. The window for adding a station routing opens. 5. Select the communications system in the context of which extensions shall be considered from the Communication System field. 6. Select the Extension option in the Type field. 7. Select the address translation context that contains the target system's office code in the Context field. 8. Using Range Start and Range Stop define the extension range. If the extension range is not cohesive, create several station routings. 9. Click on Save to copy the settings. You have now defined the required station routings.
184
A31003-S5090-M100-24-76A9, 10/2016 OpenScape UC Application V9 Configuration and Administration, Administrator Documentation
cto ry Ins tan tM ess agi ng OS Xp res sio ns Sy ste m ne two rkin g
LD AP
dire
tion
o
olla bor a
Do min
We bC
r
Lot us
IBM
/S kyp e fo Lyn c
num be r se rvic Co e nfe ren ce Po rta l Vo ice Po rta l Mic ros oft
On e-
l Co m Sy mu ste nic m ati on
Ge ner a
Pre par at
ion s
s
System Configuration
3.7.6 Configuring the SIP Trunk in the OpenScape Media Server IMPORTANT: The OpenScape Media Server always requires an SIP trunk for communicating with a communications system. If no SIP trunk is configured in the communications system for the OpenScape Media Server, the communication between OpenScape Media Server and the communications system fails. OpenScape UC Application and a communications system communicate with each other via an SIP trunk that needs to be configured between OpenScape Media Server and the communications system. In this section you configure the SIP trunk on the OpenScape Media Server side. You need to configure the SIP provider of the OpenScape Media Server for this purpose. If the OpenScape Media Server shall set up outbound SIP connections even if a communications system connected in such a way fails, you can optionally connect further alternative communications systems to the OpenScape Media Server also. If you use several OpenScape Media Servers in your deployment scenario, you need to execute the configuration steps of this chapter on each OpenScape Media Server used. If you wish to connect several communications systems to OpenScape UC Application directly, you need to execute the configuration steps of this chapter for each of the communications systems to be connected directly.
A31003-S5090-M100-24-76A9, 10/2016 OpenScape UC Application V9 Configuration and Administration, Administrator Documentation
185
ork ing
Sy ste mn etw
ssi on s
g Xp re
OS
Me ssa gin
Ins tan t
LD AP
d ir ect ory
tion
o
olla bo ra
Do min
We bC
Lo tus
IBM
Lyn c
Mic ros oft
/S kyp ef or
l Po rta l
ort a Vo ice
ce P
Co nfe ren
mb er On e-n u
l Co Sy mmu ste nic m ati on
Ge ne ra
Pre par at
ion s
s
ser vic e
System Configuration
Start the configuration Configure in the OpenScape Media Server the SIP trunk to the communications system by executing the following steps. 1. Click on the Unified Communications menu item on the Configuration navigation tab of the CMP. 2. In the navigation tree, click on Configuration > Media Server. You see a list of all Media Servers available in the OpenScape system. 3. Click on the name of the OpenScape Media Server that you want to connect to the communications system. The configuration dialog of the selected OpenScape Media Server opens. 4. In the OpenScape Media Server configuration dialog switch to the Providers tab. 5. In the provider list select the link IP Telephony (SIP). The configuration dialog with the SIP provider settings opens. SIP trunks on the OpenScape Media Server side are configured in this dialog in the form of SIP servers.
186
A31003-S5090-M100-24-76A9, 10/2016 OpenScape UC Application V9 Configuration and Administration, Administrator Documentation
cto ry Ins tan tM ess agi ng OS Xp res sio ns Sy ste m ne two rkin g
LD AP
dire
tion
o
olla bor a
Do min
We bC
r
Lot us
IBM
/S kyp e fo Lyn c
num be r se rvic Co e nfe ren ce Po rta l Vo ice Po rta l Mic ros oft
On e-
l Co m Sy mu ste nic m ati on
Ge ner a
Pre par at
ion s
s
System Configuration
6. To do this, select Add in the SIP Servers section. A configuration dialog in which you can configure a new SIP server for outbound communication connections opens. 7. Specify a short, unique name for the new SIP server in the ID field. The SIP server will be administered under this name in the SIP provider settings. 8. In the SIP Server Name (FQDN /IP Address) field specify the IP address of the communications system that the OpenScape Media Server is to use for outgoing connection requests. •
For OpenScape Voice this is the IP address of the SIP service manager (SIP SM) of node 1. NOTE: You can determine this IP address in the CMP in the following location: Configuration > OpenScape Voice > Administration > Signaling Management > SIP in the Node 1 Listening IP Address 1 for UDP, TCP and TLS field. OpenScape Voice endpoints do not use TLS by default. To use TLS, you need to set the MTLS transport protocol for the relevant endpoints via the OpenScape Voice Assistant or via the startCli console of OpenScape Voice.
•
For OpenScape 4000 this is the IP address of the HG module used.
If the host name of the associated computer system can be resolved into the relevant IP address in the network, you can also enter the associated host name instead of the IP address.
A31003-S5090-M100-24-76A9, 10/2016 OpenScape UC Application V9 Configuration and Administration, Administrator Documentation
187
ork ing
Sy ste mn etw
ssi on s
g Xp re
OS
Me ssa gin
Ins tan t
LD AP
d ir ect ory
tion
o
olla bo ra
Do min
We bC
Lo tus
IBM
Lyn c
Mic ros oft
/S kyp ef or
l Po rta l
ort a Vo ice
ce P
Co nfe ren
mb er On e-n u
l Co Sy mmu ste nic m ati on
Ge ne ra
Pre par at
ion s
s
ser vic e
System Configuration
9. Enter the Port number configured on the relevant communications system for the SIP communication in the corresponding field. If it uses the transport protocol UDP or TCP for the SIP communication, enter port 5060. If it uses TLS as transport protocol, enter port 5061. NOTE: If the same IP address is configured for SIP TLS and SIP MTLS in OpenScape Voice, the MTLS listening point uses the port number 5161. You can determine the configuration of the relevant IP addresses in the CMP in the following location: Configuration > OpenScape Voice > Administration > Signaling Management > SIP. 10. In the Address translation context field select the name of the address translation context that the OpenScape Media Server is to use for SIP communication with the communications system in case of outgoing calls.
188
A31003-S5090-M100-24-76A9, 10/2016 OpenScape UC Application V9 Configuration and Administration, Administrator Documentation
cto ry Ins tan tM ess agi ng OS Xp res sio ns Sy ste m ne two rkin g
LD AP
dire
tion
o
olla bor a
Do min
We bC
r
Lot us
IBM
/S kyp e fo Lyn c
num be r se rvic Co e nfe ren ce Po rta l Vo ice Po rta l Mic ros oft
On e-
l Co m Sy mu ste nic m ati on
Ge ner a
Pre par at
ion s
s
System Configuration
11. In the Listening Point ID field select the ID of the listening point that the OpenScape Media Server is to use for the SIP communication with the communications system is case of outgoing calls. NOTE: OpenScape Voice endpoints do not use TLS by default. To use TLS, you need to set the MTLS transport protocol for the relevant end points via the OpenScape Voice Assistant or via the CLI console of OpenScape Voice. 12. How to configure alternative SIP servers for the SIP server just configured: In doing so please note: •
In case of a co-located OpenScape Voice system you must not configure any alternative SIP servers.
•
In case of a geo-separated OpenScape Voice system you may configure exactly one alternative SIP server. This should be the SIP Service Manager (SIP SM) of the associated node 2. NOTE: You can determine whether to use OpenScape Voice as colocated or geo-separated system in the CMP in the following location: Configuration > OpenScape Voice > General > Switches If the Switch Type column displays type Duplex, the system is a colocated one. Type Geographically Separated Duplex is displayed for a geo-separated system.
A31003-S5090-M100-24-76A9, 10/2016 OpenScape UC Application V9 Configuration and Administration, Administrator Documentation
189
ork ing
Sy ste mn etw
ssi on s
g Xp re
OS
Me ssa gin
Ins tan t
LD AP
d ir ect ory
tion
o
olla bo ra
Do min
We bC
Lo tus
IBM
Lyn c
Mic ros oft
/S kyp ef or
l Po rta l
ort a Vo ice
ce P
Co nfe ren
mb er On e-n u
l Co Sy mmu ste nic m ati on
Ge ne ra
Pre par at
ion s
s
ser vic e
System Configuration
a) Select Add under Alternative SIP servers. A configuration dialog in which you can configure an alternative SIP server for the just configured one opens. b) In the SIP Server Name (FQDN /IP Address) field specify the IP address of the alternative communications system that the OpenScape Media Server is to use for outgoing connection requests if required. In case of a geo-separated OpenScape Voice system this is the IP address of the SIP Service Manager (SIP SM) of the associated node 2. If the host name of the associated computer system can be resolved into an IP address in the network, you can also enter the associated host name instead of the IP address. c) Enter the Port number configured on the alternative communications system for the SIP communication in the corresponding field. As a rule, this is the same port number you used in step 9. d) Select Save to copy the modifications. e) If required, configure further alternative SIP servers. 13. Select Save to copy the modifications. You have now modified the SIP provider settings used for outgoing connections.
190
A31003-S5090-M100-24-76A9, 10/2016 OpenScape UC Application V9 Configuration and Administration, Administrator Documentation
cto ry Ins tan tM ess agi ng OS Xp res sio ns Sy ste m ne two rkin g
LD AP
dire
tion
o
olla bor a
Do min
We bC
r
Lot us
IBM
/S kyp e fo Lyn c
num be r se rvic Co e nfe ren ce Po rta l Vo ice Po rta l Mic ros oft
On e-
l Co m Sy mu ste nic m ati on
Ge ner a
Pre par at
ion s
s
System Configuration
For incoming connections the SIP provider uses the following listening points by default: Binding address
Port number
Transport protocol
5060
UDP
5060
TCP
5061
TLS
With these settings for inbound connections the SIP provider is already operable. You need not configure the settings. NOTE: These values must correspond to the settings you have configured in the communications system for the SIP trunk. 14. Select Close. 15. Select the radio button of the IP Telephony (SIP) provider and select Restart Provider. 16. If you use several OpenScape Media Servers in your deployment scenario, execute steps 1 to 15 on each of the OpenScape Media Servers used. 17. If you wish to connect several communications systems to OpenScape UC Application directly, execute steps 1 to 16 for each of the communications systems to be connected directly. You have now performed all settings in the OpenScape Media Server required for the SIP trunk between the OpenScape Media Server and the communications system . The communications systems used are now connected to OpenScape UC Application.
A31003-S5090-M100-24-76A9, 10/2016 OpenScape UC Application V9 Configuration and Administration, Administrator Documentation
191
ork ing
Sy ste mn etw
ssi on s
g Xp re
OS
Me ssa gin
Ins tan t
LD AP
d ir ect ory
tion
o
olla bo ra
Do min
We bC
Lo tus
IBM
Lyn c
Mic ros oft
/S kyp ef or
l Po rta l
ort a Vo ice
ce P
Co nfe ren
mb er On e-n u
l Co Sy mmu ste nic m ati on
Ge ne ra
Pre par at
ion s
s
ser vic e
System Configuration
3.7.7 Creating User Accounts You need to create a user account in the CMP for each OpenScape user. This applies for every OpenScape user, no matter which communications system he/ she deploys. There are two methods of creating a new user account. •
The user management of the CMP lets you provide user accounts from the communications systems OpenScape Voice and OpenScape 4000. How to proceed is described in the OpenScape Common Management Platform, Administrator Documentation.
•
The user management of the CMP allows providing user accounts with the help of the import function. How to proceed is described in the OpenScape Common Management Platform, Administrator Documentation.
•
You can create user accounts manually.
NOTE: When you create a new user account, approximately 10 minutes must pass before a user can log on to the OpenScape Web Client/ OpenScape Web Client 1.0 via this user account.
192
A31003-S5090-M100-24-76A9, 10/2016 OpenScape UC Application V9 Configuration and Administration, Administrator Documentation
cto ry Ins tan tM ess agi ng OS Xp res sio ns Sy ste m ne two rkin g
LD AP
dire
tion
o
olla bor a
Do min
We bC
r
Lot us
IBM
/S kyp e fo Lyn c
num be r se rvic Co e nfe ren ce Po rta l Vo ice Po rta l Mic ros oft
On e-
l Co m Sy mu ste nic m ati on
Ge ner a
Pre par at
ion s
s
System Configuration
Start the configuration How to create a new user account manually: 1. Select in the Domain drop-down list of the CMP toolbar the domain in which you want to create the user account. NOTE: OpenScape UC Application can currently be operated with only one domain – the predefined system domain system. 2. Click on the Unified Communications menu item on the Configuration navigation tab of the CMP. 3. In the navigation tree, click on Accounts > List. A list of all users configured in the selected domain appears in the workspace. 4. Click on Add. The user settings dialog opens.
A31003-S5090-M100-24-76A9, 10/2016 OpenScape UC Application V9 Configuration and Administration, Administrator Documentation
193
ork ing
Sy ste mn etw
ssi on s
g Xp re
OS
Me ssa gin
Ins tan t
LD AP
d ir ect ory
tion
o
olla bo ra
We bC
Lo tus
IBM
/S kyp ef or Lyn c
Mic ros oft
Do min
l Po rta l
ort a Vo ice
ce P
Co nfe ren
mb er On e-n u
l Co Sy mmu ste nic m ati on
Ge ne ra
Pre par at
ion s
s
ser vic e
System Configuration
5. Enter the following data on the General tab. •
Login name User ID of the user. This name is used for logging on to the system. Do not use any of the following characters in the login name: –
@
–
Semicolon
–
Blank
–
Tabulator
–
Capital letter
–
Apostrophe
NOTE: The system automatically converts capital letters in small letters.
194
•
Name Name of the user.
•
Home time zone Home time zone of the user. The time zone set here is used to define the default Date and Time values for the user on the user interface of OpenScape UC Application.
•
Default language The language selected here defines for the user in which language the voice portal plays greetings after the user has logged in at the system.
•
Address translation context Address translation context used for normalizing and localizing phone numbers specific to users.
A31003-S5090-M100-24-76A9, 10/2016 OpenScape UC Application V9 Configuration and Administration, Administrator Documentation
cto ry Ins tan tM ess agi ng OS Xp res sio ns Sy ste m ne two rkin g
LD AP
dire
tion
o
olla bor a
Do min
We bC
r
Lot us
IBM
/S kyp e fo Lyn c
num be r se rvic Co e nfe ren ce Po rta l Vo ice Po rta l Mic ros oft
On e-
l Co m Sy mu ste nic m ati on
Ge ner a
Pre par at
ion s
s
System Configuration
6. Switch to the Password/PIN tab and enter the following data: •
Login password /Login password (confirm) User password. The password must by default: –
comprise at least eight characters
–
contain at least one capital letter
–
contain at least one digit
–
contain at least one special character
–
contain each character not more than three times in succession
NOTE: Section 5.24.6, “Changing the User Passwords Policies”, on page 921 describes how to change these password defaults. •
Telephony PIN/Telephony PIN (confirm) PIN for the assigned telephone. The PIN must comprise eight to 16 digits by default. NOTE: Section 5.24.7, “Changing Policies for User PINs”, on page 928 describes how to change these PIN defaults.
A31003-S5090-M100-24-76A9, 10/2016 OpenScape UC Application V9 Configuration and Administration, Administrator Documentation
195
ork ing
Sy ste mn etw
ssi on s
g Xp re
OS
Me ssa gin
Ins tan t
LD AP
d ir ect ory
tion
o
olla bo ra
Do min
We bC
Lo tus
IBM
Lyn c
Mic ros oft
/S kyp ef or
l Po rta l
ort a Vo ice
ce P
Co nfe ren
mb er On e-n u
l Co Sy mmu ste nic m ati on
Ge ne ra
Pre par at
ion s
s
ser vic e
System Configuration
7. Switch to the Contact Information tab and specify the required individual user information. In doing so please heed the following: •
Specifying an address in the IM Address field is mandatory. If you do not use Instant Messaging, you need to enter a dummy value – e.g. @system IMPORTANT: In case of Very Large Deployment a valid instantmessaging address must be specified for each OpenScape user – even if you do not use instant messaging. This address is required for intercluster communication.
NOTE: The Instant Messaging address of a user is composed of the respective OpenScape user name (Username) and the domain name specified upon the setup of the Openfire server. Example: Monica.Sample@openfire.mycompany.com •
So that other OpenScape users can find the relevant user by searching the OpenScape user database, you need to fill in the Last name field at least.
•
Leave the Business phone 1 field empty. The ONS number that you later configure on the Resources tab for the user is automatically entered here.
•
You need to consider whether to enter further phone numbers for the user. Other OpenScape users may call such numbers directly, thus avoiding the concept of the one-number service (ONS).
8. Switch to the Profiles tab.
196
A31003-S5090-M100-24-76A9, 10/2016 OpenScape UC Application V9 Configuration and Administration, Administrator Documentation
cto ry Ins tan tM ess agi ng OS Xp res sio ns Sy ste m ne two rkin g
LD AP
dire
tion
o
olla bor a
Do min
We bC
r
Lot us
IBM
/S kyp e fo Lyn c
num be r se rvic Co e nfe ren ce Po rta l Vo ice Po rta l Mic ros oft
On e-
l Co m Sy mu ste nic m ati on
Ge ner a
Pre par at
ion s
s
System Configuration
9. In the Assigned to user column select the check boxes of the user profiles the privileges of which you would like to assign to the user. As a rule, assign at least one user profile to each user account. We recommend not to assign default profiles to users since these profiles allow only a very insufficient privilege gradation. Instead, you should create and use individual user profiles for operating the OpenScape system. How to create new user profiles and edit them is described in the OpenScape Common Management Platform, Administrator Documentation manual. NOTE: Please refer to Chapter D, “User Privileges for OpenScape UC Application” , Configuration and Administration manual to see which functions are assigned to the UC Application default profiles Essential, Professional and Team and to the CMP administrator profiles.
NOTE: The license database of the OpenScape system may at times contain contradictory information for a profile. As a result, the license control of the OpenScape system may withdraw privileges from users with this profile though such privileges are displayed in the profile management for the relevant profile. How to correct such database inconsistencies is described in Section 5.24.8, “Synchronizing License Assignments anew”, on page 935.
A31003-S5090-M100-24-76A9, 10/2016 OpenScape UC Application V9 Configuration and Administration, Administrator Documentation
197
ork ing
Sy ste mn etw
ssi on s
g Xp re
OS
Me ssa gin
Ins tan t
LD AP
d ir ect ory
tion
o
olla bo ra
Do min
We bC
Lo tus
IBM
Lyn c
Mic ros oft
/S kyp ef or
l Po rta l
ort a Vo ice
ce P
Co nfe ren
mb er On e-n u
l Co Sy mmu ste nic m ati on
Ge ne ra
Pre par at
ion s
s
ser vic e
System Configuration
10. Click on Save to copy the settings. 11. Create a user account for each OpenScape user in the same way or via the user management of the CMP. You have now created all required user accounts. NOTE: A new user account is not operable in OpenScape UC Application until you have configured the one-number service for this account. You do that in Section 3.8, “Configuring the One-number Service (ONS)”, on page 199.
198
A31003-S5090-M100-24-76A9, 10/2016 OpenScape UC Application V9 Configuration and Administration, Administrator Documentation
CONAD_0503-ConfigurationOns.fm System Configuration
cto ry Ins tan tM ess agi ng OS Xp res sio ns Sy ste mn etw ork ing
LD
AP d
ire
tion
o
olla bor a
We bC
Lot us
IBM
/S kyp e fo Lyn c
Mic ros oft
Po rta l
r
Do min
l ort a Vo ice
ce P
Co nfe ren
mb er s On e-n u
l Co m Sy mun ste m icatio
Ge ner a
Pre par at
ion s
ns
erv ice
Configuring the One-number Service (ONS)
3System Configuration
One-number service
3.8 Configuring the One-number Service (ONS) IMPORTANT: An OpenScape user can configure any terminal as his/her preferred device (OND). This enables him/her to accept or initiate calls via this device without direct physical access to it. If the relevant device is configured in a way that it automatically activates handsfree features in case of inbound and/or outbound calls, the OpenScape user can, for example, overhear the associated room without present persons noticing this. Therefore, deactivate the automatic activation of hands-free features for all terminals present in rooms where confident calls are made.
IMPORTANT: In case of Very Large Deployment you need to execute the configuration steps described here for each cluster.
NOTE: Some of the following configuration steps only need to be executed under certain conditions. If these conditions apply to a configuration step, they are highlighted in bold above the respective configuration step and indicated specifically for the step. A note at the beginning of the respective chapter also indicates the restricted execution and the conditions applied.
A31003-S5090-M100-24-76A9, 10/2016 OpenScape UC Application V9 Configuration and Administration, Administrator Documentation
199
net wo rkin g
Sy ste m
ssi on s
g Xp re
OS
Me ssa gin
cto ry
Ins tan t
LD
AP d
ire
tion
o
olla bo ra
Do min
We bC
Lo tus
IBM
Lyn c
Mic ros oft
/S kyp ef or
l Po rta l
ort a Vo ice
ce P
Co nfe ren
mb er s On e-n u
l Co m Sy mun ste m icatio
Ge ne ra
Pre par at
ion s
ns
erv ice
System Configuration
A user account is in OpenScape UC Application not operable until you have configured the one-number service for this account. How to configure the one-number service: 1. Configuring the ONS Number 2. For OpenScape Voice as communications system: Activating the One-Number Service in OpenScape Voice 3. For OpenScape Voice as communications system: Configuring the CTI Monitoring in OpenScape Voice 4. For OpenScape Voice as communications system: Configuring an alternative Destination in OpenScape Voice 5. Configuring Device Settings These steps are described in detail in the following sections.
200
A31003-S5090-M100-24-76A9, 10/2016 OpenScape UC Application V9 Configuration and Administration, Administrator Documentation
cto ry Ins tan tM ess agi ng OS Xp res sio ns Sy ste mn etw ork ing
LD
AP d
ire
tion
o
olla bor a
We bC
Lot us
IBM
/S kyp e fo Lyn c
Mic ros oft
Po rta l
r
Do min
l ort a Vo ice
ce P
Co nfe ren
mb er s On e-n u
l Co m Sy mun ste m icatio
Ge ner a
Pre par at
ion s
ns
erv ice
System Configuration
3.8.1 Configuring the ONS Number So that an OpenScape user can deploy the one-number service, you need to assign this user his/her subscribers and configure one of these subscribers as ONS number. Start the configuration How to configure the ONS number for an OpenScape user: 1. Select in the CMP toolbar in the Domain drop-down list the domain in which the relevant user account has been created. NOTE: OpenScape UC Application can currently be operated with only one domain – the predefined system domain system. 2. Click on the Unified Communications menu item on the Configuration navigation tab of the CMP. 3. In the navigation tree, click on Accounts > List. A list of all users configured in the selected domain appears in the workspace. 4. Click on the login name of the desired user. The dialog with the settings of the relevant user opens. 5. Switch to the Resources tab. All resources assigned to the user are displayed. 6. Click the Advanced... button. A list of all subscribers who you can assign to the user appears.
A31003-S5090-M100-24-76A9, 10/2016 OpenScape UC Application V9 Configuration and Administration, Administrator Documentation
201
net wo rkin g
Sy ste m
ssi on s
g Xp re
OS
Me ssa gin
cto ry
Ins tan t
LD
AP d
ire
tion
o
olla bo ra
Do min
We bC
Lo tus
IBM
Lyn c
Mic ros oft
/S kyp ef or
l Po rta l
ort a Vo ice
ce P
Co nfe ren
mb er s On e-n u
l Co m Sy mun ste m icatio
Ge ne ra
Pre par at
ion s
ns
erv ice
System Configuration
7. Select the checkbox of the subscriber you want to assign to the user. You can also assign several subscribers to a user. Doing that results in the following: •
The user can pick a subscriber as preferred device in his/her UC Application client.
•
The conference portal uses the additional subscribers to identify a caller as OpenScape user.
•
The additional subscribers influence the media presence status of the user if they belong to an OpenScape Voice or OpenScape 4000 system connected to OpenScape UC Application.
8. Click on OK to copy the selected subscriber for the user. The newly copied subscriber is now displayed as phone number entry under Number. 9. Open the action menu of the phone number entry that you want to configure as ONS phone number for the user. To do this, click on in the relevant list entry.
202
A31003-S5090-M100-24-76A9, 10/2016 OpenScape UC Application V9 Configuration and Administration, Administrator Documentation
cto ry Ins tan tM ess agi ng OS Xp res sio ns Sy ste mn etw ork ing
LD
AP d
ire
tion
o
olla bor a
We bC
Lot us
IBM
/S kyp e fo Lyn c
Mic ros oft
Po rta l
r
Do min
l ort a Vo ice
ce P
Co nfe ren
mb er s On e-n u
l Co m Sy mun ste m icatio
Ge ner a
Pre par at
ion s
ns
erv ice
System Configuration
10. Select Set as ONS number. The phone number is marked with number.
in the Assigned column as ONS
NOTE: If a phone number is already monitored by a CSTA application, it must not be configured as ONS phone number. This refers e.g. to phone numbers already monitored by ComAssistant or OpenScape Contact Center.
NOTE: No matter which name you assign to the ONS number in the CMP: The UC Application clients will always display this number with the name Office Phone. The name assigned to the ONS number in the CMP will not be put out in the domain export file either. 11. Click on Save to copy the settings. You have now configured the ONS number for the OpenScape user.
A31003-S5090-M100-24-76A9, 10/2016 OpenScape UC Application V9 Configuration and Administration, Administrator Documentation
203
net wo rkin g
Sy ste m
ssi on s
g Xp re
OS
Me ssa gin
cto ry
Ins tan t
LD
AP d
ire
tion
o
olla bo ra
Do min
We bC
Lo tus
IBM
Lyn c
Mic ros oft
/S kyp ef or
l Po rta l
ort a Vo ice
Co nfe ren
ce P
mb er s On e-n u
l Co m Sy mun ste m icatio
Ge ne ra
Pre par at
ion s
ns
erv ice
System Configuration
Configuring several SIP subscribers for one user at OpenScape Voice If you want to use a desk phone and a soft client as SIP subscribers at OpenScape Voice for one user, proceed as follows:
204
•
Configure different phone numbers for both SIP subscribers in OpenScape Voice.
•
Assign the desk phone number to the user as ONS number.
•
Assign the soft client number to the user as additional resource.
A31003-S5090-M100-24-76A9, 10/2016 OpenScape UC Application V9 Configuration and Administration, Administrator Documentation
cto ry Ins tan tM ess agi ng OS Xp res sio ns Sy ste mn etw ork ing
LD
AP d
ire
tion
o
olla bor a
We bC
Lot us
IBM
/S kyp e fo Lyn c
Mic ros oft
Po rta l
r
Do min
l ort a Vo ice
ce P
Co nfe ren
mb er s On e-n u
l Co m Sy mun ste m icatio
Ge ner a
Pre par at
ion s
ns
erv ice
System Configuration
3.8.2 Activating the One-Number Service in OpenScape Voice NOTE: You need to execute the configuration steps of this chapter only if you use OpenScape Voice as communications system. So that an OpenScape user can deploy the one-number service at OpenScape Voice, you need to activate this service in the settings of all of his/her OpenScape Voice subscribers and perform an additional setting. Start the configuration How to activate the one-number service in the settings of an OpenScape Voice subscriber: 1. On the Configuration navigation tab of the CMP click on the OpenScape Voice navigation menu item. 2. In the navigation tree, click on Business Group. 3. Select the business group in which the subscriber is configured from the Business Group combo box. 4. Click on Members > Subscribers. A list of all subscribers configured in the selected business group appears in the work area.
A31003-S5090-M100-24-76A9, 10/2016 OpenScape UC Application V9 Configuration and Administration, Administrator Documentation
205
net wo rkin g
Sy ste m
ssi on s
g Xp re
OS
Me ssa gin
cto ry
Ins tan t
LD
AP d
ire
tion
o
olla bo ra
Do min
We bC
Lo tus
IBM
Lyn c
Mic ros oft
/S kyp ef or
l Po rta l
ort a Vo ice
ce P
Co nfe ren
mb er s On e-n u
l Co m Sy mun ste m icatio
Ge ne ra
Pre par at
ion s
ns
erv ice
System Configuration
5. Click on the Directory Number of the desired subscriber. The dialog with the settings of the relevant subscriber opens. 6. Switch to the Features tab. 7. Activate the One Number service. 8. Click on the service name One Number to display the settings of the service. The configuration dialog of the service opens. 9. Select under One Number Service status the Inbound and Outbound option. 10. Select OK. 11. Switch to the Displays tab. 12. Enter under External Caller ID the ONS number of the relevant user. NOTE: This telephone number is displayed to external callees if the onenumber service of OpenScape UC Application fails. This setting is particularly important if the respective user deploys a soft phone for outgoing calls and in OpenScape Voice this soft phone is not assigned a telephone number that can actually be dialed. 13. Select Save. 14. Execute the described steps for all OpenScape Voice subscribers assigned to OpenScape users. You have now configured the one-number service in the OpenScape Voice subscriber settings.
206
A31003-S5090-M100-24-76A9, 10/2016 OpenScape UC Application V9 Configuration and Administration, Administrator Documentation
cto ry Ins tan tM ess agi ng OS Xp res sio ns Sy ste mn etw ork ing
LD
AP d
ire
tion
o
olla bor a
We bC
Lot us
IBM
/S kyp e fo Lyn c
Mic ros oft
Po rta l
r
Do min
l ort a Vo ice
ce P
Co nfe ren
mb er s On e-n u
l Co m Sy mun ste m icatio
Ge ner a
Pre par at
ion s
ns
erv ice
System Configuration
3.8.3 Configuring the CTI Monitoring in OpenScape Voice NOTE: You need to execute the configuration steps of this chapter only if you use OpenScape Voice as communications system. Before an OpenScape user can deploy the one-number service, CTI monitoring must be activated in OpenScape Voice for all subscribers of the user. Start the configuration Activate the CTI monitoring for a subscriber by continuing in the subscriber's settings as follows: 1. Check that the Features tab is displayed. 2. Activate the CSTA Access service. 3. Click on the service name CSTA Access to display the settings of the service. The configuration dialog of the service opens.
A31003-S5090-M100-24-76A9, 10/2016 OpenScape UC Application V9 Configuration and Administration, Administrator Documentation
207
net wo rkin g
Sy ste m
ssi on s
g Xp re
OS
Me ssa gin
cto ry
Ins tan t
LD
AP d
ire
tion
o
olla bo ra
Do min
We bC
Lo tus
IBM
Lyn c
Mic ros oft
/S kyp ef or
l Po rta l
ort a Vo ice
ce P
Co nfe ren
mb er s On e-n u
l Co m Sy mun ste m icatio
Ge ne ra
Pre par at
ion s
ns
erv ice
System Configuration
4. Select one of the following options under CSTA Type: •
CSTA over SIP if the subscriber uses an OpenStage device.
•
Type 1 1 if the subscriber uses an OptiPoint or the OpenScape Web Client as a softphone.
5. Execute the described steps for all OpenScape Voice subscribers assigned to OpenScape users. 6. Select OK. You have now activated the CTI monitoring in the subscriber settings of OpenScape Voice.
1. In earlier OpenScape Voice versions this option is called Siemens Type 1.
208
A31003-S5090-M100-24-76A9, 10/2016 OpenScape UC Application V9 Configuration and Administration, Administrator Documentation
cto ry Ins tan tM ess agi ng OS Xp res sio ns Sy ste mn etw ork ing
LD
AP d
ire
tion
o
olla bor a
We bC
Lot us
IBM
/S kyp e fo Lyn c
Mic ros oft
Po rta l
r
Do min
l ort a Vo ice
ce P
Co nfe ren
mb er s On e-n u
l Co m Sy mun ste m icatio
Ge ner a
Pre par at
ion s
ns
erv ice
System Configuration
3.8.4 Configuring an alternative Destination in OpenScape Voice NOTE: You need to execute the configuration steps of this chapter only if you use OpenScape Voice as communications system. You must configure an alternative target for subscribers who use the one-number service. If the one-number routing fails for some reason, this alternative destination ensures that incoming calls are routed to a specified device. Start the configuration Configure an alternative target for a subscriber by executing the steps of the following guide: 1. Add the feature Call Forwarding – Dependable for the subscriber. 2. Enable the Activate option in the feature settings. 3. In the feature settings, specify under Redirect Number – Internal and Redirect Number – External the directory number of the subscriber who shall act as routing destination if the one-number routing of OpenScape UC Application is disturbed. You have now configured a dependable routing for the OpenScape Voice subscriber.
A31003-S5090-M100-24-76A9, 10/2016 OpenScape UC Application V9 Configuration and Administration, Administrator Documentation
209
net wo rkin g
Sy ste m
ssi on s
g Xp re
OS
Me ssa gin
cto ry
Ins tan t
LD
AP d
ire
tion
o
olla bo ra
We bC
Lo tus
IBM
/S kyp ef or Lyn c
Mic ros oft
Do min
l Po rta l
ort a Vo ice
Co nfe ren
ce P
mb er s On e-n u
l Co m Sy mun ste m icatio
Ge ne ra
Pre par at
ion s
ns
erv ice
System Configuration
3.8.5 Configuring Device Settings To enable OpenScape users deploying the one-number service in combination with their terminal device, you need to perform various settings for such users in the communications system used. If you fail to do so, the one-number service cannot control the terminal devices properly when OpenScape users deploy the consultation or toggle function in their OpenScape client. The necessary settings vary depending on the type of device used.
210
•
OptiPoint Devices and OpenScape Desktop Client
•
OpenStage Device
A31003-S5090-M100-24-76A9, 10/2016 OpenScape UC Application V9 Configuration and Administration, Administrator Documentation
cto ry Ins tan tM ess agi ng OS Xp res sio ns Sy ste mn etw ork ing
LD
AP d
ire
tion
o
olla bor a
We bC
Lot us
IBM
/S kyp e fo Lyn c
Mic ros oft
Po rta l
r
Do min
l ort a Vo ice
ce P
Co nfe ren
mb er s On e-n u
l Co m Sy mun ste m icatio
Ge ner a
Pre par at
ion s
ns
erv ice
System Configuration
3.8.5.1 OptiPoint Devices and OpenScape Desktop Client How to configure OptiPoint devices and the OpenScape Desktop Client for using the one-number service: 1. Activate the Auto answer option in the device settings. 2. Activate the Auto reconnect option in the device settings.
A31003-S5090-M100-24-76A9, 10/2016 OpenScape UC Application V9 Configuration and Administration, Administrator Documentation
211
net wo rkin g
Sy ste m
ssi on s
g Xp re
OS
Me ssa gin
cto ry
Ins tan t
LD
AP d
ire
tion
o
olla bo ra
Do min
We bC
Lo tus
IBM
Lyn c
Mic ros oft
/S kyp ef or
l Po rta l
ort a Vo ice
ce P
Co nfe ren
mb er s On e-n u
l Co m Sy mun ste m icatio
Ge ne ra
Pre par at
ion s
ns
erv ice
System Configuration
3.8.5.2 OpenStage Device How to configure OpenStage devices for using the one-number service: 1. Activate the CTI Autoanswer option in the device settings. 2. Activate the CTI Reconnect option in the device settings. 3. Activate the uaCSTA option in the device settings.
You have now fully configured the one-number service. All users for whom you have configured the one-number service are now operable for OpenScape UC Application.
212
A31003-S5090-M100-24-76A9, 10/2016 OpenScape UC Application V9 Configuration and Administration, Administrator Documentation
CONAD_0504-ConfigurationPortals.fm System Configuration
cto ry Ins tan tM ess agi ng OS Xp res sio ns Sy ste m ne two rkin g
LD AP
dire
tion
o
olla bor a
Do min
We bC
r
Lot us
IBM
/S kyp e fo Lyn c
Mic ros oft
Po rta l
ce Po rta l
Vo ice
Co nf e ren
mb er On e-n u
l Co m Sy mun ste m icatio
Ge ner a
Pre par at
ion s
ns
ser vic e
Configuring the Conference Portal
3System Configuration
Conference Portal
3.9 Configuring the Conference Portal IMPORTANT: In case of Very Large Deployment you need to execute the configuration steps described here for each cluster.
NOTE: Some of the following configuration steps only need to be executed under certain conditions. If these conditions apply to a configuration step, they are highlighted in bold above the respective configuration step and indicated specifically for the step. A note at the beginning of the respective chapter also indicates the restricted execution and the conditions applied. How to configure the conference portal: 1. If you do not use several Media Servers operating in parallel: Configuring the Conference Portal Acces 2. If you do not use several Media Servers operating in parallel: Configuring a CTI Connection 3. Configuring the Conference Component
A31003-S5090-M100-24-76A9, 10/2016 OpenScape UC Application V9 Configuration and Administration, Administrator Documentation
213
ork ing
Sy ste mn etw
ssi on s
OS
Xp re
Me ssa gin g
Ins tan t
LD AP
dir
ect
ory
tion
o
olla bo ra
Do min
We bC
Lo tus
IBM
/S kyp ef or Lyn c
mb er ser vic Co e nf e ren ce Po rta Vo l ice Po rta l Mic ros oft
On e-n u
l Co m Sy mun ste m icatio
Ge ne ra
Pre par at
ion s
ns
System Configuration
4. Configuring the Phone Number Normalization 5. If you use video conferences of the conference portal: Activating RTCP for Video Conferences 6. If you use several Media Servers operating in parallel: Configuring the Conference Portal for Media Server Farm 7. If you use Integrated Deployment with External Media Server: Configuring the Conference Portal for Integrated Deployment with External Media Server for Video Conferences 8. If you do not connect to a groupware system: Configuring the SMTP Server Connection 9. If you use video conferences of the conference portal: Configuring Video Systems These steps are described in detail in the following sections.
214
A31003-S5090-M100-24-76A9, 10/2016 OpenScape UC Application V9 Configuration and Administration, Administrator Documentation
cto ry Ins tan tM ess agi ng OS Xp res sio ns Sy ste m ne two rkin g
LD AP
dire
tion
o
olla bor a
Do min
We bC
r
Lot us
IBM
/S kyp e fo Lyn c
Mic ros oft
Po rta l
ce Po rta l
Vo ice
Co nf e ren
mb er On e-n u
l Co m Sy mun ste m icatio
Ge ner a
Pre par at
ion s
ns
ser vic e
System Configuration
3.9.1 Configuring the Conference Portal Acces NOTE: If you use several Media Servers operating in parallel, skip this chapter: Configuring such a Media Server farm is described in Section 3.9.6, “Configuring the Conference Portal for Media Server Farm”, on page 228. The conference portal must be available via an individual access number. Start the configuration How to configure the conference portal access number: 1. Click on the Unified Communications menu item on the Configuration navigation tab of the CMP. 2. In the navigation tree, click on Conferences. The configuration dialog of the conference portal plugin opens. 3. Switch to the Configuration tab. 4. Select Bridge numbers under Number Configuration. 5. Click Add to specify the phone number you wish to use as access number for the conference portal. This setting defines the phone number used as originator address when the conference portal initiates a call or sends an e-mail. NOTE: Always specify the phone numbers in the format in which they are sent from the communications system to the OpenScape Media Server during the connection setup. 6. Click on OK. 7. Switch to the Trunk numbers tab and select the corresponding media server node.
A31003-S5090-M100-24-76A9, 10/2016 OpenScape UC Application V9 Configuration and Administration, Administrator Documentation
215
ork ing
ssi on s
Sy ste mn etw
OS
Xp re
Me ssa gin g
Ins tan t
LD AP
dir
ect
ory
tion
o
olla bo ra
Do min
We bC
Lo tus
IBM
/S kyp ef or Lyn c
mb er ser vic Co e nf e ren ce Po rta Vo l ice Po rta l Mic ros oft
On e-n u
l Co m Sy mun ste m icatio
Ge ne ra
Pre par at
ion s
ns
System Configuration
The configuration dialog for the conference portal of the relevant OpenScape Media Server opens. 8. Under the Media Server node configuration tab, verify that the Trunk number field displays the bridge number you just entered under Bridge numbers. 9. Click on Save to copy the access number for the conference portal in the relevant OpenScape Media Server. 10. Switch to the Configuration tab in the conference dialog of the conference portal plug-in. 11. Select Default language under Media configuration in order to set the language to be used as default for accessing the conference portal. NOTE: The default language setting does not affect callers who can be uniquely identified as OpenScape users. It applies exclusively for users who cannot be uniquely identified as OpenScape users. 12. Click on Save to apply the changed settings. NOTE: To provide conference portal access for further default languages you need to configure an additional conference portal access for every additionally desired default language. Proceed as described in Section 5.14.3, “Configuring the Conference Portal Access for another existing Language”, on page 758. You have now configured the access number for the conference portal.
216
A31003-S5090-M100-24-76A9, 10/2016 OpenScape UC Application V9 Configuration and Administration, Administrator Documentation
cto ry Ins tan tM ess agi ng OS Xp res sio ns Sy ste m ne two rkin g
LD AP
dire
tion
o
olla bor a
Do min
We bC
r
Lot us
IBM
/S kyp e fo Lyn c
Mic ros oft
Po rta l
ce Po rta l
Vo ice
Co nf e ren
mb er On e-n u
l Co m Sy mun ste m icatio
Ge ner a
Pre par at
ion s
ns
ser vic e
System Configuration
3.9.2 Configuring a CTI Connection NOTE: If you use several Media Servers operating in parallel, skip this chapter. The configuration of such a Media Server farm is described in Section 3.9.6, “Configuring the Conference Portal for Media Server Farm”, on page 228 and will refer to this section in due course. The BCom provider of OpenScape UC Application and the OpenScape Media Server need to intercommunicate via CTI messages for signaling conference connections. A CTI connection must be configured between these two systems for this purpose. Start the configuration How to configure a CTI connection between the BCom provider and the OpenScape Media Server: 1. Click on the Unified Communications menu item on the Configuration navigation tab of the CMP. 2. In the navigation tree, click on Configuration > Connections > Media Server. The workspace shows all configured CTI connections of the Media Servers. 3. Select Add to create a new CTI connection to a Media Server. The configuration dialog for creating a new CTI connection opens.
A31003-S5090-M100-24-76A9, 10/2016 OpenScape UC Application V9 Configuration and Administration, Administrator Documentation
217
ork ing
Sy ste mn etw
ssi on s
OS
Xp re
Me ssa gin g
Ins tan t
LD AP
dir
ect
ory
tion
o
olla bo ra
Do min
We bC
Lo tus
IBM
/S kyp ef or Lyn c
mb er ser vic Co e nf e ren ce Po rta Vo l ice Po rta l Mic ros oft
On e-n u
l Co m Sy mun ste m icatio
Ge ne ra
Pre par at
ion s
ns
System Configuration
4. In the Media Server field select the server on which you have previously configured the conference portal. Cf. Section 3.9.1, “Configuring the Conference Portal Acces”, on page 215. NOTE: For each Media Server only one connection can be configured. If no Media Server can be selected in the Media Server field, a CSTA connection is already configured for each Media Server. 5. In the Version field select the Global Number Format (GNF) entry. 6. Select Add to create a new CTI connection for the Media Server. The configuration dialog for creating a new CTI connection opens. 7. Specify in the Connection Name field a name for the new CTI connection. Under this name the CTI connection will later be administered in the CMP. 8. Select on of the available entries in the BCom Provider field. 9. Select OK to copy the settings of the new CTI connection. The new CTI connection is now displayed to you in the list of CTI connections. 10. Select Save to copy the settings. You have now configured the CTI connection between OpenScape Media Server and the BCom Provider of OpenScape UC Application.
218
A31003-S5090-M100-24-76A9, 10/2016 OpenScape UC Application V9 Configuration and Administration, Administrator Documentation
cto ry Ins tan tM ess agi ng OS Xp res sio ns Sy ste m ne two rkin g
LD AP
dire
tion
o
olla bor a
Do min
We bC
r
Lot us
IBM
/S kyp e fo Lyn c
Mic ros oft
Po rta l
ce Po rta l
Vo ice
Co nf e ren
mb er On e-n u
l Co m Sy mun ste m icatio
Ge ner a
Pre par at
ion s
ns
ser vic e
System Configuration
3.9.3 Configuring the Conference Component NOTE: If you use several Media Servers operating in parallel, skip this chapter. The configuration of such a Media Server farm is described in Section 3.9.6, “Configuring the Conference Portal for Media Server Farm”, on page 228 and will refer to this section in due course. You can perform different settings for the conference portal. You perform such settings in the conference component. Start the configuration How to configure the most important settings of the conference component: 1. Click on the Unified Communications menu item on the Configuration navigation tab of the CMP. 2. In the navigation tree, click on Conferences. The configuration dialog of the conference portal plugin opens. 3. Switch to the Configuration tab. 4. Under Number configuration, select Bridge numbers. 5. If required, specify an access number via which the conference portal can be reached free of charge, by clicking Add and entering all required details. The specified phone number is displayed in OpenScape clients and in e-mails that the conference portal sends.
A31003-S5090-M100-24-76A9, 10/2016 OpenScape UC Application V9 Configuration and Administration, Administrator Documentation
219
ork ing
ssi on s
Sy ste mn etw
OS
Xp re
Me ssa gin g
Ins tan t
LD AP
dir
ect
ory
tion
o
olla bo ra
Do min
We bC
Lo tus
IBM
/S kyp ef or Lyn c
mb er ser vic Co e nf e ren ce Po rta Vo l ice Po rta l Mic ros oft
On e-n u
l Co m Sy mun ste m icatio
Ge ne ra
Pre par at
ion s
ns
System Configuration
6. If required, specify further access numbers via which the conference portal can be reached. Switch to the Trunk Numbers tab, select the media server node and configure the additional numbers under Additional numbers. If you want to specify several phone numbers, separate them by a semicolon followed by a blank. Example: German: +49 2440 901100; English: +49 2440 901200 The specified phone numbers are displayed in OpenScape clients and in emails that the conference portal sends. 7. Switch to the Conference settings tab. 8. How to have conferences prolonged automatically: a) Specify under Duration (in minutes) the maximum duration of an automatically prolonged conference. If a conference's duration reaches the value specified here, it cannot be automatically prolonged any further. If a prolonged duration has already been defaulted at the conference start, this prolonged conference duration applies. Such a conference is generally not automatically prolonged though. b) Select the Auto-Prolong On option for prolonging conferences automatically. Conferences can be automatically prolonged when the end of the scheduled conference duration is reached but conference participants are still logged in. Appropriate portal resources must be available for a conference to be prolonged. c) Specify under Prolong time (in minutes) the extra time to be added to a conference.
220
A31003-S5090-M100-24-76A9, 10/2016 OpenScape UC Application V9 Configuration and Administration, Administrator Documentation
cto ry Ins tan tM ess agi ng OS Xp res sio ns Sy ste m ne two rkin g
LD AP
dire
tion
o
olla bor a
Do min
We bC
r
Lot us
IBM
/S kyp e fo Lyn c
Mic ros oft
Po rta l
ce Po rta l
Vo ice
Co nf e ren
mb er On e-n u
l Co m Sy mun ste m icatio
Ge ner a
Pre par at
ion s
ns
ser vic e
System Configuration
9. How to perform the settings for the conference portal's internal maintenance works: a) Set under Time a weekday or Daily/Hourly to specify for the conference component the frequency of starting its maintenance works automatically. NOTE: During maintenance work, reservations of unused conferences are deleted. b) Select under at the precise time for the conference component to start its maintenance works automatically. The following applies: •
If you select a weekday or Daily under Time you need to specify an hour in the format : under at. This is then the hour at which maintenance works start on the selected day.
•
If you select Hourly under Time you need to specify minutes in the format under at. This is then the minute at which maintenance works start every hour.
10. Switch to the Configuration > Configuration Settings. 11. Select Timer settings. The Timer settings configuration dialog opens.
A31003-S5090-M100-24-76A9, 10/2016 OpenScape UC Application V9 Configuration and Administration, Administrator Documentation
221
ork ing
ssi on s
Sy ste mn etw
OS
Xp re
Me ssa gin g
Ins tan t
LD AP
dir
ect
ory
tion
o
olla bo ra
Do min
We bC
Lo tus
IBM
/S kyp ef or Lyn c
mb er ser vic Co e nf e ren ce Po rta Vo l ice Po rta l Mic ros oft
On e-n u
l Co m Sy mun ste m icatio
Ge ne ra
Pre par at
ion s
ns
System Configuration
12. Specify under Conference forerun period the grace period for starting a conference. As a rule the clocks of the conference participants are not harmonized. This may lead to some participants logging on to the conference portal shortly before the conference actually starts. But because the conference has actually not started yet, they receive a corresponding information, are rejected and need to log on at a later date. Via Conference forerun period you can start any conference some specified time before the actual conference start. Conference participants who dial in can thus enter the conference room earlier. NOTE: Conference forerun period does not influence the time when conference participants are called by the conference portal to join the conference. 13. Specify under Conference grace period the grace period for terminating a conference. If a criterion for ending a conference occurs, there is still the configured grace period for the conference to stay active. The conference is not definitely terminated until the grace period has expired and the criterion for ending the conference is still valid. NOTE: Criteria for ending a conference: The last user logs off (open conference), the last moderator logs off (moderated conference).
222
A31003-S5090-M100-24-76A9, 10/2016 OpenScape UC Application V9 Configuration and Administration, Administrator Documentation
cto ry Ins tan tM ess agi ng OS Xp res sio ns Sy ste m ne two rkin g
LD AP
dire
tion
o
olla bor a
Do min
We bC
r
Lot us
IBM
/S kyp e fo Lyn c
Mic ros oft
Po rta l
ce Po rta l
Vo ice
Co nf e ren
mb er On e-n u
l Co m Sy mun ste m icatio
Ge ner a
Pre par at
ion s
ns
ser vic e
System Configuration
14. Specify under Call-out ring timeout the time the conference component shall wait for a callee to accept an automatically initiated call. If the callee does not answer the phone within this period, the conference component stops calling and does not make any further attempts to initiate this call either. 15. Select Save to copy the changed time profile settings. 16. Select Save to copy the changed settings. You have now performed the most important settings of the conference component.
A31003-S5090-M100-24-76A9, 10/2016 OpenScape UC Application V9 Configuration and Administration, Administrator Documentation
223
ork ing
ssi on s
Sy ste mn etw
OS
Xp re
Me ssa gin g
Ins tan t
LD AP
dir
ect
ory
tion
o
olla bo ra
Do min
We bC
Lo tus
IBM
/S kyp ef or Lyn c
mb er ser vic Co e nf e ren ce Po rta Vo l ice Po rta l Mic ros oft
On e-n u
l Co m Sy mun ste m icatio
Ge ne ra
Pre par at
ion s
ns
System Configuration
3.9.4 Configuring the Phone Number Normalization After a caller has logged in to the conference portal, the conference portal tries to identify the caller as an OpenScape user. To do this, it searches the OpenScape user database for a user to whom the originator number used has been assigned as a number resource in CMP. To compare the originator number used to the number resources, the conference portal needs to convert the originator number to a normalized number format before. The conference portal needs a so-called address translation context. Start the configuration How to define the address translation context for the conference portal: 1. Click on the Unified Communications menu item on the Configuration navigation tab of the CMP. 2. In the navigation tree, click on Configuration > Conferences. The configuration dialog of the conference portal plugin opens.
224
A31003-S5090-M100-24-76A9, 10/2016 OpenScape UC Application V9 Configuration and Administration, Administrator Documentation
cto ry Ins tan tM ess agi ng OS Xp res sio ns Sy ste m ne two rkin g
LD AP
dire
tion
o
olla bor a
Do min
We bC
r
Lot us
IBM
/S kyp e fo Lyn c
Mic ros oft
Po rta l
ce Po rta l
Vo ice
Co nf e ren
mb er On e-n u
l Co m Sy mun ste m icatio
Ge ner a
Pre par at
ion s
ns
ser vic e
System Configuration
3. Click on Configuration tab. 4. Select under Configuration the Configuration Settings tab. 5. Select under Address translation context the address translation context the conference portal shall use for normalizing phone numbers. NOTE: This address translation context must have previously been configured in the CMP. Compare Section 3.7.4, “Configuring Address Translation Contexts”, on page 176. 6. Select Save to copy the new settings. You have now configured the phone number normalization for the conference portal.
A31003-S5090-M100-24-76A9, 10/2016 OpenScape UC Application V9 Configuration and Administration, Administrator Documentation
225
ork ing
Sy ste mn etw
ssi on s
OS
Xp re
Me ssa gin g
Ins tan t
LD AP
dir
ect
ory
tion
o
olla bo ra
Do min
We bC
Lo tus
IBM
/S kyp ef or Lyn c
mb er ser vic Co e nf e ren ce Po rta Vo l ice Po rta l Mic ros oft
On e-n u
l Co m Sy mun ste m icatio
Ge ne ra
Pre par at
ion s
ns
System Configuration
3.9.5 Activating RTCP for Video Conferences NOTE: If you use several Media Servers operating in parallel, skip this chapter. The configuration of such a Media Server farm is described in Section 3.9.6, “Configuring the Conference Portal for Media Server Farm”, on page 228 and will refer to this section in due course.
NOTE: You need to execute the configuration steps of this chapter only if you use Lifesize systems for the video conferences of the conference portal. You need to activate the RTCP protocol in the OpenScape Media Server for evading a software bug in the firmware of video systems by Lifesize. Start the configuration How to activate RTCP in the OpenScape Media Server: 1. Click on the Unified Communications menu item on the Configuration navigation tab of the CMP. 2. In the navigation tree, click on Configuration > Media Server. You see a list of all Media Servers available in the OpenScape system. 3. Click on the name of the desired OpenScape Media Server. The configuration dialog of the selected OpenScape Media Server opens.
226
A31003-S5090-M100-24-76A9, 10/2016 OpenScape UC Application V9 Configuration and Administration, Administrator Documentation
cto ry Ins tan tM ess agi ng OS Xp res sio ns Sy ste m ne two rkin g
LD AP
dire
tion
o
olla bor a
Do min
We bC
r
Lot us
IBM
/S kyp e fo Lyn c
Mic ros oft
Po rta l
ce Po rta l
Vo ice
Co nf e ren
mb er On e-n u
l Co m Sy mun ste m icatio
Ge ner a
Pre par at
ion s
ns
ser vic e
System Configuration
4. In the OpenScape Media Server configuration dialog switch to the Providers tab. 5. In the provider list select the link Streaming (RTP). The configuration dialog with the streaming provider settings opens. 6. Select in the list of configured RTP streaming routes the radio button of the RTP streaming route used for the conference portal. This is by default the RTP streaming route with the ID default. 7. Select Edit. The configuration dialog for the selected RTP streaming route opens. 8. Select the RTCP Reporting. 9. Select Save to copy the setting. 10. If you use further RTP streaming routes for the conference portal, configure RTCP for these routes as well. 11. Select Close. 12. Verify that the Streaming (RTP) radio button of the provider is enabled on the Providers tab of the configuration dialog. 13. Select Restart Provider. You have now activated RTCP for video conferencing.
A31003-S5090-M100-24-76A9, 10/2016 OpenScape UC Application V9 Configuration and Administration, Administrator Documentation
227
ork ing
ssi on s
Sy ste mn etw
OS
Xp re
Me ssa gin g
Ins tan t
LD AP
dir
ect
ory
tion
o
olla bo ra
Do min
We bC
Lo tus
IBM
/S kyp ef or Lyn c
mb er ser vic Co e nf e ren ce Po rta Vo l ice Po rta l Mic ros oft
On e-n u
l Co m Sy mun ste m icatio
Ge ne ra
Pre par at
ion s
ns
System Configuration
3.9.6 Configuring the Conference Portal for Media Server Farm NOTE: You need to execute the configuration steps of this chapter only if you use several Media Server servers operating in parallel.
NOTE: A description of how the conference portal uses the configuration outlined in the following is provided by the OpenScape Media Server, Administrator Documentation manual in the Media Server farm context.
NOTE: Always specify the phone numbers in the format in which they are sent from the communications system to the OpenScape Media Server during the connection setup.
NOTE: The numbering scheme used in this chapter is merely an example to illustrate the correlations in the system configuration. You can also choose an approach similar to this numbering scheme but better suited for the available system environment. You can use OpenScape UC Application with several OpenScape Media Servers operating in parallel – a so-called Media Server farm.
228
A31003-S5090-M100-24-76A9, 10/2016 OpenScape UC Application V9 Configuration and Administration, Administrator Documentation
cto ry Ins tan tM ess agi ng OS Xp res sio ns Sy ste m ne two rkin g
LD AP
dire
tion
o
olla bor a
Do min
We bC
r
Lot us
IBM
/S kyp e fo Lyn c
Mic ros oft
Po rta l
ce Po rta l
Vo ice
Co nf e ren
mb er On e-n u
l Co m Sy mun ste m icatio
Ge ner a
Pre par at
ion s
ns
ser vic e
System Configuration
Start the configuration Configure the conference portals of the different OpenScape Media Servers for a Media Server farm by following the steps of the following guide. 1. Configure in OpenScape Voice a new endpoint in the global numbering plan for each OpenScape Media Server of the Media Server farm. a) Select on the SIP tab type Static for each endpoint.. b) Specify the IP address of the respective OpenScape Media Server in the Endpoint Address field. c) Switch to the General tab and activate for each endpoint the Registered option. d) Switch to the Attributes tab and activate the Allow Sending of Insecure Referred-By Headers option. e) Switch to the Attributes tab and activate the Send International Numbers in Global Number Format (GNF) option. OpenScape Voice then sends all GNF-based phone numbers with a leading + character to the OpenScape Media Server. Example of a Media Server farm with two OpenScape Media Servers: Endpoint 1
Endpoint 2
Endpoint name:
EP_MS-1
EP_MS-2
Endpoint IP address:
10.1.1.21
10.1.1.22
NOTE: You can use these endpoints for the voice as well as for the conference portal of a Media Server farm.
A31003-S5090-M100-24-76A9, 10/2016 OpenScape UC Application V9 Configuration and Administration, Administrator Documentation
229
ork ing
Sy ste mn etw
ssi on s
Xp re
Me ssa gin g
OS
LD AP
Ins tan t
dir
ect
ory
tion
o
olla bo ra
Do min
We bC
Lo tus
IBM
/S kyp ef or Lyn c
mb er ser vic Co e nf e ren ce Po rta Vo l ice Po rta l Mic ros oft
On e-n u
l Co m Sy mun ste m icatio
Ge ne ra
Pre par at
ion s
ns
System Configuration
2. Configure a new shared destination in the global numbering plan in OpenScape Voice for all OpenScape Media Servers of the Media Server farm. Example: DEST_MS-ALL 3. Create in the shared destination a route to each of the OpenScape Media Servers. a) Assign an individual ID to each route. b) In doing so, select the SIP Endpoint option for Endpoint Type. c) Select under SIP Endpoint the endpoint of the respective OpenScape Media Server. d) Select under Modification Type the Number Manipulation option. e) Select under Nature of Address the International option. Example of a Media Server farm with two OpenScape Media Servers: Destination: DEST_MS-ALL ID: SIP Endpoint:
Routes Route 1
Route 2
1
2
EP_MS-1
EP_MS-2
NOTE: You can use this shared destination for the voice as well as for the conference portal of a Media Server farm.
230
A31003-S5090-M100-24-76A9, 10/2016 OpenScape UC Application V9 Configuration and Administration, Administrator Documentation
cto ry Ins tan tM ess agi ng OS Xp res sio ns Sy ste m ne two rkin g
LD AP
dire
tion
o
olla bor a
Do min
We bC
r
Lot us
IBM
/S kyp e fo Lyn c
Mic ros oft
Po rta l
ce Po rta l
Vo ice
Co nf e ren
mb er On e-n u
l Co m Sy mun ste m icatio
Ge ner a
Pre par at
ion s
ns
ser vic e
System Configuration
4. Configure an individual new destination in the global numbering plan in OpenScape Voice for each OpenScape Media Server of the Media Server farm. 5. Create in the respective destination a route to the relevant OpenScape Media Server. a) Assign an individual ID to each route. b) In doing so, select the SIP Endpoint option for Endpoint Type. c) Select under SIP Endpoint the endpoint of the respective OpenScape Media Server. d) Select under Modification Type the Number Manipulation option. e) Select under Nature of Address the International option. Example of a Media Server farm with two OpenScape Media Servers: Destination: DEST_MS-1 ID: SIP Endpoint:
Routes Route 1 EP_MS-1
Destination: DEST_MS-2 ID: SIP Endpoint:
A31003-S5090-M100-24-76A9, 10/2016 OpenScape UC Application V9 Configuration and Administration, Administrator Documentation
Routes Route 2 EP_MS-2
231
ork ing
ssi on s
Sy ste mn etw
OS
Xp re
Me ssa gin g
Ins tan t
LD AP
dir
ect
ory
tion
o
olla bo ra
Do min
We bC
Lo tus
IBM
/S kyp ef or Lyn c
mb er ser vic Co e nf e ren ce Po rta Vo l ice Po rta l Mic ros oft
On e-n u
l Co m Sy mun ste m icatio
Ge ne ra
Pre par at
ion s
ns
System Configuration
6. Configure a shared prefix access code in the global numbering plan in OpenScape Voice for all OpenScape Media Servers of the Media Server farm. Callers will be able to reach the conference portal of all OpenScape Media Servers under this prefix access code. Use the following format for the prefix access code: Example: 0004924040901120 The following applies: : 000
: 49
: 240
: 40901
: 1200
For this example, enter digit 3 under Digit Position to cut the leading digit sequence 000. This will ensure that the phone number matches the destination code to be configured at a later date. NOTE: You can use this shared prefix access code for the voice as well as for the conference portal of a Media Server farm.
232
A31003-S5090-M100-24-76A9, 10/2016 OpenScape UC Application V9 Configuration and Administration, Administrator Documentation
cto ry Ins tan tM ess agi ng OS Xp res sio ns Sy ste m ne two rkin g
LD AP
dire
tion
o
olla bor a
Do min
We bC
r
Lot us
IBM
/S kyp e fo Lyn c
Mic ros oft
Po rta l
ce Po rta l
Vo ice
Co nf e ren
mb er On e-n u
l Co m Sy mun ste m icatio
Ge ner a
Pre par at
ion s
ns
ser vic e
System Configuration
7. Configure an individual prefix access code in the global numbering plan in OpenScape Voice for each OpenScape Media Server of the Media Server farm. These prefix access codes are used for the internal communication of the OpenScape Media Servers with each other. Use for the individual prefix access codes the same format as for the shared prefix access code. Example of a Media Server farm with two OpenScape Media Servers:
Prefix access code
shared
Media Server 1
Media Server 2
0004924040901120
0004924040901121
0004924040901122
For this example, enter digit 3 under Digit Position to cut the leading digit sequence 000. This will ensure that the phone number matches the destination code to be configured at a later date. 8. Configure a shared destination code in OpenScape Voice for all OpenScape Media Servers of the Media Server farm. The conference portal of all OpenScape Media Servers will be accessible under this destination code. In doing so, select the shared destination of all OpenScape Media Servers under Destination Name. Use for example the following format for the destination code: Example: 4924040901120 NOTE: You can use this shared destination code for the voice as well as for the conference portal of a Media Server farm.
A31003-S5090-M100-24-76A9, 10/2016 OpenScape UC Application V9 Configuration and Administration, Administrator Documentation
233
ork ing
Sy ste mn etw
OS
Xp re
ssi on s
Me ssa gin g
Ins tan t
LD AP
dir
ect
ory
tion
o
olla bo ra
Do min
We bC
Lo tus
IBM
/S kyp ef or Lyn c
mb er ser vic Co e nf e ren ce Po rta Vo l ice Po rta l Mic ros oft
On e-n u
l Co m Sy mun ste m icatio
Ge ne ra
Pre par at
ion s
ns
System Configuration
9. Configure an individual destination code in OpenScape Voice for each OpenScape Media Server of the Media Server farm. These destination codes are used for the internal communication of the OpenScape Media Servers with each other. In doing so, select the destination of the respective OpenScape Media Server under Destination Name. Use for the individual destination codes the same format as for the shared destination code. Example of a Media Server farm with two OpenScape Media Servers: shared
Media Server 1
Media Server 2
Prefix access code
0004924040901120
0004924040901121
0004924040901122
Destination code
4924040901120 with the destination: DEST_MS-ALL
4924040901121 with the destination: DEST_MS-1
4924040901122 with the destination: DEST_MS-2
10. If the endpoints of the OpenScape Media Servers and the OpenScape Voice subscribers are configured under different numbering plans, you must configure comparable destinations, routes, prefix access codes and destination codes for all involved numbering plans. This applies e. g. if the OpenScape Voice subscribers are configured under a private numbering plan and the OpenScape Media Server endpoints under E.164.
234
A31003-S5090-M100-24-76A9, 10/2016 OpenScape UC Application V9 Configuration and Administration, Administrator Documentation
cto ry Ins tan tM ess agi ng OS Xp res sio ns Sy ste m ne two rkin g
LD AP
dire
tion
o
olla bor a
Do min
We bC
r
Lot us
IBM
/S kyp e fo Lyn c
Mic ros oft
Po rta l
ce Po rta l
Vo ice
Co nf e ren
mb er On e-n u
l Co m Sy mun ste m icatio
Ge ner a
Pre par at
ion s
ns
ser vic e
System Configuration
11. Configure a common phone number for the conference portal access that uses English as default language on each OpenScape Media Server of the Media Server farm as follows. Users may later dial into the conference portal under this number with the TUI being played in English to user who do not deploy OpenScape. a) Click on the Unified Communications tab. b) In the navigation tree, click on Configuration > Conferences. The configuration dialog of the conference portal plugin opens. c) Verify that Configuration tab is displayed. d) Click on Trunk numbers. e) Click on the link of one of the displayed OpenScape Media Servers in the Media Server list. The configuration dialog for the conference portal of the relevant OpenScape Media Server opens. f)
Check that the Media Server node configuration tab is displayed.
A31003-S5090-M100-24-76A9, 10/2016 OpenScape UC Application V9 Configuration and Administration, Administrator Documentation
235
ork ing
ssi on s
Sy ste mn etw
OS
Xp re
Me ssa gin g
Ins tan t
LD AP
dir
ect
ory
tion
o
olla bo ra
Do min
We bC
Lo tus
IBM
/S kyp ef or Lyn c
mb er ser vic Co e nf e ren ce Po rta Vo l ice Po rta l Mic ros oft
On e-n u
l Co m Sy mun ste m icatio
Ge ne ra
Pre par at
ion s
ns
System Configuration
g) Specify under New number the phone number you wish to use as shared phone number for the English-language conference portal access. In doing so please consider the shared destination code you configured in step 8. h) Select the Create on all nodes option. i)
Select Add. The newly configured phone number is added to the phone number list. The Create on all nodes column features Yes.
Example of a Media Server farm with two OpenScape Media Servers and the example destination code from step 8:
Common phone number of the portal access (for English):
j)
Media Server 1
Media Server 2
49240409011201
49240409011201
Select Save to create the shared phone number for conference portal access on all OpenScape Media Servers.
12. To provide conference portal access for other default languages also, configure another common phone number for each additionally required default language on each OpenScape Media Server of the Media Server farm as follows. a) Click on the Unified Communications tab. b) In the navigation tree, click on Configuration > Conferences.The configuration dialog of the conference portal plugin opens. c) Verify that Configuration tab is displayed. d) Click on Lang. dep. bridge numbers. The dialog for configuring language dependent bridge numbers opens e) Select Language dependent bridge numbers. The dialog for configuring language dependent bridge numbers opens.
236
A31003-S5090-M100-24-76A9, 10/2016 OpenScape UC Application V9 Configuration and Administration, Administrator Documentation
cto ry Ins tan tM ess agi ng OS Xp res sio ns Sy ste m ne two rkin g
LD AP
dire
tion
o
olla bor a
Do min
We bC
r
Lot us
IBM
/S kyp e fo Lyn c
Mic ros oft
Po rta l
ce Po rta l
f)
Vo ice
Co nf e ren
mb er On e-n u
l Co m Sy mun ste m icatio
Ge ner a
Pre par at
ion s
ns
ser vic e
System Configuration
Specify under New number the phone number for reaching the conference portal access of the additional default language. In doing so consider the destination code you configured in step 8.
g) Select the language the conference portal access shall use as default language from the associated combo box. h) Select Add. The new bridge number is added to the list of bridge numbers. i)
Select Save to create the newly added bridge number on all OpenScape Media Servers. The newly added bridge number is added to all OpenScape Media Servers of the Media Server farm.
Example of a Media Server farm with two OpenScape Media Servers and the example destination code from step 8: Media Server 1
Media Server 2
Common phone number of the portal access (for English):
49240409011201
49240409011201
Common phone number of the portal access (e.g. for German):
49240409011202
49240409011202
Common phone number of the portal access (e.g. for Chinese):
49240409011203
49240409011203
A31003-S5090-M100-24-76A9, 10/2016 OpenScape UC Application V9 Configuration and Administration, Administrator Documentation
237
ork ing
ssi on s
Sy ste mn etw
OS
Xp re
Me ssa gin g
Ins tan t
LD AP
dir
ect
ory
tion
o
olla bo ra
Do min
We bC
Lo tus
IBM
/S kyp ef or Lyn c
mb er ser vic Co e nf e ren ce Po rta Vo l ice Po rta l Mic ros oft
On e-n u
l Co m Sy mun ste m icatio
Ge ne ra
Pre par at
ion s
ns
System Configuration
13. Configure another phone number specific to the Media Server for accessing the conference portal on each OpenScape Media Server of the Media Server farm as follows. These phone numbers will later be required by the OpenScape Media Servers for the internal routing within the Media Server farm. They are independent from the default language. a) Click on the Unified Communications tab. b) In the navigation tree, click on Configuration > Conferences. The configuration dialog of the conference portal plugin opens. c) Verify that Configuration tab is displayed. d) Click on Trunk numbers. e) Click on the link of one of the displayed OpenScape Media Servers in the Media Server list. The configuration dialog for the conference portal of the relevant OpenScape Media Server opens. f)
Check that the Media Server node configuration tab is displayed.
g) Specify under Trunk number the phone number you wish to use as individual phone number for the conference portal access of this OpenScape Media Server. In doing so consider the destination code you configured in step 8.
238
A31003-S5090-M100-24-76A9, 10/2016 OpenScape UC Application V9 Configuration and Administration, Administrator Documentation
cto ry Ins tan tM ess agi ng OS Xp res sio ns Sy ste m ne two rkin g
LD AP
dire
tion
o
olla bor a
Do min
We bC
r
Lot us
IBM
/S kyp e fo Lyn c
Mic ros oft
Po rta l
ce Po rta l
Vo ice
Co nf e ren
mb er On e-n u
l Co m Sy mun ste m icatio
Ge ner a
Pre par at
ion s
ns
ser vic e
System Configuration
h) Click on Save to copy the access number for the conference portal in the relevant OpenScape Media Server. i)
Execute the described steps for each OpenScape Media Server of the Media Server farm.
Example of a Media Server farm with two OpenScape Media Servers and the example destination code from step 8: OpenScape Media Server
Media Server 1
Media Server 2
Common phone number of the portal access (for English):
49240409011201
49240409011201
Common phone number of the portal access (e.g. for German):
49240409011202
49240409011202
Common phone number of the portal access (e.g. for Chinese):
49240409011203
49240409011203
Individual phone number of the portal access (for all languages):
49240409011210
49240409011220
14. Configure the CTI link for each OpenScape Media Server of the Media Server farm. Proceed as described in Section 3.9.2, “Configuring a CTI Connection”, on page 217. 15. Configure a uniform bridge number for each conference portal of the different OpenScape Media Servers. Proceed as described in Section 3.9.3, “Configuring the Conference Component”, on page 219. 16. If you use Lifesize systems for the video conferences of the conference portal, activate RTCP for each OpenScape Media Server. Proceed as described in Section 3.9.5, “Activating RTCP for Video Conferences”, on page 226. After this configuration the conference portal solution is now operable for a Media Server farm.
A31003-S5090-M100-24-76A9, 10/2016 OpenScape UC Application V9 Configuration and Administration, Administrator Documentation
239
ork ing
ssi on s
Sy ste mn etw
OS
Xp re
Me ssa gin g
Ins tan t
LD AP
dir
ect
ory
tion
o
olla bo ra
Do min
We bC
Lo tus
IBM
/S kyp ef or Lyn c
mb er ser vic Co e nf e ren ce Po rta Vo l ice Po rta l Mic ros oft
On e-n u
l Co m Sy mun ste m icatio
Ge ne ra
Pre par at
ion s
ns
System Configuration
3.9.7 Configuring the Conference Portal for Integrated Deployment with External Media Server for Video Conferences You can use an integrated deployment of the OpenScape UC Application with an external media server operating in parallel, in order to support video conference capabilities. Video streaming must be configured on the external media server. NOTE: You need to execute the configuration steps of this chapter only if you use integrated deployment server with external media server for video conferences operating in parallel.
NOTE: A description of how the conference portal uses the configuration outlined in the following is provided by the OpenScape Media Server, Administrator Documentation manual in the context of Integrated Deployment Server with External Media Server for Video Conferences.
NOTE: Always specify the phone numbers in the format in which they are sent from the communications system to the OpenScape Media Server during the connection setup.
NOTE: The numbering scheme used in this chapter is merely an example to illustrate the correlations in the system configuration. You can also choose an approach similar to this numbering scheme but better suited for the available system environment.
240
A31003-S5090-M100-24-76A9, 10/2016 OpenScape UC Application V9 Configuration and Administration, Administrator Documentation
cto ry Ins tan tM ess agi ng OS Xp res sio ns Sy ste m ne two rkin g
LD AP
dire
tion
o
olla bor a
Do min
We bC
r
Lot us
IBM
/S kyp e fo Lyn c
Mic ros oft
Po rta l
ce Po rta l
Vo ice
Co nf e ren
mb er On e-n u
l Co m Sy mun ste m icatio
Ge ner a
Pre par at
ion s
ns
ser vic e
System Configuration
Start the configuration Configure the conference portals of the different OpenScape Media Servers for an Integrated Deployment with External Media Server by following the steps below. 1. Configure in OpenScape Voice a new endpoint in the global numbering plan for both the integrated deployment media server and the external media server. a) Select on the SIP tab type Static for each endpoint. b) Specify the IP address of the respective OpenScape Media Server in the Endpoint Address field. c) Switch to the General tab and activate for each endpoint the Registered option. d) Switch to the Attributes tab and activate the Allow Sending of Insecure Referred-By Headers option. e) Switch to the Attributes tab and activate the Send International Numbers in Global Number Format (GNF) option. OpenScape Voice then sends all GNF-based phone numbers with a leading + character to the OpenScape Media Server. Example of an integrated deployment server with an external media server: Endpoint 1 (integrated MS)
Endpoint 2 (external MS)
Endpoint name:
EP_MS-1
EP_MS-2
Endpoint IP address:
10.1.1.21
10.1.1.22
NOTE: You can use this shared destination for the voice as well as for the conference portal of an integrated deployment with an external media server.
NOTE: The external media server will be used to stream video conferences.
A31003-S5090-M100-24-76A9, 10/2016 OpenScape UC Application V9 Configuration and Administration, Administrator Documentation
241
ork ing
Sy ste mn etw
ssi on s
Xp re
Me ssa gin g
OS
LD AP
Ins tan t
dir
ect
ory
tion
o
olla bo ra
Do min
We bC
Lo tus
IBM
/S kyp ef or Lyn c
mb er ser vic Co e nf e ren ce Po rta Vo l ice Po rta l Mic ros oft
On e-n u
l Co m Sy mun ste m icatio
Ge ne ra
Pre par at
ion s
ns
System Configuration
2. Configure a new shared destination in the global numbering plan in OpenScape Voice for all both integrated and external OpenScape Media Servers. Example: DEST_MS-ALL 3. Create in the shared destination a route to each of the OpenScape Media Servers. a) Assign an individual ID to each route. b) Select the SIP Endpoint option for Endpoint Type. c) Select under SIP Endpoint the endpoint of the respective OpenScape Media Server. d) Select under Modification Type the Number Manipulation option. e) Select under Nature of Address the International option. Example of an integrated deployment server with an external media server: Destination: DEST_MS-ALL ID: SIP Endpoint:
Routes Route 1
Route 2
1
2
EP_MS-1
EP_MS-2
NOTE: You can use this shared destination for the voice as well as for the conference portal of an integrated deployment with an external media server.
242
A31003-S5090-M100-24-76A9, 10/2016 OpenScape UC Application V9 Configuration and Administration, Administrator Documentation
cto ry Ins tan tM ess agi ng OS Xp res sio ns Sy ste m ne two rkin g
LD AP
dire
tion
o
olla bor a
Do min
We bC
r
Lot us
IBM
/S kyp e fo Lyn c
Mic ros oft
Po rta l
ce Po rta l
Vo ice
Co nf e ren
mb er On e-n u
l Co m Sy mun ste m icatio
Ge ner a
Pre par at
ion s
ns
ser vic e
System Configuration
4. Configure an individual new destination in the global numbering plan in OpenScape Voice for each OpenScape Media Server. 5. Create in the respective destination a route to the relevant OpenScape Media Server. a) Assign an individual ID to each route. b) Select the SIP Endpoint option for Endpoint Type. c) Select under SIP Endpoint the endpoint of the respective OpenScape Media Server. d) Under Modification Type, select the Number Manipulation option. e) Under Nature of Address, select the International option. Example of an integrated deployment server with an external media server: Destination: DEST_MS-1 ID: SIP Endpoint:
Routes Route 1 EP_MS-1
Destination: DEST_MS-2 ID: SIP Endpoint:
A31003-S5090-M100-24-76A9, 10/2016 OpenScape UC Application V9 Configuration and Administration, Administrator Documentation
Routes Route 2 EP_MS-2
243
ork ing
ssi on s
Sy ste mn etw
OS
Xp re
Me ssa gin g
Ins tan t
LD AP
dir
ect
ory
tion
o
olla bo ra
Do min
We bC
Lo tus
IBM
/S kyp ef or Lyn c
mb er ser vic Co e nf e ren ce Po rta Vo l ice Po rta l Mic ros oft
On e-n u
l Co m Sy mun ste m icatio
Ge ne ra
Pre par at
ion s
ns
System Configuration
6. Configure a shared prefix access code in the global numbering plan in OpenScape Voice for both OpenScape Media Servers. Callers will be able to reach the conference portal of all OpenScape Media Servers under this prefix access code. Use the following format for the prefix access code: Example: 0004924040901120 The following applies: : 000
: 49
: 240
: 40901
: 1200
For this example, enter digit 3 under Digit Position to cut the leading digit sequence 000. This will ensure that the phone number matches the destination code to be configured at a later date. NOTE: You can use this shared prefix access code for the voice as well as for the conference portal of an integrated deployment with external server.
244
A31003-S5090-M100-24-76A9, 10/2016 OpenScape UC Application V9 Configuration and Administration, Administrator Documentation
cto ry Ins tan tM ess agi ng OS Xp res sio ns Sy ste m ne two rkin g
LD AP
dire
tion
o
olla bor a
Do min
We bC
r
Lot us
IBM
/S kyp e fo Lyn c
Mic ros oft
Po rta l
ce Po rta l
Vo ice
Co nf e ren
mb er On e-n u
l Co m Sy mun ste m icatio
Ge ner a
Pre par at
ion s
ns
ser vic e
System Configuration
7. Configure an individual prefix access code in the global numbering plan in OpenScape Voice for each OpenScape Media Server. These prefix access codes are used for the internal communication of the OpenScape Media Servers with each other. Use for the individual prefix access codes the same format as for the shared prefix access code. Example of an integrated deployment server with an external media server:
Prefix access code
shared
Media Server 1
Media Server 2
0004924040901120
0004924040901121
0004924040901122
For this example, enter digit 3 under Digit Position to cut the leading digit sequence 000. This will ensure that the phone number matches the destination code to be configured at a later date. 8. Configure a shared destination code in OpenScape Voice for both OpenScape Media Servers. The conference portal of both OpenScape Media Servers will be accessible under this destination code. In doing so, select the shared destination of both OpenScape Media Servers under Destination Name. Use for example the following format for the destination code: Example: 4924040901120 NOTE: You can use this shared destination code for the voice as well as for the conference portal of an integrated deployment with external server.
A31003-S5090-M100-24-76A9, 10/2016 OpenScape UC Application V9 Configuration and Administration, Administrator Documentation
245
ork ing
Sy ste mn etw
OS
Xp re
ssi on s
Me ssa gin g
Ins tan t
LD AP
dir
ect
ory
tion
o
olla bo ra
Do min
We bC
Lo tus
IBM
/S kyp ef or Lyn c
mb er ser vic Co e nf e ren ce Po rta Vo l ice Po rta l Mic ros oft
On e-n u
l Co m Sy mun ste m icatio
Ge ne ra
Pre par at
ion s
ns
System Configuration
9. Configure an individual destination code in OpenScape Voice for each OpenScape Media Server. These destination codes are used for the internal communication of the OpenScape Media Servers with each other. Select the destination of the respective OpenScape Media Server under Destination Name. Use for the individual destination codes the same format as for the shared destination code. Example of a Media Server farm with two OpenScape Media Servers: shared
Media Server 1
Media Server 2
Prefix access code
0004924040901120
0004924040901121
0004924040901122
Destination code
4924040901120 with the destination: DEST_MS-ALL
4924040901121 with the destination: DEST_MS-1
4924040901122 with the destination: DEST_MS-2
10. If the endpoints of the OpenScape Media Servers and the OpenScape Voice subscribers are configured under different numbering plans, you must configure comparable destinations, routes, prefix access codes and destination codes for all involved numbering plans. This applies e. g. if the OpenScape Voice subscribers are configured under a private numbering plan and the OpenScape Media Server endpoints under E.164.
246
A31003-S5090-M100-24-76A9, 10/2016 OpenScape UC Application V9 Configuration and Administration, Administrator Documentation
cto ry Ins tan tM ess agi ng OS Xp res sio ns Sy ste m ne two rkin g
LD AP
dire
tion
o
olla bor a
Do min
We bC
r
Lot us
IBM
/S kyp e fo Lyn c
Mic ros oft
Po rta l
ce Po rta l
Vo ice
Co nf e ren
mb er On e-n u
l Co m Sy mun ste m icatio
Ge ner a
Pre par at
ion s
ns
ser vic e
System Configuration
11. Configure a common phone number for the conference portal access that uses English as default language on each OpenScape Media Server as follows. Users who do not deploy OpenScape may later dial into the conference portal under this number with the TUI being played in English. a) Click on the Unified Communications tab. b) In the navigation tree, click on Configuration > Conferences. The configuration dialog of the conference portal plugin opens. c) Verify that Configuration tab is displayed. d) Click on Trunk numbers. e) Click on the link of one of the displayed OpenScape Media Servers in the Media Server list. The configuration dialog for the conference portal of the relevant OpenScape Media Server opens. f)
Check that the Media Server node configuration tab is displayed.
A31003-S5090-M100-24-76A9, 10/2016 OpenScape UC Application V9 Configuration and Administration, Administrator Documentation
247
ork ing
ssi on s
Sy ste mn etw
OS
Xp re
Me ssa gin g
Ins tan t
LD AP
dir
ect
ory
tion
o
olla bo ra
Do min
We bC
Lo tus
IBM
/S kyp ef or Lyn c
mb er ser vic Co e nf e ren ce Po rta Vo l ice Po rta l Mic ros oft
On e-n u
l Co m Sy mun ste m icatio
Ge ne ra
Pre par at
ion s
ns
System Configuration
g) Specify under New number the phone number you wish to use as shared phone number for the English language conference portal access. In doing so please consider the shared destination code you configured in step 8. h) Select the Create on all nodes option. i)
Select Add. The newly configured phone number is added to the phone number list. The Create on all nodes column features Yes.
Example of two OpenScape Media Servers (an integrated deployment with external server) and the example destination code from step 8:
Common phone number of the portal access (for English):
j)
Media Server 1
Media Server 2
49240409011201
49240409011201
Select Save to create the shared phone number for conference portal access on all OpenScape Media Servers.
12. To provide conference portal access for other default languages also, configure another common phone number for each additionally required default language on each OpenScape Media Server as follows. a) Click on the Unified Communications tab. b) in the navigation tree, click on Configuration > Conferences. The configuration dialog of the conference portal plugin opens. c) Verify that Configuration tab is displayed. d) Click on Lang. dep. bridge numbers. e) Click Language dependent bridge numbers tab. The dialog for configuring language dependent bridge numbers opens.
248
A31003-S5090-M100-24-76A9, 10/2016 OpenScape UC Application V9 Configuration and Administration, Administrator Documentation
cto ry Ins tan tM ess agi ng OS Xp res sio ns Sy ste m ne two rkin g
LD AP
dire
tion
o
olla bor a
Do min
We bC
r
Lot us
IBM
/S kyp e fo Lyn c
Mic ros oft
Po rta l
ce Po rta l
f)
Vo ice
Co nf e ren
mb er On e-n u
l Co m Sy mun ste m icatio
Ge ner a
Pre par at
ion s
ns
ser vic e
System Configuration
Specify under New number the phone number for reaching the conference portal access of the additional default language. In doing so consider the destination code you configured in step 8.
g) Select the language the conference portal access shall use as default language from the associated combo box. h) Select Update. The new bridge number is added to the list of bridge numbers. i)
Select Save to create the newly added bridge number on all OpenScape Media Servers. The newly added bridge number is added to all OpenScape Media Servers.
Example of two OpenScape Media Servers (an integrated deployment with external server) and the example destination code from step 8: Media Server 1
Media Server 2
Common phone number of the portal access (for English):
49240409011201
49240409011201
Common phone number of the portal access (e.g. for German):
49240409011202
49240409011202
Common phone number of the portal access (e.g. for Chinese):
49240409011203
49240409011203
A31003-S5090-M100-24-76A9, 10/2016 OpenScape UC Application V9 Configuration and Administration, Administrator Documentation
249
ork ing
ssi on s
Sy ste mn etw
OS
Xp re
Me ssa gin g
Ins tan t
LD AP
dir
ect
ory
tion
o
olla bo ra
Do min
We bC
Lo tus
IBM
/S kyp ef or Lyn c
mb er ser vic Co e nf e ren ce Po rta Vo l ice Po rta l Mic ros oft
On e-n u
l Co m Sy mun ste m icatio
Ge ne ra
Pre par at
ion s
ns
System Configuration
13. Configure another phone number specific to the Media Server for accessing the conference portal on each OpenScape Media Server. These phone numbers will later be required by the OpenScape Media Servers for the internal routing among them. They are independent from the default language. a) Click on the Unified Communications tab. b) Under Configuration in the navigation tree, click Conferences. The configuration dialog of the conference portal plugin opens. c) Verify that Configuration tab is displayed. d) Click on Trunk numbers. e) Click on the link of one of the displayed OpenScape Media Servers in the Media Server list. The configuration dialog for the conference portal of the relevant OpenScape Media Server opens. f)
Check that the Media Server node configuration tab is displayed.
g) Specify under Trunk number the phone number you wish to use as individual phone number for the conference portal access of this OpenScape Media Server. In doing so consider the destination code you configured in step 8.
250
A31003-S5090-M100-24-76A9, 10/2016 OpenScape UC Application V9 Configuration and Administration, Administrator Documentation
cto ry Ins tan tM ess agi ng OS Xp res sio ns Sy ste m ne two rkin g
LD AP
dire
tion
o
olla bor a
Do min
We bC
r
Lot us
IBM
/S kyp e fo Lyn c
Mic ros oft
Po rta l
ce Po rta l
Vo ice
Co nf e ren
mb er On e-n u
l Co m Sy mun ste m icatio
Ge ner a
Pre par at
ion s
ns
ser vic e
System Configuration
h) Click on Save to copy the access number for the conference portal in the relevant OpenScape Media Server. i)
Execute the described steps for each OpenScape Media Server.
Example of two OpenScape Media Servers (an integrated deployment with external server) and the example destination code from step 8: OpenScape Media Server
Media Server 1
Media Server 2
Common phone number of the portal access (for English):
49240409011201
49240409011201
Common phone number of the portal access (e.g. for German):
49240409011202
49240409011202
Common phone number of the portal access (e.g. for Chinese):
49240409011203
49240409011203
Individual phone number of the portal access (for all languages):
49240409011210
49240409011220
14. Configure the CTI link for each OpenScape Media Server. Proceed as described in Section 3.9.2, “Configuring a CTI Connection”, on page 217. 15. Configure a uniform bridge number for each conference portal of the different OpenScape Media Servers. Proceed as described in Section 3.9.3, “Configuring the Conference Component”, on page 219. 16. Enable video on the external media server conferencing terminals: a) Click on the Unified Communications tab. b) Under Configuration in the navigation tree, click Conferences. The configuration dialog of the conference portal plugin opens. c) Verify that Configuration tab is displayed. d) Click on Trunk numbers. e) Click on the link of one of the displayed OpenScape Media Servers in the Media Server list. The configuration dialog for the conference portal of the relevant OpenScape Media Server opens.
A31003-S5090-M100-24-76A9, 10/2016 OpenScape UC Application V9 Configuration and Administration, Administrator Documentation
251
f)
ork ing
ssi on s
Sy ste mn etw
OS
Xp re
Me ssa gin g
Ins tan t
LD AP
dir
ect
ory
tion
o
olla bo ra
Do min
We bC
Lo tus
IBM
/S kyp ef or Lyn c
mb er ser vic Co e nf e ren ce Po rta Vo l ice Po rta l Mic ros oft
On e-n u
l Co m Sy mun ste m icatio
Ge ne ra
Pre par at
ion s
ns
System Configuration
Check that tab Media Server selection exists.
g) Under Media Type, enable video by clicking on the radio button next to video. h) Click Save. 17. Deactivate video on the integrated deployment media server node: a) Click on the Unified Communications tab. b) Under Configuration in the navigation tree, click Conferences. The configuration dialog of the conference portal plugin opens. c) Verify that Configuration tab is displayed. d) Click on Trunk numbers. e) Click on the link of one of the displayed OpenScape Media Servers in the Media Server list. The configuration dialog for the conference portal of the relevant OpenScape Media Server opens. f)
Check that tab Media Server selection exists.
g) Under the Media Server selection tab> Media support, check Audio only. The Video check box must be unchecked. h) Click Save. 18. Activate video on the external media server node: a) Click on the Unified Communications tab. b) Under Configuration in the navigation tree, click Conferences. The configuration dialog of the conference portal plugin opens. c) Verify that Configuration tab is displayed. d) Click on Trunk numbers. e) Click on the link of one of the displayed OpenScape Media Servers in the Media Server list.
252
A31003-S5090-M100-24-76A9, 10/2016 OpenScape UC Application V9 Configuration and Administration, Administrator Documentation
System Configuration
The configuration dialog for the conference portal of the relevant OpenScape Media Server opens. f)
Check that tab Media Server selection exists.
g) Under the Media Server selection tab> Media support, check Video. The Audio only check box must be unchecked. h) Click Save. 19. If you use Lifesize systems for the video conferences of the conference portal, activate RTCP for each OpenScape Media Server. Proceed as described in Section 3.9.5, “Activating RTCP for Video Conferences”, on page 226. After this configuration the conference portal solution is now operable for an integrated deployment with external media server for video conferences.
A31003-S5090-M100-24-76A9, 10/2016 OpenScape UC Application V9 Configuration and Administration, Administrator Documentation
253
ork ing
ssi on s
Sy ste mn etw
OS
Xp re
Me ssa gin g
Ins tan t
LD AP
dir
ect
ory
tion
o
olla bo ra
Do min
We bC
Lo tus
IBM
/S kyp ef or Lyn c
mb er ser vic Co e nf e ren ce Po rta Vo l ice Po rta l Mic ros oft
On e-n u
l Co m Sy mun ste m icatio
Ge ne ra
Pre par at
ion s
ns
System Configuration
3.9.8 Configuring the SMTP Server Connection NOTE: You need to execute the configuration steps of this chapter only if you do not connect a groupware system OpenScape UC Application.
NOTE: Using the groupware-independent SMTP server connection requires installing the RPM package gwbeshared. How to proceed is described in the manual OpenScape UC Application, Installation and Upgrade. If OpenScape UC Application is operated without an external groupware system, OpenScape UC Application must be connected with an external SMTP server. OpenScape UC Application sends all automatically generated e-mails via this connection – for example e-mails that invite for conferences. Start the configuration How to configure the connection to an SMTP server: 1. Click on the Unified Communications menu item on the Configuration navigation tab of the CMP. 2. In the navigation tree, click on Configuration > Connections > Groupware. A window opens displaying all configured groupware connections.
254
A31003-S5090-M100-24-76A9, 10/2016 OpenScape UC Application V9 Configuration and Administration, Administrator Documentation
cto ry Ins tan tM ess agi ng OS Xp res sio ns Sy ste m ne two rkin g
LD AP
dire
tion
o
olla bor a
Do min
We bC
r
Lot us
IBM
/S kyp e fo Lyn c
Mic ros oft
Po rta l
ce Po rta l
Vo ice
Co nf e ren
mb er On e-n u
l Co m Sy mun ste m icatio
Ge ner a
Pre par at
ion s
ns
ser vic e
System Configuration
3. Select Add. The dialog for adding a new groupware connection opens. 4. The entry SMTP is automatically selected under Connection Type. 5. Specify a unique identifier for the connection under Connection ID. Example: SMTP 6. Select Save. The new connection is displayed in the list of all configured groupware connections. 7. Select the radio button of the connection you have just added. 8. Select Configure. The dialog with the connection settings opens. 9. Enter under Description a short description for the connection. 10. Enter a valid e-mail address under Default Sender Address. This address is used as originator address for e-mails that OpenScape UC Application sends automatically via the external SMTP server – in particular also for voice messages left via the voice portal's guest access. OpenScape UC Application sends non-delivery reports to this address also.
A31003-S5090-M100-24-76A9, 10/2016 OpenScape UC Application V9 Configuration and Administration, Administrator Documentation
255
ork ing
Sy ste mn etw
ssi on s
OS
Xp re
Me ssa gin g
Ins tan t
LD AP
dir
ect
ory
tion
o
olla bo ra
Do min
We bC
Lo tus
IBM
/S kyp ef or Lyn c
mb er ser vic Co e nf e ren ce Po rta Vo l ice Po rta l Mic ros oft
On e-n u
l Co m Sy mun ste m icatio
Ge ne ra
Pre par at
ion s
ns
System Configuration
11. Enter under SMTP Host the IP address of the SMTP server via which OpenScape UC Application is to transmit automatically sent e-mails. If your network has a Domain Name Service (DNS), you can also specify the host name of the associated computer system as alternative. 12. Specify under Port the port to be used by the SMTP server for the SMTP communication. This is port 25 by default. 13. If the SMTP server is to enabled to communicate via TLS, activate the Enable STARTTLS option. NOTE: A STARTTLS-based connection always starts unencrypted and switches to TLS only if TLS is active for both communication partners. 14. If the SMTP server demands authentication, activate the option Enable Authentication. In this case continue as follows: a) Enter under Authentication Realm the realm of the SMTP server. b) Enter under User Name the account name of the user to serve for accessing the SMTP server. c) Enter under Password the password for the user account you have specified in the User Name field. 15. Select Save. The configuration dialog closes and the settings are saved. Configuring the conference portal is now complete.
256
A31003-S5090-M100-24-76A9, 10/2016 OpenScape UC Application V9 Configuration and Administration, Administrator Documentation
cto ry Ins tan tM ess agi ng OS Xp res sio ns Sy ste m ne two rkin g
LD AP
dire
tion
o
olla bor a
Do min
We bC
r
Lot us
IBM
/S kyp e fo Lyn c
Mic ros oft
Po rta l
ce Po rta l
Vo ice
Co nf e ren
mb er On e-n u
l Co m Sy mun ste m icatio
Ge ner a
Pre par at
ion s
ns
ser vic e
System Configuration
3.9.9 Configuring Video Systems For operating released video systems with the conference portal, we recommend to perform the following settings at the video systems used: •
Communication via SIP
•
Audio codec prioritization: G.722 over G.711
NOTE: These settings need not be performed at every released video system. The following examples explain where to perform such settings.
3.9.9.1 Counterpath Bria Codec prioritization Softphone Preferences > Preferences > Audio Codecs > Order SIP communication No settings required for SIP communication.
3.9.9.2 Eyebeam No settings required for SIP communication and codec prioritization.
A31003-S5090-M100-24-76A9, 10/2016 OpenScape UC Application V9 Configuration and Administration, Administrator Documentation
257
ork ing
Sy ste mn etw
ssi on s
OS
Xp re
Me ssa gin g
Ins tan t
LD AP
dir
ect
ory
tion
o
olla bo ra
Do min
We bC
Lo tus
IBM
/S kyp ef or Lyn c
mb er ser vic Co e nf e ren ce Po rta Vo l ice Po rta l Mic ros oft
On e-n u
l Co m Sy mun ste m icatio
Ge ne ra
Pre par at
ion s
ns
System Configuration
3.9.9.3 Siemens VHD100/400 (LifeSize Express/Team) SIP communication 1. Administrator Preferences > Communications > H.323 > Disable 2. Administrator Preferences > Communications > SIP > Enable Codec prioritization Administrator Preferences > Audio > Audio Codec Order
3.9.9.4 Polycom HDX 4500 SIP communication 1. Administrator Settings > IP Network > SIP 2. Deactivate all other protocol options. Codec prioritization No settings for codec prioritization required.
258
A31003-S5090-M100-24-76A9, 10/2016 OpenScape UC Application V9 Configuration and Administration, Administrator Documentation
cto ry Ins tan tM ess agi ng OS Xp res sio ns Sy ste m ne two rkin g
LD AP
dire
tion
o
olla bor a
Do min
We bC
r
Lot us
IBM
/S kyp e fo Lyn c
Mic ros oft
Po rta l
ce Po rta l
Vo ice
Co nf e ren
mb er On e-n u
l Co m Sy mun ste m icatio
Ge ner a
Pre par at
ion s
ns
ser vic e
System Configuration
3.9.9.5 Polycom HDX 6000 SIP communication 1. Administrator Settings > Network > Call Preferences > SIP 2. Deactivate all other protocol options. Codec prioritization No settings for codec prioritization required.
3.9.9.6 Polycom HDX 7000 SIP communication 1. Administrator Settings > IP Network > SIP 2. Deactivate all other protocol options. Codec prioritization No settings for codec prioritization required.
3.9.9.7 Polycom VVX1500 SIP communication 1. H.323 > H.323 Protocol > disabled 2. SIP > SIP Protocol > enabled Codec prioritization No settings for codec prioritization required.
A31003-S5090-M100-24-76A9, 10/2016 OpenScape UC Application V9 Configuration and Administration, Administrator Documentation
259
ork ing
ssi on s
Sy ste mn etw
OS
Xp re
Me ssa gin g
Ins tan t
LD AP
dir
ect
ory
tion
o
olla bo ra
Do min
We bC
Lo tus
IBM
/S kyp ef or Lyn c
mb er ser vic Co e nf e ren ce Po rta Vo l ice Po rta l Mic ros oft
On e-n u
l Co m Sy mun ste m icatio
Ge ne ra
Pre par at
ion s
ns
System Configuration
3.9.9.8 Tandberg E20 No settings required for SIP communication and codec prioritization.
3.9.9.9 OpenScape Desktop Client WE Codec prioritization Settings > Advanced > HiPath Provider > Codec Order SIP communication No settings required for SIP communication.
260
A31003-S5090-M100-24-76A9, 10/2016 OpenScape UC Application V9 Configuration and Administration, Administrator Documentation
cto ry Ins tan tM ess agi ng OS Xp res sio ns Sy ste m ne two rkin g
LD AP
dire
tion
o
olla bor a
Do min
We bC
r
Lot us
IBM
/S kyp e fo Lyn c
Mic ros oft
Po rta l
ce Po rta l
Vo ice
Co nf e ren
mb er On e-n u
l Co m Sy mun ste m icatio
Ge ner a
Pre par at
ion s
ns
ser vic e
System Configuration
Voice Portal
3.10 Configuring the Voice Portal IMPORTANT: In case of Very Large Deployment you need to execute the configuration steps described here for each cluster.
NOTE: Some of the following configuration steps only need to be executed under certain conditions. If these conditions apply to a configuration step, they are highlighted in bold above the respective configuration step and indicated specifically for the step. A note at the beginning of the respective chapter also indicates the restricted execution and the conditions applied. How to configure the voice portal: 1. Configuring the User Access to the Voice Portal 2. If you wish to use the OpenScape UC Application voice portal as voicemail system: Configuring the Guest Access to the Voice Portal
A31003-S5090-M100-24-76A9, 10/2016 OpenScape UC Application V9 Configuration and Administration, Administrator Documentation
261
ork ing
Sy ste mn etw
ssi on s
OS
Xp re
Me ssa gin g
Ins tan t
LD AP
dir
ect
ory
tion
o
olla bo ra
Do min
We bC
Lo tus
IBM
/S kyp ef or Lyn c
mb er ser vic Co e nf e ren ce Po rta Vo l ice Po rta l Mic ros oft
On e-n u
l Co m Sy mun ste m icatio
Ge ne ra
Pre par at
ion s
ns
System Configuration
3. If you wish to use the voice portal or a third-party product as voicemail system: Configuring a Voicemail Number for Users 4. Configuring the Phone Number Normalization 5. If you use several Media Servers operating in parallel: Configuring the Voice Portal for Media Server Farm 6. If you use several Media Servers operating in parallel: Configuring the Replication of Voice Portal Greetings These steps are described in detail in the following sections.
262
A31003-S5090-M100-24-76A9, 10/2016 OpenScape UC Application V9 Configuration and Administration, Administrator Documentation
cto ry Ins tan tM ess agi ng OS Xp res sio ns Sy ste m ne two rkin g
LD AP
dire
tion
o
olla bor a
Do min
We bC
r
Lot us
IBM
/S kyp e fo Lyn c
Mic ros oft
Po rta l
ce Po rta l
Vo ice
Co nf e ren
mb er On e-n u
l Co m Sy mun ste m icatio
Ge ner a
Pre par at
ion s
ns
ser vic e
System Configuration
3.10.1 Configuring the User Access to the Voice Portal NOTE: If you use several Media Servers operating in parallel, skip this chapter. Configuring such a Media Server farm is described in Section 3.10.5, “Configuring the Voice Portal for Media Server Farm”, on page 279. The voice portal user access must be available via individual access numbers. Start the configuration How to configure the access numbers for the voice portal user access: 1. Click on the Unified Communications menu item on the Configuration navigation tab of the CMP. 2. In the navigation tree, click on Configuration > Media Server. You see a list of all Media Servers available in the OpenScape system.
A31003-S5090-M100-24-76A9, 10/2016 OpenScape UC Application V9 Configuration and Administration, Administrator Documentation
263
ork ing
Sy ste mn etw
ssi on s
OS
Xp re
Me ssa gin g
Ins tan t
LD AP
dir
ect
ory
tion
o
olla bo ra
Do min
We bC
Lo tus
IBM
/S kyp ef or Lyn c
mb er ser vic Co e nf e ren ce Po rta Vo l ice Po rta l Mic ros oft
On e-n u
l Co m Sy mun ste m icatio
Ge ne ra
Pre par at
ion s
ns
System Configuration
3. In the list select the OpenScape Media Server link that you want to configure. The configuration dialog of the selected OpenScape Media Server opens. 4. In the configuration dialog switch to the Applications tab. You see a list of all applications that are active in the selected OpenScape Media Server. 5. Select in the list the link of the voice portal application for which you wish to configure a user access. •
Select the Voiceportal application, if you wish to configure a user access controlled via telephone keys.
•
Select the Voiceportalspeech application, if you wish to configure a voice-controlled user access.
The configuration dialog of the voice portal plug-in opens. You see a list of all application profiles configured in the selected OpenScape Media Server for the selected voice portal application. 6. Select the radio button of the application profile start (Voice Portal access) and select Copy. The configuration dialog for a new application profile opens.
264
A31003-S5090-M100-24-76A9, 10/2016 OpenScape UC Application V9 Configuration and Administration, Administrator Documentation
cto ry Ins tan tM ess agi ng OS Xp res sio ns Sy ste m ne two rkin g
LD AP
dire
tion
o
olla bor a
Do min
We bC
r
Lot us
IBM
/S kyp e fo Lyn c
Mic ros oft
Po rta l
ce Po rta l
Vo ice
Co nf e ren
mb er On e-n u
l Co m Sy mun ste m icatio
Ge ner a
Pre par at
ion s
ns
ser vic e
System Configuration
7. Specify under Profile name a name for the new application profile. The application profile will be managed in the voice portal plug-in under this name. 8. Switch to the General tab. 9. Select under Voice Portal default language the default language for the user access to deploy. 10. Click on Save to copy the settings for the application profile. 11. Click on Close to close the configuration dialog of the voice portal plug-in. 12. In the OpenScape Media Server configuration dialog switch to the Terminals tab. 13. Select Add. The configuration dialog for a new terminal opens. 14. Specify a unique identifier for the new terminal under Terminal ID. Under this name the terminal is administered in the CMP.
A31003-S5090-M100-24-76A9, 10/2016 OpenScape UC Application V9 Configuration and Administration, Administrator Documentation
265
ork ing
ssi on s
Sy ste mn etw
OS
Xp re
Me ssa gin g
Ins tan t
LD AP
dir
ect
ory
tion
o
olla bo ra
Do min
We bC
Lo tus
IBM
/S kyp ef or Lyn c
mb er ser vic Co e nf e ren ce Po rta Vo l ice Po rta l Mic ros oft
On e-n u
l Co m Sy mun ste m icatio
Ge ne ra
Pre par at
ion s
ns
System Configuration
15. Select the voice portal application profile you have just created under Application. Depending on the voice portal application used it carries a name of the following format: •
Voiceportal#
•
Voiceportalspeech#
16. Click on Add in the Addresses section. The configuration dialog for an address opens. 17. Specify under Address-expression at least one phone number under which the user access of the voice portal shall be available. NOTE: Calls for the defined phone numbers must be routed to the SIP trunk to the OpenScape Media Server by the communications system used. You need to configure the routing of the communications system accordingly.
NOTE: Always specify the phone numbers in the format in which they are sent from the communications system to the OpenScape Media Server during the connection setup.
266
A31003-S5090-M100-24-76A9, 10/2016 OpenScape UC Application V9 Configuration and Administration, Administrator Documentation
cto ry Ins tan tM ess agi ng OS Xp res sio ns Sy ste m ne two rkin g
LD AP
dire
tion
o
olla bor a
Do min
We bC
r
Lot us
IBM
/S kyp e fo Lyn c
Mic ros oft
Po rta l
ce Po rta l
Vo ice
Co nf e ren
mb er On e-n u
l Co m Sy mun ste m icatio
Ge ner a
Pre par at
ion s
ns
ser vic e
System Configuration
18. Determine under Type in which format the specified address expression is to be interpreted by the OpenScape Media Server. 19. Click on OK to copy the address settings. 20. If required, bind further addresses to the terminal in the described manner. 21. Click on Save to copy the settings for the terminal. 22. If required, configure in the described manner further voice portal user accesses – e.g. user accesses with other default languages. You have now configured the access numbers for the voice portal user access.
A31003-S5090-M100-24-76A9, 10/2016 OpenScape UC Application V9 Configuration and Administration, Administrator Documentation
267
ork ing
ssi on s
Sy ste mn etw
OS
Xp re
Me ssa gin g
Ins tan t
LD AP
dir
ect
ory
tion
o
olla bo ra
Do min
We bC
Lo tus
IBM
/S kyp ef or Lyn c
mb er ser vic Co e nf e ren ce Po rta Vo l ice Po rta l Mic ros oft
On e-n u
l Co m Sy mun ste m icatio
Ge ne ra
Pre par at
ion s
ns
System Configuration
3.10.2 Configuring the Guest Access to the Voice Portal NOTE: If you use several Media Servers operating in parallel, skip this chapter. Configuring such a Media Server farm is described in Section 3.10.5, “Configuring the Voice Portal for Media Server Farm”, on page 279.
NOTE: You need to execute the configuration steps of this chapter only if you use the voice portal as voicemail system. Voice messages can be left for OpenScape users via the voice portal guest access. The voice portal guest access must be available via corresponding access numbers. Start the configuration How to configure the access numbers for the voice portal guest access: 1. In the configuration dialog of the selected OpenScape Media Server switch to the Applications tab. You see a list of all applications that are active in the selected OpenScape Media Server.
268
A31003-S5090-M100-24-76A9, 10/2016 OpenScape UC Application V9 Configuration and Administration, Administrator Documentation
cto ry Ins tan tM ess agi ng OS Xp res sio ns Sy ste m ne two rkin g
LD AP
dire
tion
o
olla bor a
Do min
We bC
r
Lot us
IBM
/S kyp e fo Lyn c
Mic ros oft
Po rta l
ce Po rta l
Vo ice
Co nf e ren
mb er On e-n u
l Co m Sy mun ste m icatio
Ge ner a
Pre par at
ion s
ns
ser vic e
System Configuration
2. Select in the list the link of the voice portal application for which you wish to configure a guest access. •
Select the Voiceportal application, if you wish to configure a telephonecontrolled guest access.
•
Select the Voiceportalspeech application, if you wish to configure a voice-controlled guest access.
The configuration dialog of the voice portal plug-in opens. You see a list of all application profiles configured in the selected OpenScape Media Server for the selected voice portal application. 3. Select the radio button of the application profile guest (Guest Portal access) and select Copy. The configuration dialog for a new application profile opens. 4. Specify under Profile name a name for the new application profile. The application profile will be managed in the voice portal plug-in under this name. 5. Switch to the General tab. 6. Select under Voice Portal default language the default language for the guest access to deploy.
A31003-S5090-M100-24-76A9, 10/2016 OpenScape UC Application V9 Configuration and Administration, Administrator Documentation
269
ork ing
Sy ste mn etw
ssi on s
OS
Xp re
Me ssa gin g
Ins tan t
LD AP
dir
ect
ory
tion
o
olla bo ra
Do min
We bC
Lo tus
IBM
/S kyp ef or Lyn c
mb er ser vic Co e nf e ren ce Po rta Vo l ice Po rta l Mic ros oft
On e-n u
l Co m Sy mun ste m icatio
Ge ne ra
Pre par at
ion s
ns
System Configuration
7. Click on Save to copy the settings for the application profile. 8. Click on Close to close the configuration dialog of the voice portal plug-in. 9. In the OpenScape Media Server configuration dialog switch to the Terminals tab. 10. Select Add. The configuration dialog for a new terminal opens. 11. Specify a unique identifier for the new terminal under Terminal ID. Under this name the terminal is administered in the CMP. 12. Select the voice portal application profile you have just created under Application. Depending on the voice portal application used it carries a name of the following format: •
Voiceportal#
•
Voiceportalspeech#
13. Click on Add in the Addresses section. The configuration dialog for an address opens.
270
A31003-S5090-M100-24-76A9, 10/2016 OpenScape UC Application V9 Configuration and Administration, Administrator Documentation
cto ry Ins tan tM ess agi ng OS Xp res sio ns Sy ste m ne two rkin g
LD AP
dire
tion
o
olla bor a
Do min
We bC
r
Lot us
IBM
/S kyp e fo Lyn c
Mic ros oft
Po rta l
ce Po rta l
Vo ice
Co nf e ren
mb er On e-n u
l Co m Sy mun ste m icatio
Ge ner a
Pre par at
ion s
ns
ser vic e
System Configuration
14. Specify under Address-expression at least one phone number under which the guest access shall be available. NOTE: Calls for the defined phone numbers must be routed to the SIP trunk to the OpenScape Media Server by the communications system used. You need to configure the routing of the communications system accordingly.
NOTE: Always specify the phone numbers in the format in which they are sent from the communications system to the OpenScape Media Server during the connection setup. 15. Determine under Type in which format the specified address expression is to be interpreted by the OpenScape Media Server. 16. Click on OK to copy the address settings. 17. If required, bind further addresses to the terminal in the described manner. 18. Click on Save to copy the settings for the terminal. 19. If required, configure in the described manner further voice portal guest accesses – e.g. guest accesses with other default languages. You have now configured the access numbers for the voice portal guest access.
A31003-S5090-M100-24-76A9, 10/2016 OpenScape UC Application V9 Configuration and Administration, Administrator Documentation
271
ork ing
ssi on s
Sy ste mn etw
OS
Xp re
Me ssa gin g
Ins tan t
LD AP
dir
ect
ory
tion
o
olla bo ra
Do min
We bC
Lo tus
IBM
/S kyp ef or Lyn c
mb er ser vic Co e nf e ren ce Po rta Vo l ice Po rta l Mic ros oft
On e-n u
l Co m Sy mun ste m icatio
Ge ne ra
Pre par at
ion s
ns
System Configuration
3.10.3 Configuring a Voicemail Number for Users NOTE: You need to execute the configuration steps of this chapter only if you do not use OpenScape Xpressions as voicemail system. OpenScape UC Application uses a workflow for incoming calls. This workflow always ends in the voicemail box of the called user. In this way no call is lost even if the called user cannot answer the phone. The number under which a user's voicemail box can be reached depends on the voicemail system you use with the OpenScape system.
272
•
Using OpenScape Xpressions or a third-party product as voicemail system In this case a caller is routed to the PhoneMail script of the OpenScape Xpressions server or to the voicemail system of a third-party supplier, if the callee cannot accept the call.
•
Using the voice portal as voicemail system In this case a caller is routed to the guest access of the voice portal if the callee cannot accept the call.
A31003-S5090-M100-24-76A9, 10/2016 OpenScape UC Application V9 Configuration and Administration, Administrator Documentation
cto ry Ins tan tM ess agi ng OS Xp res sio ns Sy ste m ne two rkin g
LD AP
dire
tion
o
olla bor a
Do min
We bC
r
Lot us
IBM
/S kyp e fo Lyn c
Mic ros oft
Po rta l
ce Po rta l
Vo ice
Co nf e ren
mb er On e-n u
l Co m Sy mun ste m icatio
Ge ner a
Pre par at
ion s
ns
ser vic e
System Configuration
You can assign the number of your voicemail box to users either manually or by bulk import. How to use bulk import is described in the OpenScape Common Management Platform, Administrator Documentation manual. NOTE: If you do not assign a voicemail number to a user, calls will not be automatically forwarded to the user's voicebox.
Start the configuration How to assign a user a voicemail number manually: 1. Select in the CMP toolbar in the Domain drop-down list the domain in which the relevant user account has been created. NOTE: OpenScape UC Application can currently be operated with only one domain – the predefined system domain system. 2. Click on the Unified Communications menu item on the Configuration navigation tab of the CMP. 3. In the navigation tree, click on Accounts > List. A list of all users configured in the selected domain appears in the workspace.
A31003-S5090-M100-24-76A9, 10/2016 OpenScape UC Application V9 Configuration and Administration, Administrator Documentation
273
ork ing
Sy ste mn etw
ssi on s
OS
Xp re
Me ssa gin g
Ins tan t
LD AP
dir
ect
ory
tion
o
olla bo ra
Do min
We bC
Lo tus
IBM
/S kyp ef or Lyn c
mb er ser vic Co e nf e ren ce Po rta Vo l ice Po rta l Mic ros oft
On e-n u
l Co m Sy mun ste m icatio
Ge ne ra
Pre par at
ion s
ns
System Configuration
4. Click on the login name of the desired user. The dialog with the settings of the relevant user opens. 5. Switch to the Resources tab. All resources assigned to the user are displayed. 6. Click on Assign. A list of all phone numbers that can be assigned as voicemail number to the user appears. If the list does not contain any phone numbers, you need to create a new phone number. Proceed as follows: a) Click the Add button. The dialog for creating a new voicemail number opens. b) Enter in the Number field the voicemail number to which incoming calls may be routed for the relevant user. If you use the voice portal as voicemail system, this number is the access number for the guest access you configured in Section 3.10.2, “Configuring the Guest Access to the Voice Portal”, on page 268. c) Click OK to create the new phone number. The newly created phone number is now displayed in the phone number list.
274
A31003-S5090-M100-24-76A9, 10/2016 OpenScape UC Application V9 Configuration and Administration, Administrator Documentation
cto ry Ins tan tM ess agi ng OS Xp res sio ns Sy ste m ne two rkin g
LD AP
dire
tion
o
olla bor a
Do min
We bC
r
Lot us
IBM
/S kyp e fo Lyn c
Mic ros oft
Po rta l
ce Po rta l
Vo ice
Co nf e ren
mb er On e-n u
l Co m Sy mun ste m icatio
Ge ner a
Pre par at
ion s
ns
ser vic e
System Configuration
7. Select the radio button of the voicemail number to which incoming calls are to be routed for the relevant user in due course. If you use the voice portal as voicemail system, this number is the access number for the guest access you configured in Section 3.10.2, “Configuring the Guest Access to the Voice Portal”, on page 268. 8. Click on OK to copy the selected phone number for the user. 9. Click on Save to copy the settings. You have now manually assigned a voicemail number to the user.
A31003-S5090-M100-24-76A9, 10/2016 OpenScape UC Application V9 Configuration and Administration, Administrator Documentation
275
ork ing
ssi on s
Sy ste mn etw
OS
Xp re
Me ssa gin g
Ins tan t
LD AP
dir
ect
ory
tion
o
olla bo ra
Do min
We bC
Lo tus
IBM
/S kyp ef or Lyn c
mb er ser vic Co e nf e ren ce Po rta Vo l ice Po rta l Mic ros oft
On e-n u
l Co m Sy mun ste m icatio
Ge ne ra
Pre par at
ion s
ns
System Configuration
3.10.4 Configuring the Phone Number Normalization NOTE: If you use several Media Servers operating in parallel, skip this chapter. Configuring such a Media Server farm is described in Section 3.10.5, “Configuring the Voice Portal for Media Server Farm”, on page 279. If e.g. a user needs to specify a phone number in the voice portal, he/she will do this always with reference to the respective location. For example, as pure extension or as phone number with area code but without international prefix. But this leads to problems if the voice portal e.g. is located in a country different from the user's. To evade such phone number problems, the OpenScape system transforms all phone numbers before the actual processing into a normalized phone number format – e.g. +492404901100. The thus normalized phone numbers then contain all information that the phone number uniquely identifies or localizes. The OpenScape system may use so-called address translation contexts for this phone number normalization. If an OpenScape user enters a phone number via the voice portal TUI, the voice portal uses the information of the relevant OpenScape user as address translation context. If this is not possible, the voice portal uses address translation contexts that can be configured in the CMP instead. You can assign an individual address translation context to each application profile of the voice portal.
276
A31003-S5090-M100-24-76A9, 10/2016 OpenScape UC Application V9 Configuration and Administration, Administrator Documentation
cto ry Ins tan tM ess agi ng OS Xp res sio ns Sy ste m ne two rkin g
LD AP
dire
tion
o
olla bor a
Do min
We bC
r
Lot us
IBM
/S kyp e fo Lyn c
Mic ros oft
Po rta l
ce Po rta l
Vo ice
Co nf e ren
mb er On e-n u
l Co m Sy mun ste m icatio
Ge ner a
Pre par at
ion s
ns
ser vic e
System Configuration
Start the configuration How to configure the address translation context for a voice portal access: 1. Click on the Unified Communications menu item on the Configuration navigation tab of the CMP. 2. In the navigation tree, click on Configuration > Media Server. You see a list of all Media Servers available in the OpenScape system. 3. In the list select the OpenScape Media Server link that you want to configure. The configuration dialog of the selected OpenScape Media Server opens. 4. In the configuration dialog switch to the Applications tab. You see a list of all applications that are active in the selected OpenScape Media Server.
A31003-S5090-M100-24-76A9, 10/2016 OpenScape UC Application V9 Configuration and Administration, Administrator Documentation
277
ork ing
Sy ste mn etw
ssi on s
OS
Xp re
Me ssa gin g
Ins tan t
LD AP
dir
ect
ory
tion
o
olla bo ra
Do min
We bC
Lo tus
IBM
/S kyp ef or Lyn c
mb er ser vic Co e nf e ren ce Po rta Vo l ice Po rta l Mic ros oft
On e-n u
l Co m Sy mun ste m icatio
Ge ne ra
Pre par at
ion s
ns
System Configuration
5. Select in the list the link of the voice portal application for which you have configured user or guest accesses. The configuration dialog of the voice portal plug-in opens. You see a list of all application profiles configured in the selected OpenScape Media Server for the selected voice portal application. 6. Select the name of the application profile for which you wish to configure the address translation context. The configuration dialog for the application profile opens. 7. Switch to the General tab. 8. Select under Address translation context the context you wish to use for the relevant application profile. NOTE: This address translation context must have previously been configured in the CMP. Compare Section 3.7.4, “Configuring Address Translation Contexts”, on page 176. 9. Click on Save to copy the settings for the application profile. 10. Click on Close to close the configuration dialog of the voice portal plug-in. 11. Configure the phone number context in the described manner for all created application profiles. You have now configured the phone number normalization for the user or guest accesses of the voice portal.
278
A31003-S5090-M100-24-76A9, 10/2016 OpenScape UC Application V9 Configuration and Administration, Administrator Documentation
cto ry Ins tan tM ess agi ng OS Xp res sio ns Sy ste m ne two rkin g
LD AP
dire
tion
o
olla bor a
Do min
We bC
r
Lot us
IBM
/S kyp e fo Lyn c
Mic ros oft
Po rta l
ce Po rta l
Vo ice
Co nf e ren
mb er On e-n u
l Co m Sy mun ste m icatio
Ge ner a
Pre par at
ion s
ns
ser vic e
System Configuration
3.10.5 Configuring the Voice Portal for Media Server Farm NOTE: You need to execute the configuration steps of this chapter only if you use several Media Server servers operating in parallel.
NOTE: You find a description of how the voice portal uses the configuration outlined in the following in the OpenScape Media Server, Administrator Documentation manual.
NOTE: The numbering scheme used in this chapter is merely an example to illustrate the correlations in the system configuration. You can also choose an approach similar to this numbering scheme but better suited for the available system environment. You can use OpenScape UC Application with several OpenScape Media Servers operating in parallel – a so-called Media Server farm.
A31003-S5090-M100-24-76A9, 10/2016 OpenScape UC Application V9 Configuration and Administration, Administrator Documentation
279
ork ing
ssi on s
Sy ste mn etw
OS
Xp re
Me ssa gin g
Ins tan t
LD AP
dir
ect
ory
tion
o
olla bo ra
Do min
We bC
Lo tus
IBM
/S kyp ef or Lyn c
mb er ser vic Co e nf e ren ce Po rta Vo l ice Po rta l Mic ros oft
On e-n u
l Co m Sy mun ste m icatio
Ge ne ra
Pre par at
ion s
ns
System Configuration
Start the configuration Configure the conference portals of the different OpenScape Media Servers for a Media Server farm by following the steps of the following guide. 1. Configure in OpenScape Voice a new endpoint in the global numbering plan for each OpenScape Media Server of the Media Server farm. a) On the General tab activate for each endpoint the Registered option. b) Select on the SIP tab type Static for each endpoint. c) Specify the IP address of the respective OpenScape Media Server in the Endpoint Address field. d) Switch to the Attributes tab and activate the Allow Sending of Insecure Referred-By Headers option. e) Switch to the Attributes tab and activate the Send International Numbers in Global Number Format (GNF) option. OpenScape Voice then sends all GNF-based phone numbers with a leading + character to the OpenScape Media Server. Example of a Media Server farm with two OpenScape Media Servers: Endpoint 1
Endpoint 2
Endpoint name:
EP_MS-1
EP_MS-2
Endpoint IP address:
10.1.1.21
10.1.1.22
NOTE: You can use these endpoints for the voice as well as for the conference portal of a Media Server farm.
280
A31003-S5090-M100-24-76A9, 10/2016 OpenScape UC Application V9 Configuration and Administration, Administrator Documentation
cto ry Ins tan tM ess agi ng OS Xp res sio ns Sy ste m ne two rkin g
LD AP
dire
tion
o
olla bor a
We bC
Lot us
IBM
/S kyp e fo Lyn c
Mic ros oft
Vo ic
eP ort al
r
Do min
l ort a ce P
Co nfe ren
mb er On e-n u
l Co m Sy mun ste m icatio
Ge ner a
Pre par at
ion s
ns
ser vic e
System Configuration
2. Configure a new shared destination in the global numbering plan in OpenScape Voice for all OpenScape Media Servers of the Media Server farm. Example: DEST_MS-ALL 3. Create in the shared destination a route to each of the OpenScape Media Servers. a) Assign an individual ID to each route. b) In doing so, select the SIP Endpoint option for Endpoint Type. c) Select under SIP Endpoint the endpoint of the respective OpenScape Media Server. d) Select under Modification Type the Number Manipulation option. e) Select under Nature of Address the International option. Example of a Media Server farm with two OpenScape Media Servers: Destination: DEST_MS-ALL ID: SIP Endpoint:
Routes Route 1
Route 2
1
2
EP_MS-1
EP_MS-2
NOTE: You can use this shared destination for the voice as well as for the conference portal of a Media Server farm.
A31003-S5090-M100-24-76A9, 10/2016 OpenScape UC Application V9 Configuration and Administration, Administrator Documentation
281
ork ing
ssi on s
Sy ste mn etw
OS
Xp re
Me ssa gin g
Ins tan t
LD AP
dir
ect
ory
tion
o
olla bo ra
Do min
We bC
Lo tus
IBM
/S kyp ef or Lyn c
Mic ros oft
mb er ser vic Co e nfe ren ce Po rta l Vo ice Po rta l
On e-n u
l Co m Sy mun ste m icatio
Ge ne ra
Pre par at
ion s
ns
System Configuration
4. Configure a shared prefix access code in the global numbering plan in OpenScape Voice for all OpenScape Media Servers of the Media Server farm. Callers will be able to reach the voice portal of all OpenScape Media Servers under this prefix access code. Use the following format for the prefix access code: Example: 0004924040901120 The following applies: : 000
: 49
: 240
: 40901
: 1200
For this example, enter digit 3 under Digit Position to cut the leading digit sequence 000. This will ensure that the phone number matches the destination code to be configured at a later date. NOTE: You can use this shared prefix access code for the voice as well as for the conference portal of a Media Server farm.
282
A31003-S5090-M100-24-76A9, 10/2016 OpenScape UC Application V9 Configuration and Administration, Administrator Documentation
cto ry Ins tan tM ess agi ng OS Xp res sio ns Sy ste m ne two rkin g
LD AP
dire
tion
o
olla bor a
We bC
Lot us
IBM
/S kyp e fo Lyn c
Mic ros oft
eP ort al
r
Do min
l ort a Vo ic
ce P
Co nfe ren
mb er On e-n u
l Co m Sy mun ste m icatio
Ge ner a
Pre par at
ion s
ns
ser vic e
System Configuration
5. Configure a shared destination code in OpenScape Voice for all OpenScape Media Servers of the Media Server farm. The voice portal of all OpenScape Media Servers will be accessible under this destination code. In doing so, select the shared destination of all OpenScape Media Servers under Destination Name. Use for example the following format for the destination code: Example: 4924040901120 NOTE: You can use this shared destination code for the voice as well as for the conference portal of a Media Server farm. 6. If the endpoints of the OpenScape Media Servers and the OpenScape Voice subscribers are configured under different numbering plans, you must configure comparable destinations, routes, prefix access codes and destination codes for all involved numbering plans. This applies e. g. if the OpenScape Voice subscribers are configured under a private numbering plan and the OpenScape Media Server endpoints under E.164.
A31003-S5090-M100-24-76A9, 10/2016 OpenScape UC Application V9 Configuration and Administration, Administrator Documentation
283
ork ing
ssi on s
Sy ste mn etw
OS
Xp re
Me ssa gin g
Ins tan t
LD AP
dir
ect
ory
tion
o
olla bo ra
Do min
We bC
Lo tus
IBM
/S kyp ef or Lyn c
Mic ros oft
mb er ser vic Co e nfe ren ce Po rta l Vo ice Po rta l
On e-n u
l Co m Sy mun ste m icatio
Ge ne ra
Pre par at
ion s
ns
System Configuration
7. Configure the same phone number for the user access and the same phone number for the guest access on each OpenScape Media Server of the Media Server farm. Proceed as described in the following sections and consider the destination code you have configured in step 5. •
Section 3.10.1, “Configuring the User Access to the Voice Portal”, on page 263
•
Section 3.10.2, “Configuring the Guest Access to the Voice Portal”, on page 268
Example of a Media Server farm with two OpenScape Media Servers and the example destination code from step 5: Media Server 1
Media Server 2
Phone number user access
49240409011205
49240409011205
Phone number guest access
49240409011206
49240409011206
8. If required, configure the multilingual voice portal accesses in the same way. 9. Configure the phone number normalization of the voice portal for each OpenScape Media Server of the Media Server farm. Proceed as described in Section 3.10.4, “Configuring the Phone Number Normalization”, on page 276. After this configuration the conference portal solution is now operable for a Media Server farm.
284
A31003-S5090-M100-24-76A9, 10/2016 OpenScape UC Application V9 Configuration and Administration, Administrator Documentation
cto ry Ins tan tM ess agi ng OS Xp res sio ns Sy ste m ne two rkin g
LD AP
dire
tion
o
olla bor a
We bC
Lot us
IBM
/S kyp e fo Lyn c
Mic ros oft
eP ort al
r
Do min
l ort a Vo ic
ce P
Co nfe ren
mb er On e-n u
l Co m Sy mun ste m icatio
Ge ner a
Pre par at
ion s
ns
ser vic e
System Configuration
3.10.6 Configuring the Replication of Voice Portal Greetings NOTE: You need to execute the configuration steps of this chapter only if you use several Media Server servers operating in parallel. If the OpenScape Media Server is used in a Media Server farm, it can automatically replicate customized voice portal welcome and name greetings to all other OpenScape Media Servers of the farm. Start the configuration How to configure the automatic replication of the modified voice portal announcements: 1. Click on the Unified Communications menu item on the Configuration navigation tab of the CMP. 2. In the navigation tree, click on Configuration > Media Server. You see a list of all Media Servers available in the OpenScape system.
A31003-S5090-M100-24-76A9, 10/2016 OpenScape UC Application V9 Configuration and Administration, Administrator Documentation
285
ork ing
ssi on s
Sy ste mn etw
OS
Xp re
Me ssa gin g
Ins tan t
LD AP
dir
ect
ory
tion
o
olla bo ra
Do min
We bC
Lo tus
IBM
/S kyp ef or Lyn c
Mic ros oft
mb er ser vic Co e nfe ren ce Po rta l Vo ice Po rta l
On e-n u
l Co m Sy mun ste m icatio
Ge ne ra
Pre par at
ion s
ns
System Configuration
3. Click the name of the OpenScape Media Server for which you want to configure the replication. The configuration dialog of the selected OpenScape Media Server opens. 4. In the OpenScape Media Server configuration dialog switch to the Providers tab. 5. Select the Replicate Node link in the provider list. The configuration dialog with the settings of the prompt replication group opens. 6. Select Add Node.... This opens the configuration dialog in which all remote OpenScape Media Servers of the Media Server farm are displayed. 7. Tick the check boxes of all displayed OpenScape Media Server servers. 8. Select OK. The settings of the prompt replication group now display the selected OpenScape Media Servers as part of the replication group. 9. Select Save to copy the new settings of the prompt replication group. 10. Execute the described steps on every OpenScape Media Server of the Media Server farm. Customized voice portal greetings are then automatically replicated on all OpenScape Media Servers of the Media server farm. Configuring the voice portal is now complete.
286
A31003-S5090-M100-24-76A9, 10/2016 OpenScape UC Application V9 Configuration and Administration, Administrator Documentation
CONAD_0505-ConfigurationExchange.fm System Configuration
cto ry Ins tan tM ess agi ng OS Xp res sio ns Sy ste m ne two rkin g
ire
AP d
LD
o
olla bor atio n
Do min
We bC
Lot us
IBM
Lyn c
oft Mi cro s
/S kyp ef or
l Po rta l
ort a Vo ice
ce P
Co nfe ren
mb er On e-n u
Co m Sy mun ste m ica
ral Ge ne
Pre par at
ion s
tion s
ser vic e
Connecting Microsoft Exchange
3System Configuration
Microsoft
3.11 Connecting Microsoft Exchange You can connect OpenScape UC Application to different Microsoft Exchange versions. How to proceed depends on the Microsoft Exchange version used. The following sections describe the configuration steps that you need to execute for connecting the respective Microsoft Exchange system. •
Configuring the Connection to Microsoft Exchange 2003
•
Configuring the Connection to Microsoft Exchange 2007
•
Configuring the Connection to Microsoft Exchange 2010 / 2013/ 2016
A31003-S5090-M100-24-76A9, 10/2016 OpenScape UC Application V9 Configuration and Administration, Administrator Documentation
287
CONAD_0505-ConfigurationExchange.fm System Configuration
Sy ste mn
etw ork ing
s
g Xp res sio n
OS
Me ssa gin
cto ry
Ins tan t
ire
AP d
LD
o
olla bo rat ion
Do min
We bC
Lo tus
IBM
/S kyp ef or Lyn c
num be r se rvic Co e nfe ren ce Po rta l Vo ice Po rta l Mi cro so ft
On e-
l Co m Sy mun ste m icatio ns
Ge ne ra
Pre par at
ion s
Connecting Microsoft Exchange
3.11.1 Configuring the Connection to Microsoft Exchange 2003 NOTE: Special requirements must have been met for configuring the Microsoft Exchange connection. See Section 3.1, “Configuration requirements for the Microsoft Exchange connection”, on page 66. If you configure the Microsoft Exchange connection for Microsoft Exchange 2003, you cannot additionally connect any of the following systems to the OpenScape system. •
Other Microsoft Exchange versions
•
IBM Lotus Domino
How to configure the Microsoft Exchange connection for Microsoft Exchange Server 2003: 1. Configuring the Groupware-Exchange Connector for Microsoft Exchange 2003 2. Configuring Mailbox Access Privileges for Microsoft Exchange 2003 3. Configuring AD Privileges for Microsoft Exchange 2003 4. Creating User Assignments for Microsoft Exchange 2003 5. Importing User Assignments for Microsoft Exchange 2003 6. Configuring Access to Microsoft Outlook Contacts for Microsoft Exchange 2003 7. Configuring restricted Access to private Microsoft Exchange 2003 Contacts These steps are described in detail in the following sections. You find continuative information about the technical design of the Microsoft Exchange connection in Section 2.4, “Microsoft Exchange Connection”, on page 43.
288
A31003-S5090-M100-24-76A9, 10/2016 OpenScape UC Application V9 Configuration and Administration, Administrator Documentation
CONAD_0505-ConfigurationExchange.fm System Configuration
cto ry Ins tan tM ess agi ng OS Xp res sio ns Sy ste m ne two rkin g
ire
AP d
LD
o
olla bor atio n
Do min
We bC
Lot us
IBM
Lyn c
oft Mi cro s
/S kyp ef or
l Po rta l
ort a Vo ice
ce P
Co nfe ren
mb er On e-n u
Co m Sy mun ste m ica
ral Ge ne
Pre par at
ion s
tion s
ser vic e
Connecting Microsoft Exchange
3.11.1.1 Configuring the Groupware-Exchange Connector for Microsoft Exchange 2003 OpenScape UC Application is connected to Microsoft Exchange via the Groupware-Exchange connector. To this, you configure in the GroupwareExchange connector how it accesses the OWA and SMTP server of Microsoft Exchange. The Groupware-Exchange connector uses a technical user account to connect to the OWA server. You will have created this user account already in the corresponding Active Directory domain to comply with the configuration requirements. Start the configuration How to configure the Groupware-Exchange connector: 1. Click on the Unified Communications menu item on the Configuration navigation tab of the CMP. 2. In the navigation tree, click on Configuration > Connections > Groupware. The groupware configuration dialog opens. 3. Verify that the Connection Configuration tab is displayed. On this tab you see all configured groupware connections. 4. Select Add. The dialog for adding a new groupware connection opens.
A31003-S5090-M100-24-76A9, 10/2016 OpenScape UC Application V9 Configuration and Administration, Administrator Documentation
289
CONAD_0505-ConfigurationExchange.fm System Configuration
Sy ste mn
etw ork ing
s
g Xp res sio n
OS
Me ssa gin
cto ry
Ins tan t
ire
AP d
LD
o
olla bo rat ion
Do min
We bC
Lo tus
IBM
/S kyp ef or Lyn c
num be r se rvic Co e nfe ren ce Po rta l Vo ice Po rta l Mi cro so ft
On e-
l Co m Sy mun ste m icatio ns
Ge ne ra
Pre par at
ion s
Connecting Microsoft Exchange
5. Select under Connection Type the entry Microsoft Exchange WebDAV. 6. Specify a unique identifier for the connection under Connection ID. Example: ConnectionMSE2003 You will later use this identifier to assign this connection to OpenScape users. 7. Select Save. The new connection is displayed in the list of all configured groupware connections. 8. Select the radio button of the connection you have just added. 9. Select Configure. The configuration dialog of the selected connection opens. 10. Verify that the Exchange Configuration tab is displayed. 11. Enter under Description a short description for the connection.
290
A31003-S5090-M100-24-76A9, 10/2016 OpenScape UC Application V9 Configuration and Administration, Administrator Documentation
CONAD_0505-ConfigurationExchange.fm System Configuration
cto ry Ins tan tM ess agi ng OS Xp res sio ns Sy ste m ne two rkin g
ire
AP d
LD
o
olla bor atio n
Do min
We bC
Lot us
IBM
Lyn c
oft Mi cro s
/S kyp ef or
l Po rta l
ort a Vo ice
ce P
Co nfe ren
mb er On e-n u
Co m Sy mun ste m ica
ral Ge ne
Pre par at
ion s
tion s
ser vic e
Connecting Microsoft Exchange
12. Specify under Server URL the HTTP or HTTPS address under which you can reach the OWA server used. The OWA server is the server that hosts the existing Exchange website. Example of unencrypted communication: http://10.10.1.1./exchange Example of SSL-based encrypted communication: https://10.10.1.1./exchange NOTE: For using SSL you need to copy the SSL certificate of the OWA server to the OpenScape keystore. How to proceed is described in Section 5.10.9, “Configuring the encrypted Transmission between GroupwareExchange Connector and Microsoft Exchange Servers”, on page 692. 13. Specify under Domain the name of the Windows domain that hosts the OWA server. In doing so use the NetBIOS name. Example: Domain name fully qualified:
OWA.unify.com
Domain name NetBIOS:
OWA
14. Enter the name of the technical user account in the User Name field. 15. Specify the password for the technical user's account in the Password field.
A31003-S5090-M100-24-76A9, 10/2016 OpenScape UC Application V9 Configuration and Administration, Administrator Documentation
291
CONAD_0505-ConfigurationExchange.fm System Configuration
Sy ste mn
etw ork ing
s
g Xp res sio n
OS
Me ssa gin
cto ry
Ins tan t
ire
AP d
LD
o
olla bo rat ion
Do min
We bC
Lo tus
IBM
/S kyp ef or Lyn c
num be r se rvic Co e nfe ren ce Po rta l Vo ice Po rta l Mi cro so ft
On e-
l Co m Sy mun ste m icatio ns
Ge ne ra
Pre par at
ion s
Connecting Microsoft Exchange
16. Activate the Enable Form-Based Authentication option if the OWA server uses form-based authentication. NOTE: The Groupware-Exchange connector attempts to log on to the Microsoft Exchange server with the following authentication processes in the given sequence: – BASIC – DIGEST – NTLM
NOTE: Using NTLMv2 requires performing the following in the EWS settings of Microsoft Exchange: – Authentication processes BASIC and DIGEST disabled – Windows authentication active (default setting) – Anonymous authentication as is default in the EWS settings You find information about the Microsoft Exchange default settings depending on the version for example under the following links: Microsoft Exchange 2007: http://technet.microsoft.com/enus/library/gg263433(v=exchg.80).aspx Microsoft Exchange 2010: http://technet.microsoft.com/enus/library/gg247612(v=exchg.141).aspx Microsoft Exchange 2013: http://technet.microsoft.com/enus/library/gg247612(v=exchg.150).aspx Microsoft Exchange 2016: https://technet.microsoft.com/enus/library/mt634322(v=exchg.160).aspx
292
A31003-S5090-M100-24-76A9, 10/2016 OpenScape UC Application V9 Configuration and Administration, Administrator Documentation
CONAD_0505-ConfigurationExchange.fm System Configuration
cto ry Ins tan tM ess agi ng OS Xp res sio ns Sy ste m ne two rkin g
ire
AP d
LD
o
olla bor atio n
Do min
We bC
Lot us
IBM
Lyn c
oft Mi cro s
/S kyp ef or
l Po rta l
ort a Vo ice
ce P
Co nfe ren
mb er On e-n u
Co m Sy mun ste m ica
ral Ge ne
Pre par at
ion s
tion s
ser vic e
Connecting Microsoft Exchange
17. Switch to the SMTP Configuration tab. 18. Enter in the Default Sender Address field an e-mail address available in the Microsoft Exchange server as valid address. This address is used as originator address for e-mails that OpenScape UC Application automatically sends via the SMTP server of the Microsoft Exchange server – thus e. g. for voice messages left via the voice portal's guest access. OpenScape UC Application sends non-delivery reports to this address also. 19. In the SMTP Host field enter the IP address under which the SMTP server of the Microsoft Exchange server can be reached. If your network has a Domain Name Service (DNS), you can also specify the host name of the associated computer system as alternative. 20. Specify in the Port number field the port to be used by the GroupwareExchange connector for the SMTP communication. This is port 25 by default. 21. If the SMTP server is to enabled to communicate via TLS, activate the Enable STARTTLS option. NOTE: A STARTTLS-based connection always starts unencrypted and switches to TLS only if TLS is active for both communication partners.
A31003-S5090-M100-24-76A9, 10/2016 OpenScape UC Application V9 Configuration and Administration, Administrator Documentation
293
CONAD_0505-ConfigurationExchange.fm System Configuration
Sy ste mn
etw ork ing
s
g Xp res sio n
OS
Me ssa gin
cto ry
Ins tan t
ire
AP d
LD
o
olla bo rat ion
Do min
We bC
Lo tus
IBM
/S kyp ef or Lyn c
num be r se rvic Co e nfe ren ce Po rta l Vo ice Po rta l Mi cro so ft
On e-
l Co m Sy mun ste m icatio ns
Ge ne ra
Pre par at
ion s
Connecting Microsoft Exchange
22. If the SMTP server demands authentication, activate the option Enable Authentication. In this case continue as follows: a) Enter under User Name the account name of the user to serve for accessing the SMTP server. b) Enter under Password the password for the user account you have specified in the User Name field. NOTE: The Groupware-Exchange connector attempts to log on to the SMTP server with the following authentication processes in the given sequence: – PLAIN – LOGIN – DIGEST 23. Select Save. The configuration dialog closes and the settings are saved. You have thus configured the Groupware-Exchange connector.
294
A31003-S5090-M100-24-76A9, 10/2016 OpenScape UC Application V9 Configuration and Administration, Administrator Documentation
CONAD_0505-ConfigurationExchange.fm System Configuration
cto ry Ins tan tM ess agi ng OS Xp res sio ns Sy ste m ne two rkin g
ire
AP d
LD
o
olla bor atio n
Do min
We bC
Lot us
IBM
Lyn c
oft Mi cro s
/S kyp ef or
l Po rta l
ort a Vo ice
ce P
Co nfe ren
mb er On e-n u
Co m Sy mun ste m ica
ral Ge ne
Pre par at
ion s
tion s
ser vic e
Connecting Microsoft Exchange
3.11.1.2 Configuring Mailbox Access Privileges for Microsoft Exchange 2003 The Groupware-Exchange connector connects to the OWA server via a technical user account. We assume you have already created this user account on the Microsoft Exchange server. So that the Groupware-Exchange connector can access the mailboxes of the Microsoft Exchange users in this way, the technical user account needs the Receive As access privilege. Start the configuration How to configure the Receive As mailbox access privilege for the technical user account: 1. Start the Microsoft Exchange system manager. 2. In the directory tree under Administrative Groups select the Microsoft Exchange server that hosts the mailboxes of all users. NOTE: If you have not activated the display of administrative groups in the Microsoft Exchange System Manager, you find the Microsoft Exchange server under Server. 3. Select Properties in the Microsoft Exchange server context menu. The dialog with the Microsoft Exchange server properties opens.
A31003-S5090-M100-24-76A9, 10/2016 OpenScape UC Application V9 Configuration and Administration, Administrator Documentation
295
CONAD_0505-ConfigurationExchange.fm System Configuration
Sy ste mn
etw ork ing
s
g Xp res sio n
OS
Me ssa gin
cto ry
Ins tan t
ire
AP d
LD
o
olla bo rat ion
Do min
We bC
Lo tus
IBM
/S kyp ef or Lyn c
num be r se rvic Co e nfe ren ce Po rta l Vo ice Po rta l Mi cro so ft
On e-
l Co m Sy mun ste m icatio ns
Ge ne ra
Pre par at
ion s
Connecting Microsoft Exchange
4. Switch to the Security tab. 5. If the technical user account is not yet listed under Group or user names add it via the Add button. 6. Select the Allow check box for the Receive As privilege under Permissions for .... You can deny all other privileges. 7. Select OK to copy the settings. The technical user account has now been assigned the privileges required for accessing the Microsoft Exchange users' mailboxes.
296
A31003-S5090-M100-24-76A9, 10/2016 OpenScape UC Application V9 Configuration and Administration, Administrator Documentation
CONAD_0505-ConfigurationExchange.fm System Configuration
cto ry Ins tan tM ess agi ng OS Xp res sio ns Sy ste m ne two rkin g
ire
AP d
LD
o
olla bor atio n
We bC
Lot us
IBM
/S kyp ef or Lyn c
oft Mi cro s
Do min
l Po rta l
ort a Vo ice
ce P
Co nfe ren
mb er On e-n u
Co m Sy mun ste m ica
ral Ge ne
Pre par at
ion s
tion s
ser vic e
Connecting Microsoft Exchange
3.11.1.3 Configuring AD Privileges for Microsoft Exchange 2003 The technical user account must also have the Send As privilege for the Active Directory. Start the configuration How to configure the Send As AD privilege for the technical user account: 1. Start the management console for Active Directory Users and Active Directory Computers. 2. In the main menu of the console select View – Advanced Features. 3. Select the relevant domain container. 4. Select Properties in the domain container's context menu. The dialog with the domain container's properties opens. 5. Switch to the Security tab. 6. If the technical user account is not yet listed under Group or user names add it via the Add button. 7. Select Advanced. The dialog with the extended security settings opens. 8. Mark the entry for the technical user account under Permission entries and select Edit.
A31003-S5090-M100-24-76A9, 10/2016 OpenScape UC Application V9 Configuration and Administration, Administrator Documentation
297
CONAD_0505-ConfigurationExchange.fm System Configuration
Sy ste mn
etw ork ing
s
g Xp res sio n
OS
Me ssa gin
cto ry
Ins tan t
ire
AP d
LD
o
olla bo rat ion
Do min
We bC
Lo tus
IBM
/S kyp ef or Lyn c
num be r se rvic Co e nfe ren ce Po rta l Vo ice Po rta l Mi cro so ft
On e-
l Co m Sy mun ste m icatio ns
Ge ne ra
Pre par at
ion s
Connecting Microsoft Exchange
9. Select one of the associated values for the entry with a doubleclick. 10. The dialog with the permission entries opens. 11. Select User objects from the drop-down menu. 12. Select the Allow check box for the Send As privilege under Permissions. You can deny all other privileges. 13. Select OK to copy the settings. NOTE: The relevant data must be replicated between the Microsoft Exchange server and the domain controller for the selected send privileges to take effect. It may therefore take some time until the send privileges are actually active. You have now assigned the required AD privileges to the technical user account.
298
A31003-S5090-M100-24-76A9, 10/2016 OpenScape UC Application V9 Configuration and Administration, Administrator Documentation
CONAD_0505-ConfigurationExchange.fm System Configuration
cto ry Ins tan tM ess agi ng OS Xp res sio ns Sy ste m ne two rkin g
ire
AP d
LD
o
olla bor atio n
Do min
We bC
Lot us
IBM
Lyn c
oft Mi cro s
/S kyp ef or
l Po rta l
ort a Vo ice
ce P
Co nfe ren
mb er On e-n u
Co m Sy mun ste m ica
ral Ge ne
Pre par at
ion s
tion s
ser vic e
Connecting Microsoft Exchange
3.11.1.4 Creating User Assignments for Microsoft Exchange 2003 To ensure a smoothly operating Microsoft Exchange connection, you need to assign the respectively associated Microsoft Exchange user accounts to the relevant OpenScape user accounts. In addition, you need to specify for the voice portal which Microsoft Exchange e-mail account belongs to an OpenScape user account. Import the corresponding user assignments in OpenScape UC Application for this purpose. NOTE: If the OpenScape user data was copied from the Microsoft Exchange system automatedly, user assignments can be configured automatically as far as possible. The Unified Communication templates in the CMP's user management are used for this purpose. How to use the templates in the CMP's user management is outlined in the OpenScape Common Management Platform, Administrator Documentation manual. In contrast, you can use the descriptions in the chapters that follow also if the OpenScape user data was not copied from the Microsoft Exchange System automatedly. Before you can import the user assignments in OpenScape UC Application you need to create the relevant assignments.
A31003-S5090-M100-24-76A9, 10/2016 OpenScape UC Application V9 Configuration and Administration, Administrator Documentation
299
CONAD_0505-ConfigurationExchange.fm System Configuration
Sy ste mn
etw ork ing
s
g Xp res sio n
OS
Me ssa gin
cto ry
Ins tan t
ire
AP d
LD
o
olla bo rat ion
Do min
We bC
Lo tus
IBM
/S kyp ef or Lyn c
num be r se rvic Co e nfe ren ce Po rta l Vo ice Po rta l Mi cro so ft
On e-
l Co m Sy mun ste m icatio ns
Ge ne ra
Pre par at
ion s
Connecting Microsoft Exchange
Start the configuration How to create the user assignments: 1. Select the domain the user accounts of which are later to be contained in the import file from the Domain selection list of the CMP system bar. NOTE: OpenScape UC Application can currently be operated with only one domain – the predefined system domain system. 2. Click on the Recovery menu item on the Maintenance navigation tab of the CMP. 3. Click on Import & Export > Export in the navigation tree. The dialog for exporting configurations opens. 4. Select the check box of the Domain Management component under Common Management Platform. 5. Click on Next. 6. Click on Export. The selected data is loaded to the client PC as Zip file. 7. Store the file locally on the computer system.
300
A31003-S5090-M100-24-76A9, 10/2016 OpenScape UC Application V9 Configuration and Administration, Administrator Documentation
CONAD_0505-ConfigurationExchange.fm System Configuration
cto ry Ins tan tM ess agi ng OS Xp res sio ns Sy ste m ne two rkin g
ire
AP d
LD
o
olla bor atio n
Do min
We bC
Lot us
IBM
Lyn c
oft Mi cro s
/S kyp ef or
l Po rta l
ort a Vo ice
ce P
Co nfe ren
mb er On e-n u
Co m Sy mun ste m ica
ral Ge ne
Pre par at
ion s
tion s
ser vic e
Connecting Microsoft Exchange
8. Open the downloaded Zip file and open the following Zip file contained therein: ${exportWorkingDir}\ Package_domainmanagement_domainmanagement001.zip 9. In there open the following file with a text editor: ${BackupApplWorkDir}\domain_configuration.csv NOTE: If the data is to contain special characters, you need to use a text editor that supports the UTF-8 file format. Microsoft Windows Wordpad and Microsoft Word do not support the UTF-8 file format. Notepad does.
NOTE: The text editor used must not deploy a Byte-Order-Mark – BOM. The exported OpenScape UC Application domain information is displayed. The data is structured as follows. •
You find the information about the user assignments under the entry that begins with ##ExternalId.
•
The fields of an entry are separated from each other by semicolon.
10. Look for the user assignments section in the file. This section begins with the following line: ##ExternalId;externalId;isContactMaster … 11. Remove all lines that do not belong to the user assignments section from the file. In a file without existing user assignment, only the following line then remains: ##ExternalId;externalId;isContactMaster …
A31003-S5090-M100-24-76A9, 10/2016 OpenScape UC Application V9 Configuration and Administration, Administrator Documentation
301
CONAD_0505-ConfigurationExchange.fm System Configuration
Sy ste mn
etw ork ing
s
g Xp res sio n
OS
Me ssa gin
cto ry
Ins tan t
ire
AP d
LD
o
olla bo rat ion
Do min
We bC
Lo tus
IBM
/S kyp ef or Lyn c
num be r se rvic Co e nfe ren ce Po rta l Vo ice Po rta l Mi cro so ft
On e-
l Co m Sy mun ste m icatio ns
Ge ne ra
Pre par at
ion s
Connecting Microsoft Exchange
12. Add to the file under ##ExternalId all required user assignments that assign the respectively associated Microsoft Exchange user account to the relevant OpenScape user accounts. In doing so please heed the following: •
The following data special characters must be marked by the escape character \ for later import: ,\ # =
•
Create for each assignment of OpenScape user account and Microsoft Exchange user account a new ExternalId entry.
•
Enter the reserved name ExternalId under ##ExternalId. This name defines the entry as user assignment.
•
Specify under externalId a name that is unique for all ExternalId entries in the OpenScape system. For example, use the e-mail address of the associated user or number the entries consecutively.
302
•
Always specify the false value under isContactMaster.
•
Always specify the false value under isProvisioningMaster.
•
Specify under assignedExternalSystemId the unique name you have determined in the Connection ID field of the Groupware-Exchange connector (cf. Section 3.11.2.4, “Configuring the Groupware-Exchange Connector for Microsoft Exchange 2007”, on page 324).
A31003-S5090-M100-24-76A9, 10/2016 OpenScape UC Application V9 Configuration and Administration, Administrator Documentation
CONAD_0505-ConfigurationExchange.fm System Configuration
cto ry Ins tan tM ess agi ng OS Xp res sio ns Sy ste m ne two rkin g
ire
AP d
LD
o
olla bor atio n
Do min
We bC
Lot us
IBM
Lyn c
oft Mi cro s
/S kyp ef or
l Po rta l
ort a
•
Vo ice
ce P
Co nfe ren
mb er On e-n u
Co m Sy mun ste m ica
ral Ge ne
Pre par at
ion s
tion s
ser vic e
Connecting Microsoft Exchange
Specify under additionalInfo the following information and separate it with a comma: –
Groupware_Mailbox: AssignmentMethod : Direct Identity : impersonationOSA EffectiveUserName : OSUC AssignmentChain : RoleAssigneeType : User RoleAssignee : unify.com/ServiceAccounts/OSUC
A31003-S5090-M100-24-76A9, 10/2016 OpenScape UC Application V9 Configuration and Administration, Administrator Documentation
349
CONAD_0505-ConfigurationExchange.fm System Configuration
Sy ste mn
etw ork ing
s
g Xp res sio n
OS
Me ssa gin
cto ry
Ins tan t
ire
AP d
LD
o
olla bo rat ion
Do min
We bC
Lo tus
IBM
/S kyp ef or Lyn c
num be r se rvic Co e nfe ren ce Po rta l Vo ice Po rta l Mi cro so ft
On e-
l Co m Sy mun ste m icatio ns
Ge ne ra
Pre par at
ion s
Connecting Microsoft Exchange
Role : ApplicationImpersonation CustomRecipientWriteScope :OSUCscope CustomConfigWriteScope : RecipientReadScope : Organization ConfigReadScope : None RecipientWriteScope : CustomRecipientScope ConfigWriteScope : None Enabled : True RoleAssigneeName : OSUC IsValid : True ExchangeVersion : 0.11 (14.0.550.0) Name : impersonationOSA DistinguishedName : CN=impersonationOSA,CN=Role Assignments,CN=RBAC,CN=XCHORG,CN=Microsoft Exchange,CN=Services,CN=Configuration,DC=unify,DC=com Guid : 605bdc30-c98f-4874-b89b-fa7506176ab2 ObjectCategory : unify.com/Configuration/Schema/ms-ExchRole-Assignment ObjectClass : {top, msExchRoleAssignment} WhenChanged : 9/1/2010 2:53:36 PM WhenCreated : 9/1/2010 2:53:36 PM WhenChangedUTC : 9/1/2010 12:53:36 PM WhenCreatedUTC : 9/1/2010 12:53:36 PM OrganizationId : OriginatingServer : DC1.unify.com You have now prepared the technical user account for connecting OpenScape UC Application.
350
A31003-S5090-M100-24-76A9, 10/2016 OpenScape UC Application V9 Configuration and Administration, Administrator Documentation
CONAD_0505-ConfigurationExchange.fm System Configuration
cto ry Ins tan tM ess agi ng OS Xp res sio ns Sy ste m ne two rkin g
ire
AP d
LD
o
olla bor atio n
Do min
We bC
Lot us
IBM
Lyn c
oft Mi cro s
/S kyp ef or
l Po rta l
ort a Vo ice
ce P
Co nfe ren
mb er On e-n u
Co m Sy mun ste m ica
ral Ge ne
Pre par at
ion s
tion s
ser vic e
Connecting Microsoft Exchange
3.11.3.2 Configuring the Receive Connector for Microsoft Exchange 2010 / 2013/ 2016 This configuration step corresponds to the relevant configuration step for connecting Microsoft Exchange 2007. For a detailed description of this configuration step see Section 3.11.2.2, “Configuring the Receive Connector for Microsoft Exchange 2007”, on page 316.
3.11.3.3 Configuring the Autodiscover Service for Microsoft Exchange 2010 / 2013 / 2016 This configuration step corresponds to the relevant configuration step for connecting Microsoft Exchange 2007. For a detailed description of this configuration step see Section 3.11.2.3, “Configuring the Autodiscover Service for Microsoft Exchange 2007”, on page 321.
3.11.3.4 Configuring the Groupware-Exchange Connector for Microsoft Exchange 2010 / 2013 / 2016 This configuration step corresponds to the relevant configuration step for connecting Microsoft Exchange 2007. For a detailed description of this configuration step see Section 3.11.2.4, “Configuring the Groupware-Exchange Connector for Microsoft Exchange 2007”, on page 324.
A31003-S5090-M100-24-76A9, 10/2016 OpenScape UC Application V9 Configuration and Administration, Administrator Documentation
351
CONAD_0505-ConfigurationExchange.fm System Configuration
Sy ste mn
etw ork ing
s
g Xp res sio n
OS
Me ssa gin
cto ry
Ins tan t
ire
AP d
LD
o
olla bo rat ion
Do min
We bC
Lo tus
IBM
/S kyp ef or Lyn c
num be r se rvic Co e nfe ren ce Po rta l Vo ice Po rta l Mi cro so ft
On e-
l Co m Sy mun ste m icatio ns
Ge ne ra
Pre par at
ion s
Connecting Microsoft Exchange
3.11.3.5 Creating User Assignments for Microsoft Exchange 2010 / 2013/ 2016 This configuration step corresponds to the relevant configuration step for connecting Microsoft Exchange 2007. For a detailed description of this configuration step see Section 3.11.2.5, “Creating User Assignments for Microsoft Exchange 2007”, on page 334.
3.11.3.6 Importing User Assignments for Microsoft Exchange 2010 / 2013/ 2016 This configuration step corresponds to the relevant configuration step for connecting Microsoft Exchange 2007. For a detailed description of this configuration step see Section 3.11.2.6, “Importing User Assignments for Microsoft Exchange 2007”, on page 342.
3.11.3.7 Configuring Access to Microsoft Outlook Contacts for Microsoft Exchange 2010 / 2013/ 2016 This configuration step corresponds to the relevant configuration step for connecting Microsoft Exchange 2007. For a detailed description of this configuration step see Section 3.11.2.7, “Configuring Access to Microsoft Outlook Contacts for Microsoft Exchange 2007”, on page 344.
352
A31003-S5090-M100-24-76A9, 10/2016 OpenScape UC Application V9 Configuration and Administration, Administrator Documentation
CONAD_0505-ConfigurationExchange.fm System Configuration
cto ry Ins tan tM ess agi ng OS Xp res sio ns Sy ste m ne two rkin g
ire
AP d
LD
o
olla bor atio n
Do min
We bC
Lot us
IBM
Lyn c
oft Mi cro s
/S kyp ef or
l Po rta l
ort a Vo ice
ce P
Co nfe ren
mb er On e-n u
Co m Sy mun ste m ica
ral Ge ne
Pre par at
ion s
tion s
ser vic e
Connecting Microsoft Exchange
3.11.3.8 Configuring restricted Access to private Microsoft Exchange 2010 / 2013 / 2016 Contacts You can configure the Microsoft Exchange connection also in such a way that the OpenScape users' access to their private Microsoft Exchange contacts is restricted to reading. How to proceed is described in Section 5.10.12, “Configuring restricted Access to private Groupware Contacts”, on page 707.
The Microsoft Exchange Server 2010/ 2013/ 2016 is now connected to OpenScape UC Application.
A31003-S5090-M100-24-76A9, 10/2016 OpenScape UC Application V9 Configuration and Administration, Administrator Documentation
353
CONAD_0505-ConfigurationExchange.fm System Configuration Connecting Microsoft Exchange Online
3.12 Connecting Microsoft Exchange Online You can connect OpenScape UC Application to Microsoft Exchange Online. The following sections describe the configuration steps that you need to execute for connecting the respective Microsoft Exchange Online system.
354
•
Configuring the Connection to Microsoft Exchange Online.
•
Configuring Microsoft Exchange Online
•
Configuring the OpenScape UC Application for the Connection with Microsoft Exchange Online
A31003-S5090-M100-24-76A9, 10/2016 OpenScape UC Application V9 Configuration and Administration, Administrator Documentation
CONAD_0505-ConfigurationExchange.fm System Configuration Connecting Microsoft Exchange Online
3.12.1 Configuring the Connection to Microsoft Exchange Online How to configure the Microsoft Exchange Online connection: 1. Enabling the Multiline connector for Microsoft Exchange Online 2. Exporting Certificates for the AzureAD Configuration (oAuth) These steps are described in detail in the following sections.
A31003-S5090-M100-24-76A9, 10/2016 OpenScape UC Application V9 Configuration and Administration, Administrator Documentation
355
CONAD_0505-ConfigurationExchange.fm System Configuration
Sy ste mn
etw ork ing
s
g Xp res sio n
OS
Me ssa gin
cto ry
Ins tan t
ire
AP d
LD
o
olla bo rat ion
Do min
We bC
Lo tus
IBM
/S kyp ef or Lyn c
num be r se rvic Co e nfe ren ce Po rta l Vo ice Po rta l Mi cro so ft
On e-
l Co m Sy mun ste m icatio ns
Ge ne ra
Pre par at
ion s
Connecting Microsoft Exchange Online
3.12.1.1 Enabling the Multiline connector for Microsoft Exchange Online How to enable the Multiline connector: 1. Select Maintenance-> Inventory in the CMP. 2. Open the service list and find the Groupware Configuration Service. 3. Set the value of the parameter AllowMultiLine to true. 4. Restart the Groupware Configuration Service.. NOTE: You can add more than one connectors to the groupware configuration if needed by following the same steps.
NOTE: Additional connectors will appear as "new-" in the service list. The SMTP configuration must be the same for all connectors.
356
A31003-S5090-M100-24-76A9, 10/2016 OpenScape UC Application V9 Configuration and Administration, Administrator Documentation
CONAD_0505-ConfigurationExchange.fm System Configuration
cto ry Ins tan tM ess agi ng OS Xp res sio ns Sy ste m ne two rkin g
ire
AP d
LD
o
olla bor atio n
We bC
Lot us
IBM
/S kyp ef or Lyn c
oft Mi cro s
Do min
l Po rta l
ort a Vo ice
ce P
Co nfe ren
mb er On e-n u
Co m Sy mun ste m ica
ral Ge ne
Pre par at
ion s
tion s
ser vic e
Connecting Microsoft Exchange Online
3.12.1.2 Exporting Certificates for the AzureAD Configuration (oAuth) Prerequisites •
A valid Exchange online subscription and an a matching ActiveDirectory Instance in Azure for the domain.
•
An ExchangeOnline/ AzureAD tenant ID.
Step by step NOTE: You need to add the full path to the keytool when you want to run it on the OpenScape server. The Keytool is normally located in /opt/siemens/share/ibm-java-/jre/bin/keytool 1. To create a private key for the Backend: •
Open a shell on the application computer and switch to the directory in which the Java keytool is installed: Under /opt/siemens/scs_groupware/conf/, specify the complete directory path that leads to the keytool:
/opt/siemens/share/ibm-java-/jre/bin/keytool NOTE: Replace with he correct Java version, e.g. /opt/siemens/share/ibm-java2-i386-60/jre/bin/keytool •
Execute the following lines in the relevant directory: -genkey -keyalg RSA -alias selfsigned -keystore keystore.jks -storepass grppasswd -validity 360
A31003-S5090-M100-24-76A9, 10/2016 OpenScape UC Application V9 Configuration and Administration, Administrator Documentation
357
CONAD_0505-ConfigurationExchange.fm System Configuration
Sy ste mn
etw ork ing
s
g Xp res sio n
OS
Me ssa gin
cto ry
Ins tan t
ire
AP d
LD
o
olla bo rat ion
Do min
We bC
Lo tus
IBM
/S kyp ef or Lyn c
num be r se rvic Co e nfe ren ce Po rta l Vo ice Po rta l Mi cro so ft
On e-
l Co m Sy mun ste m icatio ns
Ge ne ra
Pre par at
ion s
Connecting Microsoft Exchange Online
-keysize 2048 NOTE: Use the same password for the key that was also used for the keystore. 2. Export the certificate in order to prepare the information for the AzureAD configuration: •
Open a shell on the application computer and switch to the directory in which the Java keytool is installed: Under /opt/siemens/scs_groupware/conf/, specify the complete directory path that leads to the keytool: /opt/siemens/share/ibm-java-/jre/bin/keytool
NOTE: Replace with he correct Java version, e.g. /opt/siemens/share/ibm-java2-i386-60/jre/bin/keytool •
Execute the following lines in the relevant directory: -exportcert -alias selfsigned -keypass grppasswd -keystore keystore.jks -storepass grppasswd -rfc -file keytool_crtb64.der Copy the keytool_crtb64.der to a windows machine where you can run a Powershell script. Export the needed data via a Powershell script. Example (getCertData.ps1): $cerName = $args[0]
358
A31003-S5090-M100-24-76A9, 10/2016 OpenScape UC Application V9 Configuration and Administration, Administrator Documentation
CONAD_0505-ConfigurationExchange.fm System Configuration
cto ry Ins tan tM ess agi ng OS Xp res sio ns Sy ste m ne two rkin g
ire
AP d
LD
o
olla bor atio n
Do min
We bC
Lot us
IBM
Lyn c
oft Mi cro s
Po rta l Vo ice
/S kyp ef or
l ort a ce P
Co nfe ren
mb er On e-n u
Co m Sy mun ste m ica
ral Ge ne
Pre par at
ion s
tion s
ser vic e
Connecting Microsoft Exchange Online
$cer = New-Object System.Security.Cryptography.X509Certificates.X509Cer tificate2 $cer.Import($cerName) $bin = $cer.GetRawCertData() $base64Value = [System.Convert]::ToBase64String($bin)
$bin = $cer.GetCertHash() $base64Thumbprint = [System.Convert]::ToBase64String($bin)
$keyid = [System.Guid]::NewGuid().ToString()
Write-Output "Key-ID"; Write-Output $keyid; Write-Output "Thumbprint"; Write-Output $base64Thumbprint; Write-Output "Value"; Write-Output $base64Value; •
Execute the following line in the relevant directory by specifying the correct name and path of the keytool: \getCertData.ps1 > certoutput.txt You will get the following values in certoutput.txt: •
"Key-ID" ( a random UUID ),
•
"Thumbprint" ( the thumbprint of the certificate) and
•
The raw value of the certificate ("Value").
A31003-S5090-M100-24-76A9, 10/2016 OpenScape UC Application V9 Configuration and Administration, Administrator Documentation
359
CONAD_0505-ConfigurationExchange.fm System Configuration Connecting Microsoft Exchange Online
•
If you need to enable running unsigned Powershell script you can use the following command as administrator: set-executionpolicy remotesigne Example: Key-ID 72c26f30-e406-4ced-8d79-fa11146dc13e Thumbprint njP0gNUsbR3PD9h3SFRc3JMNuWY= Value MIIDRDCCAiygAwIBAgIEVQKcZDANBgkqhkiG9w0BAQUFADBkMQsw..
360
A31003-S5090-M100-24-76A9, 10/2016 OpenScape UC Application V9 Configuration and Administration, Administrator Documentation
CONAD_0505-ConfigurationExchange.fm System Configuration
cto ry Ins tan tM ess agi ng OS Xp res sio ns Sy ste m ne two rkin g
ire
AP d
LD
o
olla bor atio n
Do min
We bC
Lot us
IBM
Lyn c
oft Mi cro s
Po rta l Vo ice
/S kyp ef or
l ort a ce P
Co nfe ren
mb er On e-n u
Co m Sy mun ste m ica
ral Ge ne
Pre par at
ion s
tion s
ser vic e
Connecting Microsoft Exchange Online
3.12.2 Configuring Microsoft Exchange Online 1. Open the management portal of Azure, 2. Go to the ActiveDirectory instance of your Exchange Online Domain 3. Register a new app: •
Search for UC_exchange_integration
•
Click Add.
•
Under section What do you want to do, select Add an application my organization is developing
•
Under section Tell us about your application, enter OpenScapeUC connector in the Name field and select Type Web Application or Web API.
•
Under section Application Properties, use the Openscape UC server URLs (they do not need to be accessible from the Internet).
•
Select Configure.
•
Note the CLIENT ID.
•
Under Permissions to other applications, click Add Application, and add Office 365 Exchange Online as application that needs to be accessed by the application.
•
Give the application the following permissions:
•
•
Office 365 Exchange Online: Application Permissions> "Have full access via EWS to all mailboxes in the..."
•
Windows Azure Active Directory: Application Permissions> "Read directory data"
•
Delegated Permissions: "Enable sign-on and read users' profiles"
Click Save.
3. Click Manage Manifest to download the manifest for the application. •
Open the manifest in a text editor and change the section "keyCredentials" as follows:
A31003-S5090-M100-24-76A9, 10/2016 OpenScape UC Application V9 Configuration and Administration, Administrator Documentation
361
CONAD_0505-ConfigurationExchange.fm System Configuration
Sy ste mn
etw ork ing
s
g Xp res sio n
OS
Me ssa gin
cto ry
Ins tan t
ire
AP d
LD
o
olla bo rat ion
Do min
We bC
Lo tus
IBM
/S kyp ef or Lyn c
num be r se rvic Co e nfe ren ce Po rta l Vo ice Po rta l Mi cro so ft
On e-
l Co m Sy mun ste m icatio ns
Ge ne ra
Pre par at
ion s
Connecting Microsoft Exchange Online
"keyCredentials": [ { "customKeyIdentifier": "", "keyId": "", "type": "AsymmetricX509Cert", "usage": "Verify", "value": ".." } ],
example:
"keyCredentials": [ { "customKeyIdentifier": "njP0gNUsbR3PD9h3SFRc3JMNuWY=", "keyId": "72c26f30-e406-4ced-8d79-fa11146dc13e", "type": "AsymmetricX509Cert", "usage": "Verify", "value": "MIIDRDCCAiygAwIBAgIEVQKcZDANBgkqhkiG......" } ], •
Save and upload the complete manifest again. You have configured Microsoft Exchange Online.
362
A31003-S5090-M100-24-76A9, 10/2016 OpenScape UC Application V9 Configuration and Administration, Administrator Documentation
CONAD_0505-ConfigurationExchange.fm System Configuration
cto ry Ins tan tM ess agi ng OS Xp res sio ns Sy ste m ne two rkin g
ire
AP d
LD
o
olla bor atio n
Do min
We bC
Lot us
IBM
Lyn c
oft Mi cro s
/S kyp ef or
l Po rta l
ort a Vo ice
ce P
Co nfe ren
mb er On e-n u
Co m Sy mun ste m ica
ral Ge ne
Pre par at
ion s
tion s
ser vic e
Connecting Microsoft Exchange Online
3.12.3 Configuring the OpenScape UC Application for the Connection with Microsoft Exchange Online 1. Click on the Inventory menu item on the Maintenance navigation tab of the CMP. 2. In the navigation tree, click on Nodes & Applications > Nodes. A list of all system nodes and external links available in the entire system is displayed in the workspace. 3. Click on the name of the system node on which OpenScape UC Application is installed. 4. A dialog with the dashboard of the selected node opens. 5. Click on Show next to Actions – Show services status. A dialog opens with a list of all components available for the selected system node. The State column displays whether the component is started or stopped. 6. Search the list for the Groupware SSL KeyManager component and click on the associated component name. 7. Change the value of property "certificateKeyStoreFilename" to "keystore.jks" NOTE: Copy the content from the "certificateKeyStorePassword" to the "certificateKeyStoreKeyPassword" entry
NOTE: You can use CTRL-A to really mark all in the certificateKeyStorePAssword field before copying the values, otherwise you might only copy a part. 8. Save and restart the service. 9. Create a Groupware Exchange Webservice connector and add the following configuration details: •
Domain.
A31003-S5090-M100-24-76A9, 10/2016 OpenScape UC Application V9 Configuration and Administration, Administrator Documentation
363
CONAD_0505-ConfigurationExchange.fm System Configuration
Sy ste mn
etw ork ing
s
g Xp res sio n
OS
Me ssa gin
cto ry
Ins tan t
ire
AP d
LD
o
olla bo rat ion
Do min
We bC
Lo tus
IBM
/S kyp ef or Lyn c
num be r se rvic Co e nfe ren ce Po rta l Vo ice Po rta l Mi cro so ft
On e-
l Co m Sy mun ste m icatio ns
Ge ne ra
Pre par at
ion s
Connecting Microsoft Exchange Online
•
Technical user (can be any value).
•
Password (can be any value).
•
Exchange WebServices URL: https://outlook.office365.com/EWS/Exchange.asmx
•
SMTP configuration is the same as with a normal Exchange Server.
10. Click again on the Inventory menu item on the Maintenance navigation tab of the CMP. 11. In the navigation tree, click on Nodes & Applications > Nodes. A list of all system nodes and external links available in the entire system is displayed in the workspace. 12. Click on the name of the system node on which OpenScape UC Application is installed. 13. A dialog with the dashboard of the selected node opens. 14. Click on Show next to Actions – Show services status. 15. Search for the Groupware Exchange Webservices SGDO backend provide or new* (in case of multiline the provider might show up as new). 16. Update the following configuration details:
364
•
exchange.auth.authprotocols: oAuth
•
exchange.auth.oauth.certThumpPrint: The certificate thumbprint from the OAuth section
•
exchange.auth.oauth.clientId: The clientId from the AzureAD configuration
•
exchange.auth.oauth.keyalias: What was used as an alias when creating the certificate ( state preciously as "selfsigned")
•
exchange.auth.oauth.tenantID: The tenant ID from AzureAD
•
exchange.auth.oauth.tokenGuid: The certificate token thumbprint from the OAuth section
A31003-S5090-M100-24-76A9, 10/2016 OpenScape UC Application V9 Configuration and Administration, Administrator Documentation
CONAD_0505-ConfigurationExchange.fm System Configuration
cto ry Ins tan tM ess agi ng OS Xp res sio ns Sy ste m ne two rkin g
ire
AP d
LD
o
olla bor atio n
Do min
We bC
Lot us
IBM
Lyn c
oft Mi cro s
/S kyp ef or
l Po rta l
ort a Vo ice
ce P
Co nfe ren
mb er On e-n u
Co m Sy mun ste m ica
ral Ge ne
Pre par at
ion s
tion s
ser vic e
Connecting Microsoft Exchange Online
17. If you need to use a proxy to connect to the Internet, enter the proxy server name in exchange.auth.proxyname and the port in exchange.auth.proxyport. NOTE: Proxy authentication is not supported. 18. Restart the service. You have configured the OpenScape UC Application for the connection with Microsoft Exchange Online.
A31003-S5090-M100-24-76A9, 10/2016 OpenScape UC Application V9 Configuration and Administration, Administrator Documentation
365
CONAD_0505-ConfigurationExchange.fm System Configuration Connecting Microsoft Exchange Online
366
A31003-S5090-M100-24-76A9, 10/2016 OpenScape UC Application V9 Configuration and Administration, Administrator Documentation
CONAD_0506-ConfigurationOCS.fm System Configuration
cto ry Ins tan tM ess agi ng OS Xp res sio ns Sy ste m ne two rkin g
ire
AP d
LD
o
We bC
Lot us
Do min
for IBM
ky pe /S Ly nc
Mic ros oft
Po rta l
olla bor atio n
l ort a Vo ice
ce P
Co nfe ren
mb er On e-n u
l Co m Sy mun ste m icatio
Ge ner a
Pre par at
ion s
ns
ser vic e
Configuring the Skype for Business / Microsoft Lync Connection
3System Configuration
Lync / Skype for Business
3.13 Configuring the Skype for Business / Microsoft Lync Connection NOTE: A project-specific release is required for connecting Microsoft Lync Server to OpenScape UC Application.
NOTE: You can use the OpenScape Fusion for Microsoft Lync client to deploy OpenScape UC Application features restrictedly. In this case no server connection between OpenScape UC Application and Skype for Business / Microsoft Lync needs to be configured. This solution is thus also released for Very Large Deployment. However, because this solution does not support instant messaging, no user profile containing the Instant Messaging privilege must have been assigned to any of the Lync users under OpenScape UC Application.
NOTE: In the following, the configuration steps for the Windows server operating system are described based on the English Windows Server 2008 OS version.
NOTE: Skype for Business / Microsoft Lync and an Openfire server cannot both be connected to OpenScape UC Application.
A31003-S5090-M100-24-76A9, 10/2016 OpenScape UC Application V9 Configuration and Administration, Administrator Documentation
367
Sy ste mn
etw ork ing
s
g Xp res sio n
OS
Me ssa gin
cto ry
Ins tan t
ire
AP d
LD
o
olla bo rat ion
We bC
Lo tus
Do min
for IBM
kyp e /S Ly nc
mb er ser vic Co e nfe ren ce Po rta l Vo ice Po rta l Mic ros oft
On e-n u
l Co m Sy mun ste m icatio
Ge ne ra
Pre par at
ion s
ns
System Configuration
NOTE: Special requirements must have been met for configuring the Skype for Business / Microsoft Lync connection. See Section 3.1, “Configuration Requirements for Microsoft Lync Connection”, on page 70.
Presence Service
OpenScape Application Computer
Virtual Directory Service
Skype for Business / Lync Integration Connector Service
Instant Messaging Service
Linux Server
The following illustration provides an overview of the most important Skype for Business / Microsoft Lync connection components and their communication relations.
SSL
UCMA Proxy Computer
UCMA SDK
SOAP
Windows Domain
UCMA Proxy Server Service
Microsoft Lync Server
Skype for Business / Lync Computer
368
A31003-S5090-M100-24-76A9, 10/2016 OpenScape UC Application V9 Configuration and Administration, Administrator Documentation
cto ry Ins tan tM ess agi ng OS Xp res sio ns Sy ste m ne two rkin g
ire
AP d
LD
o
We bC
Lot us
Do min
for IBM
ky pe /S Ly nc
Mic ros oft
Po rta l
olla bor atio n
l ort a Vo ice
ce P
Co nfe ren
mb er On e-n u
l Co m Sy mun ste m icatio
Ge ner a
Pre par at
ion s
ns
ser vic e
System Configuration
NOTE: Some of the following configuration steps only need to be executed under certain conditions. If these conditions apply to a configuration step, they are highlighted in bold above the respective configuration step and indicated specifically for the step. A note at the beginning of the respective chapter also indicates the restricted execution and the conditions applied. How to configure the Microsoft Lync connection: 1. Creating a Certificate Sign Request 2. Bind Certificate to Website 3. Exporting the Certificate for Client Use 4. Configuring SSL for UCMA Proxy Web Service 5. Configuring the Rights for the Use of the Certificate 6. If you connect Microsoft Lync Server: Configuring the Trust Relationship (Skype for Business / Microsoft Lync)
A31003-S5090-M100-24-76A9, 10/2016 OpenScape UC Application V9 Configuration and Administration, Administrator Documentation
369
Sy ste mn
etw ork ing
s
g Xp res sio n
OS
Me ssa gin
cto ry
Ins tan t
ire
AP d
LD
o
olla bo rat ion
We bC
Lo tus
Do min
for IBM
kyp e /S Ly nc
mb er ser vic Co e nfe ren ce Po rta l Vo ice Po rta l Mic ros oft
On e-n u
l Co m Sy mun ste m icatio
Ge ne ra
Pre par at
ion s
ns
System Configuration
7. If the firewall of the UCMA proxy computer system integrated in Windows is activated: Configuring a Firewall Rule 8. Configuring the Presence Service 9. Configuring the Skype for Business / Microsoft Lync Connector 10. Importing the Certificate to the OpenScape Application Computer 11. Creating User Assignments 12. Importing User Assignments 13. Configuring the IM Address for Users 14. Configuring Access to Skype for Business / Microsoft Lync Contacts 15. If you connect Microsoft Lync Server: Activating additional Conference Features These steps are described in detail in the following sections.
370
A31003-S5090-M100-24-76A9, 10/2016 OpenScape UC Application V9 Configuration and Administration, Administrator Documentation
cto ry Ins tan tM ess agi ng OS Xp res sio ns Sy ste m ne two rkin g
ire
AP d
LD
o
We bC
Lot us
Do min
for IBM
ky pe /S Ly nc
Mic ros oft
Po rta l
olla bor atio n
l ort a Vo ice
ce P
Co nfe ren
mb er On e-n u
l Co m Sy mun ste m icatio
Ge ner a
Pre par at
ion s
ns
ser vic e
System Configuration
3.13.1 Creating a Certificate Sign Request In order to authenticate on the Skype for Business / Microsoft Lync computer system, the UCMA Proxy computer system needs a certificate. This certificate must be issued for the UCMA Proxy computer system and signed by a certificate authority (CA) recognized as trusted by the UCMA Proxy computer system and the Skype for Business / Microsoft Lync computer system. NOTE: A CA is recognized as trusted by a computer system especially if in the computer system, the root certificate of the CA is imported under the certificate authorities. To create a new certificate for the UCMA Proxy computer system, you need an adequate certificate sign request (CSR). Start the configuration Create a CSR by executing the following steps on the UCMA Proxy computer system. 1. Start the Internet Information Services Manager program (IIS Manager). 2. In the Connections area, select the name of the UCMA Proxy computer system. The general homepage of the UCMA Proxy computer system is displayed. 3. On the homepage, select Server Certificates. The corresponding homepage is displayed.
A31003-S5090-M100-24-76A9, 10/2016 OpenScape UC Application V9 Configuration and Administration, Administrator Documentation
371
Sy ste mn
etw ork ing
s
g Xp res sio n
OS
Me ssa gin
cto ry
Ins tan t
ire
AP d
LD
o
olla bo rat ion
We bC
Lo tus
Do min
for IBM
kyp e /S Ly nc
mb er ser vic Co e nfe ren ce Po rta l Vo ice Po rta l Mic ros oft
On e-n u
l Co m Sy mun ste m icatio
Ge ne ra
Pre par at
ion s
ns
System Configuration
4. In the Actions area, select the Create Domain Certificate entry. The wizard for creating a certificate launches. 5. Specify the data to be entered in the certificate for the local computer system. In doing so, specify the fully qualified host name of the UCMA Proxy under Common Name. 6. Select Next. 7. Select the desired certification authority under Certification Authority. 8. Assign a name to the new certificate under Friendly Name. Example: UCMA 9. Select Finish. The wizard closes and the new certificate appears in the server certificate list.
372
A31003-S5090-M100-24-76A9, 10/2016 OpenScape UC Application V9 Configuration and Administration, Administrator Documentation
cto ry Ins tan tM ess agi ng OS Xp res sio ns Sy ste m ne two rkin g
ire
AP d
LD
o
We bC
Lot us
Do min
for IBM
ky pe /S Ly nc
Mic ros oft
Po rta l
olla bor atio n
l ort a Vo ice
ce P
Co nfe ren
mb er On e-n u
l Co m Sy mun ste m icatio
Ge ner a
Pre par at
ion s
ns
ser vic e
System Configuration
3.13.2 Bind Certificate to Website After having installed the certificate for the UCMA Proxy computer system, you must bind the certificate to the desired website. Start the configuration Bind the certificate of the UCMA Proxy computer system to the default website of the UCMA Proxy computer system by executing the following steps. 1. In the Connections area, expand the Sites folder and select there the Default Web Site. The default website of the UCMA Proxy computer system is displayed. 2. In the Actions area, select the Bindings entry. The bindings dialog is displayed. 3. Select Add. 4. Under Type, select the https entry. 5. Under SSL certificate, select the certificate you installed for the UCMA Proxy computer system in the previous paragraph. 6. Select OK. 7. The new binding is now displayed for port 443 in the binding dialog box. 8. Select Close. The certificate for the UCMA Proxy computer system has been installed.
A31003-S5090-M100-24-76A9, 10/2016 OpenScape UC Application V9 Configuration and Administration, Administrator Documentation
373
Sy ste mn
etw ork ing
s
g Xp res sio n
OS
Me ssa gin
cto ry
Ins tan t
ire
LD
AP d
olla bo rat ion
o
IBM
We bC
Lo tus
Do min
for kyp e /S Ly nc
mb er ser vic Co e nfe ren ce Po rta l Vo ice Po rta l Mic ros oft
On e-n u
l Co m Sy mun ste m icatio
Ge ne ra
Pre par at
ion s
ns
System Configuration
3.13.3 Exporting the Certificate for Client Use To allow the encrypted communication between the OpenScape UC Application and the UCMA Proxy Web Service, the OpenScape application computer needs the public key of the certificate created for the UCMA Proxy computer system. To be able to import this public key later to the OpenScape application computer, it first needs to be exported from the UCMA Proxy computer system as a certificate file. Start the configuration Export the public key from the certificate of the UCMA Proxy computer system by executing the following steps: 1. Start the Internet Information Services Manager program (IIS Manager). 2. In the Connections area, select the name of the UCMA Proxy computer system. The general homepage of the UCMA Proxy computer system is displayed. 3. On the homepage, select Server Certificates. The corresponding homepage is displayed. 4. Select the certificate of the UCMA Proxy computer system with a doubleclick. You see the dialog that contains the certificate information. 5. Switch to the Details tab.
374
A31003-S5090-M100-24-76A9, 10/2016 OpenScape UC Application V9 Configuration and Administration, Administrator Documentation
cto ry Ins tan tM ess agi ng OS Xp res sio ns Sy ste m ne two rkin g
ire
AP d
LD
o
We bC
Lot us
Do min
for IBM
ky pe /S Ly nc
Mic ros oft
Po rta l
olla bor atio n
l ort a Vo ice
ce P
Co nfe ren
mb er On e-n u
l Co m Sy mun ste m icatio
Ge ner a
Pre par at
ion s
ns
ser vic e
System Configuration
6. Select Copy to file… The export wizard for certificates is displayed. 7. Select Next. 8. Select the Base-64 encoded X.509 (.CER) option. 9. Select Next. 10. Specify the directory in which to store the certificate file as well as its name. 11. Select Next. 12. Select Finish. 13. Select OK to close the export wizard dialog box. 14. Click OK to close the certificate dialog box. The public key for the certificate of the UCMA Proxy computer system has been exported as certificate file. You will import this certificate file later on to the OpenScape application computer (cf. Section 3.13.10, “Importing the Certificate to the OpenScape Application Computer”, on page 389).
A31003-S5090-M100-24-76A9, 10/2016 OpenScape UC Application V9 Configuration and Administration, Administrator Documentation
375
Sy ste mn
etw ork ing
s
g Xp res sio n
OS
Me ssa gin
cto ry
Ins tan t
ire
AP d
LD
o
olla bo rat ion
We bC
Lo tus
Do min
for IBM
kyp e /S Ly nc
mb er ser vic Co e nfe ren ce Po rta l Vo ice Po rta l Mic ros oft
On e-n u
l Co m Sy mun ste m icatio
Ge ne ra
Pre par at
ion s
ns
System Configuration
3.13.4 Configuring SSL for UCMA Proxy Web Service To encrypt the communication between the OpenScape UC Application and the UCMA Proxy Web Service via SSL, the UCMA Proxy Web Service must be adequately configured. Start the configuration Configure the UCMA Proxy Web Service for by executing the following steps on the UCMA Proxy computer system. 1. Start the Internet Information Services Manager program (IIS Manager). 2. In the Connections area, expand the Sites folder and select the Default Web Site > UcmaProxyWS application in there. The homepage of the UCMA Proxy Web Service is displayed. 3. On the homepage, select SSL Settings. The corresponding homepage is displayed. 4. Select the Require SSL option. 5. In the Actions area, select the Apply entry. From now on, HTTPS must be used when a client accesses the UCMA Proxy Web Service.
376
A31003-S5090-M100-24-76A9, 10/2016 OpenScape UC Application V9 Configuration and Administration, Administrator Documentation
cto ry Ins tan tM ess agi ng OS Xp res sio ns Sy ste m ne two rkin g
ire
AP d
LD
o
We bC
Lot us
Do min
for IBM
ky pe /S Ly nc
Mic ros oft
Po rta l
olla bor atio n
l ort a Vo ice
ce P
Co nfe ren
mb er On e-n u
l Co m Sy mun ste m icatio
Ge ner a
Pre par at
ion s
ns
ser vic e
System Configuration
3.13.5 Configuring the Rights for the Use of the Certificate IMPORTANT: The procedure below is the default one, which fits for most Windows Server versions supported. However, in case the Windows Server 2008 R2 is being used, please use the user DefaultAppPool instead of Network Service. To enable the UCMA Proxy computer system to use the private key of the created certificate, you must enable the system account NT AUTHORITY\NETWORK SERVICE to access the private key. The system account must be granted the corresponding access. Start the configuration Grant the system account NT AUTHORITY\NETWORK SERVICE access to the private key of the created certificate by executing on the UCMA Proxy computer system the following steps: 1. Open a command shell and start the Microsoft Management Console (MMC) by entering the following command: mmc.exe 2. In the main menu, select File > Add/Remove Snap-in…. The Snap-in management dialog opens. 3. Select Add. 4. Select the Certificates Snap-in and add it to the local computer by selecting Add. The settings wizard of the snap-in launches.
A31003-S5090-M100-24-76A9, 10/2016 OpenScape UC Application V9 Configuration and Administration, Administrator Documentation
377
Sy ste mn
etw ork ing
s
g Xp res sio n
OS
Me ssa gin
cto ry
Ins tan t
ire
AP d
LD
o
olla bo rat ion
We bC
Lo tus
Do min
for IBM
kyp e /S Ly nc
mb er ser vic Co e nfe ren ce Po rta l Vo ice Po rta l Mic ros oft
On e-n u
l Co m Sy mun ste m icatio
Ge ne ra
Pre par at
ion s
ns
System Configuration
5. Select the Computer account option. 6. Select Next. 7. Select the Local computer: (the computer this console is running on) option. 8. Select Finish to close the settings wizard. 9. Select OK to add the snap-in. In the MMC, the new entry Certificates (Local Computer) is displayed. 10. Expand the folder Certificates (Local Computer) > Personal > Certificates. 11. For the displayed certificate, open the context menu by a click with the right mousebutton and select All Tasks >Manage Private Keys. The access control dialog box opens. 12. Select Add. 13. Under Enter the object names to select, enter the name NETWORK SERVICE. 14. Select OK. 15. Select OK. From now on, the system account NT AUTHORITY\NETWORK SERVICE can access the private key of the new certificate.
378
A31003-S5090-M100-24-76A9, 10/2016 OpenScape UC Application V9 Configuration and Administration, Administrator Documentation
cto ry Ins tan tM ess agi ng OS Xp res sio ns Sy ste m ne two rkin g
ire
AP d
LD
o
We bC
Lot us
Do min
for IBM
ky pe /S Ly nc
Mic ros oft
Po rta l
olla bor atio n
l ort a Vo ice
ce P
Co nfe ren
mb er On e-n u
l Co m Sy mun ste m icatio
Ge ner a
Pre par at
ion s
ns
ser vic e
System Configuration
3.13.6 Configuring the Trust Relationship (Skype for Business / Microsoft Lync) NOTE: You need to execute the configuration steps of this chapter only if you connect Microsoft Lync Server. The UCMA Proxy Web Service is implemented as UCMA Core Application. To make the Microsoft Lync system accept this application as trusted, a mutual trust relationship must be configured. You can configure such a trust relationship by creating on the Microsoft Lync Server a Trusted Application Pool. Subsequently, the computer system of the UCMA Proxy must be added to this pool as a trusted application. Start the configuration How to configure a mutual trust relationship on the computer system of the Microsoft Lync Server:: 1. On the Microsoft Lync Server, create a Trusted Application Pool by executing the following steps. a) Open the Topology Builder of the Microsoft Lync Server. b) In the left window area, select in the Trusted application servers context menu the entry New Trusted Application Pool to open the wizard to add a new Trusted Application Pool. The wizard starts.
A31003-S5090-M100-24-76A9, 10/2016 OpenScape UC Application V9 Configuration and Administration, Administrator Documentation
379
Sy ste mn
etw ork ing
s
g Xp res sio n
OS
Me ssa gin
cto ry
Ins tan t
ire
AP d
LD
o
olla bo rat ion
We bC
Lo tus
Do min
for IBM
kyp e /S Ly nc
mb er ser vic Co e nfe ren ce Po rta l Vo ice Po rta l Mic ros oft
On e-n u
l Co m Sy mun ste m icatio
Ge ne ra
Pre par at
ion s
ns
System Configuration
c) Specify the fully qualified host name of the UCMA Proxy computer system under Pool FQDN . Example: saturn.lyncdomain.net d) Select the option Single Computer Pool. e) Select Next. f)
Under Next hop pool, select the desired front-end pool.
g) Select Finish. In the left window area of the Topology Builder, the new Trusted Application Pool is shown under Trusted application servers. 2. How to publish the new pool information: a) In the left window area, select in the context menu of the new Trusted Application Pool the entry Topology > Publish… to open the wizard to publish pool information. The wizard starts. b) Follow the instructions of the wizard and finally exit the wizard.
380
A31003-S5090-M100-24-76A9, 10/2016 OpenScape UC Application V9 Configuration and Administration, Administrator Documentation
cto ry Ins tan tM ess agi ng OS Xp res sio ns Sy ste m ne two rkin g
ire
AP d
LD
o
We bC
Lot us
Do min
for IBM
ky pe /S Ly nc
Mic ros oft
Po rta l
olla bor atio n
l ort a Vo ice
ce P
Co nfe ren
mb er On e-n u
l Co m Sy mun ste m icatio
Ge ner a
Pre par at
ion s
ns
ser vic e
System Configuration
3. How to add the computer system of the UCMA Proxy as a trusted application to the Trusted Application Pool: a) Open the Lync Server management shell. b) To add the computer system of the UCMA Proxy as a trusted application to the Trusted Application Pool, execute the following command in one line: New-CsTrustedApplication -ApplicationId -Port 5061 -TrustedApplicationPoolFqdn Example: New-CsTrustedApplication -ApplicationId OpenScape -Port 5061 -TrustedApplicationPoolFqdn saturn.lyncdomain.net c) Execute the following command in one line to check whether the assignment was created correctly. Get-CsTrustedApplication All information on the available trust relationships is shown.
A31003-S5090-M100-24-76A9, 10/2016 OpenScape UC Application V9 Configuration and Administration, Administrator Documentation
381
Sy ste mn
etw ork ing
s
g Xp res sio n
OS
Me ssa gin
cto ry
Ins tan t
ire
AP d
LD
o
olla bo rat ion
We bC
Lo tus
Do min
for IBM
kyp e /S Ly nc
mb er ser vic Co e nfe ren ce Po rta l Vo ice Po rta l Mic ros oft
On e-n u
l Co m Sy mun ste m icatio
Ge ne ra
Pre par at
ion s
ns
System Configuration
d) In the information displayed, search for the parameter ServiceGruu, and write the corresponding value down or save it. Example: ServiceGruu: sip:saturn.lyncdomain.net@lyncdomain.net;gruu;opaque=srvr:OpenScape:Rxh8… NOTE: You will need the value of the parameter ServiceGruu in one of the following configuration sections. You have configured the mutual trust relationship for the Microsoft Lync connection.
382
A31003-S5090-M100-24-76A9, 10/2016 OpenScape UC Application V9 Configuration and Administration, Administrator Documentation
cto ry Ins tan tM ess agi ng OS Xp res sio ns Sy ste m ne two rkin g
ire
AP d
LD
o
We bC
Lot us
Do min
for IBM
ky pe /S Ly nc
Mic ros oft
Po rta l
olla bor atio n
l ort a Vo ice
ce P
Co nfe ren
mb er On e-n u
l Co m Sy mun ste m icatio
Ge ner a
Pre par at
ion s
ns
ser vic e
System Configuration
3.13.7 Configuring a Firewall Rule NOTE: You need to execute the configuration steps of this chapter only if you use the Windows-proprietary firewall for the UCMA proxy computer system. If the Windows-proprietary firewall is activated for the UCMA proxy computer system, a firewall rule must be added to this firewall. This firewall rule must allow communication via the port you configured in Section 3.13.6, “Configuring the Trust Relationship (Skype for Business / Microsoft Lync)”, on page 379. How to configure a firewall rule for the Windows-proprietary firewall is described in the product documentation of the Windows operating system used.
A31003-S5090-M100-24-76A9, 10/2016 OpenScape UC Application V9 Configuration and Administration, Administrator Documentation
383
Sy ste mn
etw ork ing
s
g Xp res sio n
OS
Me ssa gin
cto ry
Ins tan t
ire
AP d
LD
o
olla bo rat ion
We bC
Lo tus
Do min
for IBM
kyp e /S Ly nc
mb er ser vic Co e nfe ren ce Po rta l Vo ice Po rta l Mic ros oft
On e-n u
l Co m Sy mun ste m icatio
Ge ne ra
Pre par at
ion s
ns
System Configuration
3.13.8 Configuring the Presence Service For the presence service you need to configure which presence status is used as private default presence status if you deploy a Skype for Business / Microsoft Lync connection. This private default presence status of an OpenScape user is displayed to other OpenScape users in the following situations: •
If an OpenScape user does not allow other users to see his/her actual presence status.
•
If an OpenScape user has not yet replied to the request for letting his/her actual presence status see.
Start the configuration Configure the presence service by executing in the CMP the following steps. 1. Click on the Inventory menu item on the Maintenance navigation tab of the CMP. 2. In the navigation tree, click on Nodes & Applications > Nodes. A list of all system nodes and external links available in the entire system is displayed in the workspace. 3. Click on the name of the system node on which OpenScape UC Application is installed. A dialog with the dashboard of the selected node opens. 4. Click on Show next to Actions – Show services status. A dialog opens with a list of all components available for the selected system node. The State column displays whether the component is started .
384
or stopped
A31003-S5090-M100-24-76A9, 10/2016 OpenScape UC Application V9 Configuration and Administration, Administrator Documentation
cto ry Ins tan tM ess agi ng OS Xp res sio ns Sy ste m ne two rkin g
ire
AP d
LD
o
We bC
Lot us
Do min
for IBM
ky pe /S Ly nc
Mic ros oft
Po rta l
olla bor atio n
l ort a Vo ice
ce P
Co nfe ren
mb er On e-n u
l Co m Sy mun ste m icatio
Ge ner a
Pre par at
ion s
ns
ser vic e
System Configuration
5. Search the list for the Presence Service component and click on the associated component name. The dialog with the presence service settings opens. 6. Specify one of the following values in the Default Presence Status field. This setting defines the default value for the private presence status of OpenScape users. Value
Default presence status
3500
Online
6500
Busy
9500
Do Not Disturb
12500
Be Right Back
15500
Away
18500
Offline
7. Leave all other presence service settings unchanged and click on Save to copy the settings. You have thus configured the presence service for the Skype for Business / Microsoft Lync connection.
A31003-S5090-M100-24-76A9, 10/2016 OpenScape UC Application V9 Configuration and Administration, Administrator Documentation
385
Sy ste mn
etw ork ing
s
g Xp res sio n
OS
Me ssa gin
cto ry
Ins tan t
ire
AP d
LD
o
olla bo rat ion
We bC
Lo tus
Do min
for IBM
kyp e /S Ly nc
mb er ser vic Co e nfe ren ce Po rta l Vo ice Po rta l Mic ros oft
On e-n u
l Co m Sy mun ste m icatio
Ge ne ra
Pre par at
ion s
ns
System Configuration
3.13.9 Configuring the Skype for Business / Microsoft Lync Connector The OpenScape system is connected to the Skype for Business / Microsoft Lync system via the Skype for Business / Microsoft Lync connector. This connector must be configured. Start the configuration Configure the Skype for Business / Microsoft Lync connector by executing the following steps in the CMP: 1. Click on the Inventory menu item on the Maintenance navigation tab of the CMP. 2. In the navigation tree, click on Nodes & Applications > Nodes. A list of all system nodes and external links available in the entire system is displayed in the workspace. 3. Click on the name of the system node on which OpenScape UC Application is installed. A dialog with the dashboard of the selected node opens. 4. Click on Show next to Actions – Show services status. A dialog opens with a list of all components available for the selected system node. The State column displays whether the component is started .
or stopped
5. Search the list for the Skype for Business / Microsoft Lync Connector component and click on the associated component name. The dialog with the settings of the Skype for Business / Microsoft Lync connector opens.
386
A31003-S5090-M100-24-76A9, 10/2016 OpenScape UC Application V9 Configuration and Administration, Administrator Documentation
cto ry Ins tan tM ess agi ng OS Xp res sio ns Sy ste m ne two rkin g
ire
AP d
LD
o
We bC
Lot us
Do min
for IBM
ky pe /S Ly nc
Mic ros oft
Po rta l
olla bor atio n
l ort a Vo ice
ce P
Co nfe ren
mb er On e-n u
l Co m Sy mun ste m icatio
Ge ner a
Pre par at
ion s
ns
ser vic e
System Configuration
6. In the Application Server Certification Issuer field, enter the name of the certificate authority that issued the certificate created before. You noted down this name before from the general certificate information (cf. Section 3.13.3, “Exporting the Certificate for Client Use”, on page 374). 7. In the Application-Server-FQDN field, enter the fully qualified host name of the UCMA Proxy computer system. 8. In the Port field, specify the port via which the Skype for Business / Microsoft Lync connector communicates with the Microsoft Lync computer system. This is port 5061 by default. NOTE: Make sure that this port is reachable and not blocked by a firewall. The OpenScape Voice firewall is very restrictive. For Integrated Deployment you must therefore create a packet filter rule in OpenScape Voice that releases the specified port for communication. How to create a packet filter rule for OpenScape Voice in described in the OpenScape Voice, Administrator Documentation manual. 9. Specify in the Microsoft Lync field the fully qualified host name of the Skype for Business / Microsoft Lync computer system. 10. Specify port number 5061 in the Trusted Application Port field. 11. If you connect Microsoft Lync Server: In the field Trusted Application Contact Gruu, enter the Service Gruu you determined in Section 3.13.6, “Configuring the Trust Relationship (Skype for Business / Microsoft Lync)”, on page 379.
A31003-S5090-M100-24-76A9, 10/2016 OpenScape UC Application V9 Configuration and Administration, Administrator Documentation
387
Sy ste mn
etw ork ing
s
g Xp res sio n
OS
Me ssa gin
cto ry
Ins tan t
ire
AP d
LD
o
olla bo rat ion
We bC
Lo tus
Do min
for IBM
kyp e /S Ly nc
mb er ser vic Co e nfe ren ce Po rta l Vo ice Po rta l Mic ros oft
On e-n u
l Co m Sy mun ste m icatio
Ge ne ra
Pre par at
ion s
ns
System Configuration
12. In the UccProxy Soap Endpoint Address field, enter the SOAP address of the UCMA Proxy Web Services. This address has the following form: https:////UccProxy.asmx Instead of the variables, use the following information: :
the fully qualified host name of the UCMA Proxy computer system
/
the virtual directory of the UCMA Proxy Web Service in the IIS
Example: https://ucmaproxy.lyncdomain.net/UcmaProxyWS/UccProxy.asmx 13. Leave all other Skype for Business / Microsoft Lync connector settings unchanged and click on Save to copy the settings. You have thus configured the Microsoft Lync connector.
388
A31003-S5090-M100-24-76A9, 10/2016 OpenScape UC Application V9 Configuration and Administration, Administrator Documentation
cto ry Ins tan tM ess agi ng OS Xp res sio ns Sy ste m ne two rkin g
ire
AP d
LD
o
We bC
Lot us
Do min
for IBM
ky pe /S Ly nc
Mic ros oft
Po rta l
olla bor atio n
l ort a Vo ice
ce P
Co nfe ren
mb er On e-n u
l Co m Sy mun ste m icatio
Ge ner a
Pre par at
ion s
ns
ser vic e
System Configuration
3.13.10 Importing the Certificate to the OpenScape Application Computer To allow the encrypted communication between the OpenScape UC Application and the UCMA Proxy Web Service, the OpenScape application computer needs the public key of the certificate created for the UCMA Proxy computer system. The public key is part of the certificate file you have already exported from the UCMA Proxy computer system (cf.. Section 3.13.3, “Exporting the Certificate for Client Use”, on page 374). By importing this certificate file to the keystore of the OpenScape application computer, you can encrypt the communication between the OpenScape UC Application and the UCMA Proxy Web Service. Start the configuration Import the certificate file of the UCMA Proxy computer system to the keystore of the OpenScape application computer by executing the following steps. 1. Stop the OpenScape UC Application on the application computer with the following command: /etc/init.d/symphoniad stop 2. On the application computer, switch to the following directory: /share/ibm-java2-i386-/jre/lib/security
1. is the OpenScape UC Application setup directory. /opt/siemens/ or /enterprise/
A31003-S5090-M100-24-76A9, 10/2016 OpenScape UC Application V9 Configuration and Administration, Administrator Documentation
389
Sy ste mn
etw ork ing
s
g Xp res sio n
OS
Me ssa gin
cto ry
Ins tan t
ire
AP d
LD
o
olla bo rat ion
We bC
Lo tus
Do min
for IBM
kyp e /S Ly nc
mb er ser vic Co e nfe ren ce Po rta l Vo ice Po rta l Mic ros oft
On e-n u
l Co m Sy mun ste m icatio
Ge ne ra
Pre par at
ion s
ns
System Configuration
3. Copy the exported certificate file to this directory. 4. Execute the following command in one line to import the exported certificate file to the keystore of the application computer. ../../bin/keytool -import -alias lync-certificate -file -keystore cacerts -storepass changeit 5. Answer the query Trust this certificate? [no] with yes. The Certificate was added to the keystore output confirms the certificate import. 6. Start the OpenScape UC Application on the application computer with the following command: /etc/init.d/symphoniad start You have imported the exported certificate file to the keystore of the application computer.
390
A31003-S5090-M100-24-76A9, 10/2016 OpenScape UC Application V9 Configuration and Administration, Administrator Documentation
cto ry Ins tan tM ess agi ng OS Xp res sio ns Sy ste m ne two rkin g
ire
AP d
LD
o
We bC
Lot us
Do min
for IBM
ky pe /S Ly nc
Mic ros oft
Po rta l
olla bor atio n
l ort a Vo ice
ce P
Co nfe ren
mb er On e-n u
l Co m Sy mun ste m icatio
Ge ner a
Pre par at
ion s
ns
ser vic e
System Configuration
3.13.11 Creating User Assignments To ensure a smoothly operating Microsoft Lync connection, you need to assign the respectively associated Microsoft Lync user accounts to the relevant OpenScape user accounts . Import the corresponding user assignments in OpenScape UC Application for this purpose. Before you can import the user assignments in OpenScape UC Application you need to create the relevant assignments. Start the configuration How to create the user assignments: 1. Select the domain the user accounts of which are later to be contained in the import file from the Domain selection list of the CMP system bar. NOTE: OpenScape UC Application can currently be operated with only one domain – the predefined system domain system. 2. Click on the Recovery menu item on the Maintenance navigation tab of the CMP. 3. Click on Import & Export > Export in the navigation tree. The dialog for exporting configurations opens. 4. Select the check box of the Domain Management component under Common Management Platform. 5. Click on Next.
A31003-S5090-M100-24-76A9, 10/2016 OpenScape UC Application V9 Configuration and Administration, Administrator Documentation
391
Sy ste mn
etw ork ing
s
g Xp res sio n
OS
Me ssa gin
cto ry
Ins tan t
ire
AP d
LD
o
olla bo rat ion
We bC
Lo tus
Do min
for IBM
kyp e /S Ly nc
mb er ser vic Co e nfe ren ce Po rta l Vo ice Po rta l Mic ros oft
On e-n u
l Co m Sy mun ste m icatio
Ge ne ra
Pre par at
ion s
ns
System Configuration
6. Click on Export. The selected data is loaded to the client PC as Zip file. 7. Store the file locally on the computer system. 8. Open the downloaded Zip file and open the following Zip file contained therein: ${exportWorkingDir}\ Package_domainmanagement_domainmanagement001.zip 9. In there open the following file with a text editor: ${BackupApplWorkDir}\domain_configuration.csv NOTE: You should use the text editor Notepad++. If you use other text editors you need to make sure that no Byte-Order-Mark – BOM is used. The exported OpenScape UC Application domain information is displayed. The data is structured as follows. •
You find the information about the user assignments under the entry that begins with ##Externalld.
•
The fields of an entry are separated from each other by semicolon.
10. Look for the user assignments section in the file. This section begins with the following line: ##ExternalId;externalId;isContactMaster … 11. Remove all lines that do not belong to the user assignments section from the file. In a file without existing user assignment, only the following line then remains: ##ExternalId;externalId;isContactMaster …
392
A31003-S5090-M100-24-76A9, 10/2016 OpenScape UC Application V9 Configuration and Administration, Administrator Documentation
cto ry Ins tan tM ess agi ng OS Xp res sio ns Sy ste m ne two rkin g
ire
AP d
LD
o
We bC
Lot us
Do min
for IBM
ky pe /S Ly nc
Mic ros oft
Po rta l
olla bor atio n
l ort a Vo ice
ce P
Co nfe ren
mb er On e-n u
l Co m Sy mun ste m icatio
Ge ner a
Pre par at
ion s
ns
ser vic e
System Configuration
12. Add all required user assignments to the exported domain_configuration.csv file under ##ExternalId. In doing so please note: •
Create for each assignment of OpenScape user account and Microsoft Lync user account a new ExternalId entry.
•
The following data special characters must be marked by the escape character \ for later import: ,\ # =
How to specify the data for a new user assignment: a) Enter the reserved name ExternalId in the user entry under ##ExternalId. This name defines the entry as user assignment. NOTE: The ExternalID can be also modified in corresponding ExternalID tab in CMP b) Specify the SIP ID the user has in the Microsoft Lync system under externalId. Example: sip:msample@lyncdomain.net NOTE: No matter how the SIP-ID is defined in the Lync system: Use lower case writing for the SIP ID only. c) Always specify the false value under isContactMaster. d) Always specify the false value under isProvisioningMaster. e) Specify the ocs-connector value under assignedExternalSystemId. f)
Specify under assignedUserIdentity the information that is contained in the field of the same name of the relevant user's contact entry. Example: mSample@system
A31003-S5090-M100-24-76A9, 10/2016 OpenScape UC Application V9 Configuration and Administration, Administrator Documentation
393
etw ork ing
s
g
Sy ste mn
Xp res sio n
OS
Me ssa gin
cto ry
Ins tan t
ire
AP d
LD
o
olla bo rat ion
We bC
Lo tus
Do min
for IBM
kyp e /S Ly nc
mb er ser vic Co e nfe ren ce Po rta l Vo ice Po rta l Mic ros oft
On e-n u
l Co m Sy mun ste m icatio
Ge ne ra
Pre par at
ion s
ns
System Configuration
NOTE: The field sequence in the following examples may deviate from the field sequence in your system. In this case, arrange the settings as defaulted by your system. User assignment examples: ##ExternalId
externalId
isContactMaster
isProvisioningMaster
…
ExternalId
sip:msample@lyncdomain.net
false
false
…
ExternalId
sip:tbrown@lyncdomain.net
false
false
…
…
…
…
…
…
additionalInfo
…
assignedExternalSystemId
assignedUserIdentity
Ocs
mSample@system
Ocs
tBrown@system
…
…
##ExternalId;externalId;isContactMaster;isProvisioningMaster;additionalInfo;assignedExter nalSystemId;assignedUserIdentity ExternalId;sip:msample@lyncdomain.net;false;false;;Ocs;mSample@system ExternalId;sip :tbrown@Lyncdomain.net;false;false;;Ocs;tBrown@system … 13. Save the supplemented file domain_configuration.csv in the CSV format. 14. Overwrite the original file version in the Zip file with the modified file domain_configuration.csv. You have now created the required user assignments.
394
A31003-S5090-M100-24-76A9, 10/2016 OpenScape UC Application V9 Configuration and Administration, Administrator Documentation
cto ry Ins tan tM ess agi ng OS Xp res sio ns Sy ste m ne two rkin g
ire
AP d
LD
o
We bC
Lot us
Do min
for IBM
ky pe /S Ly nc
Mic ros oft
Po rta l
olla bor atio n
l ort a Vo ice
ce P
Co nfe ren
mb er On e-n u
l Co m Sy mun ste m icatio
Ge ner a
Pre par at
ion s
ns
ser vic e
System Configuration
3.13.12 Importing User Assignments You need to import the user assignments just created in OpenScape UC Application. Start the configuration How to import the user assignments: 1. Select in the CMP toolbar in the Domain drop-down list the domain the users of which are contained in the import file. NOTE: OpenScape UC Application can currently be operated with only one domain – the predefined system domain system. 2. Click on the Recovery menu item on the Maintenance navigation tab of the CMP. 3. Click on Import & Export > Import in the navigation tree. The dialog for importing a configuration opens. 4. In the Import file field specify the name of the import file (*.csv or *.zip). Enter the name and path or use the Browse button to select the file. 5. Click on Next.
A31003-S5090-M100-24-76A9, 10/2016 OpenScape UC Application V9 Configuration and Administration, Administrator Documentation
395
Sy ste mn
etw ork ing
s
g Xp res sio n
OS
Me ssa gin
cto ry
Ins tan t
ire
AP d
LD
o
olla bo rat ion
We bC
Lo tus
Do min
for IBM
kyp e /S Ly nc
mb er ser vic Co e nfe ren ce Po rta l Vo ice Po rta l Mic ros oft
On e-n u
l Co m Sy mun ste m icatio
Ge ne ra
Pre par at
ion s
ns
System Configuration
6. Select under Type of file to be imported the Common Management Platform entry. 7. Select under Included type of data the Domain Management entry. 8. Click on Import. The selected data is imported. The progress of the import procedure is displayed with a progress bar. You have now imported the user assignments in OpenScape UC Application. NOTE: You need to reboot the OpenScape UC Application for the performed settings to take effect. The system restart is necessary in order for the OpenScape and the Microsoft Lync systems to synchronize the users’ externalID information.
396
A31003-S5090-M100-24-76A9, 10/2016 OpenScape UC Application V9 Configuration and Administration, Administrator Documentation
cto ry Ins tan tM ess agi ng OS Xp res sio ns Sy ste m ne two rkin g
ire
AP d
LD
o
We bC
Lot us
Do min
for IBM
ky pe /S Ly nc
Mic ros oft
Po rta l
olla bor atio n
l ort a Vo ice
ce P
Co nfe ren
mb er On e-n u
l Co m Sy mun ste m icatio
Ge ner a
Pre par at
ion s
ns
ser vic e
System Configuration
3.13.13 Configuring the IM Address for Users The Instant Messaging address of an OpenScape user is configured in the contact data of the relevant user profile. You can assign the Instant Messaging address to users either manually or by bulk import. How to use bulk import is described in the OpenScape Common Management Platform, Administrator Documentation manual. Start the configuration How to assign a user an Instant Messaging address manually: 1. Select in the CMP toolbar in the Domain drop-down list the domain in which the desired user has been created. NOTE: OpenScape UC Application can currently be operated with only one domain – the predefined system domain system. 2. Click on the Unified Communications menu item on the Configuration navigation tab of the CMP. 3. In the navigation tree, click on Accounts > List. A list of all users configured in the selected domain appears in the workspace. 4. Click on the login name of the desired user. The dialog with the settings of the relevant user opens.
A31003-S5090-M100-24-76A9, 10/2016 OpenScape UC Application V9 Configuration and Administration, Administrator Documentation
397
Sy ste mn
etw ork ing
s
g Xp res sio n
OS
Me ssa gin
cto ry
Ins tan t
ire
AP d
LD
o
olla bo rat ion
We bC
Lo tus
Do min
for IBM
kyp e /S Ly nc
mb er ser vic Co e nfe ren ce Po rta l Vo ice Po rta l Mic ros oft
On e-n u
l Co m Sy mun ste m icatio
Ge ne ra
Pre par at
ion s
ns
System Configuration
5. Switch to the Contact Information tab. 6. Specify the desired Instant Messaging address of the user in the IM Address field – Example: sip:msample@Lyncdomain.net. NOTE: No matter how the Instant Messaging address is defined in the Active Directory User – Communications: Use lower case writing for the Instant Messaging address only. 7. Click on Save to copy the setting. You have now manually assigned an Instant Messaging address to the user.
398
A31003-S5090-M100-24-76A9, 10/2016 OpenScape UC Application V9 Configuration and Administration, Administrator Documentation
cto ry Ins tan tM ess agi ng OS Xp res sio ns Sy ste m ne two rkin g
ire
AP d
LD
o
We bC
Lot us
Do min
for IBM
ky pe /S Ly nc
Mic ros oft
Po rta l
olla bor atio n
l ort a Vo ice
ce P
Co nfe ren
mb er On e-n u
l Co m Sy mun ste m icatio
Ge ner a
Pre par at
ion s
ns
ser vic e
System Configuration
3.13.14 Configuring Access to Skype for Business / Microsoft Lync Contacts So that OpenScape users can access private Microsoft Lync contacts in their UC Application client, you need to configure the global contact lists of OpenScape UC Application accordingly. Start the configuration How to configure the access to Microsoft Lync contacts: 1. Select in the CMP toolbar in the Domain combo box the domain for the users of which you want to configure the contact access. NOTE: OpenScape UC Application can currently be operated with only one domain – the predefined system domain system. 2. Click on the Unified Communications menu item on the Configuration navigation tab of the CMP. 3. In the navigation tree, click Accounts > Contact Settings > Global List. A list of all global contact lists available in the OpenScape system is displayed in the workspace. 4. Select the check box of the LyncConnector-Service contact list. 5. Click on Save current selection. OpenScape users are thus enabled to access Microsoft Lync contacts in their UC Application client.
A31003-S5090-M100-24-76A9, 10/2016 OpenScape UC Application V9 Configuration and Administration, Administrator Documentation
399
Sy ste mn
etw ork ing
s
g Xp res sio n
OS
Me ssa gin
cto ry
Ins tan t
ire
AP d
LD
o
olla bo rat ion
We bC
Lo tus
Do min
for IBM
kyp e /S Ly nc
mb er ser vic Co e nfe ren ce Po rta l Vo ice Po rta l Mic ros oft
On e-n u
l Co m Sy mun ste m icatio
Ge ne ra
Pre par at
ion s
ns
System Configuration
3.13.15 Activating additional Conference Features NOTE: You need to execute the configuration steps of this chapter only if you connect Microsoft Lync Server. So that users can invite other users for conferences with the help of UC Application clients, additional conference features must be active for the Microsoft Lync server. Start the configuration How to check that the additional conference features for the Microsoft Lync server are active: 1. Open the Topology Builder of the Microsoft Lync Server. 2. Open the topology the Microsoft Lync server belongs to. 3. Mark the address of the front-end server in the left window area of the Topology Builder. 4. Select Action > Edit Properties … from the main menu of the Topology Builder. The dialog with the front-end server settings opens. 5. Check that the General section is displayed to you.
400
A31003-S5090-M100-24-76A9, 10/2016 OpenScape UC Application V9 Configuration and Administration, Administrator Documentation
cto ry Ins tan tM ess agi ng OS Xp res sio ns Sy ste m ne two rkin g
ire
AP d
LD
o
We bC
Lot us
Do min
for IBM
ky pe /S Ly nc
Mic ros oft
Po rta l
olla bor atio n
l ort a Vo ice
ce P
Co nfe ren
mb er On e-n u
l Co m Sy mun ste m icatio
Ge ner a
Pre par at
ion s
ns
ser vic e
System Configuration
6. Check that the Conferencing, which includes audio, video and application sharing option is active. 7. If you had to activate the Conferencing, which includes audio, video and application sharing option retrospectively, execute the following steps. If the option was already active, close the settings dialog via Cancel. a) Confirm your modifications with OK. b) Select Action > Topology > Publish … from the main menu of the Topology Builder. A dialog with information about publishing a topology opens. c) Verify that all requirements mentioned in the dialog are complied with, so that the topology can be published. d) Select Next. The changed topology setting is published. e) Start the Internet Information Services Manager program (IIS Manager). f)
Reboot the following application: Default Web Site > UcmaProxyWS
The Microsoft Lync Server is now connected to OpenScape UC Application.
A31003-S5090-M100-24-76A9, 10/2016 OpenScape UC Application V9 Configuration and Administration, Administrator Documentation
401
System Configuration
402
A31003-S5090-M100-24-76A9, 10/2016 OpenScape UC Application V9 Configuration and Administration, Administrator Documentation
CONAD_0507-ConfigurationLotusDomino.fm
ora tion LD AP dir ect ory Ins tan tM ess ag ing OS Xp res sio ns Sy ste m net wo rkin g
olla b
om ino sD
r
Lo tu
IBM
/S kyp e fo Lyn c
Mic ros oft
Po rta l
We bC
l ort a Vo ice
ce P
ser vic e
Co nfe ren
mb er On e-n u
l Co m Sy mun ste m icatio ns
Ge ner a
Pre par at
ion s
Configuring the IBM Lotus Domino Connection
3 3 3System Configuration
IBM Lotus Domino
3.14 Configuring the IBM Lotus Domino Connection NOTE: You cannot execute the configuration steps 1 to 10 of this chapter if you use Very Large Deployment, because the Groupware-Domino connector is not supported for Very Large Deployment.
NOTE: Special requirements must have been met for configuring the IBM Lotus Domino connection. See Section 3.1, “Configuration Requirements”, on page 62. If you configure the IBM Lotus Domino connection, you cannot additionally connect any Microsoft Exchange version to the OpenScape system.
A31003-S5090-M100-24-76A9, 10/2016 OpenScape UC Application V9 Configuration and Administration, Administrator Documentation
403
CONAD_0507-ConfigurationLotusDomino.fm System Configuration
rkin g
Sy ste m
ne two
s
g pre ssi on
OS X
ess agi n
cto ry
Ins tan tM
LD AP dire
We bC
olla b
ora tion
om ino sD Lo tu
IBM
/S kyp ef or Lyn c
mb er ser vic Co e nfe ren ce Po rta l Vo ice Po rta l Mic ros oft
On e-n u
l Co m Sy mun ste m icatio ns
Ge ne ra
Pre par at
ion s
Configuring the IBM Lotus Domino Connection
How to configure the IBM Lotus Notes connection at an IBM Lotus Domino 7.0.x or 8.0.x server: 1. Creating a Linux User and Linux Group 2. Configuring the Connector Server 3. Stopping the Connector Server 4. Creating a technical User Account 5. Configuring Access Privileges for Mailboxes 6. Configuring Access Privileges for Files 7. Configuring the Groupware-Domino Connector 8. Configuring the IBM Lotus Notes System Configuration 9. Creating User Assignments 10. Importing User Assignments 11. Configuring Access to IBM Lotus Notes Contacts 12. If OpenScape Conference Extension for Lotus Notes is used: Configuring the IBM Lotus Domino Server for OpenScape Conference Extension These steps are described in detail in the following sections. You find continuative information about the technical design of the IBM Lotus Domino connection in Section 3.14, “Configuring the IBM Lotus Domino Connection”, on page 403.
404
A31003-S5090-M100-24-76A9, 10/2016 OpenScape UC Application V9 Configuration and Administration, Administrator Documentation
CONAD_0507-ConfigurationLotusDomino.fm System Configuration
We bC
olla b
sD
r
Lo tu
IBM
/S kyp e fo Lyn c
Mic ros oft
Po rta l
ora tion LD AP dir ect ory Ins tan tM ess ag ing OS Xp res sio ns Sy ste m net wo rkin g
om ino
l ort a Vo ice
ce P
ser vic e
Co nfe ren
mb er On e-n u
l Co m Sy mun ste m icatio ns
Ge ner a
Pre par at
ion s
Configuring the IBM Lotus Domino Connection
3.14.1 Creating a Linux User and Linux Group To install the connector server you need a Linux user and a Linux group. Start the configuration Create a Linux user and group by executing the steps of the following guide. 1. Start YaST. 2. Create a new user notes and assign him/her a password. 3. Create a new group notes. 4. Assign user notes to group notes. 5. Save the settings and close YaST. You have now created a new Linux user and a new Linux group.
A31003-S5090-M100-24-76A9, 10/2016 OpenScape UC Application V9 Configuration and Administration, Administrator Documentation
405
CONAD_0507-ConfigurationLotusDomino.fm System Configuration
rkin g
Sy ste m
ne two
s
g pre ssi on
OS X
ess agi n
cto ry
Ins tan tM
LD AP dire
olla b
ora tion
om ino We bC
sD Lo tu
IBM
/S kyp ef or Lyn c
mb er ser vic Co e nfe ren ce Po rta l Vo ice Po rta l Mic ros oft
On e-n u
l Co m Sy mun ste m icatio ns
Ge ne ra
Pre par at
ion s
Configuring the IBM Lotus Domino Connection
3.14.2 Configuring the Connector Server NOTE: To configure the connector server you need to execute the associated server setup. You can do that as remote server setup or via the Linux GUI. We recommend to use the remote server setup since the graphic user interface output of some Linux versions is problematic. Before you install OpenScape UC Application you have set up the IBM Lotus Domino connector server on the computer system of OpenScape UC Application. To enable the groupware server accessing OpenScape UC Application via the Notes API of the connector server, you must configure the connector server. Start the configuration How to configure the connector server via the remote server setup: NOTE: If you use a firewall on the OpenScape UC Application computer system, you need to share port 8585 for inbound connections therein. The setup server listener for the remote server setup uses this port. After you have completely configured the IBM Lotus Domino connection, you can close this port in the firewall again.
406
A31003-S5090-M100-24-76A9, 10/2016 OpenScape UC Application V9 Configuration and Administration, Administrator Documentation
CONAD_0507-ConfigurationLotusDomino.fm System Configuration
We bC
olla b
sD
r
Lo tu
IBM
/S kyp e fo Lyn c
Mic ros oft
Po rta l
ora tion LD AP dir ect ory Ins tan tM ess ag ing OS Xp res sio ns Sy ste m net wo rkin g
om ino
l ort a Vo ice
ce P
ser vic e
Co nfe ren
mb er On e-n u
l Co m Sy mun ste m icatio ns
Ge ner a
Pre par at
ion s
Configuring the IBM Lotus Domino Connection
1. Open a shell on the connector server computer system. 2. Log on under the user account you have previously created in Section 3.14.1, “Creating a Linux User and Linux Group”, on page 405 with the following command: su 3. In the shell switch to the following path: /local/notesdata 4. Execute the following command: /opt/ibm/lotus/bin/server -listen The setup server listener starts on the IBM Lotus Domino server. 5. Select Start > All Programs > Lotus Applications > Remote Server Setup on the remote Windows computer. NOTE: If this feature is not installed on the remote Windows computer, install an IBM Lotus Notes client there and add this feature to the setup. 6. Specify the IP address under which the connector server can be reached. The setup wizard starts. 7. Select Next. The dialog for selecting the server type opens. 8. Select the Set up the first server or a stand-alone server option.
A31003-S5090-M100-24-76A9, 10/2016 OpenScape UC Application V9 Configuration and Administration, Administrator Documentation
407
CONAD_0507-ConfigurationLotusDomino.fm System Configuration
rkin g
Sy ste m
ne two
s
g pre ssi on
OS X
ess agi n
cto ry
Ins tan tM
LD AP dire
olla b
ora tion
om ino We bC
sD Lo tu
IBM
/S kyp ef or Lyn c
mb er ser vic Co e nfe ren ce Po rta l Vo ice Po rta l Mic ros oft
On e-n u
l Co m Sy mun ste m icatio ns
Ge ne ra
Pre par at
ion s
Configuring the IBM Lotus Domino Connection
9. Select Next. The dialog for specifying a server name and server title opens. NOTE: The connector server is exclusively used to establish the connection between the OpenScape system and the productive IBM Lotus Domino network. It is not integrated as IBM Lotus Domino server in the productive IBM Lotus Domino network. Therefore, you can arbitrarily select the name for the connector server. The only requirement is that you do not choose a name that is already used in the productive IBM Lotus Domino network. 10. Enter a server name and optionally a server title. 11. Select Next. The dialog for entering the organization name opens. 12. Enter any organization name, a password and the password confirmation. NOTE: The entered password will not be needed for the following configuration steps.
408
A31003-S5090-M100-24-76A9, 10/2016 OpenScape UC Application V9 Configuration and Administration, Administrator Documentation
CONAD_0507-ConfigurationLotusDomino.fm System Configuration
We bC
olla b
sD
r
Lo tu
IBM
/S kyp e fo Lyn c
Mic ros oft
Po rta l
ora tion LD AP dir ect ory Ins tan tM ess ag ing OS Xp res sio ns Sy ste m net wo rkin g
om ino
l ort a Vo ice
ce P
ser vic e
Co nfe ren
mb er On e-n u
l Co m Sy mun ste m icatio ns
Ge ner a
Pre par at
ion s
Configuring the IBM Lotus Domino Connection
13. Select Next. The dialog for entering the IBM Lotus Domino domain name opens. NOTE: The connector server is exclusively used to establish the connection between the OpenScape system and the productive IBM Lotus Domino network. It is not integrated as IBM Lotus Domino server in the productive IBM Lotus Domino network. Therefore, you can arbitrarily select the domain name for the connector server. The only requirement is that you do not choose a name that is already used in the productive IBM Lotus Domino network. 14. Enter the IBM Lotus Domino domain name. 15. Select Next. The dialog for entering the administration information opens. 16. Enter the name of the administrator, his/her password and the password confirmation. NOTE: The connector server is exclusively used to establish the connection between the OpenScape system and the productive IBM Lotus Domino network. It is not integrated as IBM Lotus Domino server in the productive IBM Lotus Domino network. You can therefore select default values for administrator name and password. Example: Last Name = connnectoradmin Password = Password1!
A31003-S5090-M100-24-76A9, 10/2016 OpenScape UC Application V9 Configuration and Administration, Administrator Documentation
409
CONAD_0507-ConfigurationLotusDomino.fm System Configuration
rkin g
Sy ste m
ne two
s
g pre ssi on
OS X
ess agi n
cto ry
Ins tan tM
LD AP dire
olla b
ora tion
om ino We bC
sD Lo tu
IBM
/S kyp ef or Lyn c
mb er ser vic Co e nfe ren ce Po rta l Vo ice Po rta l Mic ros oft
On e-n u
l Co m Sy mun ste m icatio ns
Ge ne ra
Pre par at
ion s
Configuring the IBM Lotus Domino Connection
17. Select Next. The dialog for selecting the internet services opens. The settings in this dialog are not used by the IBM Lotus Domino connection. 18. Select Next. The dialog for entering the network settings opens. 19. Verify that the displayed fully qualified domain name (FQDN) is correct for the server respectively customer network. If a specification is incorrect, abort the process with Cancel. Then correct the fully qualified domain name under the following path. Yast – Network Services – Routing and DNS Leave the default values in this dialog otherwise unchanged. 20. Select Next. The dialog for selecting the security settings opens. Leave the default values in this dialog unchanged. 21. Select Next. The dialog for creating an ID file opens. Leave the default values in this dialog unchanged. 22. Select Next. The dialog for confirming the entries opens.
410
A31003-S5090-M100-24-76A9, 10/2016 OpenScape UC Application V9 Configuration and Administration, Administrator Documentation
CONAD_0507-ConfigurationLotusDomino.fm System Configuration
We bC
olla b
sD
r
Lo tu
IBM
/S kyp e fo Lyn c
Mic ros oft
Po rta l
ora tion LD AP dir ect ory Ins tan tM ess ag ing OS Xp res sio ns Sy ste m net wo rkin g
om ino
l ort a Vo ice
ce P
ser vic e
Co nfe ren
mb er On e-n u
l Co m Sy mun ste m icatio ns
Ge ner a
Pre par at
ion s
Configuring the IBM Lotus Domino Connection
23. If all settings are correct select Setup. 24. Select Finish when the setup is complete. The dialog for stopping the setup server listener opens. 25. Select Yes to stop the setup server listener. 26. Restart the connector server with the following command for all initializations being performed automatically: /opt/ibm/lotus/bin/server Launching the connector server may take some time. Therefore, wait until the outputs in the console log of the Domino server diminish. You have now successfully configured the connector server.
A31003-S5090-M100-24-76A9, 10/2016 OpenScape UC Application V9 Configuration and Administration, Administrator Documentation
411
CONAD_0507-ConfigurationLotusDomino.fm System Configuration
rkin g
Sy ste m
ne two
s
g pre ssi on
OS X
ess agi n
cto ry
Ins tan tM
LD AP dire
We bC
olla b
ora tion
om ino sD Lo tu
IBM
/S kyp ef or Lyn c
mb er ser vic Co e nfe ren ce Po rta l Vo ice Po rta l Mic ros oft
On e-n u
l Co m Sy mun ste m icatio ns
Ge ne ra
Pre par at
ion s
Configuring the IBM Lotus Domino Connection
3.14.3 Stopping the Connector Server The IBM Lotus Domino connection only uses the Notes API installed on the set up connector server. The connector server itself is not required and must be stopped. This saves processing power on the OpenScape UC Application computer system. Start the configuration How to stop the connector server: 1. Go into the shell in which the connector server has been started and in which the console log of the Domino server is put out. 2. Execute the following command to stop the connector server: exit The connector server is stopped. NOTE: If you have closed the Domino console inadvertently, you can, as user notes, enter the following command in the /local/notesdata directory to stop the server from another console also: /opt/ibm/lotus/bin/server -q 3. Enter the following command as root to check whether all processes were stopped: ps -ef|grep notes
412
A31003-S5090-M100-24-76A9, 10/2016 OpenScape UC Application V9 Configuration and Administration, Administrator Documentation
CONAD_0507-ConfigurationLotusDomino.fm System Configuration
ora tion LD AP dir ect ory Ins tan tM ess ag ing OS Xp res sio ns Sy ste m net wo rkin g
olla b
om ino sD
r
Lo tu
IBM
/S kyp e fo Lyn c
Mic ros oft
Po rta l
We bC
l ort a Vo ice
ce P
ser vic e
Co nfe ren
mb er On e-n u
l Co m Sy mun ste m icatio ns
Ge ner a
Pre par at
ion s
Configuring the IBM Lotus Domino Connection
3.14.4 Creating a technical User Account The Notes API on the OpenScape UC Application computer system uses a technical user account to connect to the groupware server. You need to create this user account on the groupware server. Start the configuration How to create the technical user account on the groupware server: 1. Start a Lotus administration client on the groupware server. 2. Register a new user. Example: OscConnect You have now created the technical user account.
A31003-S5090-M100-24-76A9, 10/2016 OpenScape UC Application V9 Configuration and Administration, Administrator Documentation
413
CONAD_0507-ConfigurationLotusDomino.fm System Configuration
rkin g
Sy ste m
ne two
s
g pre ssi on
OS X
ess agi n
cto ry
Ins tan tM
LD AP dire
olla b
ora tion
om ino We bC
sD Lo tu
IBM
/S kyp ef or Lyn c
mb er ser vic Co e nfe ren ce Po rta l Vo ice Po rta l Mic ros oft
On e-n u
l Co m Sy mun ste m icatio ns
Ge ne ra
Pre par at
ion s
Configuring the IBM Lotus Domino Connection
3.14.5 Configuring Access Privileges for Mailboxes OpenScape UC Application accesses the mail databases of the IBM Lotus Notes users via the technical user account. For this access it requires the corresponding access privileges on the groupware server. Start the configuration How to assign access privileges for mail databases to the technical user account: 1. Configure the following access privileges for the mail databases of the IBM Lotus Notes users on the groupware server for the technical user account. •
Manager access
•
Delete documents
2. If you use roaming users under IBM Lotus Domino, configure for the technical user account the same privileges for the address books (names.nsf files) of the roaming users. You have now assigned the required mailbox access privileges to the technical user account.
414
A31003-S5090-M100-24-76A9, 10/2016 OpenScape UC Application V9 Configuration and Administration, Administrator Documentation
CONAD_0507-ConfigurationLotusDomino.fm System Configuration
We bC
olla b
sD
r
Lo tu
IBM
/S kyp e fo Lyn c
Mic ros oft
Po rta l
ora tion LD AP dir ect ory Ins tan tM ess ag ing OS Xp res sio ns Sy ste m net wo rkin g
om ino
l ort a Vo ice
ce P
ser vic e
Co nfe ren
mb er On e-n u
l Co m Sy mun ste m icatio ns
Ge ner a
Pre par at
ion s
Configuring the IBM Lotus Domino Connection
3.14.6 Configuring Access Privileges for Files You have generated the files in the /local/notesdata directory of the connector server under the Linux user you have created in Section 3.14.1, “Creating a Linux User and Linux Group”, on page 405. But the GroupwareDomino connector accesses these files under the user sym of the group sym. So that the IBM Lotus Domino connection works smoothly under these circumstances, you need to make the /local/notesdata directory and all files contained the property of user sym of the group sym. NOTE: After you have executed the following steps, you cannot start the connector server readily – neither under the Linux user notes nor under user sym.
Start the configuration How to assign the /local/notesdata directory and all files contained therein to the sym user of the sym group: 1. Switch to the /local directory under Linux. 2. Enter the following command. chown -R sym:sym notesdata 3. Use the following command to check whether the modification was correctly performed: ls -l notesdata -rw-r--r--1 sym sym -rw-r--r--1 sym sym
327680 Jan28 14:35 AgentRunner.nsf 0Jan 28 14:42 DDMRepCach.dat
You have now assigned the /local/notesdata directory and all files contained therein to user sym of the sym group.
A31003-S5090-M100-24-76A9, 10/2016 OpenScape UC Application V9 Configuration and Administration, Administrator Documentation
415
CONAD_0507-ConfigurationLotusDomino.fm System Configuration
rkin g
Sy ste m
ne two
s
g pre ssi on
OS X
ess agi n
cto ry
Ins tan tM
LD AP dire
olla b
ora tion
om ino We bC
sD Lo tu
IBM
/S kyp ef or Lyn c
mb er ser vic Co e nfe ren ce Po rta l Vo ice Po rta l Mic ros oft
On e-n u
l Co m Sy mun ste m icatio ns
Ge ne ra
Pre par at
ion s
Configuring the IBM Lotus Domino Connection
3.14.7 Configuring the Groupware-Domino Connector OpenScape UC Application is connected to the IBM Lotus Domino server via the Groupware-Domino connector. To this, configure in the Groupware-Domino connector how it accesses the IBM Lotus Domino server. Start the configuration How to configure the Groupware-Domino connector: 1. Click on the Unified Communications menu item on the Configuration navigation tab of the CMP. 2. In the navigation tree, click on Configuration > Connections > Groupware. The groupware configuration dialog opens. 3. Verify that the Connection Configuration tab is displayed. On this tab you see all configured groupware connections. 4. Select Add. The dialog for adding a new groupware connection opens. 5. Select the Lotus Notes entry under Connection Type. 6. Specify a unique identifier for the connection under Connection ID. Example: ConnectionLN You will later use this identifier to assign this connection to OpenScape users.
416
A31003-S5090-M100-24-76A9, 10/2016 OpenScape UC Application V9 Configuration and Administration, Administrator Documentation
CONAD_0507-ConfigurationLotusDomino.fm System Configuration
ora tion LD AP dir ect ory Ins tan tM ess ag ing OS Xp res sio ns Sy ste m net wo rkin g
olla b
om ino sD
r
Lo tu
IBM
/S kyp e fo Lyn c
Mic ros oft
Po rta l
We bC
l ort a Vo ice
ce P
ser vic e
Co nfe ren
mb er On e-n u
l Co m Sy mun ste m icatio ns
Ge ner a
Pre par at
ion s
Configuring the IBM Lotus Domino Connection
7. Select Save. The new connection is displayed in the list of all configured groupware connections. 8. Select the radio button of the connection you have just added. 9. Select Configure. The configuration dialog of the selected connection opens. 10. Enter under Description a short description for the connection. 11. Specify the name of an IBM Lotus Domino directory server under Domino Directory Server. In doing so, use canonical notation. Example: CN=Domino/OU=Doc/O=Org/C=DE 12. Specify the e-mail address of the technical user account under Default Sender Address. This address is used as originator address for e-mails that OpenScape UC Application sends automatically. OpenScape UC Application sends nondelivery reports to this address also. 13. Select Save. The configuration dialog closes and the settings are saved. You have thus configured the Groupware-Domino connector.
A31003-S5090-M100-24-76A9, 10/2016 OpenScape UC Application V9 Configuration and Administration, Administrator Documentation
417
CONAD_0507-ConfigurationLotusDomino.fm System Configuration
rkin g
Sy ste m
ne two
s
g pre ssi on
OS X
ess agi n
cto ry
Ins tan tM
LD AP dire
olla b
ora tion
om ino We bC
sD Lo tu
IBM
/S kyp ef or Lyn c
mb er ser vic Co e nfe ren ce Po rta l Vo ice Po rta l Mic ros oft
On e-n u
l Co m Sy mun ste m icatio ns
Ge ne ra
Pre par at
ion s
Configuring the IBM Lotus Domino Connection
3.14.8 Configuring the IBM Lotus Notes System Configuration The Notes API on the OpenScape UC Application computer system uses a technical user account to connect to the groupware server. You have created this user account on the groupware server in a previous section. You need to perform various settings for the Notes API to connect to the groupware server via this user account. Start the configuration Perform the IBM Lotus Notes system configuration by proceeding in the configuration dialogs of all configured groupware connections as follows. 1. In the dialog of the configured groupware connections switch to the Lotus Notes System Configuration tab. 2. Select under Lotus Notes User in the Lotus Notes ID File field the ID file that was generated when creating the technical user account. Use Browse for this purpose. 3. Enter the password for the technical user account under Password. 4. To activate the new user ID, select Change User ID.
418
A31003-S5090-M100-24-76A9, 10/2016 OpenScape UC Application V9 Configuration and Administration, Administrator Documentation
CONAD_0507-ConfigurationLotusDomino.fm System Configuration
ora tion LD AP dir ect ory Ins tan tM ess ag ing OS Xp res sio ns Sy ste m net wo rkin g
olla b
om ino sD
r
Lo tu
IBM
/S kyp e fo Lyn c
Mic ros oft
Po rta l
We bC
l ort a Vo ice
ce P
ser vic e
Co nfe ren
mb er On e-n u
l Co m Sy mun ste m icatio ns
Ge ner a
Pre par at
ion s
Configuring the IBM Lotus Domino Connection
5. Select under Domino Server Connections the Add button for specifying in succession all IBM Lotus Domino servers on which the mail databases are managed. Also specify the IBM Lotus Domino directory server you specified on the Connection Configuration tab. A new entry is added to the connection list. Define the following settings in this entry. a) Enter the name of the relevant IBM Lotus Domino server in the Domino Server Name field. In doing so, use hierarchical notation. Example: dominoServer1/orgUnit1/Org1 NOTE: You can look for the server name in the Domino directory. b) Enter under Domino Server Address the IP address of the computer system on which the specified IBM Lotus Domino server is installed. If the host name of the computer system can be resolved into an IP address via a DNS server, you can also enter the associated host name instead of the IP address. 6. Select Activate Server Connections for applying the performed settings. You have thus configured the IBM Lotus Notes system configuration.
A31003-S5090-M100-24-76A9, 10/2016 OpenScape UC Application V9 Configuration and Administration, Administrator Documentation
419
CONAD_0507-ConfigurationLotusDomino.fm System Configuration
rkin g
Sy ste m
ne two
s
g pre ssi on
OS X
ess agi n
cto ry
Ins tan tM
LD AP dire
We bC
olla b
ora tion
om ino sD Lo tu
IBM
/S kyp ef or Lyn c
mb er ser vic Co e nfe ren ce Po rta l Vo ice Po rta l Mic ros oft
On e-n u
l Co m Sy mun ste m icatio ns
Ge ne ra
Pre par at
ion s
Configuring the IBM Lotus Domino Connection
3.14.9 Creating User Assignments To ensure a smoothly operating IBM Lotus Domino connection, you need to assign the respectively associated IBM Lotus Domino user account to the relevant OpenScape user accounts. In addition, you need to specify for the voice portal which IBM Lotus Domino e-mail account belongs to an OpenScape user account. Import the corresponding user assignments in OpenScape UC Application for this purpose. Before you can import the user assignments in OpenScape UC Application you need to create the relevant assignments. NOTE: Only the user assignments that the relevant users require are exported in the following. This assumes the contact information having already been specified in OpenScape UC Application.
Start the configuration How to create the user assignments: 1. Select the domain the user accounts of which are later to be contained in the import file from the Domain selection list of the CMP system bar. NOTE: OpenScape UC Application can currently be operated with only one domain – the predefined system domain system. 2. Click on the Recovery menu item on the Maintenance navigation tab of the CMP. 3. Click on Import & Export > Export in the navigation tree. The dialog for exporting configurations opens.
420
A31003-S5090-M100-24-76A9, 10/2016 OpenScape UC Application V9 Configuration and Administration, Administrator Documentation
CONAD_0507-ConfigurationLotusDomino.fm System Configuration
ora tion LD AP dir ect ory Ins tan tM ess ag ing OS Xp res sio ns Sy ste m net wo rkin g
olla b
om ino sD
r
Lo tu
IBM
/S kyp e fo Lyn c
Mic ros oft
Po rta l
We bC
l ort a Vo ice
ce P
ser vic e
Co nfe ren
mb er On e-n u
l Co m Sy mun ste m icatio ns
Ge ner a
Pre par at
ion s
Configuring the IBM Lotus Domino Connection
4. Select the check box of the Domain Management component under Common Management Platform. 5. Click on Next. 6. Click on Export. The selected data is loaded to the client PC as Zip file. 7. Store the file locally on the computer system. 8. Open the downloaded Zip file and open the following Zip file contained therein: ${exportWorkingDir}\ Package_domainmanagement_domainmanagement001.zip 9. In there open the following file with a text editor: ${BackupApplWorkDir}\domain_configuration.csv NOTE: If the data is to contain special characters, you need to use a text editor that supports the UTF-8 file format. Microsoft Windows Wordpad and Microsoft Word do not support the UTF-8 file format. Notepad does.
NOTE: The text editor used must not deploy a Byte-Order-Mark – BOM. The exported OpenScape UC Application domain information is displayed. The data is structured as follows. •
You find the information about the user assignments under the entry that begins with ##Externalld.
•
The fields of an entry are separated from each other by semicolon.
A31003-S5090-M100-24-76A9, 10/2016 OpenScape UC Application V9 Configuration and Administration, Administrator Documentation
421
CONAD_0507-ConfigurationLotusDomino.fm System Configuration
rkin g
Sy ste m
ne two
s
g pre ssi on
OS X
ess agi n
cto ry
Ins tan tM
LD AP dire
olla b
ora tion
om ino We bC
sD Lo tu
IBM
/S kyp ef or Lyn c
mb er ser vic Co e nfe ren ce Po rta l Vo ice Po rta l Mic ros oft
On e-n u
l Co m Sy mun ste m icatio ns
Ge ne ra
Pre par at
ion s
Configuring the IBM Lotus Domino Connection
10. Look for the user assignments section in the file. This section begins with the following line: ##ExternalId;externalId;isContactMaster … 11. Remove all lines that do not belong to the user assignments section from the file. In a file without existing user assignment, only the following line then remains: ##ExternalId;externalId;isContactMaster … 12. In the exported file domain_configuration.csv under ##ExternalId add all required user assignments that assign the respectively associated IBM Lotus Domino e-mail account to the relevant OpenScape user accounts. In doing so please note: •
The following data special characters must be marked by the escape character \ for later import: ,\ # =
•
Create for each assignment of OpenScape user account and IBM Lotus Domino user account a new ExternalId entry.
How to specify the data for a new user assignment: a) Enter the reserved name ExternalId in the user entry under ##ExternalId. This name defines the entry as user assignment. NOTE: The ExternalID can be also modified in corresponding ExternalID tab in CMP
422
A31003-S5090-M100-24-76A9, 10/2016 OpenScape UC Application V9 Configuration and Administration, Administrator Documentation
CONAD_0507-ConfigurationLotusDomino.fm System Configuration
We bC
olla b
sD
r
Lo tu
IBM
/S kyp e fo Lyn c
Mic ros oft
Po rta l
ora tion LD AP dir ect ory Ins tan tM ess ag ing OS Xp res sio ns Sy ste m net wo rkin g
om ino
l ort a Vo ice
ce P
ser vic e
Co nfe ren
mb er On e-n u
l Co m Sy mun ste m icatio ns
Ge ner a
Pre par at
ion s
Configuring the IBM Lotus Domino Connection
b) Specify under externalId a name that is unique for all Externalld entries in the OpenScape system. For example, use the e-mail address of the associated user or number the entries consecutively. c) Always specify the false value under isContactMaster. d) Always specify the false value under isProvisioningMaster. e) Specify under assignedExternalSystemId the unique name you have determined in the Logical connection field of the Groupware-Domino connector (cf. Section 3.14.7, “Configuring the Groupware-Domino Connector”, on page 416). f)
Specify under additionalInfo the following information and separate it with a comma: –
Groupware_Mailbox:
–
Groupware_Address:
–
GwType:
Notes
g) Specify under assignedUserIdentity the information that is contained in the field of the same name of the relevant user's contact entry. Example: mSample@system
A31003-S5090-M100-24-76A9, 10/2016 OpenScape UC Application V9 Configuration and Administration, Administrator Documentation
423
CONAD_0507-ConfigurationLotusDomino.fm System Configuration
rkin g
Sy ste m
ne two
s
g pre ssi on
OS X
ess agi n
cto ry
Ins tan tM
LD AP dire
olla b
ora tion
om ino We bC
sD Lo tu
IBM
/S kyp ef or Lyn c
mb er ser vic Co e nfe ren ce Po rta l Vo ice Po rta l Mic ros oft
On e-n u
l Co m Sy mun ste m icatio ns
Ge ne ra
Pre par at
ion s
Configuring the IBM Lotus Domino Connection
NOTE: The field sequence in the following examples may deviate from the field sequence in your system. In this case, arrange the settings as defaulted by your system. User assignment examples: ##ExternalId externalId isContactMaster isProvisioningMaster … ExternalId
1
false
false
…
ExternalId
2
false
false
…
…
…
…
…
…
additionalInfo Groupware_Mailbox:CN=mSample/OU=Doku/O=Company/C=DE,Groupware_Address:mSample@co.com,GwType:notes Groupware_Mailbox:CN=tBrown/OU=Doku/O=Company/C=DE,Groupware_Address:tBrown@co.com,GwType:notes … … assignedExternalSystemId assignedUserIdentity … ConnectionLN
mSample@system
… ConnectionLN
tBrown@system
… …
…
##ExternalId;externalId;isContactMaster;isProvisioningMaster;additionalInfo;assignedExter nalSystemId;assignedUserIdentity ExternalId;1;false;false;Groupware_Mailbox:CN=mSample/OU=Doku/O=Company/ C=DE,Groupware_Address:mSample@co.com,GwType:notes;ConnectionLN;mSample@system ExternalId;2;false;false;Groupware_Mailbox:CN=tBrown/OU=Doku/O=Company/C=DE, Groupware_Address:tBrown@co.com,GwType:notes;ConnectionLN;tBrown@system …
424
A31003-S5090-M100-24-76A9, 10/2016 OpenScape UC Application V9 Configuration and Administration, Administrator Documentation
CONAD_0507-ConfigurationLotusDomino.fm System Configuration
We bC
olla b
sD
r
Lo tu
IBM
/S kyp e fo Lyn c
Mic ros oft
Po rta l
ora tion LD AP dir ect ory Ins tan tM ess ag ing OS Xp res sio ns Sy ste m net wo rkin g
om ino
l ort a Vo ice
ce P
ser vic e
Co nfe ren
mb er On e-n u
l Co m Sy mun ste m icatio ns
Ge ner a
Pre par at
ion s
Configuring the IBM Lotus Domino Connection
13. In the exported file domain_configuration.csv under ##ExternalId add all required user assignments that assign the respectively associated IBM Lotus Domino e-mail account to the relevant OpenScape user accounts. This assignment is required for the voice portal. Please note: Create for each assignment of OpenScape user account and IBM Lotus Domino e-mail account a new ExternalId entry. How to specify the data for a new user assignment: a) Enter the reserved name ExternalId in the user entry under ##ExternalId. This name defines the entry as user assignment. NOTE: The ExternalID can be also modified in corresponding ExternalID tab in CMP b) Specify under externalId the unique IBM Lotus Domino e-mail account of the relevant OpenScape user. c) Always specify the false value under isContactMaster. d) Always specify the false value under isProvisioningMaster. e) Always specify the Groupware_Domain value under assignedExternalSystemId. f)
Do not specify a value under additionalInfo.
g) Specify under assignedUserIdentity the information that is contained in the field of the same name of the relevant user's contact entry. Example: mSample@system
A31003-S5090-M100-24-76A9, 10/2016 OpenScape UC Application V9 Configuration and Administration, Administrator Documentation
425
CONAD_0507-ConfigurationLotusDomino.fm System Configuration
rkin g
Sy ste m
ne two
s
g pre ssi on
OS X
ess agi n
cto ry
Ins tan tM
LD AP dire
olla b
ora tion
om ino We bC
sD Lo tu
IBM
/S kyp ef or Lyn c
mb er ser vic Co e nfe ren ce Po rta l Vo ice Po rta l Mic ros oft
On e-n u
l Co m Sy mun ste m icatio ns
Ge ne ra
Pre par at
ion s
Configuring the IBM Lotus Domino Connection
NOTE: The field sequence in the following examples may deviate from the field sequence in your system. In this case, arrange the settings as defaulted by your system. User assignment examples: ##ExternalId externalId
isContactMaster isProvisioningMaster …
ExternalId
mSample@co.com
false
false
…
ExternalId
tBrown@co.com
false
false
…
…
…
…
…
…
additionalInfo … assignedExternalSystemId assignedUserIdentity
…
… Groupware_Domain
mSample@system
… Groupware_Domain
tBrown@system
… …
…
##ExternalId;externalId;isContactMaster;isProvisioningMaster;additionalInfo;assignedExter nalSystemId;assignedUserIdentity ExternalId;mSample@co.com;false;false;;Groupware_Domain;mSample@system ExternalId;tBrown@co.com;false;false;;Groupware_Domain;tBrown@system …
426
A31003-S5090-M100-24-76A9, 10/2016 OpenScape UC Application V9 Configuration and Administration, Administrator Documentation
CONAD_0507-ConfigurationLotusDomino.fm System Configuration
ora tion LD AP dir ect ory Ins tan tM ess ag ing OS Xp res sio ns Sy ste m net wo rkin g
olla b
om ino sD
r
Lo tu
IBM
/S kyp e fo Lyn c
Mic ros oft
Po rta l
We bC
l ort a Vo ice
ce P
ser vic e
Co nfe ren
mb er On e-n u
l Co m Sy mun ste m icatio ns
Ge ner a
Pre par at
ion s
Configuring the IBM Lotus Domino Connection
14. Save the supplemented file domain_configuration.csv in the CSV format. IMPORTANT: If the data contain special characters, you need to store the file in the UTF-8 file format also. 15. Overwrite the original file version in the Zip file with the modified file domain_configuration.csv. You have now created the required user assignments.
A31003-S5090-M100-24-76A9, 10/2016 OpenScape UC Application V9 Configuration and Administration, Administrator Documentation
427
CONAD_0507-ConfigurationLotusDomino.fm System Configuration
rkin g
Sy ste m
ne two
s
g pre ssi on
OS X
ess agi n
cto ry
Ins tan tM
LD AP dire
We bC
olla b
ora tion
om ino sD Lo tu
IBM
/S kyp ef or Lyn c
mb er ser vic Co e nfe ren ce Po rta l Vo ice Po rta l Mic ros oft
On e-n u
l Co m Sy mun ste m icatio ns
Ge ne ra
Pre par at
ion s
Configuring the IBM Lotus Domino Connection
3.14.10 Importing User Assignments You need to import the user assignments just created in OpenScape UC Application. Start the configuration How to import the user assignments: 1. Select in the CMP toolbar in the Domain drop-down list the domain the users of which are contained in the import file. NOTE: OpenScape UC Application can currently be operated with only one domain – the predefined system domain system. 2. Click on the Recovery menu item on the Maintenance navigation tab of the CMP. 3. Click on Import & Export > Import in the navigation tree. The dialog for importing a configuration opens. 4. In the Import file field specify the name of the import file (*.csv or *.zip). Enter the name and path or use the Browse button to select the file. 5. Click on Next.
428
A31003-S5090-M100-24-76A9, 10/2016 OpenScape UC Application V9 Configuration and Administration, Administrator Documentation
CONAD_0507-ConfigurationLotusDomino.fm System Configuration
ora tion LD AP dir ect ory Ins tan tM ess ag ing OS Xp res sio ns Sy ste m net wo rkin g
olla b
om ino sD
r
Lo tu
IBM
/S kyp e fo Lyn c
Mic ros oft
Po rta l
We bC
l ort a Vo ice
ce P
ser vic e
Co nfe ren
mb er On e-n u
l Co m Sy mun ste m icatio ns
Ge ner a
Pre par at
ion s
Configuring the IBM Lotus Domino Connection
6. Select under Type of file to be imported the Common Management Platform entry. 7. Select under Included type of data the Domain Management entry. 8. Click on Import. The selected data is imported. The progress of the import procedure is displayed with a progress bar.
A31003-S5090-M100-24-76A9, 10/2016 OpenScape UC Application V9 Configuration and Administration, Administrator Documentation
429
CONAD_0507-ConfigurationLotusDomino.fm System Configuration
rkin g
Sy ste m
ne two
s
g pre ssi on
OS X
ess agi n
cto ry
Ins tan tM
LD AP dire
olla b
ora tion
om ino We bC
sD Lo tu
IBM
/S kyp ef or Lyn c
mb er ser vic Co e nfe ren ce Po rta l Vo ice Po rta l Mic ros oft
On e-n u
l Co m Sy mun ste m icatio ns
Ge ne ra
Pre par at
ion s
Configuring the IBM Lotus Domino Connection
3.14.11 Configuring Access to IBM Lotus Notes Contacts So that OpenScape users can access their IBM Lotus Notes contacts in their UC Application client, you need to configure the private contact lists of OpenScape UC Application accordingly. NOTE: If the IBM Lotus Domino connection has been configured for Very Large Deployment, users cannot deploy their IBM Lotus Domino contacts as private contact lists in the UC Application client.
Start the configuration How to configure the access to IBM Lotus Notes contacts: 1. Select in the CMP toolbar in the Domain combo box the domain for the users of which you want to configure the contact access. NOTE: OpenScape UC Application can currently be operated with only one domain – the predefined system domain system. 2. Click on the Unified Communications menu item on the Configuration navigation tab of the CMP.
430
A31003-S5090-M100-24-76A9, 10/2016 OpenScape UC Application V9 Configuration and Administration, Administrator Documentation
CONAD_0507-ConfigurationLotusDomino.fm System Configuration
We bC
olla b
sD
r
Lo tu
IBM
/S kyp e fo Lyn c
Mic ros oft
Po rta l
ora tion LD AP dir ect ory Ins tan tM ess ag ing OS Xp res sio ns Sy ste m net wo rkin g
om ino
l ort a Vo ice
ce P
ser vic e
Co nfe ren
mb er On e-n u
l Co m Sy mun ste m icatio ns
Ge ner a
Pre par at
ion s
Configuring the IBM Lotus Domino Connection
3. In the navigation tree, click Accounts > Contact Settings > Private List . A list of all private contact lists available in the OpenScape system is displayed in the workspace. 4. Select the checkbox of the PrivateGroupwareContacts-Service contact list. 5. Click Set Default Contact Lists. OpenScape users are thus enabled to access their IBM Lotus Notes contacts in their UC Application client.
The IBM Lotus Domino server is now connected to OpenScape UC Application. NOTE: You find detailed information about logging the Groupware-Domino connector in Section 6.5, “Logging the Groupware Service”, on page 993.
A31003-S5090-M100-24-76A9, 10/2016 OpenScape UC Application V9 Configuration and Administration, Administrator Documentation
431
CONAD_0507-ConfigurationLotusDomino.fm System Configuration
rkin g
Sy ste m
ne two
s
g pre ssi on
OS X
ess agi n
cto ry
Ins tan tM
LD AP dire
olla b
ora tion
om ino We bC
sD Lo tu
IBM
/S kyp ef or Lyn c
mb er ser vic Co e nfe ren ce Po rta l Vo ice Po rta l Mic ros oft
On e-n u
l Co m Sy mun ste m icatio ns
Ge ne ra
Pre par at
ion s
Configuring the IBM Lotus Domino Connection
3.14.12 Configuring the IBM Lotus Domino Server for OpenScape Conference Extension NOTE: You need to execute the configuration steps of this chapter only if you use OpenScape Conference Extension for Lotus Notes. Using OpenScape Conference Extension for Lotus Notes requires configuring the IBM Lotus Domino server appropriately. For this purpose, the template database oscconf.ntf is shipped with OpenScape UC Application. This template database contains all database elements that, in the scope of the following configuration, need to be copied into the mail template database of the IBM Lotus Notes users who are to deploy OpenScape Conference Extension for Lotus Notes. NOTE: Please note that the default language in the template database oscconf.ntf is British English. Consequently, this is the default language for the components you will copy from the template database to your mail template database. Therefore, do not mix such components with other components of another default language.
432
A31003-S5090-M100-24-76A9, 10/2016 OpenScape UC Application V9 Configuration and Administration, Administrator Documentation
CONAD_0507-ConfigurationLotusDomino.fm System Configuration
ora tion LD AP dir ect ory Ins tan tM ess ag ing OS Xp res sio ns Sy ste m net wo rkin g
olla b
om ino sD
r
Lo tu
IBM
/S kyp e fo Lyn c
Mic ros oft
Po rta l
We bC
l ort a Vo ice
ce P
ser vic e
Co nfe ren
mb er On e-n u
l Co m Sy mun ste m icatio ns
Ge ner a
Pre par at
ion s
Configuring the IBM Lotus Domino Connection
Configuring the IBM Lotus Domino server for OpenScape Conference Extension for Lotus Notes stretches over the following sections: 1. Dividing a multilingual Mail Template 2. Preparing the Configuration 3. Copying Images into the Mail Template Database 4. Copying Script Libraries into the Mail Template Database 5. Copying Form Actions into the Mail Template Database 6. Changing the Forms' Code 7. Creating a Configuration Button for Conferences 8. Configuring the Activation of the Presence Plugin Thread 9. Configuring the Deletion of Conferences 10. Activating the Configuration for IBM Lotus Notes Users IMPORTANT: Execute the instructions in these sections precisely in the given sequence. The configuration steps an IBM Lotus Notes user then still needs to perform in his/her IBM Lotus Notes client are described in the operating instructions OpenScape UC Application Client Applications.
A31003-S5090-M100-24-76A9, 10/2016 OpenScape UC Application V9 Configuration and Administration, Administrator Documentation
433
CONAD_0507-ConfigurationLotusDomino.fm System Configuration
rkin g
Sy ste m
ne two
s
g pre ssi on
OS X
ess agi n
cto ry
Ins tan tM
LD AP dire
olla b
ora tion
om ino We bC
sD Lo tu
IBM
/S kyp ef or Lyn c
mb er ser vic Co e nfe ren ce Po rta l Vo ice Po rta l Mic ros oft
On e-n u
l Co m Sy mun ste m icatio ns
Ge ne ra
Pre par at
ion s
Configuring the IBM Lotus Domino Connection
Requirements for the following configuration The following configuration is based on various system components and requirements: •
IBM Lotus Notes Client
•
IBM Lotus Domino Designer
•
The template database oscconf.ntf of OpenScape UC Application. You find this template database on the first setup DVD in the archive: /win32/OpenScapeExtensionsForLotusNotes-.zip
•
For step 4 on page 443 you need to be logged in as Lotus Domino administrator.
•
At least developer privileges that allow access to the template database oscconf.ntf and the mail template database of the IBM Lotus Notes users. You can modify the access privileges in the access control list (ACL) of the respective database. A click on a database in the IBM Lotus Notes client workspace with the right mousebutton and selecting Application > Access Control… opens the access control list of this database. NOTE: The file name of the mail template database is typically mail8.ntf, the title is Mail (R8) and the template name StdR8Mail.
434
A31003-S5090-M100-24-76A9, 10/2016 OpenScape UC Application V9 Configuration and Administration, Administrator Documentation
CONAD_0507-ConfigurationLotusDomino.fm System Configuration
ora tion LD AP dir ect ory Ins tan tM ess ag ing OS Xp res sio ns Sy ste m net wo rkin g
olla b
om ino sD
r
Lo tu
IBM
/S kyp e fo Lyn c
Mic ros oft
Po rta l
We bC
l ort a Vo ice
ce P
ser vic e
Co nfe ren
mb er On e-n u
l Co m Sy mun ste m icatio ns
Ge ner a
Pre par at
ion s
Configuring the IBM Lotus Domino Connection
For the persons, servers and groups displayed in the field on the left hand side you can set the access privileges in the Access field and in the check boxes thereunder.
A31003-S5090-M100-24-76A9, 10/2016 OpenScape UC Application V9 Configuration and Administration, Administrator Documentation
435
CONAD_0507-ConfigurationLotusDomino.fm System Configuration
rkin g
Sy ste m
ne two
s
g pre ssi on
OS X
ess agi n
cto ry
Ins tan tM
LD AP dire
olla b
ora tion
om ino We bC
sD Lo tu
IBM
/S kyp ef or Lyn c
mb er ser vic Co e nfe ren ce Po rta l Vo ice Po rta l Mic ros oft
On e-n u
l Co m Sy mun ste m icatio ns
Ge ne ra
Pre par at
ion s
Configuring the IBM Lotus Domino Connection
3.14.12.1 Dividing a multilingual Mail Template NOTE: You need to execute the configuration steps of this chapter only if you use multilingual mail templates in your IBM Lotus Domino server. The configuration described in the following sections does not support any multilingual mail templates. If you use such a mail template in your IBM Lotus Domino server, you need to divide it into different, language-specific mail templates first. Start the configuration How to divide a multilingual mail template in different language-dependent mail templates: 1. Start the IBM Lotus Domino Designer on a computer from which you can access the IBM Lotus Domino server that hosts the multilingual mail template. 2. Select the File > Application > New menu option. The dialog for creating a new application opens. 3. Select under Server the server on which you wish to store the new languagedependent mail template. 4. Specify a title for the new language-dependent mail template under Title. 5. The file name under File name is created automatically. Change the name prefix to .ntf.
436
A31003-S5090-M100-24-76A9, 10/2016 OpenScape UC Application V9 Configuration and Administration, Administrator Documentation
CONAD_0507-ConfigurationLotusDomino.fm System Configuration
ora tion LD AP dir ect ory Ins tan tM ess ag ing OS Xp res sio ns Sy ste m net wo rkin g
olla b
om ino sD
r
Lo tu
IBM
/S kyp e fo Lyn c
Mic ros oft
Po rta l
We bC
l ort a Vo ice
ce P
ser vic e
Co nfe ren
mb er On e-n u
l Co m Sy mun ste m icatio ns
Ge ner a
Pre par at
ion s
Configuring the IBM Lotus Domino Connection
6. Select the multilanguage mail template under Specify Template for New Application. 7. Disable the Inherit future design changes option. 8. Select OK. A dialog in which you can select the language for the newly created mail template opens. 9. Select exactly one language for the newly created mail template. 10. Open Application Properties for the newly created mail template and switch to the Design tab. 11. Enable the Database file is master template option. 12. Enter a name for the template under Template name. 13. Execute the outlined steps for all required languages.
A31003-S5090-M100-24-76A9, 10/2016 OpenScape UC Application V9 Configuration and Administration, Administrator Documentation
437
CONAD_0507-ConfigurationLotusDomino.fm System Configuration
rkin g
Sy ste m
ne two
s
g pre ssi on
OS X
ess agi n
cto ry
Ins tan tM
LD AP dire
olla b
ora tion
om ino We bC
sD Lo tu
IBM
/S kyp ef or Lyn c
mb er ser vic Co e nfe ren ce Po rta l Vo ice Po rta l Mic ros oft
On e-n u
l Co m Sy mun ste m icatio ns
Ge ne ra
Pre par at
ion s
Configuring the IBM Lotus Domino Connection
3.14.12.2 Preparing the Configuration How to prepare the configuration: 1. Create a backup copy of the mail template database. 2. Start the IBM Lotus Domino Designer on a computer from which you can access the template database oscconf.ntf and the IBM Lotus Domino server that hosts the mail template databases of the IBM Lotus Notes users. 3. Open the oscconf.ntf file in the IBM Lotus Domino Designer.
438
A31003-S5090-M100-24-76A9, 10/2016 OpenScape UC Application V9 Configuration and Administration, Administrator Documentation
CONAD_0507-ConfigurationLotusDomino.fm System Configuration
ora tion LD AP dir ect ory Ins tan tM ess ag ing OS Xp res sio ns Sy ste m net wo rkin g
olla b
om ino sD
r
Lo tu
IBM
/S kyp e fo Lyn c
Mic ros oft
Po rta l
We bC
l ort a Vo ice
ce P
ser vic e
Co nfe ren
mb er On e-n u
l Co m Sy mun ste m icatio ns
Ge ner a
Pre par at
ion s
Configuring the IBM Lotus Domino Connection
3.14.12.3 Copying Images into the Mail Template Database How to copy images from the oscconf.ntf file into the mail template database: 1. Open in the oscconf.ntf file the folder Shared Resources > Images.
A31003-S5090-M100-24-76A9, 10/2016 OpenScape UC Application V9 Configuration and Administration, Administrator Documentation
439
CONAD_0507-ConfigurationLotusDomino.fm System Configuration
rkin g
Sy ste m
ne two
s
g pre ssi on
OS X
ess agi n
cto ry
Ins tan tM
LD AP dire
We bC
olla b
ora tion
om ino sD Lo tu
IBM
/S kyp ef or Lyn c
mb er ser vic Co e nfe ren ce Po rta l Vo ice Po rta l Mic ros oft
On e-n u
l Co m Sy mun ste m icatio ns
Ge ne ra
Pre par at
ion s
Configuring the IBM Lotus Domino Connection
2. Copy all images available in this folder to the clipboard. 3. Open the original mail template database in the IBM Lotus Domino Designer. Open Shared Resources > Images in there as well. 4. Paste the content of the clipboard.
440
A31003-S5090-M100-24-76A9, 10/2016 OpenScape UC Application V9 Configuration and Administration, Administrator Documentation
CONAD_0507-ConfigurationLotusDomino.fm System Configuration
ora tion LD AP dir ect ory Ins tan tM ess ag ing OS Xp res sio ns Sy ste m net wo rkin g
olla b
om ino sD
r
Lo tu
IBM
/S kyp e fo Lyn c
Mic ros oft
Po rta l
We bC
l ort a Vo ice
ce P
ser vic e
Co nfe ren
mb er On e-n u
l Co m Sy mun ste m icatio ns
Ge ner a
Pre par at
ion s
Configuring the IBM Lotus Domino Connection
3.14.12.4 Copying Script Libraries into the Mail Template Database How to copy script libraries from the oscconf.ntf file into the mail template database and recompile and sign these: 1. Copy the script libraries oscConference and oscPresence from the folder Shared Code > Script Libraries of the oscconf.ntf file into the mail template database.
A31003-S5090-M100-24-76A9, 10/2016 OpenScape UC Application V9 Configuration and Administration, Administrator Documentation
441
CONAD_0507-ConfigurationLotusDomino.fm System Configuration
rkin g
Sy ste m
ne two
s
g pre ssi on
OS X
ess agi n
cto ry
Ins tan tM
LD AP dire
olla b
ora tion
om ino We bC
sD Lo tu
IBM
/S kyp ef or Lyn c
mb er ser vic Co e nfe ren ce Po rta l Vo ice Po rta l Mic ros oft
On e-n u
l Co m Sy mun ste m icatio ns
Ge ne ra
Pre par at
ion s
Configuring the IBM Lotus Domino Connection
2. Recompile in the mail template database all scripts by selecting the menu option Tools > Recompile All LotusScript.
442
A31003-S5090-M100-24-76A9, 10/2016 OpenScape UC Application V9 Configuration and Administration, Administrator Documentation
CONAD_0507-ConfigurationLotusDomino.fm System Configuration
ora tion LD AP dir ect ory Ins tan tM ess ag ing OS Xp res sio ns Sy ste m net wo rkin g
olla b
om ino sD
r
Lo tu
IBM
/S kyp e fo Lyn c
Mic ros oft
Po rta l
We bC
l ort a Vo ice
ce P
ser vic e
Co nfe ren
mb er On e-n u
l Co m Sy mun ste m icatio ns
Ge ner a
Pre par at
ion s
Configuring the IBM Lotus Domino Connection
3. Select in the mail template database the two script libraries oscConference and oscPresence.
4. Click the Sign button. NOTE: Be sure to execute this step as Lotus Domino administrator.
A31003-S5090-M100-24-76A9, 10/2016 OpenScape UC Application V9 Configuration and Administration, Administrator Documentation
443
CONAD_0507-ConfigurationLotusDomino.fm System Configuration
rkin g
Sy ste m
ne two
s
g pre ssi on
OS X
ess agi n
cto ry
Ins tan tM
LD AP dire
olla b
ora tion
om ino We bC
sD Lo tu
IBM
/S kyp ef or Lyn c
mb er ser vic Co e nfe ren ce Po rta l Vo ice Po rta l Mic ros oft
On e-n u
l Co m Sy mun ste m icatio ns
Ge ne ra
Pre par at
ion s
Configuring the IBM Lotus Domino Connection
3.14.12.5 Copying Form Actions into the Mail Template Database How to copy actions of a form from the oscconf.ntf file into the mail template database: 1. Doubleclick in the oscconf.ntf file the form Forms > Conf to open it.
444
A31003-S5090-M100-24-76A9, 10/2016 OpenScape UC Application V9 Configuration and Administration, Administrator Documentation
CONAD_0507-ConfigurationLotusDomino.fm System Configuration
ora tion LD AP dir ect ory Ins tan tM ess ag ing OS Xp res sio ns Sy ste m net wo rkin g
olla b
om ino sD
r
Lo tu
IBM
/S kyp e fo Lyn c
Mic ros oft
Po rta l
We bC
l ort a Vo ice
ce P
ser vic e
Co nfe ren
mb er On e-n u
l Co m Sy mun ste m icatio ns
Ge ner a
Pre par at
ion s
Configuring the IBM Lotus Domino Connection
2. Activate the checkbox of the menu option View > Action Pane or drag the right boundary line of the form to the left for displaying the actions.
A31003-S5090-M100-24-76A9, 10/2016 OpenScape UC Application V9 Configuration and Administration, Administrator Documentation
445
CONAD_0507-ConfigurationLotusDomino.fm System Configuration
rkin g
Sy ste m
ne two
s
g pre ssi on
OS X
ess agi n
cto ry
Ins tan tM
LD AP dire
olla b
ora tion
om ino We bC
sD Lo tu
IBM
/S kyp ef or Lyn c
mb er ser vic Co e nfe ren ce Po rta l Vo ice Po rta l Mic ros oft
On e-n u
l Co m Sy mun ste m icatio ns
Ge ne ra
Pre par at
ion s
Configuring the IBM Lotus Domino Connection
3. Select all actions in the action pane with the right mousebutton and select Copy. 4. Open the Forms folder in mail template database.
446
A31003-S5090-M100-24-76A9, 10/2016 OpenScape UC Application V9 Configuration and Administration, Administrator Documentation
CONAD_0507-ConfigurationLotusDomino.fm System Configuration
We bC
olla b
sD
r
Lo tu
IBM
/S kyp e fo Lyn c
Mic ros oft
Po rta l
ora tion LD AP dir ect ory Ins tan tM ess ag ing OS Xp res sio ns Sy ste m net wo rkin g
om ino
l ort a Vo ice
ce P
ser vic e
Co nfe ren
mb er On e-n u
l Co m Sy mun ste m icatio ns
Ge ner a
Pre par at
ion s
Configuring the IBM Lotus Domino Connection
5. Click on the Alias column caption to sort according to this column. Doubleclick the entry that has value Appointment in the Alias column and one of the following values in the Name column: •
German: _Kalendereintrag
•
English: _Calendar Entry
•
French: _Entrée d’agenda
•
Italian: Vo_ce del diario
•
Spanish: E_ntrada de agenda
•
Portuguese (Portugal): _Entrada da agenda
•
Portuguese (Brazil): Entrada na_Agenda
•
Dutch: _Agenda-item
Select the language the user deploys in the IBM Lotus Notes client. IMPORTANT: Do not click the entry that has the _wCalendar Entry value in the Name column.
A31003-S5090-M100-24-76A9, 10/2016 OpenScape UC Application V9 Configuration and Administration, Administrator Documentation
447
CONAD_0507-ConfigurationLotusDomino.fm System Configuration
rkin g
Sy ste m
ne two
s
g pre ssi on
OS X
ess agi n
cto ry
Ins tan tM
LD AP dire
We bC
olla b
ora tion
om ino sD Lo tu
IBM
/S kyp ef or Lyn c
mb er ser vic Co e nfe ren ce Po rta l Vo ice Po rta l Mic ros oft
On e-n u
l Co m Sy mun ste m icatio ns
Ge ne ra
Pre par at
ion s
Configuring the IBM Lotus Domino Connection
6. Activate the checkbox of the menu option View > Action Pane or drag the right boundary line of the form to the left for displaying the actions. 7. Click in the action pane. The topmost action is selected automatically. 8. Paste the content of the clipboard. The actions from the clipboard are pasted under the action topmost so far. 9. Click with the left mousebutton on the just pasted actions, keep the mousebutton pressed, drag the mouse over the topmost action and release the mousebutton again. The selected actions are now in topmost position. NOTE: This step is not necessary but recommended.
448
A31003-S5090-M100-24-76A9, 10/2016 OpenScape UC Application V9 Configuration and Administration, Administrator Documentation
CONAD_0507-ConfigurationLotusDomino.fm System Configuration
ora tion LD AP dir ect ory Ins tan tM ess ag ing OS Xp res sio ns Sy ste m net wo rkin g
olla b
om ino sD
r
Lo tu
IBM
/S kyp e fo Lyn c
Mic ros oft
Po rta l
We bC
l ort a Vo ice
ce P
ser vic e
Co nfe ren
mb er On e-n u
l Co m Sy mun ste m icatio ns
Ge ner a
Pre par at
ion s
Configuring the IBM Lotus Domino Connection
3.14.12.6 Changing the Forms' Code NOTE: Configuring this section effects an automated update when the user changes a conference's properties but does not click on the Update Conference button before saving the conference. How to change the code in specific areas of the form: 1. Click on the Objects tab underneath the form. 2. Select Appointment (Form) > (Options).
A31003-S5090-M100-24-76A9, 10/2016 OpenScape UC Application V9 Configuration and Administration, Administrator Documentation
449
CONAD_0507-ConfigurationLotusDomino.fm System Configuration
rkin g
Sy ste m
ne two
s
g pre ssi on
OS X
ess agi n
cto ry
Ins tan tM
LD AP dire
olla b
ora tion
om ino We bC
sD Lo tu
IBM
/S kyp ef or Lyn c
mb er ser vic Co e nfe ren ce Po rta l Vo ice Po rta l Mic ros oft
On e-n u
l Co m Sy mun ste m icatio ns
Ge ne ra
Pre par at
ion s
Configuring the IBM Lotus Domino Connection
3. Enter the following code in section Appointment (Form) : (Options) on the right hand side: Use “oscConference”
450
A31003-S5090-M100-24-76A9, 10/2016 OpenScape UC Application V9 Configuration and Administration, Administrator Documentation
CONAD_0507-ConfigurationLotusDomino.fm System Configuration
ora tion LD AP dir ect ory Ins tan tM ess ag ing OS Xp res sio ns Sy ste m net wo rkin g
olla b
om ino sD
r
Lo tu
IBM
/S kyp e fo Lyn c
Mic ros oft
Po rta l
We bC
l ort a Vo ice
ce P
ser vic e
Co nfe ren
mb er On e-n u
l Co m Sy mun ste m icatio ns
Ge ner a
Pre par at
ion s
Configuring the IBM Lotus Domino Connection
4. Click on the Objects tab underneath the form and select Appointment (Form) > Queryclose. Code is automatically created in the Appointment (Form) : Queryclose section. 5. Look for the following code line in this code: End Sub 6. Paste the following line before this code line: Call AutoUpdateOpenScapeConference(“QueryClose”)
7. Save the form and close it.
A31003-S5090-M100-24-76A9, 10/2016 OpenScape UC Application V9 Configuration and Administration, Administrator Documentation
451
CONAD_0507-ConfigurationLotusDomino.fm System Configuration
rkin g
Sy ste m
ne two
s
g pre ssi on
OS X
ess agi n
cto ry
Ins tan tM
LD AP dire
We bC
olla b
ora tion
om ino sD Lo tu
IBM
/S kyp ef or Lyn c
mb er ser vic Co e nfe ren ce Po rta l Vo ice Po rta l Mic ros oft
On e-n u
l Co m Sy mun ste m icatio ns
Ge ne ra
Pre par at
ion s
Configuring the IBM Lotus Domino Connection
3.14.12.7 Creating a Configuration Button for Conferences NOTE: The configuration of this section is optional because it is already available in a meeting form. How to create a configuration button for conferences in the calendar view: 1. Open in the oscconf.ntf file in the IBM Lotus Notes Designer the view Views > ($Calendar). 2. Activate the check box of the menu option View > Action Pane or drag the right boundary line of the form to the left for displaying the actions. 3. Click in the action pane. 4. Click on the action OSCConfig2.
452
A31003-S5090-M100-24-76A9, 10/2016 OpenScape UC Application V9 Configuration and Administration, Administrator Documentation
CONAD_0507-ConfigurationLotusDomino.fm System Configuration
ora tion LD AP dir ect ory Ins tan tM ess ag ing OS Xp res sio ns Sy ste m net wo rkin g
olla b
om ino sD
r
Lo tu
IBM
/S kyp e fo Lyn c
Mic ros oft
Po rta l
We bC
l ort a Vo ice
ce P
ser vic e
Co nfe ren
mb er On e-n u
l Co m Sy mun ste m icatio ns
Ge ner a
Pre par at
ion s
Configuring the IBM Lotus Domino Connection
5. Copy it to the clipboard. 6. Open the view Views > ($Calendar) in the mail template database.
7. Activate the check box of the menu option View > Action Pane or drag the right boundary line of the form to the left for displaying the actions. 8. Click in the action pane. The topmost action is selected. 9. Paste the clipboard. The actions from the clipboard are pasted under the action topmost so far.
A31003-S5090-M100-24-76A9, 10/2016 OpenScape UC Application V9 Configuration and Administration, Administrator Documentation
453
CONAD_0507-ConfigurationLotusDomino.fm System Configuration
rkin g
Sy ste m
ne two
s
g pre ssi on
OS X
ess agi n
cto ry
Ins tan tM
LD AP dire
olla b
ora tion
om ino We bC
sD Lo tu
IBM
/S kyp ef or Lyn c
mb er ser vic Co e nfe ren ce Po rta l Vo ice Po rta l Mic ros oft
On e-n u
l Co m Sy mun ste m icatio ns
Ge ne ra
Pre par at
ion s
Configuring the IBM Lotus Domino Connection
10. Click with the left mousebutton on the just pasted action, keep the mousebutton pressed, drag the mouse over the topmost action and release the mousebutton again. The selected action is now in top position. NOTE: This step is not necessary but recommended.
11. Save the view and close it.
454
A31003-S5090-M100-24-76A9, 10/2016 OpenScape UC Application V9 Configuration and Administration, Administrator Documentation
CONAD_0507-ConfigurationLotusDomino.fm System Configuration
ora tion LD AP dir ect ory Ins tan tM ess ag ing OS Xp res sio ns Sy ste m net wo rkin g
olla b
om ino sD
r
Lo tu
IBM
/S kyp e fo Lyn c
Mic ros oft
Po rta l
We bC
l ort a Vo ice
ce P
ser vic e
Co nfe ren
mb er On e-n u
l Co m Sy mun ste m icatio ns
Ge ner a
Pre par at
ion s
Configuring the IBM Lotus Domino Connection
3.14.12.8 Configuring the Activation of the Presence Plugin Thread The presence plugin thread must become active as soon as the mail application is opened in the IBM Lotus Notes client. To this, perform the following steps: 1. Open in the mail template database Other > Database Resources > Database Script.
2. Click on the tab Objects. 3. Select Mail (R8) (Database Script) > (Options). 4. Code is displayed in the Mail (R8) (Database Script) : (Options) section.
A31003-S5090-M100-24-76A9, 10/2016 OpenScape UC Application V9 Configuration and Administration, Administrator Documentation
455
CONAD_0507-ConfigurationLotusDomino.fm System Configuration
rkin g
Sy ste m
ne two
s
g pre ssi on
OS X
ess agi n
cto ry
Ins tan tM
LD AP dire
olla b
ora tion
om ino We bC
sD Lo tu
IBM
/S kyp ef or Lyn c
mb er ser vic Co e nfe ren ce Po rta l Vo ice Po rta l Mic ros oft
On e-n u
l Co m Sy mun ste m icatio ns
Ge ne ra
Pre par at
ion s
Configuring the IBM Lotus Domino Connection
5. Look for the following code line in this code: Option Declare 6. Paste the following line before this code line: Use “oscConference” Use “oscPresence”
456
A31003-S5090-M100-24-76A9, 10/2016 OpenScape UC Application V9 Configuration and Administration, Administrator Documentation
CONAD_0507-ConfigurationLotusDomino.fm System Configuration
ora tion LD AP dir ect ory Ins tan tM ess ag ing OS Xp res sio ns Sy ste m net wo rkin g
olla b
om ino sD
r
Lo tu
IBM
/S kyp e fo Lyn c
Mic ros oft
Po rta l
We bC
l ort a Vo ice
ce P
ser vic e
Co nfe ren
mb er On e-n u
l Co m Sy mun ste m icatio ns
Ge ner a
Pre par at
ion s
Configuring the IBM Lotus Domino Connection
3.14.12.9 Configuring the Deletion of Conferences To enable users deleting UC Application conferences via their IBM Lotus Notes calendar, three function calls must be added in the database script. Furthermore, the script library CSUIViewClass must be expanded. Start the configuration How to adjust the database script and the script library: 1. Select Mail (R8) (Database Script) > WorkflowCSItem. 2. Code is displayed in the Mail (R8) (Database Script) : WorkflowCSItem section. There are two positions to locate, so scrolling maybe needed.
A31003-S5090-M100-24-76A9, 10/2016 OpenScape UC Application V9 Configuration and Administration, Administrator Documentation
457
CONAD_0507-ConfigurationLotusDomino.fm System Configuration
rkin g
Sy ste m
ne two
s
g pre ssi on
OS X
ess agi n
cto ry
Ins tan tM
LD AP dire
olla b
ora tion
om ino We bC
sD Lo tu
IBM
/S kyp ef or Lyn c
mb er ser vic Co e nfe ren ce Po rta l Vo ice Po rta l Mic ros oft
On e-n u
l Co m Sy mun ste m icatio ns
Ge ne ra
Pre par at
ion s
Configuring the IBM Lotus Domino Connection
3. Insert the following line in the two indicated positions: If Not skip Then Call AutoDeleteOpenscapeConference(eventObj.m_note) 4. Select Mail (R8) (Database Script) > QueryDocumentDelete. 5. Code is displayed in the Mail (R8) (Database Script) : QueryDocumentDelete section.
458
A31003-S5090-M100-24-76A9, 10/2016 OpenScape UC Application V9 Configuration and Administration, Administrator Documentation
CONAD_0507-ConfigurationLotusDomino.fm System Configuration Configuring the IBM Lotus Domino Connection
A31003-S5090-M100-24-76A9, 10/2016 OpenScape UC Application V9 Configuration and Administration, Administrator Documentation
459
CONAD_0507-ConfigurationLotusDomino.fm System Configuration
rkin g
Sy ste m
ne two
s
g pre ssi on
OS X
ess agi n
cto ry
Ins tan tM
LD AP dire
olla b
ora tion
om ino We bC
sD Lo tu
IBM
/S kyp ef or Lyn c
mb er ser vic Co e nfe ren ce Po rta l Vo ice Po rta l Mic ros oft
On e-n u
l Co m Sy mun ste m icatio ns
Ge ne ra
Pre par at
ion s
Configuring the IBM Lotus Domino Connection
6. Insert the following line in the bottom section in the indicated position: Call AfterDeletingOpenScapeConference() 7. Search the mail template database for the script library CSUIViewClass. 8. Code is displayed in the CSUIViewClass (Script Library) : Options section.
9. Insert the following line at the bottom of this code: Use “oscConference” 10. Code is displayed in the CSUIViewClass (Script Library) : ProcessViewCommand section.
460
A31003-S5090-M100-24-76A9, 10/2016 OpenScape UC Application V9 Configuration and Administration, Administrator Documentation
CONAD_0507-ConfigurationLotusDomino.fm System Configuration
ora tion LD AP dir ect ory Ins tan tM ess ag ing OS Xp res sio ns Sy ste m net wo rkin g
olla b
om ino sD
r
Lo tu
IBM
/S kyp e fo Lyn c
Mic ros oft
Po rta l
We bC
l ort a Vo ice
ce P
ser vic e
Co nfe ren
mb er On e-n u
l Co m Sy mun ste m icatio ns
Ge ner a
Pre par at
ion s
Configuring the IBM Lotus Domino Connection
11. Insert the following lines in the indicated position: '''''''''''''''''''''''''''''''''''''''''''''''''''''' If LAction = ACTION_CANCEL Then Call AutoCancelOpenscapeConference(note) End If '''''''''''''''''''''''''''''''''''''''''''''''''''''' 12. Recompile all scripts in the mail template database. 13. Save the database resource and close the IBM Lotus Domino Designer. You have now performed all necessary modifications in the mail template database.
A31003-S5090-M100-24-76A9, 10/2016 OpenScape UC Application V9 Configuration and Administration, Administrator Documentation
461
CONAD_0507-ConfigurationLotusDomino.fm System Configuration
rkin g
Sy ste m
ne two
s
g pre ssi on
OS X
ess agi n
cto ry
Ins tan tM
LD AP dire
We bC
olla b
ora tion
om ino sD Lo tu
IBM
/S kyp ef or Lyn c
mb er ser vic Co e nfe ren ce Po rta l Vo ice Po rta l Mic ros oft
On e-n u
l Co m Sy mun ste m icatio ns
Ge ne ra
Pre par at
ion s
Configuring the IBM Lotus Domino Connection
3.14.12.10 Activating the Configuration for IBM Lotus Notes Users Transfer the modifications in the mail template database to the mail databases of all IBM Lotus Notes users and install the .NET-Assemblies by performing the following steps: 1. Open an IBM Lotus Notes client from which you can access the mailbox of an IBM Lotus Notes user as administrator.
Enter the password and click on OK. 2. Using the right mousebutton, select in the workspace the mail database of the IBM Lotus Notes user who is to deploy the plugin. 3. Select Application > Properties.
The property window of the database opens.
462
A31003-S5090-M100-24-76A9, 10/2016 OpenScape UC Application V9 Configuration and Administration, Administrator Documentation
CONAD_0507-ConfigurationLotusDomino.fm System Configuration
ora tion LD AP dir ect ory Ins tan tM ess ag ing OS Xp res sio ns Sy ste m net wo rkin g
olla b
om ino sD
r
Lo tu
IBM
/S kyp e fo Lyn c
Mic ros oft
Po rta l
We bC
l ort a Vo ice
ce P
ser vic e
Co nfe ren
mb er On e-n u
l Co m Sy mun ste m icatio ns
Ge ner a
Pre par at
ion s
Configuring the IBM Lotus Domino Connection
4. Click on the fourth tab.
5. Verify that the Inherit design from master template checkbox is ticked off and that the template name of the previously changed mail template database is present in the Template name field. IMPORTANT: Do not confuse the template name of the mail template database with the file name or title of this database. The file name of the mail template database is typically mail8.ntf, the title is Mail (R8) and the template name StdR8Mail. You find all three values in the properties window of the mail template database.
A31003-S5090-M100-24-76A9, 10/2016 OpenScape UC Application V9 Configuration and Administration, Administrator Documentation
463
CONAD_0507-ConfigurationLotusDomino.fm System Configuration
rkin g
Sy ste m
ne two
s
g pre ssi on
OS X
ess agi n
cto ry
Ins tan tM
LD AP dire
olla b
ora tion
om ino We bC
sD Lo tu
IBM
/S kyp ef or Lyn c
mb er ser vic Co e nfe ren ce Po rta l Vo ice Po rta l Mic ros oft
On e-n u
l Co m Sy mun ste m icatio ns
Ge ne ra
Pre par at
ion s
Configuring the IBM Lotus Domino Connection
6. If the Inherit design from master template checkbox was already ticked off in the previous step you need to select the user's mail database with the right mousebutton in the workspace and choose one of the following menu options: •
German: Datenbank > Gestaltung aktualisieren…
•
English: Database > Replace design…
•
French: Base de documents > Actualiser conception…
•
Italian: Database > Aggiorna impostazione…
•
Spanish: Base de dados > Actualizar diseno…
7. Select the IBM Lotus Domino server on which the previously changed mail template database is found and click the OK button.
8. Click the Yes button. 9. Execute steps 1 to 8 for all other IBM Lotus Notes users. You have thus configured the Lotus IBM Domino server for OpenScape Conference Extension for Lotus Notes.
464
A31003-S5090-M100-24-76A9, 10/2016 OpenScape UC Application V9 Configuration and Administration, Administrator Documentation
CONAD_0509-ConfigurationNetviewer.fm System Configuration
cto ry Ins tan tM ess ag ing OS Xp res sio ns Sy ste m net wo rkin g
rat ion
LD AP dir e
o
oll ab o
We bC
Lot us
IBM
/S kyp e fo Lyn c
Mic ros oft
Po rta l
r
Do min
l ort a Vo ice
ce P
ser vic e
Co nfe ren
mb er On e-n u
l Co m Sy mun ste m icatio ns
Ge ner a
Pre par at
ion s
Configuring the Connection to OpenScape Web Collaboration
3System Configuration
Web Collaboration
3.15 Configuring the Connection to OpenScape Web Collaboration NOTE: Special requirements must have been met for connecting OpenScape Web Collaboration. See Section 3.1, “Configuration Requirements”, on page 62.
NOTE: Some of the following configuration steps only need to be executed under certain conditions. If these conditions apply to a configuration step, they are highlighted in bold above the respective configuration step and indicated specifically for the step. A note at the beginning of the respective chapter also indicates the restricted execution and the conditions applied.
A31003-S5090-M100-24-76A9, 10/2016 OpenScape UC Application V9 Configuration and Administration, Administrator Documentation
465
CONAD_0509-ConfigurationNetviewer.fm System Configuration
rat ion LD AP dire cto ry Ins tan tM ess agi ng OS Xp res sio ns Sy ste m ne two rkin g
o
oll ab o
Do min
We bC
Lo tus
IBM
/S kyp ef or Lyn c
mb er ser vic Co e nfe ren ce Po rta l Vo ice Po rta l Mic ros oft
On e-n u
l Co m Sy mun ste m icatio ns
Ge ne ra
Pre par at
ion s
Configuring the Connection to OpenScape Web Collaboration
in the following sections you learn hot to configure the connection to OpenScape Web Collaboration in cases where: •
an external OpenScape Web Collaboration Server is deployed (see Section 3.15.1, “Configuring the Connection to an External OpenScape Web Collaboration”), or
•
the OpenScape Web Collaboration Server is integrated in the OpenScape Media Server (see Section 3.15.2, “Configuring the Connection to the Integrated OpenScape Web Collaboration ”).:
3.15.1 Configuring the Connection to an External OpenScape Web Collaboration IMPORTANT: In case of Very Large Deployment you need to execute the configuration steps described here for each cluster. How to Configure the OpenScape Web Collaboration connection: 1. If the product OpenScape Web Collaboration Instant Meeting is used: Configuring OpenScape Web Collaboration 2. Configuring the Web Collaboration Connector 3. Rebooting the Web Collaboration Connector 4. Rebooting the Web Server Component These steps are described in detail in the following sections.
466
A31003-S5090-M100-24-76A9, 10/2016 OpenScape UC Application V9 Configuration and Administration, Administrator Documentation
CONAD_0509-ConfigurationNetviewer.fm System Configuration
cto ry Ins tan tM ess ag ing OS Xp res sio ns Sy ste m net wo rkin g
rat ion
LD AP dir e
o
oll ab o
We bC
Lot us
IBM
/S kyp e fo Lyn c
Mic ros oft
Po rta l
r
Do min
l ort a Vo ice
ce P
ser vic e
Co nfe ren
mb er On e-n u
l Co m Sy mun ste m icatio ns
Ge ner a
Pre par at
ion s
Configuring the Connection to OpenScape Web Collaboration
3.15.1.1 Configuring OpenScape Web Collaboration NOTE: You need to execute the configuration steps of this chapter only if you use the product OpenScape Web Collaboration Instant Meeting. OpenScape Web Collaboration must be configured for operation with OpenScape UC Application. Start the configuration How to configure OpenScape Web Collaboration for operation with OpenScape UC Application: 1. Open the following configuration file on the OpenScape Web Collaboration computer system by using a text editor: settings.ini By default, you find this file in the following folder of the computer system: C:\Program Files (x86)\WebConferenceServer 2. In the file, search for the parameter XMLRPC and change its setting to true. If the parameter XMLRPC is not yet contained in the configuration file, add it as a new parameter with the settings indicated. 3. Search for the parameter SingleURL and set it to false.
A31003-S5090-M100-24-76A9, 10/2016 OpenScape UC Application V9 Configuration and Administration, Administrator Documentation
467
CONAD_0509-ConfigurationNetviewer.fm System Configuration
LD AP dire cto ry Ins tan tM ess agi ng OS Xp res sio ns Sy ste m ne two rkin g
rin g
o fig u
Do min
Co n
Lo tus
IBM
/S kyp ef or Lyn c
mb er ser vic Co e nfe ren ce Po rta l Vo ice Po rta l Mic ros oft
On e-n u
l Co m Sy mun ste m icatio ns
Ge ne ra
Pre par at
ion s
Configuring the Connection to OpenScape Web Collaboration
4. Save the changes in the configuration file. 5. Reboot the OpenScape Web Collaboration. How to do this is described in the OpenScape Web Collaboration, Installation, Configuration and Upgrade manual. There you also find additional information about configuring the OpenScape Web Collaboration. You have thus configured OpenScape Web Collaboration for operation with OpenScape UC Application.
468
A31003-S5090-M100-24-76A9, 10/2016 OpenScape UC Application V9 Configuration and Administration, Administrator Documentation
CONAD_0509-ConfigurationNetviewer.fm System Configuration
cto ry Ins tan tM ess ag ing OS Xp res sio ns Sy ste m net wo rkin g
rat ion
LD AP dir e
o
oll ab o
We bC
Lot us
IBM
/S kyp e fo Lyn c
Mic ros oft
Po rta l
r
Do min
l ort a Vo ice
ce P
ser vic e
Co nfe ren
mb er On e-n u
l Co m Sy mun ste m icatio ns
Ge ner a
Pre par at
ion s
Configuring the Connection to OpenScape Web Collaboration
3.15.1.2 Configuring the Web Collaboration Connector The OpenScape system is connected to OpenScape Web Collaboration via the Web Collaboration connector. You must configure this Web Collaboration connector. Start the configuration How to configure the Web Collaboration connector: 1. Click on the Inventory menu item on the Maintenance navigation tab of the CMP. 2. In the navigation tree, click on Nodes & Applications > Nodes. A list of all system nodes and external links available in the entire system is displayed in the workspace. 3. Click on the name of the system node on which OpenScape UC Application is installed. A dialog with the dashboard of the selected node opens. 4. Click on Show next to Actions – Show services status. A dialog opens with a list of all components available for the selected system node. The State column displays whether the component is started .
or stopped
5. Search the list for the FastViewer Web Conference Component component and click on the associated component name. The dialog with the settings of the Web Collaboration connector opens.
A31003-S5090-M100-24-76A9, 10/2016 OpenScape UC Application V9 Configuration and Administration, Administrator Documentation
469
CONAD_0509-ConfigurationNetviewer.fm System Configuration
rat ion LD AP dire cto ry Ins tan tM ess agi ng OS Xp res sio ns Sy ste m ne two rkin g
o
oll ab o
Do min
We bC
Lo tus
IBM
/S kyp ef or Lyn c
mb er ser vic Co e nfe ren ce Po rta l Vo ice Po rta l Mic ros oft
On e-n u
l Co m Sy mun ste m icatio ns
Ge ne ra
Pre par at
ion s
Configuring the Connection to OpenScape Web Collaboration
6. Specify in the HostAddress field the fully qualified host name of the computer system on which OpenScape Web Collaboration is installed. As a rule you install more than one OpenScape Web Collaboration server per data center for Very Large Deployment. In this case specify the host names of all relevant computer systems in the HostAddress field. In doing so use a comma-separated list. 7. Specify in the MaxExternalParticipants field how many additional participants are allowed for each conference. An additional participant is a person who was not specified during the conference scheduling and who received the logon link for the conference e.g. from another participant by e-mail. If more participants try to dial into a conference they will be rejected. 8. Specify a name for the Web Collaboration connector in the ConnectorDisplayName field. OpenScape clients display this name in the Web conference field of the conference configuration dialog. 9. Leave all other Web Collaboration connector settings unchanged and click on Save to copy the settings. You have now configured the Web Collaboration connector.
470
A31003-S5090-M100-24-76A9, 10/2016 OpenScape UC Application V9 Configuration and Administration, Administrator Documentation
CONAD_0509-ConfigurationNetviewer.fm System Configuration
cto ry Ins tan tM ess ag ing OS Xp res sio ns Sy ste m net wo rkin g
rat ion
LD AP dir e
o
oll ab o
We bC
Lot us
IBM
/S kyp e fo Lyn c
Mic ros oft
Po rta l
r
Do min
l ort a Vo ice
ce P
ser vic e
Co nfe ren
mb er On e-n u
l Co m Sy mun ste m icatio ns
Ge ner a
Pre par at
ion s
Configuring the Connection to OpenScape Web Collaboration
3.15.1.3 Rebooting the Web Collaboration Connector So that the settings performed for the Web Collaboration connector service can take effect you need to reboot the Web Collaboration connector. Start the configuration How to reboot the Web Collaboration connector: 1. Select the check box of the FastViewer Web Conference Component component in the components list. 2. Click on Restart. The Web Collaboration connector stops and immediately reboots again. All settings for the Web Collaboration connector become effective now.
A31003-S5090-M100-24-76A9, 10/2016 OpenScape UC Application V9 Configuration and Administration, Administrator Documentation
471
CONAD_0509-ConfigurationNetviewer.fm System Configuration
rat ion LD AP dire cto ry Ins tan tM ess agi ng OS Xp res sio ns Sy ste m ne two rkin g
o
oll ab o
Do min
We bC
Lo tus
IBM
/S kyp ef or Lyn c
mb er ser vic Co e nfe ren ce Po rta l Vo ice Po rta l Mic ros oft
On e-n u
l Co m Sy mun ste m icatio ns
Ge ne ra
Pre par at
ion s
Configuring the Connection to OpenScape Web Collaboration
3.15.1.4 Rebooting the Web Server Component You need to reboot the web server component for the OpenScape Web Collaboration connection settings to take effect. Start the configuration How to reboot the web server component: NOTE: The service of the web server component is called WebClient. 1. If you use a deployment scenario without front-end computer, execute the following command on the application computer to restart the web server component. /etc/init.d/symphoniad restart WebClient The web server component stops and immediately reboots again. 2. If you use a deployment scenario with front-end computer, proceed as follows to reboot the web server component. a) Execute the following command on every front-end computer to restart the relevant web server component. /etc/init.d/symphoniad restart WebClient_FE The relevant web server component stops and immediately reboots again. All settings performed so far become effective on the relevant front-end computer.
472
A31003-S5090-M100-24-76A9, 10/2016 OpenScape UC Application V9 Configuration and Administration, Administrator Documentation
CONAD_0509-ConfigurationNetviewer.fm System Configuration
cto ry Ins tan tM ess ag ing OS Xp res sio ns Sy ste m net wo rkin g
rat ion
LD AP dir e
o
oll ab o
We bC
Lot us
IBM
/S kyp e fo Lyn c
Mic ros oft
Po rta l
r
Do min
l ort a Vo ice
ce P
ser vic e
Co nfe ren
mb er On e-n u
l Co m Sy mun ste m icatio ns
Ge ner a
Pre par at
ion s
Configuring the Connection to OpenScape Web Collaboration
b) Execute the following command on the application computer to restart the relevant web server component. /etc/init.d/symphoniad restart WebClient_BE The relevant web server component stops and immediately reboots again. All settings performed so far become effective on the application computer. You have now connected OpenScape Web Collaboration to OpenScape UC Application.
A31003-S5090-M100-24-76A9, 10/2016 OpenScape UC Application V9 Configuration and Administration, Administrator Documentation
473
CONAD_0509-ConfigurationNetviewer.fm System Configuration
rat ion LD AP dire cto ry Ins tan tM ess agi ng OS Xp res sio ns Sy ste m ne two rkin g
o
oll ab o
Do min
We bC
Lo tus
IBM
/S kyp ef or Lyn c
mb er ser vic Co e nfe ren ce Po rta l Vo ice Po rta l Mic ros oft
On e-n u
l Co m Sy mun ste m icatio ns
Ge ne ra
Pre par at
ion s
Configuring the Connection to OpenScape Web Collaboration
3.15.2 Configuring the Connection to the Integrated OpenScape Web Collaboration The integrated OpenScape Web Collaboration (or Integrated FastViewer) is part of the OpenScape Media Server and is enabled by default. The integrated OpenScape Web Collaboration can act as a client in a running conference and can be used to control the conference recording. However, if the use of OpenScape Web Collaboration or Mobile client(s) is/are required then there is the need to also deploy an external OpenScape Web Collaboration on a Windows Server as well as a Reverse Proxy Server (see Section 3.15.1, “Configuring the Connection to an External OpenScape Web Collaboration”). Update / Upgrade Considerations In the case of switching from External to Integrated OpenScape Web Collaboration, the OpenScape UC Conferencing connector to the external OpenScape Web Collaboration Server is still active. As explained, this server is only required when Web or Mobile collaboration client(s) is/ are in use for OpenScape UC conferences. In such a deployment, the operation of a Reverse Proxy is also a prerequisite, allowing network access to the OpenScape Media Server. Already created conferences will NOT be migrated in case of switching from external to integrated OpenScape Web Collaboration. Should users need to maintain conferences created before the system update, they can edit these conferences in order to remove the old conference details. After switching to the integrated OpenScape Web Collaboration, administrators should communicate to their end users that they must edit all their created conferences one by one in OpenScape Web Client, remove the web conference option, then re-enable the web conference option and save them again. Prerequisites •
A recording license is required to use the recording functionality. For information on how to activate the license, see Activating Licenses.
Steps To integrate OpenScape Web Collaboration with the OpenScape Media Server, follow the steps below:
474
A31003-S5090-M100-24-76A9, 10/2016 OpenScape UC Application V9 Configuration and Administration, Administrator Documentation
CONAD_0509-ConfigurationNetviewer.fm System Configuration
cto ry Ins tan tM ess ag ing OS Xp res sio ns Sy ste m net wo rkin g
rat ion
LD AP dir e
o
oll ab o
We bC
Lot us
IBM
/S kyp e fo Lyn c
Mic ros oft
Po rta l
r
Do min
l ort a Vo ice
ce P
ser vic e
Co nfe ren
mb er On e-n u
l Co m Sy mun ste m icatio ns
Ge ner a
Pre par at
ion s
Configuring the Connection to OpenScape Web Collaboration
1. Download the following FastViewer executables files for every UC system that will be used: •
FastViewer for Windows –
FastViewer Master
–
FastViewer Client
NOTE: The IP address or the FQDN of the media server that will host the executable must be entered. If there is more than one media servers available in the UC system (in the case of a multinode scenario), the IP addresses or FQDNs of all media servers being part of the UC system must be entered here.
NOTE: In case a Reverse Proxy is used (see the Reverse Proxy section in the Web Collaboration Installation and Upgrade documentation), always enter the Reverse Proxy’s address as FQDN. Refere also to Appendix O, “Reverse Proxy” and Appendix P, “HAProxy Manager Tool”.
NOTE: The IP addresses that have been entered have been patched into the executable files during download. The executable files are not portable and can only be used on their corresponding media server(s) or Reverse Proxy. 2. Deploy the FastViewer executable files on the corresponding OpenScape Media Server. NOTE: In a multinode scenario, the executable files must be deployed to all media servers that can host a web enabled conference. The FastViewer Client must be deployed, while the FastViewer Master can be
A31003-S5090-M100-24-76A9, 10/2016 OpenScape UC Application V9 Configuration and Administration, Administrator Documentation
475
CONAD_0509-ConfigurationNetviewer.fm System Configuration
LD AP dire cto ry Ins tan tM ess agi ng OS Xp res sio ns Sy ste m ne two rkin g
rin g
o fig u
Do min
Co n
Lo tus
IBM
/S kyp ef or Lyn c
mb er ser vic Co e nfe ren ce Po rta l Vo ice Po rta l Mic ros oft
On e-n u
l Co m Sy mun ste m icatio ns
Ge ne ra
Pre par at
ion s
Configuring the Connection to OpenScape Web Collaboration
optionally deployed. In case the Media Server cannot find a FastViewer Master when the respective download is requested, it can be generated from the deployed FastViewer Client. 3. In CMP, select Unified Communications> Media Server. A list of the available media servers opens. 4. Select the respective media server node configuration dialog. Perform this step for every media server in the list. 5. In the OpenScape Media Server configuration dialog switch to the Providers tab and select the System, Security and Remote Access link from the provider list. The configuration dialog with the settings of the provider System, Security and Remote Access opens. Further details on System, Security and Remote Access can be found in the OpenScape Media Server Administrator Documentation. •
Enter the Port Number under Mediaserver Internal Webserver. The port is needed to configure the Web Server Address. The default port number is 8070. NOTE: The same port (e.g. 8070) must also be configured in the web server address in the OpenScape Web Collaboration settings configuration. For example, if HTTP (80) is required, it must be configured accordingly in OpenScape Media Server configuration as well as in the OpenScape Web Collaboration settings configuration. In case there are port conflicts, additional IP addresses must be created for the system.
•
476
Click Save.
A31003-S5090-M100-24-76A9, 10/2016 OpenScape UC Application V9 Configuration and Administration, Administrator Documentation
CONAD_0509-ConfigurationNetviewer.fm System Configuration
cto ry Ins tan tM ess ag ing OS Xp res sio ns Sy ste m net wo rkin g
rat ion
LD AP dir e
o
oll ab o
We bC
Lot us
IBM
/S kyp e fo Lyn c
Mic ros oft
Vo ice
Po rta l
r
Do min
l ort a ce P
ser vic e
Co nfe ren
mb er On e-n u
l Co m Sy mun ste m icatio ns
Ge ner a
Pre par at
ion s
Configuring the Connection to OpenScape Web Collaboration
6. In the OpenScape Media Server configuration dialog, switch to the Providers tab and select OpenScape Web Collaboration from the list to configure the Web Collaboration settings. NOTE: The same port number configured in the System, Security and Remote Access dialog must be set here. The configuration dialog for the OpenScape Web Collaboration provider opens (additional details on the OpenScape Web Collaboration settings can be found in the OpenScape Media Server Administration Documentation). •
Click Import under the Web Collaboration clients section, to upload the FastViewer executables previously downloaded from the FastViewer portal.
•
Configure the web collaboration settings: •
Download address for WebCollaboration Clients: Specifies the IP address (IPv4, IPv6) under which the web collaboration services will be accessible on the local computer system of the OpenScape Media Server. If the OpenScape Media Server is to automatically select an IPv4 or IPv6 address from the available IP addresses, you can enter the variables auto$IPv4 or auto$IPv6. Port 8070 is always used for OpenScape Web Collaboration services.
- Default value: auto$IPv4. - Possible values: , , auto$IPv4 or auto$IPv6 •
Test Download from Web Server: The entries Web Collaboration Client and Web Collaboration Moderator Client can be clicked to download the executable files for the OpenScape Media Server, which were previously deployed.
•
Web Client URL: This URL is used to create the browser based conference link that will be sent to participants. The default ports are 80 and 444. This address field will be incorporated in the conference invitation e-mail.
A31003-S5090-M100-24-76A9, 10/2016 OpenScape UC Application V9 Configuration and Administration, Administrator Documentation
477
CONAD_0509-ConfigurationNetviewer.fm System Configuration
LD AP dire cto ry Ins tan tM ess agi ng OS Xp res sio ns Sy ste m ne two rkin g
rin g
o fig u
Do min
Co n
Lo tus
IBM
/S kyp ef or Lyn c
mb er ser vic Co e nfe ren ce Po rta l Vo ice Po rta l Mic ros oft
On e-n u
l Co m Sy mun ste m icatio ns
Ge ne ra
Pre par at
ion s
Configuring the Connection to OpenScape Web Collaboration
•
Quality of Service: Sets the priority for the transport of the data packets through the web.
•
OpenScape Web Collaboration Clients: A list of currently available clients on this media server. Click Import to add more clients and Undeploy to remove selected clients from this media server. This list is for this media server only.
•
Connection Points: List of IP addresses, ports and protocols that are used by the Web Collaboration tool.
• without Reverse Proxy
with Reverse Proxy
Small / Integrated Deployment
TCP 5000 / HTTP 80 HTTPS 443 change port of CMP to a free port, (e.g. 445). How to change CMP-port refer to Section 5.24.12, “Configuring the HTTPS Port for CMP Access”, on page 947
TCP 5000 / HTTP 80 HTTPS: map to free port (e.g. 445)
Large / Very Deployment
TCP 5000 / HTTP 80 HTTPS 443
TCP 5000 / HTTP 80 HTTPS map to free port (e.g. 444)
Table 11
478
OpenScape Web Collaboration settings with and without Reverse Proxy
A31003-S5090-M100-24-76A9, 10/2016 OpenScape UC Application V9 Configuration and Administration, Administrator Documentation
CONAD_0509-ConfigurationNetviewer.fm System Configuration
cto ry Ins tan tM ess ag ing OS Xp res sio ns Sy ste m net wo rkin g
rat ion
LD AP dir e
o
oll ab o
We bC
Lot us
IBM
/S kyp e fo Lyn c
Mic ros oft
Vo ice
Po rta l
r
Do min
l ort a ce P
ser vic e
Co nfe ren
mb er On e-n u
l Co m Sy mun ste m icatio ns
Ge ner a
Pre par at
ion s
Configuring the Connection to OpenScape Web Collaboration
NOTE: For further information, especially for the configuration of the download of conference recordings, see Appendix F.6, “Other Settings”.
NOTE: About Reverse Proxy configuration check document OpenScape WebCollaboration, Installation, Configuration and Upgrade, Installation Guide. See also Appendix O, “Reverse Proxy” and Appendix P, “HAProxy Manager Tool”.
NOTE: Reverse Proxy provides security and is used to split Intranet / Internet traffic. Furthermore Load-Balancing is performed. •
In case there are port conflicts, additional IP addresses must be created for the system.
NOTE: For further information on the OpenScape Web Collaboration settings, see the OpenScape Media Server Administration Documentation. •
Click Save.
NOTE: If more than one media servers are available, the same configuration steps must be performed for all media servers. 7. In CMP, configure the OpenScape Web Collaboration: Configuration> Unified Communications> Conferences > Configuration > Web settings o
Under the Web Collaboration section, select Internal from the Mode drop down menu, to use the integrated Media Server Web Collaboration.
A31003-S5090-M100-24-76A9, 10/2016 OpenScape UC Application V9 Configuration and Administration, Administrator Documentation
479
CONAD_0509-ConfigurationNetviewer.fm System Configuration Configuring the Connection to OpenScape Web Collaboration
o
Click Save.
NOTE: If Web Collaboration must be used on an external Windows server, the option External must be selected from the Mode drop-down menu.
NOTE: See section Conference Portal Settings in the CMP (Conference Portal Plug-in) for further details. 8. In CMP, in the Conferencing Service configuration of the UC Application, change the MinAccessCode from "000000" to "100000": •
Go to CMP > Maintenance > Inventory > Nodes
•
Select the UC Application Node (this node is of type Application)
•
In the dialog that opens, click Show for the Show Service Status
•
Search for the conferencing service
•
Click on the result entry
•
Change the value of the MinAccessCode to 100000.
A BE or UC deployment restart is necessary for the changes to take effect.
480
A31003-S5090-M100-24-76A9, 10/2016 OpenScape UC Application V9 Configuration and Administration, Administrator Documentation
CONAD_0510-ConfigurationLdap.fm System Configuration
OS Xp res sio ns Sy ste m net wo rkin g
Me ssa gin g
Ins tan t
LD AP
dir ect o
ry
tion
o
olla bo ra
We bC
Lot us
IBM
/S kyp e fo Lyn c
Mic ros oft
Po rta l
r
Do min
l ort a Vo ice
ce P
Co nfe ren
mb er On e-n u
l Co m Sy mun ste m icatio
Ge ner a
Pre par at
ion s
ns
ser vic e
Configuring the LDAP Directory Connection
3System Configuration
LDAP directory
3.16 Configuring the LDAP Directory Connection IMPORTANT: In case of Very Large Deployment you need to execute the configuration steps described here for each cluster.
NOTE: Special requirements must have been met for configuring the LDAP connection. See Section 3.1, “Configuration requirements for the LDAP connection”, on page 73.
NOTE: Some of the following configuration steps only need to be executed under certain conditions. If these conditions apply to a configuration step, they are highlighted in bold above the respective configuration step and indicated specifically for the step. A note at the beginning of the respective chapter also indicates the restricted execution and the conditions applied. Via the LDAP connection the OpenScape system can also be connected to an Active Directory. Such a connection does not allow access to global contact lists in MS Exchange, though.
A31003-S5090-M100-24-76A9, 10/2016 OpenScape UC Application V9 Configuration and Administration, Administrator Documentation
481
ng OS Xp res sio ns Sy ste mn etw ork ing
ess agi
Ins tan tM
LD AP
dir ec to
ry
tion
o
olla bo ra
Do min
We bC
Lo tus
IBM
/S kyp ef or Lyn c
mb er ser vic Co e nfe ren ce Po rta l Vo ice Po rta l Mic ros oft
On e-n u
l Co m Sy mun ste m icatio
Ge ne ra
Pre par at
ion s
ns
System Configuration
How to configure the connection of an LDAP directory: 1. Configuring the Connection to the LDAP Directory 2. Configuring the Field Assignment (Mapping) 3. Restarting the LDAP Connector Service 4. Configuring the LDAP User Access 5. If a Facade server is used: Rebooting the Facade Server These steps are described in detail in the following sections.
482
A31003-S5090-M100-24-76A9, 10/2016 OpenScape UC Application V9 Configuration and Administration, Administrator Documentation
OS Xp res sio ns Sy ste m net wo rkin g
Me ssa gin g
Ins tan t
LD AP
dir ect o
ry
tion
o
olla bo ra
We bC
Lot us
IBM
/S kyp e fo Lyn c
Mic ros oft
Po rta l
r
Do min
l ort a Vo ice
ce P
Co nfe ren
mb er On e-n u
l Co m Sy mun ste m icatio
Ge ner a
Pre par at
ion s
ns
ser vic e
System Configuration
3.16.1 Configuring the Connection to the LDAP Directory So that the LDAP connector can access the LDAP directory, you need to configure the LDAP directory connection data in the LDAP connector. Start the configuration How to configure the connecting data in the LDAP connector: 1. Click on the Unified Communications menu item on the Configuration navigation tab of the CMP. 2. In the navigation tree, click on Configuration > Connections > LDAP. A list of all LDAP connections configured in the OpenScape UC Application is displayed. 3. Tick off the checkbox of the LDAP connection you want to configure and click on Edit. The dialog with the settings of the LDAP connector opens.
A31003-S5090-M100-24-76A9, 10/2016 OpenScape UC Application V9 Configuration and Administration, Administrator Documentation
483
ng OS Xp res sio ns Sy ste mn etw ork ing
ess agi
Ins tan tM
LD AP
dir ec to
ry
tion
o
olla bo ra
Do min
We bC
Lo tus
IBM
/S kyp ef or Lyn c
mb er ser vic Co e nfe ren ce Po rta l Vo ice Po rta l Mic ros oft
On e-n u
l Co m Sy mun ste m icatio
Ge ne ra
Pre par at
ion s
ns
System Configuration
4. Specify under the connection.displayName connection property the name under which the LDAP directory is to be displayed in the OpenScape clients. 5. Specify the following data under the connection.serverURL connection property: •
IP address under which the LDAP directory server can be reached. NOTE: If the host name of the associated computer system can be resolved into an IP address in the network, you can also enter the associated host name instead of the IP address.
•
Port via which the LDAP connector is to exchange data with the LDAP directory server.
Separate IP address and port by a colon. Example: 10.10.10.10:389 NOTE: In a Windows 2003 Active Directory domain with several domain controllers the LDAPconnector must be configured to communicate with the global catalog server. For unencrypted communication, port 3268 must be configured, or port 3269 for SSL-encrypted communication.
484
A31003-S5090-M100-24-76A9, 10/2016 OpenScape UC Application V9 Configuration and Administration, Administrator Documentation
OS Xp res sio ns Sy ste m net wo rkin g
Me ssa gin g
Ins tan t
LD AP
dir ect o
ry
tion
o
olla bo ra
We bC
Lot us
IBM
/S kyp e fo Lyn c
Mic ros oft
Po rta l
r
Do min
l ort a Vo ice
ce P
Co nfe ren
mb er On e-n u
l Co m Sy mun ste m icatio
Ge ner a
Pre par at
ion s
ns
ser vic e
System Configuration
6. If the LDAP connector is not to access the LDAP directory anonymously, proceed as follows. a) Specify the user account with which the LDAP connector is to access the LDAP directory under the connection.username connection property. NOTE: In case of a connected Active Directory for Windows 2003 Server, deploying a default domain user is sufficient. The user need not have administrative privileges. b) Specify the password for the user account used under the connection.password connection property. 7. Specify under the connection.useSSL connection property whether the communication between LDAP connector and LDAP directory is to be encrypted via SSL. •
If the communication is to be encrypted via SSL, enter true in the field of this property. You find continuative information about configuring security certificates in Chapter A, “Configuring a Certificate Strategy”. NOTE: If you want to use SSL, you need to specify the port for SSL under the connection.serverURL property.
•
If the communication is not to be encrypted via SSL, enter false in the field of this property.
A31003-S5090-M100-24-76A9, 10/2016 OpenScape UC Application V9 Configuration and Administration, Administrator Documentation
485
ng OS Xp res sio ns Sy ste mn etw ork ing
ess agi
Ins tan tM
LD AP
dir ec to
ry
tion
o
olla bo ra
Do min
We bC
Lo tus
IBM
/S kyp ef or Lyn c
mb er ser vic Co e nfe ren ce Po rta l Vo ice Po rta l Mic ros oft
On e-n u
l Co m Sy mun ste m icatio
Ge ne ra
Pre par at
ion s
ns
System Configuration
8. Specify the search base with which the LDAP connector is to access the LDAP directory under the searchBase connection property. NOTE: A search base must always be a subdirectory. 9. Specify under the SearchMask connection property the search mask the LDAP connector is to use for each search request. The search mask must contain the expression #s at least once. The LDAP connector replaces this expression with the search filter in case of a search request. Example: (&#s(objectclass=dingo)(status=OK)(!(multiple-link=*))) 10. Under the maxRecords connection property, specify the maximum number of data records the LDAP directory is to deliver upon a search request. If an appropriate limit has already been configured in the LDAP directory, the maxRecords setting is noneffective.
486
A31003-S5090-M100-24-76A9, 10/2016 OpenScape UC Application V9 Configuration and Administration, Administrator Documentation
OS Xp res sio ns Sy ste m net wo rkin g
Me ssa gin g
Ins tan t
LD AP
dir ect o
ry
tion
o
olla bo ra
We bC
Lot us
IBM
/S kyp e fo Lyn c
Mic ros oft
Po rta l
r
Do min
l ort a Vo ice
ce P
Co nfe ren
mb er On e-n u
l Co m Sy mun ste m icatio
Ge ner a
Pre par at
ion s
ns
ser vic e
System Configuration
11. Specify under the useDNasID connection property if the distinguished name of an LDAP entry is to be used as unique ID in case of a directory search. This property must be set to true if the connected LDAP directory does not have a field with unique data ID. 12. Specify under the connection.followReferrals connection property whether LDAP directory references are to be pursued. •
If the LDAP directory references are to be pursued, enter true in this property's field.
•
If the LDAP directory references are not to be pursued, enter false in this property's field.
You have now configured the LDAP directory connection data in the LDAP connector.
A31003-S5090-M100-24-76A9, 10/2016 OpenScape UC Application V9 Configuration and Administration, Administrator Documentation
487
ng OS Xp res sio ns Sy ste mn etw ork ing
ess agi
Ins tan tM
LD AP
dir ec to
ry
tion
o
olla bo ra
Do min
We bC
Lo tus
IBM
/S kyp ef or Lyn c
mb er ser vic Co e nfe ren ce Po rta l Vo ice Po rta l Mic ros oft
On e-n u
l Co m Sy mun ste m icatio
Ge ne ra
Pre par at
ion s
ns
System Configuration
3.16.2 Configuring the Field Assignment (Mapping) So that the OpenScape users can see correct LDAP directory information, you need to assign the LDAP directory database fields to the field names of OpenScape UC Application. NOTE: The OpenScape UC Application clients do not display all of the database fields available and assigned in the LDAP connector.
Start the configuration How to configure the field assignment: 1. Specify under the AttrMap.Phone mapping property which LDAP directory database fields may contain phone numbers. If you want to specify several database fields, separate them by comma. Example: telephonenumber,alternatePhone,mobile If OpenScape UC Application searches the LDAP directory based on a phone number, only the database fields of the LDAP directory containing this phone number are considered for the search. 2. Check for all other mapping properties the names of which begin with AttrMap whether the assignment to the LDAP directory database fields corresponds to your individual requirements.
488
A31003-S5090-M100-24-76A9, 10/2016 OpenScape UC Application V9 Configuration and Administration, Administrator Documentation
OS Xp res sio ns Sy ste m net wo rkin g
Me ssa gin g
Ins tan t
LD AP
dir ect o
ry
tion
o
olla bo ra
We bC
Lot us
IBM
/S kyp e fo Lyn c
Mic ros oft
Po rta l
r
Do min
l ort a Vo ice
ce P
Co nfe ren
mb er On e-n u
l Co m Sy mun ste m icatio
Ge ner a
Pre par at
ion s
ns
ser vic e
System Configuration
3. Adjust the current assignment to your individual requirements, if needed. The following table shows an example assignment for the LDAP connection of an Active Directory with the following properties applying for the system environment: IP address of the AD server
139.21.211.216
Port used:
389
User name for the directory access:
adtester
User domain:
adtest
Password for the directory access:1
NFNpZW1lbnMh
Search base:
OU=Testuser,DC=adtest, DC=local
1 The password is base64 encoded and has to be inserted in the encoded form. The base64 coding can be performed on the following website: http://www.php-einfach.de/base64_generator.php
Property name
Active Directory assignment
Property description
AttrMap.Alias
Alternative contact name
AttrMap.AppSpecificPresenceInfo
Internal parameter NOTE: This value must not be modified.
AttrMap.BuildingNumber
building
Corporate building number
AttrMap.Business
telephoneNumber
Phone number (business) of the contact
AttrMap.BusinessNormalized AttrMap.Business2
Phone number (business) of the contact in a normalized format alternatePhone
AttrMap.Business2Normalized AttrMap.BusinessFax
Alternative phone number (business) of the contact Alternative phone number (business) of the contact in a normalized format
faxnumber
AttrMap.BusinessFaxNormalized
Fax number (business) of the contact Fax number (business) of the contact in a normalized format
AttrMap.City
localityInternational
City where the company is located
AttrMap.CompanyName
company
Company name
AttrMap.CountryCode
C
Country where the company is located
Table 12
Mapping Example of the LDAP Connection of an Active Directory
A31003-S5090-M100-24-76A9, 10/2016 OpenScape UC Application V9 Configuration and Administration, Administrator Documentation
489
System Configuration
Property name
Active Directory assignment
Property description
AttrMap.Department
department
Company department
AttrMap.Description
Short description
AttrMap.DisplayName
displayName
Display name of the contact
AttrMap.Email
E-mail address of the contact
AttrMap.Email2
Alternative e-mail address of the contact
AttrMap.Gender
gender
Gender of the contact
AttrMap.GivenName
givenName
First name of the contact
AttrMap.Home
Private phone number of the contact
AttrMap.HomeNormalized
Private phone number of the contact in normalized format
AttrMap.HomeUrl
labeledURI
AttrMap.ImAddress
Homepage address of the company Instant-Messaging address of the contact
AttrMap.LastName
SN
Last name of the contact
AttrMap.LinkToSymMetaDirectory AttrMap.MiddleName AttrMap.Mobile
Middle name of the contact mobile
Mobile phone number of the contact
AttrMap.MobileNormalized
Mobile phone number of the contact in normalized format
AttrMap.Notice
Notice
AttrMap.Picture
thumbnailPhoto
Image information of the contact (for example for display in the OpenScape Web Client) NOTE: Max. file size of an image file: 16KB
AttrMap.PostalCode
Zip code of the place where the company is located
AttrMap.Phone
telephoneNumber,alternatePhone List of all database fields that may contain ,mobile phone numbers
AttrMap.RoomNumber
roomnumber
Room number in the company building
AttrMap.Salutation
personalTitle
Personal salutation of the contact
AttrMap.StateOrProvince
State/province in which the company is located
AttrMap.Street
Street in which the company is located
AttrMap.SymUserIdentity
OpenScape user name of the contact incl. “@”
AttrMap.Title
graduateTitle
AttrMap.VanityCode AttrMap.VdsId
Table 12
490
Title of the contact Vanity code of the contact
scdId
Field of the LDAP directory that may contain the unique data ID. If there is no such field in the LDAP directory, set the useDNasID property to true.
Mapping Example of the LDAP Connection of an Active Directory
A31003-S5090-M100-24-76A9, 10/2016 OpenScape UC Application V9 Configuration and Administration, Administrator Documentation
System Configuration
Property name
Active Directory assignment
Class name
com.siemens.symphonia.ldapcon Internal parameter nector.impl.LdapConnectorInfrastr NOTE: This value must not be modified. uctureWrapper
connection.displayName
Enterprise Directory
Display name of the LDAP directory in the client
connection.followReferrals
false
Defines whether LDAP directory referrals are followed
connection.password
NFNpZW1lbnMh
Password for the LDAP directory access
connection.serverURL
139.21.211.216:389
: or : of the LDAP server
connection.username
adtest\adtester
User name for the LDAP directory access
connection.useSSL
false
Defines whether SSL is used for the communication
ldapVersion
3
Version of the LDAP directory
maxRecords
600
Maximum number of data records that the LDAP directory returns upon a search request
poolDebugLevel
Property description
Specifies which LDAP connection information is logged. Possible values are: fine: All information for setting up and closing LDAP connections is logged. all:
All information about LDAP connections is logged.
The logged data is stored in the following file: /var/siemens/common/log/osgi.err If no valid value is specified under poolDebugLevel, no LDAP connection information is logged. root
Root of the LDAP directory structure
searchBase
OU=Testuser,DC=adtest,DC=local Search base for the LDAP directory access
searchMask
Search mask for the LDAP directory access
useDNasID
false
Defines whether the distinguished name of an LDAP entry is used as unique ID during a directory search. This property must be set to true if the connected LDAP directory does not have a field with unique data ID.
VdsCountOfDcAmConfigFiles
1
Internal parameter NOTE: This value must not be modified.
VdsDcAmConfigFile0
Version
VdsConnectorBaseContactsAttrib uteMapperConfig.xml
Internal parameter
1.0.0
Internal version number
NOTE: This value must not be modified.
NOTE: This value must not be modified. Table 12
Mapping Example of the LDAP Connection of an Active Directory
A31003-S5090-M100-24-76A9, 10/2016 OpenScape UC Application V9 Configuration and Administration, Administrator Documentation
491
ng OS Xp res sio ns Sy ste mn etw ork ing
ess agi
Ins tan tM
LD AP
dir ec to
ry
tion
o
olla bo ra
Do min
We bC
Lo tus
IBM
/S kyp ef or Lyn c
mb er ser vic Co e nfe ren ce Po rta l Vo ice Po rta l Mic ros oft
On e-n u
l Co m Sy mun ste m icatio
Ge ne ra
Pre par at
ion s
ns
System Configuration
4. Click on Save to copy the settings. 5. Click on Test Connection to test the settings of the LDAP connection. A window opens that displays the result of the connection test. If the connection test fails, check once more the settings of the LDAP connection. Also check whether the LDAP directory server can be reached via network. You have now configured the field assignment. NOTE: If you configure the search base wrongly, you receive the following error message: LDAP: error code 10 - 0000202B: RefErr: DSID-031006E0, data 0, 1 access points ref 1: 'adtester.local' Correct in this case the value for the searchBase property.
NOTE: If the entries of several Active Directories are interlinked, an error message may be issued. If you want the LDAP connector to access the interlinked Active Directories also, set the connection.followReferrals property to true.
492
A31003-S5090-M100-24-76A9, 10/2016 OpenScape UC Application V9 Configuration and Administration, Administrator Documentation
OS Xp res sio ns Sy ste m net wo rkin g
Me ssa gin g
Ins tan t
LD AP
dir ect o
ry
tion
o
olla bo ra
We bC
Lot us
IBM
/S kyp e fo Lyn c
Mic ros oft
Po rta l
r
Do min
l ort a Vo ice
ce P
Co nfe ren
mb er On e-n u
l Co m Sy mun ste m icatio
Ge ner a
Pre par at
ion s
ns
ser vic e
System Configuration
3.16.3 Restarting the LDAP Connector Service So that the settings performed for the LDAP connector service can take effect you need to restart the LDAP connector. Start the configuration How to restart the LDAP connector service: 1. Click on the Inventory menu item on the Maintenance navigation tab of the CMP. 2. In the navigation tree, click on Nodes & Applications > Nodes. A list of all system nodes and external links available in the entire system is displayed in the workspace. 3. Click the name of the system node on which OpenScape UC Application is installed. A dialog with the dashboard of the selected node opens. 4. Click on Show next to Actions – Show services status. A dialog opens with a list of all components available for the selected system node. The State column displays whether the component is started .
A31003-S5090-M100-24-76A9, 10/2016 OpenScape UC Application V9 Configuration and Administration, Administrator Documentation
or stopped
493
ng OS Xp res sio ns Sy ste mn etw ork ing
ess agi
Ins tan tM
LD AP
dir ec to
ry
tion
o
olla bo ra
Do min
We bC
Lo tus
IBM
/S kyp ef or Lyn c
mb er ser vic Co e nfe ren ce Po rta l Vo ice Po rta l Mic ros oft
On e-n u
l Co m Sy mun ste m icatio
Ge ne ra
Pre par at
ion s
ns
System Configuration
5. Look in the list for the LDAP Connector Service component and select the associated checkbox. IMPORTANT: By the following step, the LDAP connector service will be stopped and immediately restarted again without any further query. That interrupts the LDAP services of the OpenScape system. •
If the LDAP connector service has already been started, click on Restart. The LDAP connector service stops and restarts again.
•
If the LDAP connector service has been stopped, click on Start/Stop. The LDAP connector service starts.
The new settings for the LDAP connector service will then take effect.
494
A31003-S5090-M100-24-76A9, 10/2016 OpenScape UC Application V9 Configuration and Administration, Administrator Documentation
OS Xp res sio ns Sy ste m net wo rkin g
Me ssa gin g
Ins tan t
LD AP
dir ect o
ry
tion
o
olla bo ra
We bC
Lot us
IBM
/S kyp e fo Lyn c
Mic ros oft
Po rta l
r
Do min
l ort a Vo ice
ce P
Co nfe ren
mb er On e-n u
l Co m Sy mun ste m icatio
Ge ner a
Pre par at
ion s
ns
ser vic e
System Configuration
3.16.4 Configuring the LDAP User Access To enable OpenScape users deploying the connected LDAP directory as global contact list, you need to configure the global contact lists of OpenScape UC Application accordingly. Start the configuration How to configure the user access to the LDAP directory: 1. Select in the Domain drop-down list of the CMP toolbar the domain in which you want to create the user account. NOTE: OpenScape UC Application can currently be operated with only one domain – the predefined system domain system. 2. Click on the Unified Communications menu item on the Configuration navigation tab of the CMP. 3. In the navigation tree, click Accounts > Contact Settings > Global List. A list of all global contact lists available in the OpenScape system is displayed in the workspace. 4. Select the checkbox of the LDAP Connector Service contact list. 5. Click on Save current selection. The Facade server must be rebooted (as described in the next section) for the changed contact list setting to take effect for Mobile client users.
A31003-S5090-M100-24-76A9, 10/2016 OpenScape UC Application V9 Configuration and Administration, Administrator Documentation
495
ng OS Xp res sio ns Sy ste mn etw ork ing
ess agi
Ins tan tM
LD AP
dir ec to
ry
tion
o
olla bo ra
Do min
We bC
Lo tus
IBM
/S kyp ef or Lyn c
mb er ser vic Co e nfe ren ce Po rta l Vo ice Po rta l Mic ros oft
On e-n u
l Co m Sy mun ste m icatio
Ge ne ra
Pre par at
ion s
ns
System Configuration
3.16.5 Rebooting the Facade Server NOTE: You need to execute the configuration steps of this chapter only if you use one Facade server. The optional Facade server caches the directory configured as global or private contact list in its local cache. This cache is not automatically updated if another directory is configured as private or global contact list. Therefore, you need to manually reboot the optional Facade server for another contact list to take effect. Start the configuration How to reboot the Facade server: 1. Open a shell on the computer system of the Facade server. IMPORTANT: The following step terminates all Facade server services. If Mobile clients are connected to OpenScape UC Application at this time, the relevant connections are closed without any further prompt or waiting period. 2. Execute the following command: /etc/init.d/facaded restart The changed contact list is thus integrated in the local cache of the Facade server and users of a Mobile client may access the LDAP directory also.
The LDAP directory is now connected to OpenScape UC Application.
496
A31003-S5090-M100-24-76A9, 10/2016 OpenScape UC Application V9 Configuration and Administration, Administrator Documentation
System Configuration
497
A31003-S5090-M100-24-76A9, 10/2016 OpenScape UC Application V9 Configuration and Administration, Administrator Documentation
System Configuration
498
A31003-S5090-M100-24-76A9, 10/2016 OpenScape UC Application V9 Configuration and Administration, Administrator Documentation
CONAD_0511-ConfigurationIm.fm System Configuration
ork in net w
Sy ste m
ssi ons
g
ing OS Xp re
tM es sa g tan
Ins
dir
ect ory
ora tion
LD AP
o
olla b
We bC
Lot us
IBM
/S kyp e fo Lyn c
Mic ros oft
Po rta l
r
Do min
l ort a Vo ice
ce P
Co nfe ren
mb er On e-n u
l Co m Sy mun ste m icatio
Ge ner a
Pre par at
ion s
ns
ser vic e
Configuring the Instant-Messaging Connection
3System Configuration
Instant Messaging
3.17 Configuring the Instant-Messaging Connection IMPORTANT: Execute all configuration steps of this section that apply to Very Large Deployment for Very Large Deployment for every cluster.
NOTE: An Openfire server and Microsoft Lync cannot both be connected to OpenScape UC Application.
NOTE: Special requirements must have been met for configuring the instantmessaging connection. See Section 3.1, “Configuration requirements for Instant Messaging Connection”, on page 74.
NOTE: If you want to deactivate the instant-messaging connection at a later date, you need to configure IM_ENABLED=NO in the following file: /HiPathCA/config/deployment.props
1. is the setup directory of OpenScape UC Application: /opt/siemens/ respectively /enterprise/
A31003-S5090-M100-24-76A9, 10/2016 OpenScape UC Application V9 Configuration and Administration, Administrator Documentation
499
ork in ne tw
Sy ste m
ssi on s
g
ing OS Xp re
tM es sag
Ins
tan
dire cto ry
ora tion
LD AP
o
olla b
Do min
We bC
Lo tus
IBM
/S kyp ef or Lyn c
mb er ser vic Co e nfe ren ce Po rta l Vo ice Po rta l Mic ros oft
On e-n u
l Co m Sy mun ste m icatio
Ge ne ra
Pre par at
ion s
ns
System Configuration
NOTE: Some of the following configuration steps only need to be executed under certain conditions. If these conditions apply to a configuration step, they are highlighted in bold above the respective configuration step and indicated specifically for the step. A note at the beginning of the respective chapter also indicates the restricted execution and the conditions applied. How to configure instant messaging: 1. For all deployment scenarios except Very Large Deployment with several Openfire servers: Configuring the Openfire Server NOTE: For Very Large Deployment with several Openfire servers you configure the Openfire servers used in Section 3.19, “Configuring the System Networking”, on page 569. 2. For Integrated Deployment: Creating Packet Filter Rules in OpenScape Voice 3. Configuring the IM Address for OpenScape Users 4. Activating IM Communication Archiving 5. Creating and synchronizing Openfire User Accounts These steps are described in detail in the following sections.
500
A31003-S5090-M100-24-76A9, 10/2016 OpenScape UC Application V9 Configuration and Administration, Administrator Documentation
ork in net w
Sy ste m
ssi ons
g
ing tan Ins
OS Xp re
tM es sa g
ect ory dir
ora tion
LD AP
o
olla b
We bC
Lot us
IBM
/S kyp e fo Lyn c
Mic ros oft
Po rta l
r
Do min
l ort a Vo ice
ce P
Co nfe ren
mb er On e-n u
l Co m Sy mun ste m icatio
Ge ner a
Pre par at
ion s
ns
ser vic e
System Configuration
3.17.1 Configuring the Openfire Server NOTE: You need not execute the configuration steps of this chapter if you use the deployment scenario Very Large Deployment with several Openfire servers. You configure these Openfire servers in Section 3.19, “Configuring the System Networking”, on page 569. You configure the Openfire server via the web-based Openfire administration interface. You can start this administration interface in the CMP via the configuration dialog for presence and instant messaging. Start the configuration How to configure the Openfire server: 1. Click on the Unified Communications menu item on the Configuration navigation tab of the CMP. 2. In the navigation tree, click on Configuration > Presence & IM. The configuration dialog for presence and instant messaging opens.
A31003-S5090-M100-24-76A9, 10/2016 OpenScape UC Application V9 Configuration and Administration, Administrator Documentation
501
ork in ne tw
Sy ste m
ssi on s
g
ing OS Xp re
tM es sag
Ins
tan
dire cto ry
ora tion
LD AP
o
olla b
Do min
We bC
Lo tus
IBM
/S kyp ef or Lyn c
mb er ser vic Co e nfe ren ce Po rta l Vo ice Po rta l Mic ros oft
On e-n u
l Co m Sy mun ste m icatio
Ge ne ra
Pre par at
ion s
ns
System Configuration
3. Select Start Openfire Admin-UI. The login dialog for the administration interface of the Openfire server opens. NOTE: The Start Admin UI button is only active if the connection data for the Openfire server was configured and tested. This should have been done during the OpenScape UC Application setup. 4. Log on to the Openfire server under an administrator account. In doing so please heed the following: •
After a new installation of the Openfire server, the following default password is valid for the user accounts administrator and admin: Asd123!.
•
After an upgrade, the following default passwords are valid: –
For the user account administrator, the default password is: 8ABWnmppzEOuxu1q
–
For the user account admin, the default password is: 01*Test!
NOTE: The valid passwords can be changed individually on the Openfire administration interface. You find details about this in the Openfire server product documentation. The Openfire administration interface opens.
502
A31003-S5090-M100-24-76A9, 10/2016 OpenScape UC Application V9 Configuration and Administration, Administrator Documentation
ork in net w
Sy ste m
ssi ons
g
ing tan Ins
OS Xp re
tM es sa g
ect ory dir
ora tion
LD AP
o
olla b
We bC
Lot us
IBM
/S kyp e fo Lyn c
Mic ros oft
Po rta l
r
Do min
l ort a Vo ice
ce P
Co nfe ren
mb er On e-n u
l Co m Sy mun ste m icatio
Ge ner a
Pre par at
ion s
ns
ser vic e
System Configuration
5. Switch to the Server > Server Settings tab and select the HTTP Binding menu option. 6. Activate the option Disabled – Clients will not be able to connect with this server using HTTP bindings. NOTE: OpenScape UC Application connects to the Openfire server via the XMPP protocol only. 7. Select the Registration & Login menu option. 8. Activate under Inband Account Registration the option Disabled – Users can not automatically create new accounts. NOTE: If this feature is active, it may disrupt the automatic synchronization between OpenScape UC Application and Openfire server.
A31003-S5090-M100-24-76A9, 10/2016 OpenScape UC Application V9 Configuration and Administration, Administrator Documentation
503
ork in ne tw
Sy ste m
ssi on s
g
ing OS Xp re
tM es sag
Ins
tan
dire cto ry
ora tion
LD AP
o
olla b
Do min
We bC
Lo tus
IBM
/S kyp ef or Lyn c
mb er ser vic Co e nfe ren ce Po rta l Vo ice Po rta l Mic ros oft
On e-n u
l Co m Sy mun ste m icatio
Ge ne ra
Pre par at
ion s
ns
System Configuration
9. Activate under Change Password the option Disabled – Users are not allowed to change their password. NOTE: If this feature is active, it may disrupt the automatic synchronization between OpenScape UC Application and Openfire server. 10. Activate under Anonymous Login the option Disabled – Only registered users may login. NOTE: If this feature is active, it may disrupt the automatic synchronization between OpenScape UC Application and Openfire server. 11. Select the Offline Messages menu option. 12. Activate under Offline Message Policy one of the following options: •
Bounce – Never store offline messages and bounce messages back to the sender.
•
Drop – Never store offline messages and drop messages so the sender is not notified.
NOTE: OpenScape clients dismiss messages about message deletion (bounce messages). The behavior of the OpenScape clients is thus the same for both options.
504
A31003-S5090-M100-24-76A9, 10/2016 OpenScape UC Application V9 Configuration and Administration, Administrator Documentation
ork in net w
Sy ste m
ssi ons
g
ing tan Ins
OS Xp re
tM es sa g
ect ory dir
ora tion
LD AP
o
olla b
We bC
Lot us
IBM
/S kyp e fo Lyn c
Mic ros oft
Po rta l
r
Do min
l ort a Vo ice
ce P
Co nfe ren
mb er On e-n u
l Co m Sy mun ste m icatio
Ge ner a
Pre par at
ion s
ns
ser vic e
System Configuration
13. Select the Private Data Storage menu option. 14. Activate under Set Private Data Policy the option Disabled Private Data Storage – Do not allow server-side storage. NOTE: This feature is not supported by OpenScape clients. 15. Select the File Transfer Settings menu option. 16. Activate under Proxy Service the option Disabled – This server will not act as a file transfer proxy. NOTE: This feature is not supported by OpenScape clients.
A31003-S5090-M100-24-76A9, 10/2016 OpenScape UC Application V9 Configuration and Administration, Administrator Documentation
505
ork in ne tw
Sy ste m
ssi on s
g
ing OS Xp re
tM es sag
Ins
tan
dire cto ry
ora tion
LD AP
o
olla b
Do min
We bC
Lo tus
IBM
/S kyp ef or Lyn c
mb er ser vic Co e nfe ren ce Po rta l Vo ice Po rta l Mic ros oft
On e-n u
l Co m Sy mun ste m icatio
Ge ne ra
Pre par at
ion s
ns
System Configuration
17. Select the Search Service Properties menu option. 18. Activate under Service Enabled the option Disabled – Clients will not be able to search for users. NOTE: This feature is not supported by OpenScape clients. You have thus configured all settings of the Openfire server that are required for connecting OpenScape UC Application. Please obtain information about further Openfire server settings from the Openfire server documentation.
506
A31003-S5090-M100-24-76A9, 10/2016 OpenScape UC Application V9 Configuration and Administration, Administrator Documentation
ork in net w
Sy ste m
ssi ons
g
ing OS Xp re
tM es sa g tan
Ins
LD AP
dir
ect ory
ora tion
o
olla b
We bC
Lot us
IBM
/S kyp e fo Lyn c
Mic ros oft
Po rta l
r
Do min
l ort a Vo ice
ce P
Co nfe ren
mb er On e-n u
l Co m Sy mun ste m icatio
Ge ner a
Pre par at
ion s
ns
ser vic e
System Configuration
3.17.2 Creating Packet Filter Rules in OpenScape Voice NOTE: You need to execute the configuration steps of this chapter for Integrated Deployment only. The web server component uses the ports 5262, 4710 and 4711 for the instantmessaging communication. These ports are blocked by the firewall of OpenScape Voice. To open it you need to create two new packet filter rules in OpenScape Voice. In this process you can assign any names to the packet filter rules. Start the configuration How to create the new packet filter rules in OpenScape Voice: 1. Start as user srx startCli of OpenScape Voice. 2. Log on as sysad. 3. Select 6 (Application Level Management). 4. Select 8 (Network Element Security Management). 5. Select 4 (Packet Filter Rules Security Management). 6. Select 1 (Create).
A31003-S5090-M100-24-76A9, 10/2016 OpenScape UC Application V9 Configuration and Administration, Administrator Documentation
507
ork in ne tw
Sy ste m
ssi on s
g
ing OS Xp re
tM es sag
Ins
tan
dire cto ry
ora tion
LD AP
o
olla b
Do min
We bC
Lo tus
IBM
/S kyp ef or Lyn c
mb er ser vic Co e nfe ren ce Po rta l Vo ice Po rta l Mic ros oft
On e-n u
l Co m Sy mun ste m icatio
Ge ne ra
Pre par at
ion s
ns
System Configuration
7. Enter the following settings for the new packet filter rule: Remote IP Address: Transport Protocol: Remote Port Begin: Direction: Local Port Begin: Action:
3 (TCP) 5262 3 (incoming + outgoing) 0 (all ports) 1 (Allow)
8. Adopt the new packet filter rule. 9. Select 1 (Create). 10. Enter the following settings for the second new packet filter rule: Remote IP Address: Transport Protocol: Remote Port Begin: Direction: Local Port Begin: Local Port End: Action:
3 (TCP) 0 (all ports) 1 (incoming) 4710 (used via js-soc) 4711 (used via js-soc-ssl) 1 (Allow)
11. Adopt the new packet filter rule. 12. Select 4 (display) to check the settings of the configured packet filter rule once more. The ports required for the instant-messaging communication of the WebClient component are now open for Integrated Deployment.
508
A31003-S5090-M100-24-76A9, 10/2016 OpenScape UC Application V9 Configuration and Administration, Administrator Documentation
ork in net w
Sy ste m
ssi ons
g
ing tan Ins
OS Xp re
tM es sa g
ect ory dir
ora tion
LD AP
o
olla b
We bC
Lot us
IBM
/S kyp e fo Lyn c
Mic ros oft
Po rta l
r
Do min
l ort a Vo ice
ce P
Co nfe ren
mb er On e-n u
l Co m Sy mun ste m icatio
Ge ner a
Pre par at
ion s
ns
ser vic e
System Configuration
3.17.3 Configuring the IM Address for OpenScape Users The Instant Messaging address of an OpenScape user is configured in the contact data of the relevant user profile. You can assign the Instant Messaging address to users either manually or by bulk import. How to use bulk import is described in the OpenScape Common Management Platform, Administrator Documentation manual. Start the configuration How to assign a user an Instant Messaging address manually: 1. Select in the CMP toolbar in the Domain drop-down list the domain in which the desired user has been created. NOTE: OpenScape UC Application can currently be operated with only one domain – the predefined system domain system. 2. Click on the Unified Communications menu item on the Configuration navigation tab of the CMP.
A31003-S5090-M100-24-76A9, 10/2016 OpenScape UC Application V9 Configuration and Administration, Administrator Documentation
509
ork in ne tw
Sy ste m
ssi on s
g
ing OS Xp re
tM es sag
Ins
tan
dire cto ry
ora tion
LD AP
o
olla b
Do min
We bC
Lo tus
IBM
/S kyp ef or Lyn c
mb er ser vic Co e nfe ren ce Po rta l Vo ice Po rta l Mic ros oft
On e-n u
l Co m Sy mun ste m icatio
Ge ne ra
Pre par at
ion s
ns
System Configuration
3. In the navigation tree, click on Accounts > List. A list of all users configured in the selected domain appears in the workspace. 4. Click on the login name of the desired user. The dialog with the settings of the relevant user opens. 5. Switch to the Contact Information tab. 6. Specify the desired Instant Messaging address of the user in the IM Address field – Example: Monica.Sample@domain. NOTE: The Instant Messaging address of a user is composed of the respective OpenScape user name (Username) and the domain name specified upon the setup of the relevant Openfire server. Example: Monica.Sample@openfire.mycompany.com 7. Click on Save to copy the setting. You have now manually assigned an Instant Messaging address to the user.
510
A31003-S5090-M100-24-76A9, 10/2016 OpenScape UC Application V9 Configuration and Administration, Administrator Documentation
ork in net w
Sy ste m
ssi ons
g
ing tan Ins
OS Xp re
tM es sa g
ect ory dir
ora tion
LD AP
o
olla b
We bC
Lot us
IBM
/S kyp e fo Lyn c
Mic ros oft
Po rta l
r
Do min
l ort a Vo ice
ce P
Co nfe ren
mb er On e-n u
l Co m Sy mun ste m icatio
Ge ner a
Pre par at
ion s
ns
ser vic e
System Configuration
3.17.4 Activating IM Communication Archiving You can activate archiving the instant messaging communication in the Openfire server to search the communication data collected in this way by individual criteria later. Start the configuration How to activate archiving the instant messaging communication: 1. Log on to the Openfire server under an administrator account. In doing so please note: •
After a new installation of the Openfire server, the following default password is valid for the user accounts administrator and admin: Asd123!.
•
After an upgrade, the following default passwords are valid: –
For the user account administrator, the default password is: 8ABWnmppzEOuxu1q
–
For the user account admin, the default password is: 01*Test!
NOTE: The valid passwords can be changed individually on the Openfire administration interface. You find details about this in the Openfire server product documentation. The Openfire administration interface opens.
A31003-S5090-M100-24-76A9, 10/2016 OpenScape UC Application V9 Configuration and Administration, Administrator Documentation
511
ork in ne tw
Sy ste m
ssi on s
g
ing OS Xp re
tM es sag
Ins
tan
dire cto ry
ora tion
LD AP
o
olla b
Do min
We bC
Lo tus
IBM
/S kyp ef or Lyn c
mb er ser vic Co e nfe ren ce Po rta l Vo ice Po rta l Mic ros oft
On e-n u
l Co m Sy mun ste m icatio
Ge ne ra
Pre par at
ion s
ns
System Configuration
2. Switch to the Server > Archiving tab and select the Archiving Settings menu option. 3. Activate the Conversation State Archiving option to archive the general statuses of the instant messaging connections. 4. Activate under Messaging Archiving the options desired for archiving the instant messaging message texts. 5. Select Update Settings to copy the changed settings. The Openfire system creates now automatically an index for the archived data of the instant messaging connections. This process may take up to 15 minutes. Subsequently, creating a new index will be triggered automatically every 15 minutes. Details about how to search archived data are provided in Section 5.18.3, “Searching archived Connection Data”, on page 818.
The Openfire server is now connected to OpenScape UC Application.
512
A31003-S5090-M100-24-76A9, 10/2016 OpenScape UC Application V9 Configuration and Administration, Administrator Documentation
ork in net w
Sy ste m
ssi ons
g
ing tan Ins
OS Xp re
tM es sa g
ect ory dir
ora tion
LD AP
o
olla b
We bC
Lot us
IBM
/S kyp e fo Lyn c
Mic ros oft
Po rta l
r
Do min
l ort a Vo ice
ce P
Co nfe ren
mb er On e-n u
l Co m Sy mun ste m icatio
Ge ner a
Pre par at
ion s
ns
ser vic e
System Configuration
3.17.5 Creating and synchronizing Openfire User Accounts So that the OpenScape users can deploy the instant-messaging features of the Openfire server, a user account must be created on the Openfire server for each OpenScape user. The user accounts are crated automatically and the later synchronization with OpenScape UC Application occurs automatically, too. OpenScape UC Application uses the Openfire Authentication Plugin and the Authentication Provider of OpenScape UC Application for this purpose. An Openfire user account is created as soon as a user logs on to the Openfire server via OpenScape UC Application for the first time. Manual creation or management of Openfire user accounts is thus not necessary. NOTE: The access passwords for OpenScape users are exclusively administered under OpenScape UC Application. Passwords on the Openfire server are not considered. If an OpenScape user deploys an IM client alien to the system and changes his/ her access password, only the password stored on the Openfire server changes. Consequently, there are two different passwords: The password under OpenScape UC Application and the one in the Openfire server. These two are not automatically synchronized. In this case the user needs to log on to OpenScape clients with the first password and to IM clients alien to the system with the second.
A31003-S5090-M100-24-76A9, 10/2016 OpenScape UC Application V9 Configuration and Administration, Administrator Documentation
513
System Configuration
514
A31003-S5090-M100-24-76A9, 10/2016 OpenScape UC Application V9 Configuration and Administration, Administrator Documentation
CONAD_0512-ConfigurationXpr.fm System Configuration
y Ins tan tM ess agi ng OS Xp res sio ns Sy ste m ne two rkin g
dire cto r
ora tion
LD AP
o
Co llab
We b
Lot us
IBM
/S kyp e fo Lyn c
Mic ros oft
Po rta l
r
Do min
l ort a Vo ice
ce P
Co nfe ren
mb er On e-n u
l Co m Sy mun ste m icatio
Ge ner a
Pre par at
ion s
ns
ser vic e
Configuring the Connection to OpenScape Xpressions
3System Configuration
OS Xpressions
3.18 Configuring the Connection to OpenScape Xpressions IMPORTANT: In case of Very Large Deployment you need to execute the configuration steps described here for each cluster.
IMPORTANT: You can connect several OpenScape Xpressions systems to several UC Application systems with any assignment (m×n connection). You find details of the configuration concept for such a connection in the OpenScape UC Application, Planning Guide manual. Executing the following configuration steps for an m×n connection correctly requires reading and understanding this concept description before the configuration.
NOTE: Special requirements must have been met for configuring the OpenScape Xpressions connection. See Section 3.1, “Configuration requirements for the OpenScape Xpressions connection”, on page 75.
NOTE: All information documented in this chapter for OpenScape Web Client also apply for OpenScape Web Client 1.0.
A31003-S5090-M100-24-76A9, 10/2016 OpenScape UC Application V9 Configuration and Administration, Administrator Documentation
515
g ork in ne tw
ns Sy ste m
ssi o
OS Xp re
Me ssa gin g
y
Ins tan t
ect or dir
ora tion
LD AP
o
Co llab
Do min
We b
Lo tus
IBM
/S kyp ef or Lyn c
mb er ser vic Co e nfe ren ce Po rta l Vo ice Po rta l Mic ros oft
On e-n u
l Co m Sy mun ste m icatio
Ge ne ra
Pre par at
ion s
ns
System Configuration
How to configure OpenScape Xpressions as voicemail system for UC Application users: 1. If required Planning Details for an m×n Connection 2. Configuring Voicemail Numbers for Users 3. Assigning the Access Privilege 4. Displaying PhoneMail Settings 5. Configuring XPR PhoneMail 6. Configuring the Voice Portal Access 7. Installing the XPR Import Script 8. Configuring the XPR Import Script 9. Creating an XPR Import File 10. Importing an XPR Import File 11. Rebooting the XPR Server 12. Assigning a Privilege to XPR Users 13. Configuring the Web APL of OpenScape Xpressions 14. Configuring PhoneMail Script Settings 15. Creating a UC Application Import File 16. Importing a UC Application Import File 17. Configuring OpenScape Web Client 18. Changing UC Application User Profiles These steps are described in detail in the following sections. You find continuative information about the technical design of the OpenScape Xpressions connection in Section 2.10, “OpenScape Xpressions Connection”, on page 51.
516
A31003-S5090-M100-24-76A9, 10/2016 OpenScape UC Application V9 Configuration and Administration, Administrator Documentation
y Ins tan tM ess agi ng OS Xp res sio ns Sy ste m ne two rkin g
dire cto r
ora tion
LD AP
o
Co llab
We b
Lot us
IBM
/S kyp e fo Lyn c
Mic ros oft
Po rta l
r
Do min
l ort a Vo ice
ce P
Co nfe ren
mb er On e-n u
l Co m Sy mun ste m icatio
Ge ner a
Pre par at
ion s
ns
ser vic e
System Configuration
3.18.1 Planning Details for an m×n Connection You can connect several OpenScape Xpressions systems to several UC Application systems with any assignment (m×n connection). Before you can configure such an environment with the steps to be executed in the following chapters, you must perform some preparative planning. To do this, create a networking plan according to the architecture you desire. In doing so plan the following: •
The structure in which the OpenScape Xpressions and UC Application system shall be networked with each other.
•
The system ID to be used in the OpenScape Xpressions systems for the various UC Application systems. NOTE: The system ID serves for differentiating the connections to different UC Application systems in an OpenScape Xpressions system. If only a single UC Application system shall be connected to an OpenScape Xpressions system, a system ID for the UC Application system need not necessarily be used in this OpenScape Xpressions system.
•
The number and settings of required PhoneMail entities in the OpenScape Xpressions systems. Among these, the phone numbers for the Direct Access and the trusted-transfer settings.
•
The number and settings of required voice portal accesses in the UC Application systems. Among these, the phone numbers for the voice portal access and the trusted-transfer settings.
•
The distribution of the user accounts of the UC Application systems among the connected OpenScape Xpressions systems. Examples: – Distribution according to the user accounts' initials – Distribution according to company departments
A31003-S5090-M100-24-76A9, 10/2016 OpenScape UC Application V9 Configuration and Administration, Administrator Documentation
517
g ork in
ns Sy ste m
ne tw
ssi o
OS Xp re
Me ssa gin g
Ins tan t
dir
ect or
y
ora tion
LD AP
o
Co llab
Do min
We b
Lo tus
IBM
/S kyp ef or Lyn c
mb er ser vic Co e nfe ren ce Po rta l Vo ice Po rta l Mic ros oft
On e-n u
l Co m Sy mun ste m icatio
Ge ne ra
Pre par at
ion s
ns
System Configuration
Example:
VP1 VP2 VP1
UC 1 VP Access 1=4011 VP Access 2=4012
UC 2
VP2
XPR 3 PhoneMail DA=3031
PM2 PM1
XPR 2 PhoneMail1 DA=3021 PhoneMail2 DA=3022
PM
XPR 1 PhoneMail DA=3011
PM
PhoneMail entities & voice portal accesses
VP Access 1=4021 VP Access 2=4022
Networking structure & user account distribution
XPR 1
UC User Group 1A – System ID=UC1
UC 1 UC User Group 1A UC User Group 1B
XPR 2
UC User Group 1B – System ID=UC1 UC User Group 2A – System ID=UC2
UC 2 UC User Group 2A UC User Group 2B
XPR 3
UC User Group 2B – System ID=UC2
Distribution of User Accounts UC User Group 1A UC User Group 1B UC User Group 2A UC User Group 2B
518
– – – –
UC User Accounts H – Z on System UC 1 UC User Accounts A – G on System UC 1 UC User Accounts A – G on System UC 2 UC User Accounts H – Z on System UC 2
A31003-S5090-M100-24-76A9, 10/2016 OpenScape UC Application V9 Configuration and Administration, Administrator Documentation
y Ins tan tM ess agi ng OS Xp res sio ns Sy ste m ne two rkin g
LD AP
dire cto r
o Co nfig urin g
Lot us
IBM
/S kyp e fo Lyn c
Mic ros oft
Po rta l
r
Do min
l ort a Vo ice
ce P
Co nfe ren
mb er On e-n u
l Co m Sy mun ste m icatio
Ge ner a
Pre par at
ion s
ns
ser vic e
System Configuration
3.18.2 Configuring Voicemail Numbers for Users The UC Application system uses a workflow for incoming calls. This workflow always ends in the voicemail box of the called UC Application users. In this way no call is lost even if the called UC Application user cannot accept the call. In case of the OpenScape Xpressions connection the UC Application system uses the PhoneMail script of the XPR server as voicemail system. Consequently, you need to configure the phone number of the Guest/Forward Access of the PhoneMail script as voicemail number for UC Application users. You can assign the number of your voicemail box to users either manually or by bulk import. How to use bulk import is described in the OpenScape Common Management Platform, Administrator Documentation manual. NOTE: If you do not assign a voicemail number to a user, he/she does not see the Voicemail tab on the OpenScape Web Client user interface. In order to change this behavior, you can configure the value FALSE for the VoicemailNumberRequired setting in the following configuration file: /HiPathCA/config/common/TelasWeb.cfg If you do not assign a voicemail number to a user, calls will not be automatically forwarded to the user's voicebox.
1. is the setup directory of OpenScape UC Application: /opt/siemens/ respectively /enterprise/
A31003-S5090-M100-24-76A9, 10/2016 OpenScape UC Application V9 Configuration and Administration, Administrator Documentation
519
g ork in
ns Sy ste m
ne tw
ssi o
OS Xp re
Me ssa gin g
y
Ins tan t
ect or dir
ora tion
LD AP
o
Co llab
Do min
We b
Lo tus
IBM
/S kyp ef or Lyn c
mb er ser vic Co e nfe ren ce Po rta l Vo ice Po rta l Mic ros oft
On e-n u
l Co m Sy mun ste m icatio
Ge ne ra
Pre par at
ion s
ns
System Configuration
Start the configuration How to assign an UC Application user a voicemail number manually: 1. Select in the CMP toolbar in the Domain drop-down list the domain in which the desired user has been created. NOTE: OpenScape UC Application can currently be operated with only one domain – the predefined system domain system. 2. On the Configuration navigation tab of the CMP click on the Unified Communications navigation menu item. 3. In the navigation tree, click on Accounts > List. A list of all users configured in the selected domain appears in the workspace. 4. Click on the login name of the desired user. The dialog with the settings of the relevant user opens. 5. Switch to the Resources tab. All resources assigned to the user are displayed.
520
A31003-S5090-M100-24-76A9, 10/2016 OpenScape UC Application V9 Configuration and Administration, Administrator Documentation
y Ins tan tM ess agi ng OS Xp res sio ns Sy ste m ne two rkin g
dire cto r
ora tion
LD AP
o
Co llab
We b
Lot us
IBM
/S kyp e fo Lyn c
Mic ros oft
Po rta l
r
Do min
l ort a Vo ice
ce P
Co nfe ren
mb er On e-n u
l Co m Sy mun ste m icatio
Ge ner a
Pre par at
ion s
ns
ser vic e
System Configuration
6. Click on Assign. A list of all phone numbers that can be assigned as voicemail number to the user appears. If the list does not contain any phone numbers, you need to create a new phone number. Proceed as follows: a) Click the Add button. The dialog for creating a new voicemail number opens. b) Enter in the Number field the voicemail number to which incoming calls may be routed for the relevant user. In this case thus the phone number for the Guest/Forward Access of the PhoneMail script. In case of an m×n connection of OpenScape Xpressions and UC Application systems this is the PhoneMail script of the OpenScape Xpressions system the respective user is assigned to. c) Click OK to create the new phone number. The newly created phone number is now displayed in the phone number list.
A31003-S5090-M100-24-76A9, 10/2016 OpenScape UC Application V9 Configuration and Administration, Administrator Documentation
521
g ork in ne tw
ns Sy ste m
ssi o
OS Xp re
Me ssa gin g
y
Ins tan t
ect or dir
ora tion
LD AP
o
Co llab
Do min
We b
Lo tus
IBM
/S kyp ef or Lyn c
mb er ser vic Co e nfe ren ce Po rta l Vo ice Po rta l Mic ros oft
On e-n u
l Co m Sy mun ste m icatio
Ge ne ra
Pre par at
ion s
ns
System Configuration
7. Select the check box of the voicemail number to which incoming calls are to be routed for the relevant user if required. In this case thus the phone number for the Guest/Forward Access of the PhoneMail script. In case of an m×n connection of OpenScape Xpressions and UC Application systems this is the PhoneMail script of the OpenScape Xpressions system the respective user is assigned to. 8. Click on OK to copy the selected phone number for the user. 9. Click on Save to copy the settings. 10. In case of an m×n connection of OpenScape Xpressions and UC Application systems with several UC Application systems you must execute the described steps on all UC Application systems. You have now manually assigned the UC Application user a voicemail number.
522
A31003-S5090-M100-24-76A9, 10/2016 OpenScape UC Application V9 Configuration and Administration, Administrator Documentation
y Ins tan tM ess agi ng OS Xp res sio ns Sy ste m ne two rkin g
dire cto r
ora tion
LD AP
o
Co llab
We b
Lot us
IBM
/S kyp e fo Lyn c
Mic ros oft
Po rta l
r
Do min
l ort a Vo ice
ce P
Co nfe ren
mb er On e-n u
l Co m Sy mun ste m icatio
Ge ner a
Pre par at
ion s
ns
ser vic e
System Configuration
3.18.3 Assigning the Access Privilege So that an UC Application user can deploy OpenScape Xpressions as voicemail system, an UC Application user profile must have been assigned to him/her that contains the Voicemail – Xpressions access privilege. You can proceed as follows: •
Create a new user profile that contains exclusively the access privilege Voicemail – Xpressions. Then assign this user profile to all UC Application users who are to deploy OpenScape Xpressions as voicemail system in addition.
•
Activate the access privilege Voicemail – Xpressions in a non-standard user profile already assigned. All UC Application users who have already been assigned this user profile then deploy OpenScape Xpressions as voicemail system.
How to create a new UC Application user profile describes Section 3.6.9, “Creating a User Profile”, on page 119. Start the configuration How to activate the Voice Mail – Xpressions access privilege in an existing UC Application user profile: NOTE: The privileges of default profiles cannot be modified.
A31003-S5090-M100-24-76A9, 10/2016 OpenScape UC Application V9 Configuration and Administration, Administrator Documentation
523
g ork in ne tw
ns Sy ste m
ssi o
OS Xp re
Me ssa gin g
y
Ins tan t
ect or dir
ora tion
LD AP
o
Co llab
Do min
We b
Lo tus
IBM
/S kyp ef or Lyn c
mb er ser vic Co e nfe ren ce Po rta l Vo ice Po rta l Mic ros oft
On e-n u
l Co m Sy mun ste m icatio
Ge ne ra
Pre par at
ion s
ns
System Configuration
1. Select in the Domain combo box of the CMP toolbar the domain in which you want to change the user profile. NOTE: OpenScape UC Application can currently be operated with only one domain – the predefined system domain system. 2. Click on the CMP menu item on the Configuration navigation tab of the CMP. 3. In the navigation tree, click on General > Profiles. A list of all profiles configured in the selected domain appears in the workspace. 4. Click on the name of the profile for which you want to activate the Voice Mail – Xpressions access privilege. The dialog with the settings of the relevant profile opens. 5. Select the check box for the privilege Essential > Voice Mail Access via … > …via Xpressions. NOTE: The product names and licenses required for the activated rights are displayed in the Licenses area. 6. Click on Save to copy the settings. 7. In case of an m×n connection of OpenScape Xpressions and UC Application systems with several UC Application systems you must execute the described steps on all UC Application systems. You have now activated the Voice Mail – Xpressions access privilege in the UC Application user profile. All UC Application users who have been assigned this user profile can now use OpenScape Xpressions as voicemail system.
524
A31003-S5090-M100-24-76A9, 10/2016 OpenScape UC Application V9 Configuration and Administration, Administrator Documentation
y Ins tan tM ess agi ng OS Xp res sio ns Sy ste m ne two rkin g
dire cto r
ora tion
LD AP
o
Co llab
We b
Lot us
IBM
/S kyp e fo Lyn c
Mic ros oft
Po rta l
r
Do min
l ort a Vo ice
ce P
Co nfe ren
mb er On e-n u
l Co m Sy mun ste m icatio
Ge ner a
Pre par at
ion s
ns
ser vic e
System Configuration
3.18.4 Displaying PhoneMail Settings So that the XPR monitor displays the PhoneMail settings for the connection to OpenScape UC Application, you must extend the customer parameters for the PhoneMail script. Start the configuration How to have the settings for the connection to OpenScape UC Application displayed: 1. Open the XPR monitor and log on with an administrator account. 2. In the modules window of the XPR monitor select – IpApl – Set Options. The IP APL configuration dialog opens. 3. Switch to the Protocols tab. 4. Select the Xpressions PhoneMail protocol. 5. Select Edit
.
The dialog for configuring the PhoneMail script opens. 6. Switch to the Script tab.
A31003-S5090-M100-24-76A9, 10/2016 OpenScape UC Application V9 Configuration and Administration, Administrator Documentation
525
g ork in ne tw
ns Sy ste m
ssi o
OS Xp re
Me ssa gin g
y
Ins tan t
ect or dir
ora tion
LD AP
o
Co llab
Do min
We b
Lo tus
IBM
/S kyp ef or Lyn c
mb er ser vic Co e nfe ren ce Po rta l Vo ice Po rta l Mic ros oft
On e-n u
l Co m Sy mun ste m icatio
Ge ne ra
Pre par at
ion s
ns
System Configuration
7. Select Parameters. The dialog with the parameter settings of the PhoneMail script opens. 8. Switch to the Customer tab. 9. Supplement value -ttm in the Parameters field. 10. Select OK to save the new parameter. 11. Select OK to save the modifications in the script settings. 12. Select OK to save the script settings for the Telematic APL. 13. In case of an m×n connection of OpenScape Xpressions and UC Application systems with several OpenScape Xpressions systems you must execute the described steps on all OpenScape Xpressions systems. In the XPR monitor the parameter dialog of the PhoneMail script now contains the additional OpenScape tab, which you need in the next configuration step. This tab contains the settings for the OpenScape Xpressions connection.
526
A31003-S5090-M100-24-76A9, 10/2016 OpenScape UC Application V9 Configuration and Administration, Administrator Documentation
y Ins tan tM ess agi ng OS Xp res sio ns Sy ste m ne two rkin g
dire cto r
ora tion
LD AP
o
Co llab
We b
Lot us
IBM
/S kyp e fo Lyn c
Mic ros oft
Po rta l
r
Do min
l ort a Vo ice
ce P
Co nfe ren
mb er On e-n u
l Co m Sy mun ste m icatio
Ge ner a
Pre par at
ion s
ns
ser vic e
System Configuration
3.18.5 Configuring XPR PhoneMail You need to configure different settings in the PhoneMail script of the XPR server for the OpenScape Xpressions connection. These settings are required for the communication with OpenScape UC Application. NOTE: If an OpenScape Xpressions system is connected to several UC Application systems, an individual PhoneMail entity must be configured in the OpenScape Xpressions system for each of these connections.
Start the configuration Configure the PhoneMail script of the XPR server for the OpenScape Xpressions connection by continuing in the XPR monitor as follows. 1. In the modules window of the XPR monitor select – IpApl – Set Options. The IP APL configuration dialog opens. 2. Switch to the Protocols tab. 3. Select the Xpressions PhoneMail protocol. 4. Select Edit
.
The dialog for configuring the PhoneMail script opens.
A31003-S5090-M100-24-76A9, 10/2016 OpenScape UC Application V9 Configuration and Administration, Administrator Documentation
527
g ork in ne tw
ns Sy ste m
ssi o
OS Xp re
Me ssa gin g
y
Ins tan t
ect or dir
ora tion
LD AP
o
Co llab
Do min
We b
Lo tus
IBM
/S kyp ef or Lyn c
mb er ser vic Co e nfe ren ce Po rta l Vo ice Po rta l Mic ros oft
On e-n u
l Co m Sy mun ste m icatio
Ge ne ra
Pre par at
ion s
ns
System Configuration
5. Switch to the Script tab. 6. Select Parameters. The dialog with the parameter settings of the PhoneMail script opens. 7. Switch to the OpenScape tab. 8. Activate the option OpenScape Integration by Trusted Transfer Mode . 9. In the Remote Trusted-Domain call number field specify the phone number under which the user access of the trusted-transfer mode can be reached in the voice portal. You configured this phone number in Section 3.18.6, “Configuring the Voice Portal Access”, on page 530. 10. In the Trusted Domain ID field specify the domain ID that you use for the OpenScape Xpressions connection. This specification must correspond to the value you configured for the voice portal under Trusted Transfer Domain (cf. Section 3.18.6, “Configuring the Voice Portal Access”, on page 530). 11. Enter the * character in the Protocol Schema Start Character field. OpenScape UC Application uses the * character as fixed start character.
528
A31003-S5090-M100-24-76A9, 10/2016 OpenScape UC Application V9 Configuration and Administration, Administrator Documentation
y Ins tan tM ess agi ng OS Xp res sio ns Sy ste m ne two rkin g
dire cto r
ora tion
LD AP
o
Co llab
We b
Lot us
IBM
/S kyp e fo Lyn c
Mic ros oft
Po rta l
r
Do min
l ort a Vo ice
ce P
Co nfe ren
mb er On e-n u
l Co m Sy mun ste m icatio
Ge ner a
Pre par at
ion s
ns
ser vic e
System Configuration
12. Enter number 13 in the Caller number Maximum Length field. 13. Specify in the Voicebox number maximum length field how many digits are used for the voicebox extensions. This specification must correspond to the value you configured for the voice portal as Account number under Xpressions Parameter Configuration (cf. Section 3.18.6, “Configuring the Voice Portal Access”, on page 530). 14. Select OK to save the settings for the OpenScape Xpressions connection. 15. Select OK to save the modifications in the script settings. 16. Select OK to save the script setting for the IP APL. 17. If the OpenScape Xpressions system shall be connected to several UC Application systems: Configure an individual PhoneMail entity for each OpenScape Xpressions system to be connected and configure it as described. 18. In case of an m×n connection of OpenScape Xpressions and UC Application systems with several OpenScape Xpressions systems you must execute the described steps on all OpenScape Xpressions systems. You have now configured the PhoneMail script for the OpenScape Xpressions connection.
A31003-S5090-M100-24-76A9, 10/2016 OpenScape UC Application V9 Configuration and Administration, Administrator Documentation
529
g ork in
ns Sy ste m
ne tw
ssi o
OS Xp re
Me ssa gin g
y
Ins tan t
ect or dir
ora tion
LD AP
o
Co llab
Do min
We b
Lo tus
IBM
/S kyp ef or Lyn c
mb er ser vic Co e nfe ren ce Po rta l Vo ice Po rta l Mic ros oft
On e-n u
l Co m Sy mun ste m icatio
Ge ne ra
Pre par at
ion s
ns
System Configuration
3.18.6 Configuring the Voice Portal Access You must configure an individual voice portal access for the OpenScape Xpressions connection and perform various trusted-transfer settings for this access. NOTE: The access for the trusted-transfer mode does not provide direct voice portal access to users. It can only be used for the server-server communication between OpenScape Xpressions Server and UC Application Server.
Start the configuration How to configure an individual access for the trusted-transfer mode: 1. Click on the Unified Communications menu item on the Configuration navigation tab of the CMP. 2. In the navigation tree, click on Configuration > Media Server. You see a list of all Media Servers available in the UC Application system. 3. In the list select the OpenScape Media Server link that you want to configure. The configuration dialog of the selected OpenScape Media Server opens.
530
A31003-S5090-M100-24-76A9, 10/2016 OpenScape UC Application V9 Configuration and Administration, Administrator Documentation
y Ins tan tM ess agi ng OS Xp res sio ns Sy ste m ne two rkin g
dire cto r
ora tion
LD AP
o
Co llab
We b
Lot us
IBM
/S kyp e fo Lyn c
Mic ros oft
Po rta l
r
Do min
l ort a Vo ice
ce P
Co nfe ren
mb er On e-n u
l Co m Sy mun ste m icatio
Ge ner a
Pre par at
ion s
ns
ser vic e
System Configuration
4. In the configuration dialog switch to the Applications tab. You see a list of all applications that are active in the selected OpenScape Media Server. 5. Select the link of the Voiceportal application in the list. The configuration dialog of the voice portal plug-in opens. You see a list of all application profiles configured in the selected OpenScape Media Server for the Voiceportal application. 6. Create a new application profile as follows. a) Select the radio button of the profile start (Voice Portal access) and select Copy. The configuration dialog for a new application profile opens. b) Specify under Profile name a name for the new application profile – e.g. startTTM. The application profile will be managed in the voice portal plug-in under this name. NOTE: You may enter only letters and numbers in the Profile name field.
A31003-S5090-M100-24-76A9, 10/2016 OpenScape UC Application V9 Configuration and Administration, Administrator Documentation
531
g ork in ne tw
ns Sy ste m
ssi o
OS Xp re
Me ssa gin g
y
Ins tan t
ect or dir
ora tion
LD AP
o
Co llab
Do min
We b
Lo tus
IBM
/S kyp ef or Lyn c
mb er ser vic Co e nfe ren ce Po rta l Vo ice Po rta l Mic ros oft
On e-n u
l Co m Sy mun ste m icatio
Ge ne ra
Pre par at
ion s
ns
System Configuration
c) Switch to the Operation Mode tab. d) Enter in the Xpressions Number field the phone number that is configured for the Direct Access in the PhoneMail configuration of the XPR server to be connected. You find the Direct Access setting in the XPR monitor under: IP APL Settings > Protocols > Xpressions Phonemail > General > Direct Access NOTE: If an OpenScape Xpressions system is connected to several UC Application systems, an individual PhoneMail entity must have been configured in the OpenScape Xpressions system for each of these connections. Be sure to use the Direct Access phone number of the correct PhoneMail entity.
NOTE: Always specify the phone numbers in the format in which they are sent from the communications system to the OpenScape Media Server during the connection setup.
532
A31003-S5090-M100-24-76A9, 10/2016 OpenScape UC Application V9 Configuration and Administration, Administrator Documentation
y Ins tan tM ess agi ng OS Xp res sio ns Sy ste m ne two rkin g
dire cto r
ora tion
LD AP
o
Co llab
We b
Lot us
IBM
/S kyp e fo Lyn c
Mic ros oft
Po rta l
r
Do min
l ort a Vo ice
ce P
Co nfe ren
mb er On e-n u
l Co m Sy mun ste m icatio
Ge ner a
Pre par at
ion s
ns
ser vic e
System Configuration
e) Enter in the Trusted Transfer Domain field a number that is used as domain number for the OpenScape Xpressions connection. This number may comprise a maximum of two digits, as this length is defaulted by the XPR server. You need to configure the same digit as domain number in the XPR server at a later date. NOTE: The domain number for the OpenScape Xpressions connection is in no way related to the domain management in the CMP. f)
In the Xpressions Parameter Configuration section, specify value 13 under ANI. NOTE: The ANI is always handed over in the E.164 format.
A31003-S5090-M100-24-76A9, 10/2016 OpenScape UC Application V9 Configuration and Administration, Administrator Documentation
533
g ork in
ns Sy ste m
ne tw
ssi o
OS Xp re
Me ssa gin g
y
Ins tan t
ect or dir
ora tion
LD AP
o
Co llab
Do min
We b
Lo tus
IBM
/S kyp ef or Lyn c
mb er ser vic Co e nfe ren ce Po rta l Vo ice Po rta l Mic ros oft
On e-n u
l Co m Sy mun ste m icatio
Ge ne ra
Pre par at
ion s
ns
System Configuration
g) If required, use the Account number setting in the Xpressions Parameter Configuration section to adjust the calling number schema you wish to use for the OpenScape Xpressions connection. Examples of calling number schemas with different extension lengths: Extension length
Calling number schema UC Application system:
Three-digit
p0v1p1v1p2v1p3v13p4v3 p5v2p6v2
Four-digit
p0v1p1v1p2v1p3v13p4v4 p5v2p6v2
Five-digit
p0v1p1v1p2v1p3v13p4v5p5v2p6v2
You find detailed information about the structure of the calling number schema in Section 2.10.3, “Calling Number Schema”, on page 54. h) Verify that value 2 is set for Domain under Xpressions Parameter Configuration. This value is fixed by the XPR server. i)
Check that value 2 is set for Language under Xpressions Parameter Configuration. This value is fixed by the XPR server.
j)
Click on Save to copy the settings for the application profile.
k) Click on Close to close the configuration dialog of the voice portal plug-in.
534
A31003-S5090-M100-24-76A9, 10/2016 OpenScape UC Application V9 Configuration and Administration, Administrator Documentation
y Ins tan tM ess agi ng OS Xp res sio ns Sy ste m ne two rkin g
dire cto r
ora tion
LD AP
o
Co llab
We b
Lot us
IBM
/S kyp e fo Lyn c
Mic ros oft
Vo ice
Po rta l
r
Do min
l ort a ce P
Co nfe ren
mb er On e-n u
l Co m Sy mun ste m icatio
Ge ner a
Pre par at
ion s
ns
ser vic e
System Configuration
7. Execute the following steps to generate a terminal to which you assign the just created application profile: a) In the OpenScape Media Server configuration dialog switch to the Terminals tab. b) Select Add. The configuration dialog for a new terminal opens. c) Specify a unique identifier for the new terminal under Terminal ID. Under this identifier the terminal is administered in the CMP. d) Select the voice portal application profile you have just created under Application. Depending on the voice portal application used it carries a name of the following format: •
Voiceportal#
•
Voiceportalspeech#
e) Click on Add in the Addresses section. The configuration dialog for an address opens.
A31003-S5090-M100-24-76A9, 10/2016 OpenScape UC Application V9 Configuration and Administration, Administrator Documentation
535
f)
g ork in ne tw
ns Sy ste m
ssi o
OS Xp re
Me ssa gin g
y
Ins tan t
ect or dir
ora tion
LD AP
o
Co llab
Do min
We b
Lo tus
IBM
/S kyp ef or Lyn c
mb er ser vic Co e nfe ren ce Po rta l Vo ice Po rta l Mic ros oft
On e-n u
l Co m Sy mun ste m icatio
Ge ne ra
Pre par at
ion s
ns
System Configuration
Specify under Address-expression at least one phone number under which the guest access of the trusted-transfer mode shall be available. Later, in the XPR PhoneMail configuration, this phone number will be referenced under Remote Trusted-Domain call number. NOTE: Calls for the defined phone numbers must be routed to the SIP trunk to the OpenScape Media Server by the communications system used. You need to configure the routing of the communications system accordingly.
NOTE: Always specify the phone numbers in the format in which they are sent from the communications system to the OpenScape Media Server during the connection setup. g) Determine under Type in which format the specified address expression is to be interpreted by the OpenScape Media Server. h) Click on OK to copy the address settings.
536
i)
If required, bind further addresses to the terminal in the described manner.
j)
Click on Save to copy the settings for the terminal.
A31003-S5090-M100-24-76A9, 10/2016 OpenScape UC Application V9 Configuration and Administration, Administrator Documentation
y Ins tan tM ess agi ng OS Xp res sio ns Sy ste m ne two rkin g
dire cto r
ora tion
LD AP
o
Co llab
We b
Lot us
IBM
/S kyp e fo Lyn c
Mic ros oft
Po rta l
r
Do min
l ort a Vo ice
ce P
Co nfe ren
mb er On e-n u
l Co m Sy mun ste m icatio
Ge ner a
Pre par at
ion s
ns
ser vic e
System Configuration
8. When you configure an m×n connection of OpenScape Xpressions and UC Application systems and the UC Application system is to communicate with several OpenScape Xpressions systems via Trusted Transfer Mode: Create an individual application profile and an individual terminal for each OpenScape Xpressions system to be connected. Please heed the following for configuring the application profile: –
Specify in the Xpressions Number field the applicable phone number for the Direct Access of the XPR server to be connected.
–
Specify in the Trusted Transfer Domain field the same number for all application profiles.
–
In the Xpressions Parameter Configuration section, specify value 13 under ANI for all application profiles.
–
If required, use the Account number setting in the Xpressions Parameter Configuration section to adjust the calling number schema you wish to use for the respective XPR server to be connected.
9. In case of an m×n connection of OpenScape Xpressions and UC Application systems with several UC Application systems you must execute the described steps on all UC Application systems. You have now configured the communication settings for the OpenScape Xpressions connection in the voice portal.
A31003-S5090-M100-24-76A9, 10/2016 OpenScape UC Application V9 Configuration and Administration, Administrator Documentation
537
g ork in ne tw
ns Sy ste m
ssi o
OS Xp re
Me ssa gin g
y
Ins tan t
ect or dir
ora tion
LD AP
o
Co llab
Do min
We b
Lo tus
IBM
/S kyp ef or Lyn c
mb er ser vic Co e nfe ren ce Po rta l Vo ice Po rta l Mic ros oft
On e-n u
l Co m Sy mun ste m icatio
Ge ne ra
Pre par at
ion s
ns
System Configuration
3.18.7 Installing the XPR Import Script So that the OpenScape Xpressions connection can operate smoothly, all UC Application user accounts must be imported in the XPR user database. In particular, the login data needs to be transferred to the XPR user database so that UC Application users can deploy their UC Application access data to log on to the XPR server. The user accounts are automatically imported by an import script, which you need to install for the XPR server FI APL. Start the configuration How to install the FI APL import script: 1. Switch to the following directory. •
In product versions before OpenScape Xpressions V7 on the product DVD of the XPR Server: DVD1\AddOn\Openscape\FiSym
•
538
As of OpenScape Xpressions V7, on the computer system of the XPR Server: \AddOn\UCApplication\FiSym
A31003-S5090-M100-24-76A9, 10/2016 OpenScape UC Application V9 Configuration and Administration, Administrator Documentation
y Ins tan tM ess agi ng OS Xp res sio ns Sy ste m ne two rkin g
dire cto r
ora tion
LD AP
o
Co llab
We b
Lot us
IBM
/S kyp e fo Lyn c
Mic ros oft
Po rta l
r
Do min
l ort a Vo ice
ce P
Co nfe ren
mb er On e-n u
l Co m Sy mun ste m icatio
Ge ner a
Pre par at
ion s
ns
ser vic e
System Configuration
2. Copy the FiSym.e file from this directory to the following directory of the installed XPR server: \res\FiApl IMPORTANT: Check whether a current hotfix exists for the FiSym.e file. If so, copy it to the specified directory of the XPR server setup. 3. Create a new storage directory on the XPR server computer system. Example: \res\FiApl\OsUserImport The FI APL shall later search this directory for files the content of which it can install in the user database of the XPR server. 4. Verify that the XPR server is privileged to read out of the newly created storage directory. 5. In case of an m×n connection of OpenScape Xpressions and UC Application systems with several OpenScape Xpressions systems you must execute the described steps on all OpenScape Xpressions systems. The XPR server import script is now installed.
A31003-S5090-M100-24-76A9, 10/2016 OpenScape UC Application V9 Configuration and Administration, Administrator Documentation
539
g ork in
ns Sy ste m
ne tw
ssi o
OS Xp re
Me ssa gin g
y
Ins tan t
ect or dir
ora tion
LD AP
o
Co llab
Do min
We b
Lo tus
IBM
/S kyp ef or Lyn c
mb er ser vic Co e nfe ren ce Po rta l Vo ice Po rta l Mic ros oft
On e-n u
l Co m Sy mun ste m icatio
Ge ne ra
Pre par at
ion s
ns
System Configuration
3.18.8 Configuring the XPR Import Script After you have installed the import script for the XPR server FI APL you need to configure this script. Its task is to automatically import files from the storage directory just created into the XPR server. Start the configuration How to configure the FI APL import script: 1. Open the XPR monitor and log on with an administrator account. 2. In the modules window of the XPR monitor select – FiApl – Set Options. The FI APL configuration dialog opens. 3. Switch to the Protocols tab. 4. Select Add and add the FiSym.e script. The FiSym.e script in now displayed on the Protocols tab. 5. Mark the FiSym.e script on the Protocols tab and select Properties.
540
A31003-S5090-M100-24-76A9, 10/2016 OpenScape UC Application V9 Configuration and Administration, Administrator Documentation
y Ins tan tM ess agi ng OS Xp res sio ns Sy ste m ne two rkin g
dire cto r
ora tion
LD AP
o
Co llab
We b
Lot us
IBM
/S kyp e fo Lyn c
Mic ros oft
Po rta l
r
Do min
l ort a Vo ice
ce P
Co nfe ren
mb er On e-n u
l Co m Sy mun ste m icatio
Ge ner a
Pre par at
ion s
ns
ser vic e
System Configuration
6. Specify the storage directory you have created in Section 3.18.7, “Installing the XPR Import Script”, on page 538 in the Poll directory field. 7. In the Poll rate field specify the intervals in which the FI APL is to search the poll directory for new files to import them. Setting 0 (INFINITE) deactivates the automatic search. A reasonable value would be e.g. 10 seconds. 8. Verify that value *.csv has been entered in the header sample field. 9. Select OK to copy the settings for the script. 10. Select OK to copy the settings for the FI APL. 11. In case of an m×n connection of OpenScape Xpressions and UC Application systems with several OpenScape Xpressions systems you must execute the described steps on all OpenScape Xpressions systems. The import script for the FI APL is now configured. The actual import mechanism is now already functional.
A31003-S5090-M100-24-76A9, 10/2016 OpenScape UC Application V9 Configuration and Administration, Administrator Documentation
541
g ork in
ns Sy ste m
ne tw
ssi o
OS Xp re
Me ssa gin g
y
Ins tan t
ect or dir
ora tion
LD AP
o
Co llab
Do min
We b
Lo tus
IBM
/S kyp ef or Lyn c
mb er ser vic Co e nfe ren ce Po rta l Vo ice Po rta l Mic ros oft
On e-n u
l Co m Sy mun ste m icatio
Ge ne ra
Pre par at
ion s
ns
System Configuration
3.18.9 Creating an XPR Import File In the meantime you have configured the import mechanism that will import all UC Application user accounts in the XPR user database. For the actual import you now need an appropriate import file that contains the relevant information of all UC Application user accounts. NOTE: An import file must always contain all UC Application user accounts that are to access OpenScape UC Application via the PhoneMail script. For: A user account of the XPR user database is automatically deleted during the import if it was originally imported from the UC Application system but is not contained in the current import file.
Start the configuration How to create an import file with all UC Application user accounts: 1. Select the domain the user accounts of which are later to be contained in the import file from the Domain selection list of the CMP system bar. NOTE: OpenScape UC Application can currently be operated with only one domain – the predefined system domain system.
542
A31003-S5090-M100-24-76A9, 10/2016 OpenScape UC Application V9 Configuration and Administration, Administrator Documentation
y Ins tan tM ess agi ng OS Xp res sio ns Sy ste m ne two rkin g
dire cto r
ora tion
LD AP
o
Co llab
We b
Lot us
IBM
/S kyp e fo Lyn c
Mic ros oft
Po rta l
r
Do min
l ort a Vo ice
ce P
Co nfe ren
mb er On e-n u
l Co m Sy mun ste m icatio
Ge ner a
Pre par at
ion s
ns
ser vic e
System Configuration
2. Click on the Recovery menu item on the Maintenance navigation tab of the CMP. 3. Click on Import & Export > Export in the navigation tree. The dialog for exporting configurations opens. 4. Select the check box of the component Domain Management Export for Xpressions. 5. Click on Next. 6. Click on Export. The selected data is loaded to the client PC as Zip file. 7. Open or save the file as usual. 8. Click on Cancel to close the export window. 9. Open the following directory in the exported zip file: ${exportWorkingDir} 10. In the directory open the following zip file: Package_XprDomainmanagement_XprDomainmanagement_01.zip 11. Open the following directory in the zip file: ${BackupApplWorkDir}
A31003-S5090-M100-24-76A9, 10/2016 OpenScape UC Application V9 Configuration and Administration, Administrator Documentation
543
g ork in ne tw
ns Sy ste m
ssi o
OS Xp re
Me ssa gin g
y
Ins tan t
ect or dir
ora tion
LD AP
o
Co llab
Do min
We b
Lo tus
IBM
/S kyp ef or Lyn c
mb er ser vic Co e nfe ren ce Po rta l Vo ice Po rta l Mic ros oft
On e-n u
l Co m Sy mun ste m icatio
Ge ne ra
Pre par at
ion s
ns
System Configuration
12. Save the following file contained therein: domain_configuration.csv 13. In case of an m×n connection of OpenScape Xpressions and UC Application systems you may have to divide the created import file into different import files. This division depends on how you wish to distribute the user accounts of a UC Application system among the connected OpenScape Xpressions systems. You have performed corresponding plannings in Section 3.18.1, “Planning Details for an m×n Connection”, on page 517. 14. When you configure an m×n connection with several UC Application systems, you must execute the described steps for all UC Application systems. You have now created an import file that contains the relevant user information of all UC Application user accounts.
544
A31003-S5090-M100-24-76A9, 10/2016 OpenScape UC Application V9 Configuration and Administration, Administrator Documentation
y Ins tan tM ess agi ng OS Xp res sio ns Sy ste m ne two rkin g
dire cto r
ora tion
LD AP
o
Co llab
We b
Lot us
IBM
/S kyp e fo Lyn c
Mic ros oft
Po rta l
r
Do min
l ort a Vo ice
ce P
Co nfe ren
mb er On e-n u
l Co m Sy mun ste m icatio
Ge ner a
Pre par at
ion s
ns
ser vic e
System Configuration
3.18.10 Importing an XPR Import File The user accounts of the just created import file must now be imported into the XPR user database. They are imported automatically after you have stored the import file in the APL's storage folder. IMPORTANT: An import file must always contain all UC Application user accounts that are to access the UC Application system via the PhoneMail script. For: A user account of the XPR user database is automatically deleted during the import if it was originally imported from the UC Application system but is not contained in the current import file.
IMPORTANT: In case of an m×n connection of OpenScape Xpressions and UC Application systems with several OpenScape Xpressions systems you may have to import the different import files only in selected OpenScape Xpressions systems. You have performed corresponding plannings in Section 3.18.1, “Planning Details for an m×n Connection”, on page 517.
A31003-S5090-M100-24-76A9, 10/2016 OpenScape UC Application V9 Configuration and Administration, Administrator Documentation
545
g ork in
ns Sy ste m
ne tw
ssi o
OS Xp re
Me ssa gin g
y
Ins tan t
ect or dir
ora tion
LD AP
o
Co llab
Do min
We b
Lo tus
IBM
/S kyp ef or Lyn c
mb er ser vic Co e nfe ren ce Po rta l Vo ice Po rta l Mic ros oft
On e-n u
l Co m Sy mun ste m icatio
Ge ne ra
Pre par at
ion s
ns
System Configuration
Start the configuration How to import the import file with the UC Application user accounts in the XPR user database: 1. Configure a system ID to be freely assigned on the OpenScape Xpressions system for the following registry value. This ID should refer to the UC Application system from which the user accounts to be imported originate. You have performed corresponding plannings in Section 3.18.1, “Planning Details for an m×n Connection”, on page 517. HKLM\SOFTWARE\PP-COM\MRS\FiApl\FiSym\ConSrv [REG_SZ] Example of an environment with a single UC Application system: UC Example of an environment with several UC Application systems: UC1 During the import, this system ID is automatically copied into the XPR database field CONSRV for all imported user accounts. The OpenScape Xpressions system will later use this setting to determine the connection data for the OpenScape Web Client of the correct UC Application system in the param.xml configuration file. Compare Section 3.18.13, “Configuring the Web APL of OpenScape Xpressions”, on page 551.
546
A31003-S5090-M100-24-76A9, 10/2016 OpenScape UC Application V9 Configuration and Administration, Administrator Documentation
y Ins tan tM ess agi ng OS Xp res sio ns Sy ste m ne two rkin g
dire cto r
ora tion
LD AP
o
Co llab
We b
Lot us
IBM
/S kyp e fo Lyn c
Mic ros oft
Po rta l
r
Do min
l ort a Vo ice
ce P
Co nfe ren
mb er On e-n u
l Co m Sy mun ste m icatio
Ge ner a
Pre par at
ion s
ns
ser vic e
System Configuration
2. Copy the just created import file domain_configuration.csv to the storage folder you have configured for the import script (cf. Section 3.18.8, “Configuring the XPR Import Script”, on page 540). 3. Wait at least as long as you have specified for the import script under Poll rate (cf. Section 3.18.8, “Configuring the XPR Import Script”, on page 540). The UC Application user accounts have now been imported in the XPR user database. IMPORTANT: If you import a new user account in the XPR user database that has no PIN or password, the XPR server automatically assigns the relevant user a default PIN or password. The default PIN reads 1111 and the default password password. You can change these default values via the registry values Password and Pin of the FI APL. You find detailed information about the relevant registry values in the OpenScape Xpressions Server Administration manual. 4. In case of an m×n connection of OpenScape Xpressions and UC Application systems with several OpenScape Xpressions systems you must execute the described steps on all OpenScape Xpressions systems.
A31003-S5090-M100-24-76A9, 10/2016 OpenScape UC Application V9 Configuration and Administration, Administrator Documentation
547
g ork in
ns Sy ste m
ne tw
ssi o
OS Xp re
Me ssa gin g
y
Ins tan t
ect or dir
ora tion
LD AP
o
Co llab
Do min
We b
Lo tus
IBM
/S kyp ef or Lyn c
mb er ser vic Co e nfe ren ce Po rta l Vo ice Po rta l Mic ros oft
On e-n u
l Co m Sy mun ste m icatio
Ge ne ra
Pre par at
ion s
ns
System Configuration
3.18.11 Rebooting the XPR Server You need to reboot the XPR server for the XPR user database settings to take effect. Start the configuration How to reboot the XPR server: IMPORTANT: By the following steps, the XPR server is stopped without any further prompt and immediately restarted. This interrupts the XPR server services. 1. Open the XPR monitor and log on with an administrator account. 2. From the start menu of the Windows operating system select All Programs – xpr – Stop Server. All XPR server services are stopped. 3. Wait until you see that all XPR services are stopped in the XPR monitor. 4. From the start menu of the Windows operating system select All Programs – xpr – Start Server. All XPR server services are started. 5. In case of an m×n connection of OpenScape Xpressions and UC Application systems with several OpenScape Xpressions systems you must execute the described steps on all OpenScape Xpressions systems. You have now rebooted the XPR server. The modifications performed in the XPR user database take effect.
548
A31003-S5090-M100-24-76A9, 10/2016 OpenScape UC Application V9 Configuration and Administration, Administrator Documentation
y Ins tan tM ess agi ng OS Xp res sio ns Sy ste m ne two rkin g
dire cto r
ora tion
LD AP
o
Co llab
We b
Lot us
IBM
/S kyp e fo Lyn c
Mic ros oft
Po rta l
r
Do min
l ort a Vo ice
ce P
Co nfe ren
mb er On e-n u
l Co m Sy mun ste m icatio
Ge ner a
Pre par at
ion s
ns
ser vic e
System Configuration
3.18.12 Assigning a Privilege to XPR Users So that an XPR user can deploy the features of the OpenScape Xpressions connection, an XPR user profile must have been assigned to this user that contains the Trusted Transfer Mode privilege. Activate the Trusted Transfer Mode privilege in the most simple case in an existing XPR profile that you have already assigned to the relevant XPR users. You can also create a new XPR user profile that exclusively contains the Trusted Transfer Mode privilege and that you assign to the relevant users in addition. How to create a new user profile in the XPR server is described in the OpenScape Xpressions Web Assistant manual. Start the configuration How to activate the Trusted Transfer Mode privilege for XPR users in an existing XPR user profile: 1. Start the Web Assistant and log on with an administrator account. 2. Select the User administration entry in the Server settings navigation. 3. Specify in the Find field the name of the profile for which you want to activate the Trusted Transfer Mode. 4. Select Reload. You see all entries of the user database that match the entered search criterion.
A31003-S5090-M100-24-76A9, 10/2016 OpenScape UC Application V9 Configuration and Administration, Administrator Documentation
549
g ork in ne tw
ns Sy ste m
ssi o
OS Xp re
Me ssa gin g
Ins tan t
dir
ect or
y
ora tion
LD AP
o
Co llab
Do min
We b
Lo tus
IBM
/S kyp ef or Lyn c
mb er ser vic Co e nfe ren ce Po rta l Vo ice Po rta l Mic ros oft
On e-n u
l Co m Sy mun ste m icatio
Ge ne ra
Pre par at
ion s
ns
System Configuration
5. Click on the ID of the profile for which you want to activate the Trusted Transfer Mode. You see the settings of the relevant profile. 6. Select Edit…. The dialog with the privileges of the relevant profile opens. 7. Select the Permit checkbox for the Trusted Transfer Mode privilege. 8. Select Apply to copy the settings for the script. 9. Select Save to copy the modifications to the user database. 10. In case of an m×n connection of OpenScape Xpressions and UC Application systems with several OpenScape Xpressions systems you must execute the described steps on all OpenScape Xpressions systems. You have now activated the Trusted Transfer Mode privilege in the XPR user profile. All XPR users who have been assigned this user profile can now use the OpenScape Xpressions connection.
550
A31003-S5090-M100-24-76A9, 10/2016 OpenScape UC Application V9 Configuration and Administration, Administrator Documentation
y Ins tan tM ess agi ng OS Xp res sio ns Sy ste m ne two rkin g
dire cto r
ora tion
LD AP
o
Co llab
We b
Lot us
IBM
/S kyp e fo Lyn c
Mic ros oft
Po rta l
r
Do min
l ort a Vo ice
ce P
Co nfe ren
mb er On e-n u
l Co m Sy mun ste m icatio
Ge ner a
Pre par at
ion s
ns
ser vic e
System Configuration
3.18.13 Configuring the Web APL of OpenScape Xpressions Users can deploy the OpenScape Web Client for accessing their voicemails in the OpenScape Xpressions system or configuring various private XPR system settings. This requires configuring the OpenScape Xpressions Web APL. Start the Web APL configuration How to configure the OpenScape Web Client connection data for the OpenScape Xpressions Web APL: IMPORTANT: By the following steps, the OpenScape Xpressions Web APL is stopped without any further prompt and immediately restarted. This interrupts the Web APL services. 1. Open a Windows command prompt on the OpenScape Xpressions computer system and stop the OpenScape Xpressions Web APL with the following command. net stop webapl 2. Open the following configuration file on the OpenScape Xpressions computer system: param.xml You find this file in the following directory: \res\WebApl\WebAdmin\
1. is the setup directory of the OpenScape Xpressions system.
A31003-S5090-M100-24-76A9, 10/2016 OpenScape UC Application V9 Configuration and Administration, Administrator Documentation
551
g ork in ne tw
ns Sy ste m
ssi o
OS Xp re
Me ssa gin g
y
Ins tan t
ect or dir
ora tion
LD AP
o
Co llab
Do min
We b
Lo tus
IBM
/S kyp ef or Lyn c
mb er ser vic Co e nfe ren ce Po rta l Vo ice Po rta l Mic ros oft
On e-n u
l Co m Sy mun ste m icatio
Ge ne ra
Pre par at
ion s
ns
System Configuration
In this configuration file the connection data for the OpenScape Web Client of a UC Application system is formatted as follows: cacert.pem
The specification may serve for differentiating connections to different UC Application systems. It must correspond to the value you have specified for the CONSRV database field of the relevant XPR users (cf. Section 3.18.10, “Importing an XPR Import File”, on page 545). In case of an m×n connection of OpenScape Xpressions and UC Application systems with several UC Application systems, one connection must have been configured to each of the connected UC Application systems.
552
A31003-S5090-M100-24-76A9, 10/2016 OpenScape UC Application V9 Configuration and Administration, Administrator Documentation
y Ins tan tM ess agi ng OS Xp res sio ns Sy ste m ne two rkin g
dire cto r
ora tion
LD AP
o
Co llab
We b
Lot us
IBM
/S kyp e fo Lyn c
Mic ros oft
Po rta l
r
Do min
l ort a Vo ice
ce P
Co nfe ren
mb er On e-n u
l Co m Sy mun ste m icatio
Ge ner a
Pre par at
ion s
ns
ser vic e
System Configuration
3. Configure the configuration data for each UC Application system to be connected to the OpenScape Xpressions system as follows. a) Create an individual configuration section in the above format. b) Specify the same you have determined for the relevant XPR users in the CONSRV database field for all parameters of a section. c) Specify for the ComAssistantAddress parameter the IP address under which the OpenScape Web Client of the relevant OpenScape Xpressions system can be reached. d) Specify port number 7789 for the ComAssistantPort parameter. Example of an OpenScape Xpressions system to which UC Application systems are connected. For all XPR users to deploy the first UC Application system value UC1 has been determined for the CONSRV database field. For all XPR users to deploy the second UC Application system value UC2:
A31003-S5090-M100-24-76A9, 10/2016 OpenScape UC Application V9 Configuration and Administration, Administrator Documentation
553
g ork in ne tw
ns Sy ste m
ssi o
OS Xp re
Me ssa gin g
y
Ins tan t
ect or dir
ora tion
LD AP
o
Co llab
Do min
We b
Lo tus
IBM
/S kyp ef or Lyn c
mb er ser vic Co e nfe ren ce Po rta l Vo ice Po rta l Mic ros oft
On e-n u
l Co m Sy mun ste m icatio
Ge ne ra
Pre par at
ion s
ns
System Configuration
cacert.pem 7789
cacert.pem 7789
554
A31003-S5090-M100-24-76A9, 10/2016 OpenScape UC Application V9 Configuration and Administration, Administrator Documentation
y Ins tan tM ess agi ng OS Xp res sio ns Sy ste m ne two rkin g
dire cto r
ora tion
LD AP
o
Co llab
We b
Lot us
IBM
/S kyp e fo Lyn c
Mic ros oft
Po rta l
r
Do min
l ort a Vo ice
ce P
Co nfe ren
mb er On e-n u
l Co m Sy mun ste m icatio
Ge ner a
Pre par at
ion s
ns
ser vic e
System Configuration
4. Save the changes in the configuration file. 5. Start the OpenScape Xpressions Web APL with the following command: net start webapl 6. In case of an m×n connection of OpenScape Xpressions and UC Application systems with several OpenScape Xpressions systems you must execute the described steps on all OpenScape Xpressions systems. NOTE: Keep in mind that not every OpenScape Xpressions system is necessarily connected to the same UC Application systems. You have planned the OpenScape Xpressions and UC Application systems' networking structure in Section 3.18.1, “Planning Details for an m×n Connection”, on page 517.
A31003-S5090-M100-24-76A9, 10/2016 OpenScape UC Application V9 Configuration and Administration, Administrator Documentation
555
g ork in ne tw
ns Sy ste m
ssi o
OS Xp re
Me ssa gin g
y
Ins tan t
ect or dir
ora tion
LD AP
o
Co llab
Do min
We b
Lo tus
IBM
/S kyp ef or Lyn c
mb er ser vic Co e nfe ren ce Po rta l Vo ice Po rta l Mic ros oft
On e-n u
l Co m Sy mun ste m icatio
Ge ne ra
Pre par at
ion s
ns
System Configuration
3.18.14 Configuring PhoneMail Script Settings Users can deploy the OpenScape Web Client for accessing their voicemails in the OpenScape Xpressions system or configuring various private XPR system settings. This requires configuring the PhoneMail script settings of OpenScape Xpressions. Start the configuration How to configure the PhoneMail script settings of OpenScape Xpressions: 1. Open in the XPR monitor the settings dialog for the telematics APL used. 2. Switch to the Protocols tab. 3. Doubleclick the Xpressions PhoneMail entry. The properties dialog of the E-protocol opens.
556
A31003-S5090-M100-24-76A9, 10/2016 OpenScape UC Application V9 Configuration and Administration, Administrator Documentation
y Ins tan tM ess agi ng OS Xp res sio ns Sy ste m ne two rkin g
dire cto r
ora tion
LD AP
o
Co llab
We b
Lot us
IBM
/S kyp e fo Lyn c
Mic ros oft
Po rta l
r
Do min
l ort a Vo ice
ce P
Co nfe ren
mb er On e-n u
l Co m Sy mun ste m icatio
Ge ner a
Pre par at
ion s
ns
ser vic e
System Configuration
4. Switch to the Script tab. 5. Select Parameters. The dialog for configuration parameters opens. 6. Switch to the Customer tab. 7. Enter the -con value under Parameters. 8. Select OK to copy the parameter setting. 9. Close all configuration dialogs of the telematics protocol. 10. In case of an m×n connection of OpenScape Xpressions and UC Application systems with several OpenScape Xpressions systems you must execute the described steps on all OpenScape Xpressions systems.
A31003-S5090-M100-24-76A9, 10/2016 OpenScape UC Application V9 Configuration and Administration, Administrator Documentation
557
g ork in
ns Sy ste m
ne tw
ssi o
OS Xp re
Me ssa gin g
y
Ins tan t
ect or dir
ora tion
LD AP
o
Co llab
Do min
We b
Lo tus
IBM
/S kyp ef or Lyn c
mb er ser vic Co e nfe ren ce Po rta l Vo ice Po rta l Mic ros oft
On e-n u
l Co m Sy mun ste m icatio
Ge ne ra
Pre par at
ion s
ns
System Configuration
3.18.15 Creating a UC Application Import File To ensure a smooth OpenScape Xpressions connection, OpenScape Xpressions-related ##ExternalId entries must be configured for all UC Application user accounts in the UC Application user database. You do this by importing an import file that contains all required user data and that can be directly exported from the OpenScape Xpressions system. Start the configuration How to export the import file for the UC Application user database from the OpenScape Xpressions system: 1. Execute the following command in the command line of the OpenScape Xpressions system in one line: Infotool export rec=UC_USER file=\.txt srv= Value determines that only the XPR user accounts for which the CONSRV database field has value are exported. Example: Infotool export rec=UC_USER file=import_uc1.csv srv=UC1 In case of an m×n connection of OpenScape Xpressions and UC Application systems with several UC Application systems you are thus enabled to export only the XPR user accounts assigned to an individual UC Application system.
558
A31003-S5090-M100-24-76A9, 10/2016 OpenScape UC Application V9 Configuration and Administration, Administrator Documentation
y Ins tan tM ess agi ng OS Xp res sio ns Sy ste m ne two rkin g
dire cto r
ora tion
LD AP
o
Co llab
We b
Lot us
IBM
/S kyp e fo Lyn c
Mic ros oft
Po rta l
r
Do min
l ort a Vo ice
ce P
Co nfe ren
mb er On e-n u
l Co m Sy mun ste m icatio
Ge ner a
Pre par at
ion s
ns
ser vic e
System Configuration
2. In case of an m×n connection of OpenScape Xpressions and UC Application systems with several UC Application systems you must create an individual import file that contains exclusively the XPR user accounts related to the respective UC Application system for each UC Application system. To restrict the export accordingly, you must set value in each infotool command. 3. In case of an m×n connection of OpenScape Xpressions and UC Application systems with several OpenScape Xpressions systems you must execute the described steps on all OpenScape Xpressions systems. You have now created an import file that contains the OpenScape Xpressions related ##ExternalId entries for the UC Application user database.
A31003-S5090-M100-24-76A9, 10/2016 OpenScape UC Application V9 Configuration and Administration, Administrator Documentation
559
g ork in ne tw
ns Sy ste m
ssi o
OS Xp re
Me ssa gin g
y
Ins tan t
ect or dir
ora tion
LD AP
o
Co llab
Do min
We b
Lo tus
IBM
/S kyp ef or Lyn c
mb er ser vic Co e nfe ren ce Po rta l Vo ice Po rta l Mic ros oft
On e-n u
l Co m Sy mun ste m icatio
Ge ne ra
Pre par at
ion s
ns
System Configuration
3.18.16 Importing a UC Application Import File The OpenScape Xpressions-related ##ExternalId entries of the just created import file must now be imported in the UC Application user database. IMPORTANT: In case of an m×n connection of OpenScape Xpressions and UC Application systems with several UC Application systems you may have to import the different import files only in selected UC Application systems. Which systems are concerned results from your plannings in Section 3.18.1, “Planning Details for an m×n Connection”, on page 517.
Start the configuration How to import the import file with the XPR user accounts in the UC Application user database: 1. Select the domain the user accounts of which are later to be contained in the import file from the Domain selection list of the CMP system bar. NOTE: OpenScape UC Application can currently be operated with only one domain – the predefined system domain system. 2. Click on the Recovery menu item on the Maintenance navigation tab of the CMP.
560
A31003-S5090-M100-24-76A9, 10/2016 OpenScape UC Application V9 Configuration and Administration, Administrator Documentation
y Ins tan tM ess agi ng OS Xp res sio ns Sy ste m ne two rkin g
dire cto r
ora tion
LD AP
o
Co llab
We b
Lot us
IBM
/S kyp e fo Lyn c
Mic ros oft
Po rta l
r
Do min
l ort a Vo ice
ce P
Co nfe ren
mb er On e-n u
l Co m Sy mun ste m icatio
Ge ner a
Pre par at
ion s
ns
ser vic e
System Configuration
3. Click on Import & Export > Import in the navigation tree. The dialog for importing configurations opens. 4. Select under Import file the csv-based import file with the XPR user data to be imported. 5. Click on Next. 6. Select under Type of file to be imported the Common Management Platform option. 7. Select under Included type of data the Domain Management option. 8. Click on Import. The data import starts. A message indicates the end of the data import. 9. In case of an m×n connection of OpenScape Xpressions and UC Application systems with several UC Application systems you must execute the described steps on all UC Application systems. The XPR user accounts are now imported in the UC Application user database.
A31003-S5090-M100-24-76A9, 10/2016 OpenScape UC Application V9 Configuration and Administration, Administrator Documentation
561
g ork in
ns Sy ste m
ne tw
ssi o
OS Xp re
Me ssa gin g
y
Ins tan t
ect or dir
ora tion
LD AP
o
Co llab
Do min
We b
Lo tus
IBM
/S kyp ef or Lyn c
mb er ser vic Co e nfe ren ce Po rta l Vo ice Po rta l Mic ros oft
On e-n u
l Co m Sy mun ste m icatio
Ge ne ra
Pre par at
ion s
ns
System Configuration
3.18.17 Configuring OpenScape Web Client Users can deploy the OpenScape Web Client for accessing their voicemails in the OpenScape Xpressions system or configuring various private XPR system settings. This requires configuring the OpenScape Web Client. Start the configuration How to configure the OpenScape Web Client: 1. Open the following configuration file on the OpenScape UC Application computer system: voicemail.xml You find this file in the following directory: /HiPathCA/config/common/ NOTE: In former OpenScape UC Application versions, the xpressions.cfg configuration file was used to configure a connection to OpenScape Xpressions. In this file, however, you cannot configure several OpenScape Xpressions connections. Therefore, always use the voicemail.xml configuration file for fresh installations. You can still use the xpressions.cfg configuration file for upgrades as long as you do not wish to connect several OpenScape Xpressions systems to OpenScape UC Application.
1. is the setup directory of OpenScape UC Application: /opt/siemens/ respectively /enterprise/
562
A31003-S5090-M100-24-76A9, 10/2016 OpenScape UC Application V9 Configuration and Administration, Administrator Documentation
y Ins tan tM ess agi ng OS Xp res sio ns Sy ste m ne two rkin g
dire cto r
ora tion
LD AP
o
Co llab
We b
Lot us
IBM
/S kyp e fo Lyn c
Mic ros oft
Po rta l
r
Do min
l ort a Vo ice
ce P
Co nfe ren
mb er On e-n u
l Co m Sy mun ste m icatio
Ge ner a
Pre par at
ion s
ns
ser vic e
System Configuration
2. Configure in the configuration file the following bolded settings. https:// 10000 NOTE: There should be no trailing slashes
NOTE: You can determine assignedExternalSystemId of the OpenScape Xpressions system e. g. in one of the UC Application import files you have exported from the associated OpenScape Xpressions system in Section 3.18.15, “Creating a UC Application Import File”, on page 558.
A31003-S5090-M100-24-76A9, 10/2016 OpenScape UC Application V9 Configuration and Administration, Administrator Documentation
563
g ork in ne tw
ns Sy ste m
ssi o
OS Xp re
Me ssa gin g
y
Ins tan t
ect or dir
ora tion
LD AP
o
Co llab
Do min
We b
Lo tus
IBM
/S kyp ef or Lyn c
mb er ser vic Co e nfe ren ce Po rta l Vo ice Po rta l Mic ros oft
On e-n u
l Co m Sy mun ste m icatio
Ge ne ra
Pre par at
ion s
ns
System Configuration
3. If you use OpenScape Xpressions version 5, configure the following setting in addition. 10000 This is a default setting of OpenScape Xpressions version 6. Specify another port number here only if you change this setting in OpenScape Xpressions accordingly. 4. In case of an m×n connection of OpenScape Xpressions and UC Application systems with several OpenScape Xpressions systems you must configure the connection data for each of the relevant OpenScape Xpressions systems. To do this, add a section of the following format for each further OpenScape Xpressions system in the configuration file: NOTE: There should be no trailing slashes
564
A31003-S5090-M100-24-76A9, 10/2016 OpenScape UC Application V9 Configuration and Administration, Administrator Documentation
y Ins tan tM ess agi ng OS Xp res sio ns Sy ste m ne two rkin g
dire cto r
ora tion
LD AP
o
Co llab
We b
Lot us
IBM
/S kyp e fo Lyn c
Mic ros oft
Po rta l
r
Do min
l ort a Vo ice
ce P
Co nfe ren
mb er On e-n u
l Co m Sy mun ste m icatio
Ge ner a
Pre par at
ion s
ns
ser vic e
System Configuration
5. Save the changes in the configuration file. 6. Open the following configuration file on the OpenScape UC Application computer system: JrnService.cfg You find this file in the following directory: /HiPathCA/config\services\default\JrnService 7. Configure the following setting in the configuration file. voiceMailDevices=[,] List all phone numbers (separated by comma) the communications system uses to forward calls to OpenScape Xpressions. In doing so, use the normalized phone number format without special characters. Example: 4924049011234 8. Save the changes in the configuration file. 9. In case of an m×n connection of OpenScape Xpressions and UC Application systems with several OpenScape Xpressions systems you must execute the described steps on all OpenScape Xpressions systems.
1. is the setup directory of OpenScape UC Application: /opt/siemens/ respectively /enterprise/
A31003-S5090-M100-24-76A9, 10/2016 OpenScape UC Application V9 Configuration and Administration, Administrator Documentation
565
g ork in ne tw
ns Sy ste m
ssi o
OS Xp re
Me ssa gin g
y
Ins tan t
ect or dir
ora tion
LD AP
o
Co llab
Do min
We b
Lo tus
IBM
/S kyp ef or Lyn c
mb er ser vic Co e nfe ren ce Po rta l Vo ice Po rta l Mic ros oft
On e-n u
l Co m Sy mun ste m icatio
Ge ne ra
Pre par at
ion s
ns
System Configuration
3.18.18 Changing UC Application User Profiles The settings of the default user profiles Essential, Professional and Team are configured in a way that the relevant users deploy the integrated voicemail feature OpenScape UC Application as voicemail system. If you wish to use OpenScape Xpressions as voicemail system, you need to change the user profiles accordingly. But because the default profiles Essential, Professional and Team are write-protected, you must create a copy of each of the available profiles to change their settings. You need to assign the thus changed user profiles to the users who are to deploy OpenScape Xpressions as voicemail system at a later date.
566
A31003-S5090-M100-24-76A9, 10/2016 OpenScape UC Application V9 Configuration and Administration, Administrator Documentation
y Ins tan tM ess agi ng OS Xp res sio ns Sy ste m ne two rkin g
dire cto r
ora tion
LD AP
o
Co llab
We b
Lot us
IBM
/S kyp e fo Lyn c
Mic ros oft
Po rta l
r
Do min
l ort a Vo ice
ce P
Co nfe ren
mb er On e-n u
l Co m Sy mun ste m icatio
Ge ner a
Pre par at
ion s
ns
ser vic e
System Configuration
Start the configuration How to create copies of the default user profiles Essential, Professional and Team and change their settings for the voicemail system used : 1. Select in the Domain drop-down list of the CMP toolbar the domain the user profiles of which you wish to copy. NOTE: OpenScape UC Application can currently be operated with only one domain – the predefined system domain system. 2. Click on the CMP menu item on the Configuration navigation tab of the CMP. 3. In the navigation tree, click on General > Profiles. A list of all profiles configured in the selected domain appears in the workspace. 4. Tick off the check box of the Essential profile. 5. Click on Copy. The dialog with the settings of the profile copy opens. 6. Change the text Copy of Essential under Name to a short, unique name for the new profile – e.g. Essential – XPR-Voicemail. Under this name the profile is administered in the CMP. 7. Select the check box for the privilege Essential > Voice Mail Access via … > …via Xpressions.
A31003-S5090-M100-24-76A9, 10/2016 OpenScape UC Application V9 Configuration and Administration, Administrator Documentation
567
g ork in
ns Sy ste m
ne tw
ssi o
OS Xp re
Me ssa gin g
y
Ins tan t
ect or dir
ora tion
LD AP
o
Co llab
Do min
We b
Lo tus
IBM
/S kyp ef or Lyn c
mb er ser vic Co e nfe ren ce Po rta l Vo ice Po rta l Mic ros oft
On e-n u
l Co m Sy mun ste m icatio
Ge ne ra
Pre par at
ion s
ns
System Configuration
8. Untick under Essential > Voice Mail Access via … all other check boxes. 9. Click on Save to copy the settings. The new user profile is saved and displayed in the profiles list. 10. Execute steps 4 to 9 also for the default user profiles Professional and Team. 11. In case of an m×n connection of OpenScape Xpressions and UC Application systems with several UC Application systems you must execute the described steps on all UC Application systems. You have now created user profiles that determine OpenScape Xpressions as voicemail system. You need to assign the thus changed user profiles to the users who are to deploy OpenScape Xpressions as voicemail system at a later date. As soon as you have assigned one of the changed profiles to a user, this user will see the tab for accessing OpenScape Xpressions voicemails in the OpenScape Web Client. Displaying this tab is independent from whether or not connections to OpenScape Xpressions systems have been configured in the voicemail.xml (or xpressions.cfg) configuration file.
OpenScape Xpressions is now connected to OpenScape UC Application.
568
A31003-S5090-M100-24-76A9, 10/2016 OpenScape UC Application V9 Configuration and Administration, Administrator Documentation
CONAD_0513-ConfigurationVeryLarge.fm System Configuration
bor atio n LD AP dir ect ory Ins tan tM ess ag ing OS Xp res sio ns Sy ste m ne tw ork ing
o
Co lla We b
Lot us
IBM
/S kyp e fo Lyn c
Mic ros oft
Po rta l
r
Do min
l ort a Vo ice
ce P
Co nfe ren
mb er On e-n u
l Co m Sy mun ste m icatio
Ge ner a
Pre par at
ion s
ns
ser vic e
Configuring the System Networking
3System Configuration
System networking
3.19 Configuring the System Networking NOTE: You need to execute the configuration steps of this chapter only if you use the deployment scenario Very Large Deployment or network other deployment scenarios with each other. This configuration is required for the presence and instant-messaging functions to work across systems.
NOTE: All information documented in this chapter for OpenScape Web Client also apply for OpenScape Web Client 1.0. With Very Large Deployment you can install OpenScape UC Application with several networked clusters for providing the UC Application services to a maximum number of users. If required, all other deployment scenarios of OpenScape UC Application can be networked with help of the Openfire system's Federation functionality also. This is useful, for example, to connect UC Application environments operated separately so far in the scope of a company merger, thus providing the users of both UC Application environments with presence information. How to configure the cluster networking for Very Large Deployment or the networking of other deployment scenarios: 1. Configuring the Openfire Server 2. Configuring the Conference Portal 3. Configuring the Size of the JVM Heap These steps are described in detail in the following sections.
A31003-S5090-M100-24-76A9, 10/2016 OpenScape UC Application V9 Configuration and Administration, Administrator Documentation
569
ing ne tw ork
Sy ste
m
s
g pre ssi on
OS X
ess agi n
cto ry
bo ra
LD AP dire
Co lla
Ins tan tM
tion
o Do min We b
Lo tus
IBM
/S kyp ef or Lyn c
mb er ser vic Co e nfe ren ce Po rta l Vo ice Po rta l Mic ros oft
On e-n u
l Co m Sy mun ste m icatio
Ge ne ra
Pre par at
ion s
ns
System Configuration
3.19.1 Configuring the Openfire Server IMPORTANT: Before you execute the configuration steps for the system networking of single deployment scenarios you must have completed preparatory configuration steps. These are described in the OpenScape UC Application, Installation and Upgrade manual.
NOTE: The following configuration assumes that you network Very Large Deployment or other deployment scenarios with help of several Openfire servers. Even if the number of users does not explicitly demand this networking at the time of the installation, it is useful for preparing the UC Application system for a growing number of users in advance. This requires more than one Openfire server having already been installed. If, in contrast, you wish to use Very Large Deployment or other networked deployment scenarios with a single Openfire server, you can configure this Openfire server as described in Section 3.19.1, “Configuring the Openfire Server”, on page 570.
NOTE: You have performed an initial configuration for each Openfire server during the OpenScape UC Application setup. You have now assigned an application computer to each Openfire server. To configure an individual Openfire server in the following, you need to open the CMP on an application computer assigned to the desired Openfire server.
570
A31003-S5090-M100-24-76A9, 10/2016 OpenScape UC Application V9 Configuration and Administration, Administrator Documentation
bor atio n LD AP dir ect ory Ins tan tM ess ag ing OS Xp res sio ns Sy ste m ne tw ork ing
o
Co lla We b
Lot us
IBM
/S kyp e fo Lyn c
Mic ros oft
Po rta l
r
Do min
l ort a Vo ice
ce P
Co nfe ren
mb er On e-n u
l Co m Sy mun ste m icatio
Ge ner a
Pre par at
ion s
ns
ser vic e
System Configuration
You configure the Openfire server via the web-based Openfire administration interface. You can start this administration interface in the CMP via the configuration dialog for presence and instant messaging. Start the configuration Configure one Openfire server by executing the following steps on the relevant application computer. 1. Click on the Unified Communications menu item on the Configuration navigation tab of the CMP. 2. In the navigation tree, click on Configuration > Presence & IM. The configuration dialog for presence and instant messaging opens. 3. Select Start Openfire Admin UI. The login dialog for the administration interface of the Openfire server opens. NOTE: The Start Openfire Admin UI button is only active if the connection data for the Openfire server was configured and tested. This should have been done during the OpenScape UC Application setup.
A31003-S5090-M100-24-76A9, 10/2016 OpenScape UC Application V9 Configuration and Administration, Administrator Documentation
571
ing ne tw ork
Sy ste
m
s
g pre ssi on
OS X
ess agi n
cto ry
bo ra
LD AP dire
Co lla
Ins tan tM
tion
o Do min We b
Lo tus
IBM
/S kyp ef or Lyn c
mb er ser vic Co e nfe ren ce Po rta l Vo ice Po rta l Mic ros oft
On e-n u
l Co m Sy mun ste m icatio
Ge ne ra
Pre par at
ion s
ns
System Configuration
4. Log on to the Openfire server under an administrator account. In doing so please note: •
After a new installation of the Openfire server, the following default password is valid for the user accounts administrator and admin: Asd123!.
•
After an upgrade, the following default passwords are valid: –
For the user account administrator, the default password is: 8ABWnmppzEOuxu1q
–
For the user account admin, the default password is: 01*Test!
NOTE: The valid passwords can be changed individually on the Openfire administration interface. You find details about this in the Openfire server product documentation. The Openfire administration interface opens.
572
A31003-S5090-M100-24-76A9, 10/2016 OpenScape UC Application V9 Configuration and Administration, Administrator Documentation
bor atio n LD AP dir ect ory Ins tan tM ess ag ing OS Xp res sio ns Sy ste m ne tw ork ing
o
Co lla We b
Lot us
IBM
/S kyp e fo Lyn c
Mic ros oft
Po rta l
r
Do min
l ort a Vo ice
ce P
Co nfe ren
mb er On e-n u
l Co m Sy mun ste m icatio
Ge ner a
Pre par at
ion s
ns
ser vic e
System Configuration
5. Switch on the Server tab to Server Settings and select the menu option Server to Server. 6. Ensure that the Never close idle connections option under Idle Connections Settings is active. 7. If you have changed the setting, select Save Settings under Idle Connections Settings. 8. Activate under Allowed to Connect one of the following options. •
Anyone, to allow the connection to any Openfire server.
•
White List, to allow only the connection to selected Openfire servers.
9. If you have changed the setting, select Save Settings under Allowed to Connect.
A31003-S5090-M100-24-76A9, 10/2016 OpenScape UC Application V9 Configuration and Administration, Administrator Documentation
573
ing ne tw ork
Sy ste
m
s
g pre ssi on
OS X
ess agi n
cto ry
bo ra
LD AP dire
Co lla
Ins tan tM
tion
o Do min We b
Lo tus
IBM
/S kyp ef or Lyn c
mb er ser vic Co e nfe ren ce Po rta l Vo ice Po rta l Mic ros oft
On e-n u
l Co m Sy mun ste m icatio
Ge ne ra
Pre par at
ion s
ns
System Configuration
10. If you have activated the White List option under Allowed to Connect, specify the following under Domain: •
The XMPP domain name of the Openfire servers that the local Openfire server may connect. Example: openfire1
•
The fully qualified conference service name of the Openfire servers that the local Openfire server may connect. The name of a conference service has the following format: conference. Example: conference.openfire1
11. Select the HTTP Binding menu option. 12. Ensure that the Disabled – Clients will not be able to connect with this server using HTTP bindings option is active. NOTE: OpenScape UC Application connects to the Openfire server via the XMPP protocol only. 13. If you have changed the setting, select Save Settings. 14. Select the Registration & Login menu option.
574
A31003-S5090-M100-24-76A9, 10/2016 OpenScape UC Application V9 Configuration and Administration, Administrator Documentation
bor atio n LD AP dir ect ory Ins tan tM ess ag ing OS Xp res sio ns Sy ste m ne tw ork ing
o
Co lla We b
Lot us
IBM
/S kyp e fo Lyn c
Mic ros oft
Po rta l
r
Do min
l ort a Vo ice
ce P
Co nfe ren
mb er On e-n u
l Co m Sy mun ste m icatio
Ge ner a
Pre par at
ion s
ns
ser vic e
System Configuration
15. Ensure that the Disabled – Users can not automatically create new accounts option under Inband Account Registration is active. NOTE: If this feature is active, it may disrupt the automatic synchronization between OpenScape UC Application and Openfire server. 16. Ensure that the Disabled – Users are not allowed to change their password option under Change Password is active. NOTE: If this feature is active, it may disrupt the automatic synchronization between OpenScape UC Application and Openfire server. 17. Ensure that the Disabled – Only registered users may login option under Anonymous Login is active. NOTE: If this feature is active, it may disrupt the automatic synchronization between OpenScape UC Application and Openfire server. 18. If you have changed a setting, select Save Settings. 19. Select the Offline Messages menu option.
A31003-S5090-M100-24-76A9, 10/2016 OpenScape UC Application V9 Configuration and Administration, Administrator Documentation
575
ing ne tw ork
Sy ste
m
s
g pre ssi on
OS X
ess agi n
cto ry
bo ra
LD AP dire
Co lla
Ins tan tM
tion
o Do min We b
Lo tus
IBM
/S kyp ef or Lyn c
mb er ser vic Co e nfe ren ce Po rta l Vo ice Po rta l Mic ros oft
On e-n u
l Co m Sy mun ste m icatio
Ge ne ra
Pre par at
ion s
ns
System Configuration
20. Ensure that any of the following options under Offline Message Policy is active: •
Bounce – Never store offline messages and bounce messages back to the sender.
•
Drop – Never store offline messages and drop messages so the sender is not notified.
NOTE: OpenScape clients dismiss messages about message deletion (bounce messages). The behavior of the OpenScape clients is thus the same for both options. 21. If you have changed the setting, select Save Settings. 22. Select the Private Data Storage menu option. 23. Ensure that the Disabled Private Data Storage – Do not allow server-side storage option under Set Private Data Policy is active. NOTE: This feature is not supported by OpenScape clients. 24. If you have changed the setting, select Save Settings. 25. Select the File Transfer Settings menu option. 26. Ensure that the Disabled – This server will not act as a file transfer proxy option under Proxy Service is active. NOTE: This feature is not supported by OpenScape clients. 27. If you have changed the setting, select Save Settings. 28. Select the Search Service Properties menu option.
576
A31003-S5090-M100-24-76A9, 10/2016 OpenScape UC Application V9 Configuration and Administration, Administrator Documentation
System Configuration
29. Ensure that the Disabled – Clients will not be able to search for users option under Service Enabled is active. NOTE: This feature is not supported by OpenScape clients. 30. If you have changed the setting, select Save Properties.
A31003-S5090-M100-24-76A9, 10/2016 OpenScape UC Application V9 Configuration and Administration, Administrator Documentation
577
ing ne tw ork
Sy ste
m
s
g pre ssi on
OS X
ess agi n
cto ry
bo ra
LD AP dire
Co lla
Ins tan tM
tion
o Do min We b
Lo tus
IBM
/S kyp ef or Lyn c
mb er ser vic Co e nfe ren ce Po rta l Vo ice Po rta l Mic ros oft
On e-n u
l Co m Sy mun ste m icatio
Ge ne ra
Pre par at
ion s
ns
System Configuration
31. Perform the described settings for each of the Openfire servers used. 32. Adjust the hosts file of each Openfire computer system or an available DNS server as follows. a) Verify that each Openfire server can resolve the fully qualified domain names (FQDN) and the XMPP domain names of the respectively other Openfire servers in an IP address correctly. NOTE: We recommend to use identical names for the fully qualified domain name (FQDN) and the XMPP domain name of an Openfire server. b) Verify that each Openfire server can resolve the fully qualified conference service names of the respectively other Openfire servers in an IP address correctly. The name of a conference service has the following format: conference. Example: conference.openfire1 NOTE: You find the hosts file on a Linux-based computer system in directory /etc/. You have now configured the Federation functionality of the Openfire server for networking.
578
A31003-S5090-M100-24-76A9, 10/2016 OpenScape UC Application V9 Configuration and Administration, Administrator Documentation
bor atio n LD AP dir ect ory Ins tan tM ess ag ing OS Xp res sio ns Sy ste m ne tw ork ing
o
Co lla We b
Lot us
IBM
/S kyp e fo Lyn c
Mic ros oft
Po rta l
r
Do min
l ort a Vo ice
ce P
Co nfe ren
mb er On e-n u
l Co m Sy mun ste m icatio
Ge ner a
Pre par at
ion s
ns
ser vic e
System Configuration
3.19.2 Configuring the Conference Portal In a networked system environment the conference participants of another UC Application cluster or of a networked deployment scenario can only access a restricted conference call control. This conference call control can be reached via an individual URL. If this URL shall be sent in the e-mail notifications of the conference portal, it must be configured for the e-mail notifications. Start the configuration Configure the URL of the restricted conference call control for e-mail notifications by executing the following steps on the relevant application computer: 1. Click on the Unified Communications menu item on the Configuration navigation tab of the CMP. 2. In the navigation tree, click on Configuration > Conferences. 3. The configuration dialog of the conference portal plugin opens. 4. Switch to the Misc tab. 5. Select the Notification settings link. 6. Enter under URL Configuration the URL under which the OpenScape Web Client of the local UC Application cluster or of the local deployment scenario can be reached. Example: http://172.0.0.1:7789 7. Configure the URL on each application computer in this way. You have now configured the conference portal for a networked system environment.
A31003-S5090-M100-24-76A9, 10/2016 OpenScape UC Application V9 Configuration and Administration, Administrator Documentation
579
ing ne tw ork
Sy ste
m
s
g pre ssi on
OS X
ess agi n
cto ry
bo ra
LD AP dire
Co lla
Ins tan tM
tion
o Do min We b
Lo tus
IBM
/S kyp ef or Lyn c
mb er ser vic Co e nfe ren ce Po rta l Vo ice Po rta l Mic ros oft
On e-n u
l Co m Sy mun ste m icatio
Ge ne ra
Pre par at
ion s
ns
System Configuration
3.19.3 Configuring the Size of the JVM Heap To optimize the system performance for exchanging presence information we recommend to adjust the size of the JVM Heap on all application computer. Start the configuration Configure the size of the JVM Heap by executing the following steps on each application computer: 1. Open the following configuration file on the relevant application computer: DaemonConfig.xml You find this file in the following directory: /common/conf/ 2. Find the following section in the configuration file: 3. Change the parameters -Xms1920m -Xmx1920m -Xmn256m -Xmo1664m as follows: -Xmx2560m –Xms2560m –Xmo2048m –Xmn512m 4. Save the changes in the configuration file. 5. Change the described configuration file on each application computer. You have now performed all settings required for a networked system environment.
1. is the setup directory of OpenScape UC Application: /opt/siemens/ respectively /enterprise/
580
A31003-S5090-M100-24-76A9, 10/2016 OpenScape UC Application V9 Configuration and Administration, Administrator Documentation
ing ne tw ork
Sy ste
m
s
g pre ssi on
OS X
ess agi n
cto ry
bo ra
LD AP dire
Co lla
Ins tan tM
tion
o Do min We b
Lo tus
IBM
/S kyp ef or Lyn c
mb er ser vic Co e nfe ren ce Po rta l Vo ice Po rta l Mic ros oft
On e-n u
l Co m Sy mun ste m icatio
Ge ne ra
Pre par at
ion s
ns
System Configuration
3.20 Configuring the Proxy-based Login of OpenScape UC Web Client NOTE: Proxy-based authentication and login is supported for OpenScape UC V7R2 Web Client.
NOTE: The following steps are an example from a SAML-based authentication. Configure the proxy-based login by executing the following steps: 1. Log on to the BE server as root user. 2. Open the following file in a text editor: /opt/siemens/HiPathCA/ config/common/authentication.cfg 3. Change the value of the following parameter from CAPLogin to ProxyLogin: com.siemens.ca.server.config.jaas.appName 4. If the possibility of login by OpenScape user ID and password is not required, change the value for the following parameter from TRUE to FALSE: com.siemens.ca.server.config.jaas.showLoginDialog 5. Save the file and make sure it is still under sym:sym. 6. Open the following file in a text editor: /opt/siemens/HiPathCA/config/common/jaas.cfg 7. Add the following lines at the end of the file: ProxyLogin { com.siemens.ca.security.auth.ProxyLogin required
HEADER_USERID="x-unify-user-id" EXTERNAL_SYSTEM_NAME=ProxyUserId
581
A31003-S5090-M100-24-76A9, 10/2016 OpenScape UC Application V9 Configuration and Administration, Administrator Documentation
ing ne tw ork
Sy ste
m
s
g pre ssi on
OS X
ess agi n
cto ry
bo ra
LD AP dire
Co lla
Ins tan tM
tion
o Do min We b
Lo tus
IBM
/S kyp ef or Lyn c
mb er ser vic Co e nfe ren ce Po rta l Vo ice Po rta l Mic ros oft
On e-n u
l Co m Sy mun ste m icatio
Ge ne ra
Pre par at
ion s
ns
System Configuration
converterClass="com.siemens.ca.security.auth.UidResolver "; }; NOTE: Semicolons must be placed exactly as shown above.
582
A31003-S5090-M100-24-76A9, 10/2016 OpenScape UC Application V9 Configuration and Administration, Administrator Documentation
ing ne tw ork
Sy ste
m
s
g pre ssi on
OS X
ess agi n
cto ry
bo ra
LD AP dire
Co lla
Ins tan tM
tion
o Do min We b
Lo tus
IBM
/S kyp ef or Lyn c
mb er ser vic Co e nfe ren ce Po rta l Vo ice Po rta l Mic ros oft
On e-n u
l Co m Sy mun ste m icatio
Ge ne ra
Pre par at
ion s
ns
System Configuration
8. Save the changes in the file and make sure it is still under sym:sym 9. After performing the changes described above on each file: •
Restart first the backend Web Client service by executing the command / etc/init.d/symphoniad restart WebClientBE
•
Then restart the frontend Web Client services by executing the following command on each front end server: /etc/init.d/symphoniad restart WebClientFE
•
On a Small Deployment, execute the following command instead of the commands shown above: /etc/init.d/symphoniad restart WebClient NOTE: The values of the parameters HEADER_USERID and EXTERNAL_SYSTEM_NAME are used as examples. You may use other values as required.
NOTE: -The value of the parameter HEADER_USERID must be the header name (in lower-case) of the HTTP header used to transmit the user identifier – i.e. with the configuration described above, the Web Client accepts the headers X-Unify-User-ID, x-unify-user-id, X-UNIFYUSER-ID, etc.
NOTE: -The value of the parameter EXTERNAL_SYSTEM_NAME must correspond to the external identifier name (called assignedExternalSystemId in Domain import/export CSV files) of the external identifier entries (“ExternalId” in Domain import/export CSV files) that are provisioned on the UC system in order to tie the user identifier provided by the proxy to the UC user ID.
583
A31003-S5090-M100-24-76A9, 10/2016 OpenScape UC Application V9 Configuration and Administration, Administrator Documentation
ing ne tw ork
Sy ste
m
s
g pre ssi on
OS X
ess agi n
cto ry
bo ra
LD AP dire
Co lla
Ins tan tM
tion
o Do min We b
Lo tus
IBM
/S kyp ef or Lyn c
mb er ser vic Co e nfe ren ce Po rta l Vo ice Po rta l Mic ros oft
On e-n u
l Co m Sy mun ste m icatio
Ge ne ra
Pre par at
ion s
ns
System Configuration
3.20.1 Additional Provisioning With the configuration above, and assuming that the proxy identifies the UC user piero@system by the string dr-piero/quux, the CSV file to import must contain the following lines: ##ExternalId externalId
ExternalId dr-piero/quux
assignedUserIdentity piero@system
assignedExternalSystemId ProxyUserId
isContactMaster False
isProvisioningMaster False
additionalInfo NOTE: This ExternalId line must be imported for every user (all users may be in one file). Alternatively, they may be provisioned and kept up-to-date by using a management tool, such as OSILA.
584
A31003-S5090-M100-24-76A9, 10/2016 OpenScape UC Application V9 Configuration and Administration, Administrator Documentation
ing ne tw ork
Sy ste
m
s
g pre ssi on
OS X
ess agi n
cto ry
bo ra
LD AP dire
Co lla
Ins tan tM
tion
o Do min We b
Lo tus
IBM
/S kyp ef or Lyn c
mb er ser vic Co e nfe ren ce Po rta l Vo ice Po rta l Mic ros oft
On e-n u
l Co m Sy mun ste m icatio
Ge ne ra
Pre par at
ion s
ns
System Configuration
3.20.2 Proxies Providing the Symphonia User ID In case the proxy can provide the Symphonia user ID itself instead of an external identifier, you may skip the provisioning process by removing the EXTERNAL_SYSTEM_NAME line from the file jaas.cfg.
585
A31003-S5090-M100-24-76A9, 10/2016 OpenScape UC Application V9 Configuration and Administration, Administrator Documentation
ing ne tw ork
Sy ste
m
s
g pre ssi on
OS X
ess agi n
cto ry
bo ra
LD AP dire
Co lla
Ins tan tM
tion
o Do min We b
Lo tus
IBM
/S kyp ef or Lyn c
mb er ser vic Co e nfe ren ce Po rta l Vo ice Po rta l Mic ros oft
On e-n u
l Co m Sy mun ste m icatio
Ge ne ra
Pre par at
ion s
ns
System Configuration
3.20.3 Logging Trace information can be found on the frontend servers in the trace files called HttpdPortal*.log.
586
A31003-S5090-M100-24-76A9, 10/2016 OpenScape UC Application V9 Configuration and Administration, Administrator Documentation
CONAD_061-AdministrationCmp.fm System Management for overlapping OpenScape Components
4 System Management for overlapping OpenScape Components You find information about the following overlapping system management topics in the manual OpenScape Common Management Platform, Administrator Documentation. •
Managing system components
•
Managing domains
•
Managing user profiles
•
Managing Licenses
•
Importing and exporting System Data
•
Backing up and restoring general OpenScape system components
•
Managing the download center
•
Managing the software repository
•
Checking the system configuration consistency
A31003-S5090-M100-24-76A9, 10/2016 OpenScape UC Application V9 Configuration and Administration, Administrator Documentation
587
System Management for overlapping OpenScape Components
588
A31003-S5090-M100-24-76A9, 10/2016 OpenScape UC Application V9 Configuration and Administration, Administrator Documentation
System Management for the Components of OpenScape UC Application Dashboard for the System Nodes of OpenScape UC Application
5 System Management for the Components of OpenScape UC Application This chapter provides information about how to manage the system components of OpenScape UC Application.
5.1 Dashboard for the System Nodes of OpenScape UC Application For each OpenScape UC Application system node exist a dashboard that can be access via the CMP. This dashboard contains information on the corresponding system node. The information includes for example hardware information, alarm information, installed applications and their software level. The following functions and information are available in the dashboard of a OpenScape UC Application system node. •
Node Note By means of Edit you can add a individual note for the corresponding system node. In this way you are able to document information like the physical location of the node or the configuration of the corresponding computer system.
•
Alarm Summary Shows a summary of the alarms that are currently existing for the corresponding system node.
•
System Info Shows general information about the hardware of the corresponding system node. E.g.: –
CPU load
–
Memory allocation
•
Applications Shows which applications of OpenScape UC Application are installed on the corresponding system node.
•
Actions By means of Show you are able to access the following information and functions of the corresponding system node. –
UC Rapidstat You find detailed information about Rapidstat in the corresponding chapter.
–
Show service status Opens a dialog in which all components are shown that are installed on the corresponding system node for the available applications. For each component is shown if it is started. Furthermore you can configure settings for the individual components. IMPORTANT: Changing the component settings without appropriate knowledge may lead to wrong operation or no operation at
A31003-S5090-M100-24-76A9, 10/2016 OpenScape UC Application V9 Configuration and Administration, Administrator Documentation
589
System Management for the Components of OpenScape UC Application UC User Administration
all for the relative application. Therefore, perform modifications only if the producer documentation or the producer's service personnel ask you to do so. –
Show software packages Opens a dialog which shows all software packages that are installed on the corresponding system node with its individual software version.
5.2 UC User Administration With the UC user management you administer the UC user accounts for the OpenScape system. This comprises in particular the user-individual contact information and access privileges. Each UC user account specifies information about the following areas: •
General information
•
Password/PIN
•
Contact information
•
Profiles
•
Resources
•
External IDs
These areas contain the following information: General information Information Login name
Meaning Specifies the user ID of the user account. The user deploys the user ID when logging on to the system. The following special characters must not be used for the user ID: • ’ - Apostrophe character • @-character • Semicolon • Blank at the beginning or end of a login name
590
Domain
Default value is system
Display Name
Specifies the name displayed for the user account in the program's interface.
Home time zone
Specifies for the user account the date and time default format in the program interface of OpenScape UC Application.
A31003-S5090-M100-24-76A9, 10/2016 OpenScape UC Application V9 Configuration and Administration, Administrator Documentation
System Management for the Components of OpenScape UC Application UC User Administration
Information Default language
Meaning Specifies the following for the user account: • The language in which the OpenScape Web Client interface appears after the user has logged in. • The language in which the voice portal plays greetings after the user identification.
Address Translation Context
You can choose from the available Address Translation Contexts or configure another Address Translation Contexts in the Configuration section of UC.
User locked
Locks the user account out of the OpenScape UC Application.
Password/PIN Information
Meaning
Login password locked:
Shows whether the password-based access via the UC user account has automatically been locked. If the access is locked, the relevant user has entered an incorrect password too often while trying to log in.
Telephony PIN locked:
Shows whether the telephone-based access via the user account has automatically been locked. If the access is locked, the relevant user has entered an incorrect PIN too often while trying to log in.
Login Password
Specifies a new password for the user account. Passwords are assigned according to different policies that apply to the entire system.
Login Password never expires
Specifies that the password is infinitely valid. If the Password never expires and User has to change password at next login options are active at the same time, the relevant user needs to change his/her password at the next passwordbased login. The changed password is then infinitely valid.
User has to change Specifies that the relevant user needs to change the password at login password at the next password-based login. next login This option is only valid until the next password-based login. After the login this option is disabled for the user account again. If the Password never expires and User has to change password at next login options are active at the same time, the relevant user needs to change his/her password at the next passwordbased login. The changed password is then infinitely valid.
A31003-S5090-M100-24-76A9, 10/2016 OpenScape UC Application V9 Configuration and Administration, Administrator Documentation
591
System Management for the Components of OpenScape UC Application UC User Administration
Information
Meaning
New Telephony PIN Specifies a new PIN for the user account. Telephony PIN never expires
Specifies that the PIN is infinitely valid. If the PIN never expires and User has to change PIN at next login options are active at the same time, the relevant user needs to change his/her PIN at the next PIN-based login. The changed PIN is then infinitely valid.
User has to change Specifies that the relevant user needs to change the PIN at the next telephony PIN at PIN-based login. next login This option is only valid until the next PIN-based login. After the login this option is disabled for the user account again. If the PIN never expires and User has to change PIN at next login options are active at the same time, the relevant user needs to change his/her PIN at the next PIN-based login. The changed PIN is then infinitely valid.
Contact information Contains comprehensive contact information about the user of the user account. Profiles Lists all user profiles that are assigned to the user account. Resources Lists all resources that are assigned to the user account. These can be: •
Voicemail number OpenScape UC Application uses a workflow for incoming calls. This workflow always ends in the voicemail box of the called user. In this way no call is lost even if the called user cannot answer the phone. The voicemail number specifies the number of the called user´s voicemail box.
•
Queue number NOTICE: This resource is not used by OpenScape UC Application
•
User devices Specifies the subscribers associated to the user. If you use OpenScape UC Application one of these subscribers can be set as ONS number.
External IDs Lists all the External Identifiers of the UC User, e.g Groupware, Fusion, OpenScape Web Client Single Sign On etc. IMPORTANT: The External Identifier list will always contain the contactSystem which is the default external identifier that links contacts to users and cannot be modified.
592
A31003-S5090-M100-24-76A9, 10/2016 OpenScape UC Application V9 Configuration and Administration, Administrator Documentation
System Management for the Components of OpenScape UC Application UC User Administration
In this section the Administrator has a Database view of a UC User’s external identifiers so he/she can review the external identifiers and troubleshoot the configuration if needed.
5.2.1 How to Add a UC User Account How to add a Unified Communications User Account: Prerequisites •
Adequate administrative permissions
Step by Step 1) On the Configuration navigation tab, click on the Unified Communications navigation menu item. 2) In the navigation tree, click on Accounts > List. A list of all UC user accounts that are configured in the selected domain appears in the work area. 3) Click on Add. The dialog with the UC user account settings opens. 4) Specify the general settings for the new UC user account on the General tab. 5) Specify the password and PIN settings for the new user account on the Password/PIN tab. 6) Specify the contact data for the new user account on the Contact Information tab. NOTICE: As soon as contact information is defined for a UC user account, a new contact is created in the integrated global contact list of OpenScape with this contact information. The mandatory fields of the Contact Information tab are : Last name IM Address (in case there is no IM Address available you should enter the Login name value) NOTICE: E-mail Address 1 and E-mail Address 2 fields’ content are populated respectively in Business e-mail and Home e-mail fields of OpenScape Web Client, Mobile Client and OpenScape Mobile. 7) Activate the Profiles tab. A list of all available UC Application and E/A cockpit profiles are displayed. Click on the Profile name to see its permissions and possible licenses.
A31003-S5090-M100-24-76A9, 10/2016 OpenScape UC Application V9 Configuration and Administration, Administrator Documentation
593
System Management for the Components of OpenScape UC Application UC User Administration
You can assign the desired user profiles to the new user account by checking the respective rectangular checkboxes in the Assign to User column or you can create a new profile by choosing one of the existing Profiles (check its radio button) and click on the Copy button. 8) Assign the desired resources to the new user account on the Resources tab. You can configure resources that are assigned to the user account. These can be: Voicemail number OpenScape UC Application uses a workflow for incoming calls. This workflow always ends in the voicemail box of the called user. In this way no call is lost even if the called user cannot answer the phone. The voicemail number specifies the number of the called user´s voicemail box. Queue number Specifies the number of a multi-line hunt group used for the Ask-Me feature. User devices Specifies the subscribers associated to the user. If you use OpenScape UC Application one of these subscribers can be set as ONS number. NOTICE: An External Resource can be re-used and assigned to more than one UC Users. Field Multiple Assignment informs about this. 9) External IDs tab can be edited only after the new UC user is saved. 10) Click on Save to copy the entries to the system's database. The new UC user account is saved and displayed in the UC user accounts list. IMPORTANT: It is not advisable to have more than one UC account that corresponds to one user. This option, although supported, needs extra caution when searching and adding users in a private contact list through OpenScape Web Client.
5.2.2 How to Edit a UC User Account's Settings Prerequisites •
Adequate administrative permissions
Step by Step 1) On the Configuration navigation tab, click on the Unified Communications navigation menu item. 2) In the navigation tree, click on Accounts > List.
594
A31003-S5090-M100-24-76A9, 10/2016 OpenScape UC Application V9 Configuration and Administration, Administrator Documentation
System Management for the Components of OpenScape UC Application UC User Administration
A list of all UC user accounts that are configured in the selected domain appears in the work area. 3) Click on the login name of the user account the settings of which you want to edit. The dialog with the settings of the relevant UC user account opens. 4) Change the general settings for the relevant user account on the General tab. 5) Change the password and PIN settings for the relevant UC user account on the Password/PIN tab. 6) Change the contact data for the relevant UC user account on the Contact Information tab. NOTICE: As soon as contact information is defined for a user account, a new contact is created in the integrated global contact list of OpenScape with this contact information. The mandatory fields of the Contact Information tab are : Last name IM Address (in case there is no IM Address available you should enter the Login name value) NOTICE: E-mail Address 1 and E-mail Address 2 fields’ content are populated respectively in Business e-mail and Home e-mail fields of OpenScape Web Client, Mobile Client and OpenScape Mobile. 7) Change the UC user profile/ UC user account assignment on the Profiles tab. NOTICE: The Foreign Profiles tab shows all user profiles that are assigned to the user account in foreign-user domains. 8) Change the resources/user account assignment on the Resources tab. You can configure resources that are assigned to the user account. These can be: Voicemail number OpenScape UC Application uses a workflow for incoming calls. This workflow always ends in the voicemail box of the called user. In this way no call is lost even if the called user cannot answer the phone. The voicemail number specifies the number of the called user´s voicemail box. Queue number Specifies the number of a multi-line hunt group used for the Ask-Me feature. User devices Specifies the subscribers associated to the user. If you use OpenScape UC Application one of these subscribers can be set as ONS number.
A31003-S5090-M100-24-76A9, 10/2016 OpenScape UC Application V9 Configuration and Administration, Administrator Documentation
595
System Management for the Components of OpenScape UC Application UC User Administration
9) Click on the External IDs tab to list all the External Identifiers of the UC User, e.g. Groupware, Fusion, OpenScape Web Client Single Sign On etc IMPORTANT: The External Identifier list will always contain the contactSystem which is the default external identifier that links contacts to users and cannot be modified or deleted. Add a new External ID, configure any of the existing ones or delete one according to the " How to configure a UC User’s External Identifiers " chapter 10) Click on Save to copy the entries to the system's database.
5.2.3 How to Delete a UC User Account Prerequisites •
Adequate administrative permissions
Step by Step 1) On the Configuration navigation tab, click on the Unified Communications navigation menu item. 2) In the navigation tree, click on Accounts > List. A list of all UC user accounts that are configured in the selected domain appears in the work area. 3) Select the check boxes of the UC user accounts that you want to delete. 4) Click on Delete. 5) Click on OK to confirm the deletion of the selected user accounts. The selected user accounts are removed from the system's database and from the list of all user accounts.
5.2.4 How to Display Bound Licenses of a UC User With this task, it is possible to check the bound licenses assigned to a user. Users obtain licenses when they are assigned a profile containing the relevant features. Prerequisites •
Adequate administrative permissions
Step by Step 1) Navigate to Configuration > Unified Communications > Accounts > List 2) Select a User. Click on Edit The UC User window opens 3) Click on the Profiles tab.
596
A31003-S5090-M100-24-76A9, 10/2016 OpenScape UC Application V9 Configuration and Administration, Administrator Documentation
System Management for the Components of OpenScape UC Application UC User Administration
A list of the available Profiles appears. 4) Click on the Show bound licenses button The list of the user’s bound licenses is displayed with the following information : •
Product Name
•
Feature Name
5.2.5 How to Configure Existing Voicemail Numbers for a UC User Account Prerequisites •
You use OpenScape UC Application in your OpenScape system.
•
Adequate administrative permissions
Step by Step 1) On the Configuration navigation tab, click on the Unified Communications navigation menu item. 2) In the navigation tree, click on Accounts > List. A list of all UC user accounts that are configured in the selected domain appears in the work area. 3) Click on the login name of the desired UC user account. The dialog with the settings of the relevant UC user account opens. 4) Click the Resources tab. All resources assigned to the UC user account are displayed. 5) Click on the Assign... button in the Voicemail section. A list of all phone numbers you can assign to the UC user account appears. 6) Select the check box of the phone number to which incoming calls are to be routed for the selected UC user account if required. The selected phone number must be the access number of a voicemail system. 7) Click on OK to copy the selected phone number. 8) Click on Save to copy the entries to the system's database.
5.2.6 How to Configure a New Voicemail Number for a UC User Account Prerequisites •
You use OpenScape UC Application in your OpenScape system.
•
Adequate administrative permissions
A31003-S5090-M100-24-76A9, 10/2016 OpenScape UC Application V9 Configuration and Administration, Administrator Documentation
597
System Management for the Components of OpenScape UC Application UC User Administration
Step by Step 1) On the Configuration navigation tab, click on the Unified Communications navigation menu item. 2) In the navigation tree, click on Accounts > List. A list of all UC user accounts that are configured in the selected domain appears in the work area. 3) Click on the login name of the desired UC user account. The dialog with the settings of the relevant UC user account opens. 4) Click the Resources tab. All resources assigned to the user account are displayed. 5) Click on the Assign... button in the Voicemail section. A list of all phone numbers you can assign to the UC user account appears. 6) Click on the Add button. The dialog for creating a new voicemail number opens. 7) Enter under Number the phone number to which incoming calls are to be routed for the selected UC user account. The phone number must be the access number of a voicemail system. 8) Click OK to create the new phone number. The new voicemail number is displayed in the list of phone numbers. 9) Select the check box of the newly created phone number. 10) Click on OK to copy the selected phone number. 11) Click on Save to copy the entries to the system's database.
5.2.7 How to Configure Subscriber Phone Number(s) for a UC User Account You can assign one or several subscriber phone numbers to a UC user account, such as normalized numbers from the OpenScape Voice or an OpenScape 4000 connected to OpenScape UC Application (non-external resources), and additional phone numbers, such as mobile phone numbers (external resources). Assigning several subscriber phone numbers to a UC user account affects the following: The relevant UC user can choose one of the associated subscribers as preferred device in his/her OpenScape client. Furthermore, additional subscribers influence the media presence status of the relevant user if they belong to OpenScape Voice or a OpenScape 4000 connected to OpenScape UC Application. Prerequisites
598
•
You use OpenScape UC Application in your OpenScape system.
•
Adequate administrative permissions.
A31003-S5090-M100-24-76A9, 10/2016 OpenScape UC Application V9 Configuration and Administration, Administrator Documentation
System Management for the Components of OpenScape UC Application UC User Administration
IMPORTANT: If there are multiple directory numbers belonging to a particular user, all these directory numbers must always be assigned to the corresponding UC user account. Step by Step 1) On the Configuration navigation tab, click on the Unified Communications navigation menu item. 2) In the navigation tree, click on Accounts > List. A list of all UC user accounts that are configured in the selected domain appears in the work area. 3) Click on the login name of the desired UC user account. The dialog with the settings of the relevant UC user account opens. 4) Click the Resources tab. All resources assigned to the relevant UC user account are displayed. 5) To add a new phone number from an external communication system (external resource): •
Under User Devices, enter the resource name in the Name field.
•
Enter the resource number in the Number field (only numeric values are allowed).
•
Click Add. The newly assigned phone number is now displayed as phone number entry under Number.
•
Click Save to copy the entries to the system's database.
6) To add a new phone number from OpenScape Voice or OpenScape 4000 connected to OpenScape UC Application (non-external resource): •
Under User Device, click Advanced.
•
Check the box in front of the number you want to add.
•
Click OK. The newly assigned phone number is now displayed as phone number entry under Number.
•
Select Set as ONS number, to configure the phone number as ONS phone number. In the ONS column the phone number is indicated with as ONS phone number. IMPORTANT: The Name you configure for the ONS phone number will not appear in the UC clients, this ONS number is always displayed with the name "office phone". The Name of the ONS phone number is also not contained in the domain export file.
7) To edit an assigned phone number: •
Click the box in front of the resource you want to edit.
A31003-S5090-M100-24-76A9, 10/2016 OpenScape UC Application V9 Configuration and Administration, Administrator Documentation
599
System Management for the Components of OpenScape UC Application UC User Administration
•
Click Edit. Alternatively, click the pointer button on the right of the resource and select Edit.
•
Edit the name of the resource in the Name field.
•
Click OK.
8) Click Save to copy the entries to the system's database.
5.2.8 How to Delete a Subscriber Phone Number(s) from a UC User Account You can delete external phone numbers (external resources) and remove subscriber phone numbers of OpenScape Voice or OpenScape 4000 communication systems (non-external resources). Prerequisites •
You use OpenScape UC Application in your OpenScape system.
•
Adequate administrative permissions.
Step by Step 1) On the Configuration navigation tab, click on the Unified Communications navigation menu item. 2) In the navigation tree, click on Accounts > List. A list of all UC user accounts that are configured in the selected domain appears in the work area. 3) Click on the login name of the required UC user account. Alternatively, click on the pointer icon on the right of the required user account and select Edit. The dialog with the UC user account settings opens. 4) Click the Resources tab. All resources assigned to the relevant UC user account are displayed. 5) Delete an external phone number: •
Check the box in front of the resource you want to delete.
•
Click Delete. Alternatively, click the pointer button on the right of the resource and select Delete.
The resource has been removed. 6) Delete an assigned non-external phone number (from OpenScape Voice or Openscape 4000): •
Click Assign/Unassign. Alternatively, click the pointer button on the right of the resource and select Unassign.
•
Click OK.
7) Click Save to copy the changes to the system's database.
600
A31003-S5090-M100-24-76A9, 10/2016 OpenScape UC Application V9 Configuration and Administration, Administrator Documentation
System Management for the Components of OpenScape UC Application UC User Administration
5.2.9 How to configure UC User’s External Identifiers Prerequisites •
Adequate administrative permissions
•
There is already a UC User configured
Step by Step 1) On the Configuration navigation tab, click on the Unified Communications navigation menu item. 2) In the navigation tree, click on Accounts > List. A list of all UC user accounts that are configured in the selected domain appears in the work area. 3) Click on the login name of the user account the External ID of which you want to configure. The dialog with the settings of the relevant UC user account opens. 4) Click on the External IDs tab. 5) A Database View with a list of all the UC User’s External IDs is displayed with the following database fields: •
externalId
•
assignedUserIdentity This is a read only value and is the fully qualified id of the UC User account
•
assignedExternalSystemId
•
isContactMaster
•
isProvisioningMaster
•
additionalInfo These fields are populated when external systems are associated with the UC User (e.g. Groupware, Fusion, OpenScape Web Client Single Sign On etc.)
6) Click on the Add or Edit button to add a new or edit an existing External ID IMPORTANT: The External Identifier list will always contain the contactSystem which is the default external identifier that links contacts to users and cannot be modified or deleted. The Add External ID or Edit External ID screen opens with the following fields: externalId (mandatory field), assignedUserIdentity (mandatory field), assignedExternalSystemId (mandatory field), ContactMaster,,ProvisioningMaster, additionalInfo
A31003-S5090-M100-24-76A9, 10/2016 OpenScape UC Application V9 Configuration and Administration, Administrator Documentation
601
System Management for the Components of OpenScape UC Application Team Configuration Overview
The Administrator can use these screens to review the external identifiers and troubleshoot the configuration if needed. 7) Click on Save to copy the entries to the system's database.
5.3 Team Configuration Overview The Team feature allows every member of a team to pick up a call to the ONS device of every other colleague in the same team. You can configure the Team feature so the OpenScape User is allowed to set up his personal Team Contact List. The following functions are supported for the Team Contact List: •
Team Configuration
•
Access control
•
Team view
•
Call pickup in own team
Teams can be administrated by: •
The System Administrator
•
UC Users with Team Administrator profile or with Group Management permissions enabled in their OpenScape UC App profile. These Team Administrators and have the following buttons enabled in the OpenScape Web Client and subsequently the respective administration rights:
•
–
Create team
–
Delete team
–
Add new member
–
Delete member
–
Assign/deassign a member as a team administrator
UC Users without Team Administrator profile and without the Group Management permission of their OpenScape UC App profile. These Team Administrators have the following limited set of buttons enabled in the OpenScape Web Client and subsequently the respective administration rights: –
Add new member
–
Delete member
–
Assign/deassign a member as a team administrator
The System Administrator can manage all available teams in CMP or via Provisioning. Team Administrators can only manage their own teams in the OpenScape Web Client. Team Administrator The System Administrator can define as a team Administrator any UC users of the Team.
602
A31003-S5090-M100-24-76A9, 10/2016 OpenScape UC Application V9 Configuration and Administration, Administrator Documentation
System Management for the Components of OpenScape UC Application Team Configuration Overview
Team administrators are team Administrators of the teams they create. A team with members that don’t have a team Administrator and can only be managed by the System Administrator. The Team Administrator profile contains only one feature called Symphonia Group Management.
5.3.1 How to Display Unified Communication Teams How to display the UC Teams: Prerequisites •
You use OpenScape UC Application in your OpenScape system.
•
Adequate administrative permissions
Step by Step 1) On the Configuration navigation tab click on the Unified Communication navigation menu item. 2) In the navigation tree, click on Configuration > Teams A list of all Unified Communication Teams appears in the work area with the following info: Name
Team Name
Administrator
List of Team Administrators . if there are no Administrators this field is empty
Description
Team Description
You can search with the Team Name or Team Administrator or Team Member values to filter the UC Team list. NOTICE: When you filter with Member option all teams including this member are displayed.
5.3.2 How to Add/Edit UC Teams How to add/edit UC Teams: Prerequisites •
You use OpenScape UC Application in your OpenScape system.
•
Adequate administrative permissions
A31003-S5090-M100-24-76A9, 10/2016 OpenScape UC Application V9 Configuration and Administration, Administrator Documentation
603
System Management for the Components of OpenScape UC Application Team Configuration Overview
Step by Step 1) On the Configuration navigation tab click on the Unified Communication navigation menu item. 2) In the navigation tree, click on Configuration > Teams A list of all Unified Communication Teams appears in the work area with the following information: Name
Team Name
Administrator
List of Team Administrators . if there are no Administrators this field is empty
Description
Team Description
You can search with the Team Name or Team Administrator values to filter the UC Team list. 3) Click on the Add button or choose one of the listed UC Teams and click Edit The dialog with the Team settings opens. 4) Navigate to the Information area and enter or modify the team’s Name (mandatory) and Description. 5) Navigate to the Members area displaying a list of all UC Users that are members of this Team with the following information:
UC User Login Name UC User Name
If the Name is in bold fonts it indicates that this UC User is configured as a Team Administrator.
Team Status
Possible values: Forced Active: A member has been added to a team directly, i.e. without invitation, for example by a system administrator. The member is active. Accepted: A user that had been invited to the team by a team administrator and accepted the invitation. Removed: A member has been removed from a team but has not yet seen the notification about this. When the member has seen the notification, he can be finally deleted from the team. Declined: A user that had been invited to the team has declined the invitation. He can be re-invited by the team Administrator. Invited: A user has been invited to a team, e.g. added by a team Administrator, but has not yet accepted or declined the invitation.
6) Click on the Set Team without Administrator button if you don’t want to have a team Administrator. All team Administrators (names were in bold) are now just team members.
604
A31003-S5090-M100-24-76A9, 10/2016 OpenScape UC Application V9 Configuration and Administration, Administrator Documentation
System Management for the Components of OpenScape UC Application Team Configuration Overview
NOTICE: The Set Team without Administrator button is active if a Team Administrator is assigned. 7) If you want to assign a Team member as a Team Administrator click on the action menu and choose the Set as Administrator option. A team can have multiple Team Administrators. You can set as Team Administrator any UC User of the Team. Depending on the UC User profile the Team Administrators will have two sets of administration rights in the OpenScape Web Client: •
If the Team Administrator has the Team Administrator profile or the Group Management permissions enabled in their OpenScape UC App profile then the following OpenScape Web Client buttons are enabled for this administrator: Create team Delete team Add new member Delete member Assign/deassign a member as a team administrator
•
If the Team Administrator doesn’t have the Team Administrator profile and the Group Management permissions is not enabled in their OpenScape UC App profile then only the following OpenScape Web Client buttons are enabled for this administrator: Add new member Delete member Assign/deassign a member as a team administrator NOTICE: If you remove the Team Administrator profile from a Team Administrator that doesn’t have the Group Management permissions enabled in its OpenScape UC App profile then you will reduce the rights the Administrator has in OpenScape Web Client to the limited set.
8) Click on the Add button to add a UC User as a member to this Team. 9) Click on Save to copy the entries to the system's database. IMPORTANT: Alternatively a System Administrator can use a CSV file which includes necessary object to create a team and add members to the team. The System Administrator logs into CMP and navigates to Maintenance > Recovery > Import and imports the prepared CSV file. The specified team with the specified members is created.
A31003-S5090-M100-24-76A9, 10/2016 OpenScape UC Application V9 Configuration and Administration, Administrator Documentation
605
System Management for the Components of OpenScape UC Application Team Configuration Overview
5.3.3 How to Delete a UC Team How to delete a UC Team: Prerequisites •
You use OpenScape UC Application in your OpenScape system.
•
Adequate administrative permissions
Step by Step 1) On the Configuration navigation tab click on the Unified Communication navigation menu item. 2) In the navigation tree, click on Configuration > Teams A list of all Unified Communication Teams appears in the work area with the following information: Name
Team Name
Administrator
List of Team Administrators . if there are no Administrators this field is empty
Description
Team Description
You can search with the Team Name or Team Administrator values to filter the UC Team list. 3) Choose one of the listed UC Teams you want to remove and click on the Delete button. The UC Team is deleted and the Team list is updated. IMPORTANT: If an OpenScape UC User is deleted from the UC Accounts List then all Administrator privileges and memberships of this user in the teams will be cancelled.
IMPORTANT: Alternatively a System Administrator can use a CSV file which includes necessary object to delete a team. The System Administrator logs into CMP and navigates to Maintenance > Recovery > Import and imports the prepared CSV file. The specified team is deleted.
5.3.4 How to Add a UC Team Member How to add/edit an UC Teams:
606
A31003-S5090-M100-24-76A9, 10/2016 OpenScape UC Application V9 Configuration and Administration, Administrator Documentation
System Management for the Components of OpenScape UC Application Team Configuration Overview
Prerequisites •
You use OpenScape UC Application in your OpenScape system.
•
Adequate administrative permissions
Step by Step 1) On the Configuration navigation tab click on the Unified Communication navigation menu item. 2) In the navigation tree, click on Configuration > Teams A list of all Unified Communication Teams appears in the work area with the following information: Name
Team Name
Administrator
List of Team Administrators . if there are no Administrators this field is empty
Description
Team Description
You can search with the Team Name or Team Administrator values to filter the UC Team list. 3) Click on the Add button or choose one of the listed UC Teams and click Edit The dialog with the Team settings opens. 4) Navigate to the Information area and enter or modify the team’s Name (mandatory) and Description. 5) Navigate to the Members area displaying a list of all UC Users that are members of this Team. 6) Click on the Add button to add a UC User as a member to this Team. A list is displayed of all Unified Communications Users that have a profile of an OpenScape UC Application and are within the selected domain. The list appears with the following information: Login Name Name ONS You can search with the Login Name or Name values to filter the UC account list. NOTICE: When adding a team member search is restricted to internal UC users only. External users from other UC clusters (e.g. on a very large deployment) cannot be members of the same team and they do not appear in the Directory search. 7) Choose the UC Users you want to add to the Team by ticking their respective checkbox. 8) Click on OK to copy the entries as Team Members
A31003-S5090-M100-24-76A9, 10/2016 OpenScape UC Application V9 Configuration and Administration, Administrator Documentation
607
System Management for the Components of OpenScape UC Application Team Configuration Overview
IMPORTANT: Alternatively a System Administrator can use a CSV file which includes necessary object to create a team and add members to the team. The System Administrator logs into CMP and navigates to Maintenance > Recovery > Import and imports the prepared CSV file. The specified team with the specified members is created.
5.3.5 How to Delete a UC User from a Team How to delete a UC User from a UC Team: Prerequisites •
You use OpenScape UC Application in your OpenScape system.
•
Adequate administrative permissions
Step by Step 1) On the Configuration navigation tab click on the Unified Communication navigation menu item. 2) In the navigation tree, click on Configuration > Teams A list of all Unified Communication Teams appears in the work area with the following information: Name
Team Name
Administrator
List of Team Administrators . if there are no Administrators this field is empty
Description
Team Description
You can search with the Team Name or Team Administrator values to filter the UC Team list. 3) Choose one of the listed UC Teams and click Edit The dialog with the Team settings opens. 4) Navigate to the Members area displaying a list of all UC Users that are members of this Team. 5) Choose the UC Users you want to delete from the Team by ticking their respective checkbox and click on the Delete button. The UC users are deleted from the Team and the Member list of the Team is updated.
608
A31003-S5090-M100-24-76A9, 10/2016 OpenScape UC Application V9 Configuration and Administration, Administrator Documentation
System Management for the Components of OpenScape UC Application Team Configuration Overview
IMPORTANT: If an OpenScape UC User is deleted from the UC Accounts List then all Administrator privileges and memberships of this user in the teams will be cancelled.
NOTICE: When the system administrator deletes a UC user from a team, the Team View of the deleted user as well as the Team View of the other team members do not display the change (deleted user) until the OpenScape Web Client page is manually refreshed or until the user logs-off from the OpenScape Web Client and logs-on again 6) Click on OK to delete the entries from the Team Members IMPORTANT: Alternatively a System Administrator can use a CSV file which includes necessary object to delete one or more team members from the Team. The System Administrator logs into CMP and navigates to Maintenance > Recovery > Import and imports the prepared CSV file. The specified members of the team are deleted.
5.3.6 How to Display Names in Journals of Team Members Every member of a team can individually define for his or her call journal if it can be accessed by other team members. If this option is granted by a team member, the names of the call journal entries are by default replaced by question marks because of data privacy reasons. You may change this standard behaviour system-wide so that the corresponding names are displayed instead of the question marks. Prerequisites •
You use OpenScape UC Application in your OpenScape system.
Step by Step 1) Open the following configuration file in a text editor on the application computer of OpenScape UC Application. config/services/default/JournalServlet/Jrn.cfg 2) Change the value for the following parameter from NO to YES. ShowPersonalEntriesInPartnerJournal 3) Save the changed setting in the configuration file.
A31003-S5090-M100-24-76A9, 10/2016 OpenScape UC Application V9 Configuration and Administration, Administrator Documentation
609
System Management for the Components of OpenScape UC Application Contact List Management
4) If you use a deployment scenario without front-end computer, execute the following command on the application computer to restart the web server component. /etc/init.d/symphoniad restart WebClient The web server component stops and immediately reboots again. 5) If you use a deployment scenario with front-end computer, proceed as follows to reboot the web server component. a) Execute the following command on every front-end computer to restart the relevant web server component. /etc/init.d/symphoniad restart WebClient_FE The relevant web server component stops and immediately reboots again. All settings performed so far become effective on the relevant frontend computer. b) Execute the following command on the application computer to restart the relevant web server component. /etc/init.d/symphoniad restart WebClient_BE The relevant web server component stops and immediately reboots again. All settings performed so far become effective on the application computer. For the call journal entries of other team members also the corresponding names are displayed.
5.4 Contact List Management Using the contact list management you administer the different contact lists of the OpenScape system. NOTICE: The contact list management is only required if you use OpenScape UC Application.
IMPORTANT: The optional Facade server caches the directory configured as global or private contact list in its local cache. This cache is not automatically updated if another directory is configured as private or global contact list. Therefore, you need to manually reboot the optional Facade server for another contact list to take effect. The OpenScape system provides different contact lists. We can generally distinguish two types.
610
•
Global contact lists
•
Private contact lists
A31003-S5090-M100-24-76A9, 10/2016 OpenScape UC Application V9 Configuration and Administration, Administrator Documentation
System Management for the Components of OpenScape UC Application Contact List Management
Global Contact List Global contact lists contain the global contact data of users. For example, the contact data of a company's employees. OpenScape UC Application currently supports as global contact lists: •
The integrated global contact list of OpenScape UC Application. NOTICE: As soon as contact information is defined for a UC user account or a CMP Administration user account in Common Management Platform , a new contact is created in the integrated global contact list of OpenScape UC Application with this contact information.
NOTICE: The new contact of the UC user can be deleted or unlinked if it is not assigned to a UM user. The new contact of the CMP administrator account can’t be deleted or unlinked. •
An external LDAP directory that is connected to OpenScape UC Application via the LDAP connector.
You can use the contact list management to do the following: •
Define, which of these global contact lists should be used. In these active contact lists the OpenScape applications can then look for contact information.
•
Manage contacts in the global contact list that is integrated in OpenScape UC Application. NOTICE: OpenScape UC Application has only read-access to the contacts of a connected LDAP directory.
Private Contact List Private contact lists contain contact data that single users maintain for their own use. Such data can only be created and edited by the respective user and via the OpenScape applications. You can use the contact list management to define where the private contact list of the various OpenScape users shall be managed. For the time being, this can be one of the following places: •
The integrated OpenScape UC Application contact database.
•
A groupware system connected to OpenScape UC Application via the groupware connector.
The OpenScape applications use certain services to access the contact lists. To this, the services need to register with the OpenScape system beforehand. In certain circumstances, a service may be configured, but not registered, in which case it cannot be accessed.
A31003-S5090-M100-24-76A9, 10/2016 OpenScape UC Application V9 Configuration and Administration, Administrator Documentation
611
System Management for the Components of OpenScape UC Application Contact List Management
5.4.1 How to Display list of Global Contact How to display the Global Contact List: Prerequisites •
You use OpenScape UC Application in your OpenScape system.
•
Adequate administrative permissions
Step by Step 1) On the Configuration navigation tab click on the Unified Communications navigation menu item. 2) In the navigation tree, click on Contacts. The work area displays a list of all contacts that are available in the global contact list of OpenScape UC Application with the following information: Last name of the Contact First name of the Contact Link to user: Displays the User linked to the Contact Business Phone 1 of the Contact E-mail of the Contact
5.4.2 How to Add a Global Contact How to add a Global Contact: Prerequisites •
You use OpenScape UC Application in your OpenScape system.
•
Adequate administrative permissions NOTICE: You have only read-access to the contacts of a connected LDAP directory.
Step by Step 1) On the Configuration navigation tab click on the Unified Communications navigation menu item. 2) In the navigation tree, click on Contacts. The work area displays a list of all contacts that are available in the global contact list of OpenScape UC Application. 3) Click on Add. The dialog with the global-contact information opens.
612
A31003-S5090-M100-24-76A9, 10/2016 OpenScape UC Application V9 Configuration and Administration, Administrator Documentation
System Management for the Components of OpenScape UC Application Contact List Management
4) Enter the desired contact information on the Phone & Contact tab. NOTICE: The Sound like field must have an entry that will help an ASR (automatic speech recognition) to recognize the spoken name of the user. 5) Enter the desired address information on the Address & Location tab. 6) The System tab fields are read only and have Internal Information. 7) In the Custom Fields tab you can enter up to six Client Matter Codes and their relative Custom Fields. CMC (Client Matter Codes) is used for accounting and billing purposes. Client Matter Codes force the user (when making a call) to enter a code to specify that the call relates to a specific client matter. The Custom Fields are used to store arbitrary data regarding the Client Matter Codes. 8) Click on Save to copy the entries to the system's database. The new contact is displayed in the list of all global contacts. Next steps After you create a Global contact you can link it to a UC user: •
Navigate to Configuration > Unified Communications > Contacts choose the new Global Contact and click on the action menu.
•
Click on the Link to User option.
•
The list of users appear and you can select the by clicking on the relative radio button of the user you want to connect to the Contact. If you select a user that is already linked to a contact an error message appears.
•
Click on Select.
5.4.3 How to Edit a Global Contact How to Edit a Global Contact: Prerequisites •
You use OpenScape UC Application in your OpenScape system.
•
Adequate administrative permissions NOTICE: You have only read-access to the contacts of a connected LDAP directory.
A31003-S5090-M100-24-76A9, 10/2016 OpenScape UC Application V9 Configuration and Administration, Administrator Documentation
613
System Management for the Components of OpenScape UC Application Contact List Management
Step by Step 1) On the Configuration navigation tab click on the Unified Communications navigation menu item. 2) In the navigation tree, click on Contacts. The work area displays a list of all contacts that are available in the global contact list of OpenScape UC Application. 3) Click on the last name of the desired contact. The dialog with the settings of the relevant contact opens. 4) Enter the desired contact information on the Phone & Contact tab. NOTICE: The Sound like field must have an entry that will help an ASR (automatic speech recognition) to recognize the spoken name of the user. 5) Enter the desired address information on the Address & Location tab. 6) The System tab fields are read only and have Internal Information. 7) In the Custom Fields tab you can enter up to six Client Matter Codes and their relative Custom Fields. CMC (Client Matter Codes) is used for accounting and billing purposes. Client Matter Codes force the user (when making a call) to enter a code to specify that the call relates to a specific client matter. The Custom Fields are used to store arbitrary data regarding the Client Matter Codes. Next steps A Global Contact can be unlinked from the user: •
Navigate to Configuration > Unified Communications > Contacts choose the Global Contact you want to Unlink and click on the action menu.
•
Click on the Unlink from User option. The contact will be unlinked as long as the user isn’t a UM user or an Administrator.
A Global Contact can be linked to a UC user:
614
•
Navigate to Configuration > Unified Communications > Contacts choose the Global Contact you want to link to a user and click on the action menu.
•
Click on the Link to User option.
•
The list of users appear and you can select the by clicking on the relative radio button of the user you want to connect to the Contact. If you select a user that is already linked to a contact an error message appears.
•
Click on Select
A31003-S5090-M100-24-76A9, 10/2016 OpenScape UC Application V9 Configuration and Administration, Administrator Documentation
System Management for the Components of OpenScape UC Application Contact List Management
5.4.4 How to Link a Global Contact to a UC User How to link a Global Contact to a UC User: Prerequisites •
You use OpenScape UC Application in your OpenScape system.
•
Adequate administrative permissions
Step by Step 1) On the Configuration navigation tab click on the Unified Communications navigation menu item. 2) In the navigation tree, click on Contacts. The work area displays a list of all contacts that are available in the global contact list of OpenScape UC Application. 3) Click on the action menu of the Global Contact you wish to link to a UC User. 4) Click on the Link to User option. The list of UC users appear and you can select the user you want to connect to the Contact by clicking on the relative radio button. 5) Click on Select. INFO: If you select a user that is already linked to a contact an error message appears.
5.4.5 How to Display Available Contact Lists How to display Available Contact Lists: Prerequisites •
You use OpenScape UC Application in your OpenScape system.
•
Adequate administrative permissions
Step by Step 1) On the Configuration navigation tab click on the Unified Communications navigation menu item. 2) In the navigation tree click: •
Contact Settings > Global List to display the available global contact lists.
A31003-S5090-M100-24-76A9, 10/2016 OpenScape UC Application V9 Configuration and Administration, Administrator Documentation
615
System Management for the Components of OpenScape UC Application Contact List Management
•
Contact Settings > Private List to display the available private contact lists.
The work area displays a list of all associated contact lists available in the OpenScape system.
5.4.6 How to Define the Global Contact List as Active Contact List How to define a Global Contact List as Active Contact List: Prerequisites •
You use OpenScape UC Application in your OpenScape system.
•
Adequate administrative permissions.
Step by Step 1) On the Configuration navigation tab click on the Unified Communications navigation menu item. 2) In the navigation tree, click on Contact Settings > Global List. A list of all global contact lists available in the OpenScape system is displayed in the work area. 3) Select the check boxes of the contact lists to be used as active contact lists. 4) Click on Save current selection to copy the entries to the system's database. IMPORTANT: If the OSUC Client is to show the presence status of a locally added contact, the related IM address must be defined in the corresponding contact data. This is ensured if the contact was added to the OSUC Client´s local contacts via the global contact list while the GlobalContactList-Service was configured as global contact list.
5.4.7 How to Cancel the Status of an Active Global Contact List How to Cancel the Status of an Active Global Contact List: Prerequisites •
You use OpenScape UC Application in your OpenScape system.
•
Adequate administrative permissions
Step by Step 1) On the Configuration navigation tab click on the Unified Communications navigation menu item. 2) In the navigation tree, click on Contact Settings > Global List.
616
A31003-S5090-M100-24-76A9, 10/2016 OpenScape UC Application V9 Configuration and Administration, Administrator Documentation
System Management for the Components of OpenScape UC Application Communication System Resources
A list of all global contact lists available in the OpenScape system is displayed in the work area. 3) Deactivate the check boxes of the contact lists no longer to be used as active contact lists. WARNING
WARNING It is not advisable to deactivate the GlobalContactList-Service in a regular OpenScape UC installation. 4) Click on Save current selection to copy the entries to the system's database.
5.4.8 How to Specify a Storage Location for Private Contact Lists How to Specify a Storage Location for Private Contact Lists: Prerequisites •
You use OpenScape UC Application in your OpenScape system.
•
Adequate administrative permissions
Step by Step 1) On the Configuration navigation tab click on the Unified Communications navigation menu item. 2) In the navigation tree, click on Contact Settings > Private List. A list of all private contact lists available in the OpenScape system is displayed in the work area. 3) Select the check box of the contact list in which the private contact list of the various OpenScape users is to be managed. 4) Click on Set Default Contact Lists.
5.5 Communication System Resources The Devices group contains resources available for all communications system in the Common Management Platform. The resources of this group are configured in the relative Communication System. They can therefore only be edited via the resource management of the Common Management Platform. The resources of these Communication Systems can only be added or deleted within the relative Communication System. The Common Management Platform administers the following resources with the described settings.
A31003-S5090-M100-24-76A9, 10/2016 OpenScape UC Application V9 Configuration and Administration, Administrator Documentation
617
System Management for the Components of OpenScape UC Application Communication System Resources
•
Office Codes An office code represents the general portions of a phone number that precedes the extension number. These are: Country code–Area code–Local Office Code for Public Numbering Plan and respectively L2 code - L1 code - L0 Code for a Private Numbering Plan Example: 0049-89-722 In case of an OpenScape Voice Communication system the office codes are configured with the OpenScape Voice Assistant. An office code may contain a so-called overlap. This overlap specifies if and to what extent the office code and the associated extensions overlap. Example: A fully qualified phone number be 492404902100. The office code is 492404902 and the extension 2100. In this example, one digit of the extension and office code overlap – namely digit 2. The overlap in this example is thus 1. In case of a Public Numbering Plan the overlap field can be configured with a negative value so in the example above: –
if the overlap is 0 the extension =100
–
if the overlap is -2 the extension = 0 NOTICE: Private Numbering Plans can’t have negative overlap values.
If an office code is to use an overlap, it must be configured via the resource management of the Common Management Platform. An office code is fully configured from the OpenScape UC Application view, if the overlap field is configured. Whether or not an office code is fully configured it is depicted in the Complete column with a green or grey color. IMPORTANT: OpenScape 4000 Communication Systems with private Office Codes and public Prefixes or vice versa can’t be synchronized and therefore not supported when adding a OpenScape 4000 node
INFO: Unknown office codes of the OpenScape 4000 Communication System are displayed with their Node Access Code •
Prefixes Depending on the dialling plan (private or public) the prefix is configured with the following attributes: Private
618
Public
L2 Prefix
International Prefix
L2 Network Access Code
International Network Access Code
L1 Prefix
National Prefix
A31003-S5090-M100-24-76A9, 10/2016 OpenScape UC Application V9 Configuration and Administration, Administrator Documentation
System Management for the Components of OpenScape UC Application Communication System Resources
Private
Public
L1 Network Access Code
National Network Access Code
L0 Prefix
Subscriber Prefix
L0 Network Access Code
Subscriber Network Access Code
•
Voice Subscribers
•
Conference Devices A conference device of the OpenScape Media Server corresponds to the phone number for an OpenScape Voice or OpenScape 4000 system. It defines a public or private extension that is assigned to an office code and a prefix. The conference type specifies whether the device is associated to the conference portal or the voice portal of the OpenScape Media Server.
5.5.1 How to Display Office Codes All office codes of a Communication System are synchronized in to the CMP database. Prerequisites •
You use OpenScape UC Application in your OpenScape system.
•
Adequate administrative permissions INFO: Office Codes of a communication system can only be modified in the CMP.
Step by Step 1) On the Configuration navigation tab click on the Unified Communication navigation menu item. 2) In the navigation tree, click on Devices > Office Codes. 3) In the workspace select the Communication System from the drop down menu Comm. System A list of all Office Codes configured in the selected communication system appears in the work area. 4) Following atributes of the Office Code are displayed in the workspace Atribute
Sorting available
Office Code / Node Access Code
yes
Type
yes
Overlap
no
Complete
yes
A31003-S5090-M100-24-76A9, 10/2016 OpenScape UC Application V9 Configuration and Administration, Administrator Documentation
619
System Management for the Components of OpenScape UC Application Communication System Resources
5.5.2 How to Edit Office Codes All office codes of a Communication System are synchronized in to the CMP database. Prerequisites •
You use OpenScape UC Application in your OpenScape system.
•
Adequate administrative permissions INFO: Office Codes of a communication system can only be modified in the CMP.
Step by Step 1) On the Configuration navigation tab click on the Unified Communication navigation menu item. 2) In the navigation tree, click on Devices > Office Codes. 3) In the workspace select the Communication System from the drop down menu Comm. System A list of all Office Codes configured in the selected communication system appears in the work area. 4) Following atributes of the Office Code are displayed in the workspace Atribute
Sorting available
Office Code / Node Access Code
yes
Type
yes
Overlap
no
Complete
yes
5) Tick the checkbox of the office code you wish to edit and click on Edit. The dialog with the office code settings opens. 6) Change the resource settings making sure you follow the conditions below: a) If you are editing a Public Office Code you can only modify the overlap field and the value can’t be larger than the number of the Local Office Code digits. You can also enter a negative value in the overlap field. Example: If a fully qualified phone number is 492404902100 and the office code is 492404902 if the overlap is 1 the extension =2100 if the overlap is 0 the extension =100 if the overlap is -1 the extension =00 if the overlap is -2 the extension = 0
620
A31003-S5090-M100-24-76A9, 10/2016 OpenScape UC Application V9 Configuration and Administration, Administrator Documentation
System Management for the Components of OpenScape UC Application Communication System Resources
b) If you are editing a Private Office Code you can only shift digits between the L0,L1 and L2 code so the full code will not change and making sure L0 code is never null. The overlap value can’t be larger than the number of the L0 Code digits and can’t have a negative value. c) Additionaly if you are editing a Private Office Code and a L2 Code is set then L1 Code field must not be empty. 7) Click on Save to copy the entries to the system's database. IMPORTANT: Changing the values of an office code which is marked as completed will require a manual restart of the UC server and will also trigger the relevant Major Alarm
5.5.3 How to Display Prefixes All prefixes of a Communication System are synchronized in to the CMP database. Prerequisites •
You use OpenScape UC Application in your OpenScape system.
•
Adequate administrative permissions INFO: Prefixes of a communication system can only be modified in the CMP.
Step by Step 1) On the Configuration navigation tab click on the Unified Communication navigation menu item. 2) In the navigation tree, click on Devices > Prefixes 3) In the workspace select the Communication System from the drop down menu Comm. System A list of all Prefixes configured in the selected communication system appears in the work area. 4) Following atributes of the Prefixes are displayed in the workspace depending on the Prefix Type (Private or Public) Private
Public
L2 Prefix
International Prefix
L2 Network Access Code
International Network Access Code
L1 Prefix
National Prefix
A31003-S5090-M100-24-76A9, 10/2016 OpenScape UC Application V9 Configuration and Administration, Administrator Documentation
621
System Management for the Components of OpenScape UC Application Communication System Resources
Private
Public
L1 Network Access Code
National Network Access Code
L0 Prefix
Subscriber Prefix
L0 Network Access Code
Subscriber Network Access Code
5.5.4 How to Edit Prefixes All prefixes of a Communication System are synchronized in to the CMP database. Prerequisites •
You use OpenScape UC Application in your OpenScape system.
•
Adequate administrative permissions IMPORTANT: Prefixes of a communication system in the CMP can only be modified.
Step by Step 1) On the Configuration navigation tab click on the Unified Communication navigation menu item. 2) In the navigation tree, click on Devices > Prefixes 3) In the workspace select the Communication System from the drop down menu Comm. System A list of all Prefixes configured in the selected communication system appears in the work area. 4) Tick the checkbox of the prefix you wish to edit and click on Edit. The dialog with the prefix settings opens and depending on the Prefix Type (Private or Public) following attributes can be edited.
622
Prefix Id
Prefix Id
Type Private
Type Public
L2 Prefix
International Prefix
L2 Network Access Code
International Network Access Code
L1 Prefix
National Prefix
L1 Network Access Code
National Network Access Code
L0 Prefix
Subscriber Prefix
L0 Network Access Code
Subscriber Network Access Code
Complete
Complete
A31003-S5090-M100-24-76A9, 10/2016 OpenScape UC Application V9 Configuration and Administration, Administrator Documentation
System Management for the Components of OpenScape UC Application Communication System Resources
INFO: An "incomplete" prefix of a communication system will be set to "complete" as soon as it is manually updated for the first time, even if no values are set or modified for the first time. 5) Change the resource settings. 6) Click on Save to copy the entries to the system's database.
5.5.5 How to Display Voice Subscribers All Voice Subscribers of a Communication System are synchronized in to the CMP database. Prerequisites •
You use OpenScape UC Application in your OpenScape system.
•
Adequate administrative permissions INFO: The Voice Subscribers of a communication system in the CMP can only be edited.
Step by Step 1) On the Configuration navigation tab click on the Unified Communication navigation menu item. 2) In the navigation tree, click on Devices > Voice Subscribers 3) If you wish to display a Voice Subscriber or a list of Voice Subscribers, specify in the display filter a search criterion that the desired resource matches and click on Search. INFO: You can display all voice subscribers that belong to all communications systems within a domain.
IMPORTANT: If you haven’t selected a Communication System in your search filter then no Subscriber is displayed and following message appears in information area: To search for voice subscribers you must select a Communication System from the drop-down menu The list of all subscribers that match the search criterion will be displayed with the following attributes:
A31003-S5090-M100-24-76A9, 10/2016 OpenScape UC Application V9 Configuration and Administration, Administrator Documentation
623
System Management for the Components of OpenScape UC Application Communication System Resources
Attribute
Sorting available
Description
Normalized Number
yes
Public Extension
yes
digits displayed depend on the overlap value defined in the office code configuration
Private Extension
yes
digits displayed depend on the overlap value defined in the office code configuration
BC Federation
no
Comm. System
no
column appears only when All comm. Systems are in display
Unique
no
Unique numbers are the ones that belong to non VNR OpenScape 4000 switches
ONS
no
yes or no
Virtual Node ID
no
Virtual Node IDs are applicable only to VNR OpenScape 4000 switches
5.5.6 How to Edit Voice Subscribers All Voice Subscribers of a Communication System are synchronized in to the CMP database. Prerequisites •
You use OpenScape UC Application in your OpenScape system.
•
Adequate administrative permissions INFO: The Voice Subscribers of a communication system in the CMP can only be edited
Step by Step 1) On the Configuration navigation tab click on the Unified Communication navigation menu item. 2) In the navigation tree, click on Devices > Voice Subscribers 3) If you wish to display a Voice Subscriber or a list of Voice Subscribers, specify in the display filter a search criterion that the desired resource matches and click on Search IMPORTANT: If you haven’t selected a Communication System in your search filter then no Subscriber is displayed and following message appears in information area: To search for voice subscribers you must select a Communication System from the drop-down menu The list of all subscribers that match the search criterion will be displayed with the following attributes:
624
A31003-S5090-M100-24-76A9, 10/2016 OpenScape UC Application V9 Configuration and Administration, Administrator Documentation
System Management for the Components of OpenScape UC Application Communication System Resources
Attribute
Sorting available
Description
Normalized Number
yes
Public Extension
yes
digits displayed depend on the overlap value defined in the office code configuration
Private Extension
yes
digits displayed depend on the overlap value defined in the office code configuration
BC Federation
no
Comm. System
no
column appears only when All comm. Systems are in display
Unique
no
Unique numbers are the ones that belong to non VNR OpenScape 4000 switches
ONS
no
yes or no
Virtual Node ID
no
Virtual Node IDs are applicable only to VNR OpenScape 4000 switches
4) Click on the subscriber you wish to edit 5) Change the resource settings. NOTICE: Only the Address Translation Context attribute can be modified for the Voice Subscriber of a communication system in the CMP. All other fields are read only. 6) Click on Save to copy the entries to the system's database.
5.5.7 How to Display Media Server Office Codes All office codes of a Communication System are synchronized in to the CMP database. Prerequisites •
You use OpenScape UC Application in your OpenScape system.
•
Adequate administrative permissions INFO: Office Codes of a Media Server can only be added or deleted in the CMP they can’t be modified.
Step by Step 1) On the Configuration navigation tab click on the Unified Communication navigation menu item. 2) In the navigation tree, click on Devices > Media Server > Office Codes. A list of all Office Codes appears in the work area. 3) Following attributes of the Office Code are displayed in the workspace
A31003-S5090-M100-24-76A9, 10/2016 OpenScape UC Application V9 Configuration and Administration, Administrator Documentation
625
System Management for the Components of OpenScape UC Application Communication System Resources
Attribute
Sorting available
Office Code / Node Access Code
yes
Type
yes
Overlap
no
4) Click on the Office Code you wish to display. 5) The Private Office Code or Public Office Code info page pops up All fields are read-only. 6) Click on the Close button to close the page.
5.5.8 How to Add Media Server Office Code All office codes of a Communication System are synchronized in to the CMP database. Prerequisites •
You use OpenScape UC Application in your OpenScape system.
•
Adequate administrative permissions INFO: Office Codes of a Media Server can only be added or deleted in the CMP they can’t be modified.
•
You have already an established CSTA connection
•
You have to set a Default Address Translation Context in
Configuration > Unified Communications > Configuration > Address Translation Context Step by Step 1) On the Configuration navigation tab click on the Unified Communications navigation menu item. 2) In the navigation tree, click on Devices > Media Server > Office Codes. A list of all Office Codes appears in the work area. 3) Click on the Add button Following fields must be filled in: L2 code - L1 code - L0 Code for a Private Office Code and respectively Country code–Area code–Local Office Code for a Public Office Code An office code may contain a so-called overlap. This overlap specifies if and to what extent the office code and the associated extensions overlap.
626
A31003-S5090-M100-24-76A9, 10/2016 OpenScape UC Application V9 Configuration and Administration, Administrator Documentation
System Management for the Components of OpenScape UC Application Communication System Resources
Example: A fully qualified phone number be 492404902100. The office code is 492404902 and the extension 2100. In this example, one digit of the extension and office code overlap – namely digit 2. The overlap in this example is thus 1. 4) Click on Save to copy the entries to the system's database.
5.5.9 How to Delete Media Server Office Codes All office codes of a Communication System are synchronized in to the CMP database. Prerequisites •
You use OpenScape UC Application in your OpenScape system.
•
Adequate administrative permissions INFO: Office Codes of a Media Server can only be added or deleted in the CMP they can’t be modified.
Step by Step 1) On the Configuration navigation tab click on the Unified Communication navigation menu item. 2) In the navigation tree, click on Devices > Media Server > Office Codes. A list of all Office Codes appears in the work area. 3) Click the check box of the Office Code you wish to Delete 4) Click on Delete to remove the office code from the system's database.
5.5.10 How to Add Media Server Prefixes All prefixes of a Communication System are synchronized in to the CMP database. Prerequisites •
You use OpenScape UC Application in your OpenScape system.
•
Adequate administrative permissions INFO: Prefixes of a Media Server can only be added or deleted in the CMP, they can’t be modified.
A31003-S5090-M100-24-76A9, 10/2016 OpenScape UC Application V9 Configuration and Administration, Administrator Documentation
627
System Management for the Components of OpenScape UC Application Communication System Resources
Step by Step 1) On the Configuration navigation tab click on the Unified Communication navigation menu item. 2) In the navigation tree, click on Devices > Media Server > Prefixes A list of all Prefixes appears in the work area. 3) Click on the Add button The dialog with the prefix settings opens and depending on the Prefix Type (Private or Public) following attributes can be filled in: Type Private
Type Public
L2 Prefix
International Prefix
L2 Network Access Code
International Network Access Code (mandatory)
L1 Prefix
National Prefix
L1 Network Access Code
National Network Access Code
L0 Prefix
Subscriber Prefix
L0 Network Access Code (mandatory)
Subscriber Network Access Code
INFO: L0 Network Access Code is a mandatory field for a Private Media Server Prefix and International Network Access Code is a mandatory field for a Public Media Server Prefix. 4) Click on Save to copy the entries to the system's database.
5.5.11 How to Display Media Server Prefixes All prefixes of a Communication System are synchronized in to the CMP database. Prerequisites •
You use OpenScape UC Application in your OpenScape system.
•
Adequate administrative permissions INFO: Prefixes of a Media Server can only be added or deleted in the CMP, they can’t be modified.
Step by Step 1) On the Configuration navigation tab click on the Unified Communication navigation menu item. 2) In the navigation tree, click on Devices > Media Server > Prefixes
628
A31003-S5090-M100-24-76A9, 10/2016 OpenScape UC Application V9 Configuration and Administration, Administrator Documentation
System Management for the Components of OpenScape UC Application Communication System Resources
A list of all Prefixes configured in the selected communication system appears in the work area. 3) Following attributes of the Prefixes are displayed in the workspace depending on the Prefix Type (Private or Public) Prefix Id
Prefix Id
Type Private
Type Public
L2 Prefix
International Prefix
L2 Network Access Code
International Network Access Code
L1 Prefix
National Prefix
L1 Network Access Code
National Network Access Code
L0 Prefix
Subscriber Prefix
L0 Network Access Code
Subscriber Network Access Code
5.5.12 How to Delete Media Server Prefixes All prefixes of a Communication System are synchronized in to the CMP database. Prerequisites •
You use OpenScape UC Application in your OpenScape system.
•
Adequate administrative permissions INFO: Prefixes of a Media Server can only be added or deleted in the CMP, they can’t be modified.
Step by Step 1) On the Configuration navigation tab click on the Unified Communication navigation menu item. 2) In the navigation tree, click on Devices > Media Server > Prefixes A list of all Prefixes configured in the selected communication system appears in the work area. 3) Click the check box of the Prefix you wish to delete. 4) Click on Delete to remove the Prefix from the system's database.
5.5.13 How to Display Media Server Conference Devices All Conference Devices of the selected domain can be administered in CMP.
A31003-S5090-M100-24-76A9, 10/2016 OpenScape UC Application V9 Configuration and Administration, Administrator Documentation
629
System Management for the Components of OpenScape UC Application Communication System Resources
Prerequisites •
You use OpenScape UC Application in your OpenScape system.
•
Adequate administrative permissions
Step by Step 1) On the Configuration navigation tab click on the Unified Communication navigation menu item. 2) In the navigation tree, click on Devices > Media Server > Conference Devices The list of all Conference Devices within the selected domain are displayed in the workspace with the following attributes:
Normalized Number
sorting possible
Public Extension
sorting possible
Private Extension
sorting possible
Media Servers
sorting possible
3) If you wish to display a Conference Device or a list of Conference Devices, specify in the display filter a search criterion that the desired resource matches and click on Go or select the Conference Devices you wish to display and click on Show selected items
5.5.14 How to Add Media Server Conference Device All Conference Devices of the selected domain can be administered in CMP. Prerequisites •
You use OpenScape UC Application in your OpenScape system.
•
Adequate administrative permissions
•
Media Server Office Codes and Prefixes must be configured
Step by Step 1) On the Configuration navigation tab click on the Unified Communication navigation menu item. 2) In the navigation tree, click on Devices > Media Server > Conference Devices The list of all Conference Devices within the selected domain are displayed in the workspace with the following attributes:
630
A31003-S5090-M100-24-76A9, 10/2016 OpenScape UC Application V9 Configuration and Administration, Administrator Documentation
System Management for the Components of OpenScape UC Application Address Translation Context Overview
Normalized Number
sorting possible
Public Extension
sorting possible
Private Extension
sorting possible
Media Servers
sorting possible
3) Click on the Add button and the dialog with the prefix settings opens and following attributes can be filled in: a) Tick the offboard box to select the Media Server b) Choose from the pull down menu the Media Server Type c) For a Public Number fill in the following fields: Office Code, Prefix, Extension d) For a Private Number fill in the following fields: Office Code, Prefix, PN Extension 4) Click on OK to copy the entries to the system's database
5.5.15 How to Delete Media Server Conference Device All Conference Devices of the selected domain can be administered in CMP. Prerequisites •
You use OpenScape UC Application in your OpenScape system.
•
Adequate administrative permissions
Step by Step 1) On the Configuration navigation tab click on the Unified Communication navigation menu item. 2) In the navigation tree, click on Devices > Media Server > Conference Devices The list of all Conference Devices within the selected domain are displayed in the workspace 3) Select the Conference Devices you wish to delete and click on the Delete button. The Conference Devices are removed from the conference device list
5.6 Address Translation Context Overview All Services including UC Services need to ensure that any external address data is normalized before it is passed through the system to other services. The boundary are the services which get information from clients.
A31003-S5090-M100-24-76A9, 10/2016 OpenScape UC Application V9 Configuration and Administration, Administrator Documentation
631
System Management for the Components of OpenScape UC Application Address Translation Context Overview
In UC we need the ability to translate in specific translation contexts and have references to one or more address translation contexts. Address Translation Context can be assigned to: •
A Voice Portal Number
•
A Media Server endpoint
•
A Voice Subscriber
•
A range of OpenScape 4000 station extensions In case multiple Office Codes have been configured on the same OpenScape 4000 the extension ranges must be mapped to address Translation Contexts containing the Office Codes of these extensions. This mapping is done in the Address Translation Station Routing page Repetition of extension is not allowed so each extension appears only once and is mapped to a unique Office Code.
Media Server Office Codes can only be configured if a default Address Translation Context is defined. INFO: The Address Translation Context has a flag to identify the default context
5.6.1 How to Add Address Translation Context How to add an Address Translation Context: Prerequisites •
You use OpenScape UC Application in your OpenScape system.
•
Adequate administrative permissions
Step by Step 1) On the Configuration navigation tab click on the Unified Communication navigation menu item. 2) In the navigation tree, click on Configuration > Address Translation Context A list of all Address Translation Contexts appears in the work area with the following info: Name
Context Name
Description
Context Description
Switch
The switch for which the Context is configured
Default
Indication if the context is configured as the default Context. Only one of the Contexts can be set as default.
3) Click on the Add button
632
A31003-S5090-M100-24-76A9, 10/2016 OpenScape UC Application V9 Configuration and Administration, Administrator Documentation
System Management for the Components of OpenScape UC Application Address Translation Context Overview
The dialog with the Context settings opens. 4) Click on the Context tab to configure the Context and Test the Translation. a) Tick the default context box if you want to configure the Translator COntext as default. b) Enter the Context Name c) Choose the Switch for which the Context will be configured d) Enter a Context Description e) Choose at least one office code for the translation context from the Public, Private and Unknown office code pull down menus. f)
Choose the Translation type
g) Enter the number format you will translate 5) Choose the Translator type with the chosen configured groovy script you want to test. 6) Enter the Number you want to test. 7) Click on the Test Translation button. The test result appears in the Result field 8) Click on the UI & IT Norm. tab to see the list of Translation Types and choose the appropriate groovy script. •
The available Translation Types are the following: Conversion Type
Name
Description
CS Localiza- SERVICE_ID tion
Produce a CSTA Service ID for invoking requests
CS Localiza- TARGET tion
Produce a dialable string
CS Normal- DEVICE ization
Standard normalization of a device provided in a CSTA event
CS Normal- TRUNK ization
Normalization for Media Server purposes
UI Localiza- GUI_PRESENTA Separate Numbering Plan components with tion TION brackets/ parentheses for display UI Localiza- SHORTEST_DIA Produce a dialable string tion LABLE UI Normalization
FAIL_ON_ERRO Exception when the system is unable to proR duce a result
A31003-S5090-M100-24-76A9, 10/2016 OpenScape UC Application V9 Configuration and Administration, Administrator Documentation
633
System Management for the Components of OpenScape UC Application Address Translation Context Overview
Conversion Type
•
Name
Description
UI Normalization
PASS_THROUG Number will be sent as is when unable to proH_ON_ERROR duce result
UI Normalization
EXTENDED
When unable to translate consult OSV via SOAP interface or look up the imported routing table of the OpenScape 4000
UI Normalization
DIRECTORY
Normalization of numbers coming from a directory.
The conversion type used for the Context Translation have the following values: CS Localization: Conversion of a dialable number coming from a Communication System to the Normalized format CS Normalization: Conversion of a Normalized number coming from a Communication System to a dialable format UI Localization: Conversion of a dialable number coming from clients to the Normalized format UI Normalization: Conversion of a Normalized number coming from a Communication System to a dialable format INFO: Dialable number is a number that can be dialed from a device in order to reach a destination
INFO: A Fully Qualified Number (FQN) or a Normalized number is a number that cannot be confused with another.
INFO: An Address Translator Context is not required to have a groovy script if not necessary. 9) Choose the groovy script you want to map to the relative Translation type. You may want to test the groovy script in the Test Translation area before saving the settings. 10) Click on Save to copy the entries to the system's database
5.6.2 How to Display Address Translation Contexts How to display the Address Translation Context list: Prerequisites
634
•
You use OpenScape UC Application in your OpenScape system.
•
Adequate administrative permissions
A31003-S5090-M100-24-76A9, 10/2016 OpenScape UC Application V9 Configuration and Administration, Administrator Documentation
System Management for the Components of OpenScape UC Application Address Translation Context Overview
Step by Step 1) On the Configuration navigation tab click on the Unified Communication navigation menu item. 2) In the navigation tree, click on Configuration > Address Translation Context A list of all Address Translation Contexts appears in the work area with the following info: Name
Context Name
Description
Context Description
Switch
The switch for which the Context is configured
Default
Indication if the context is configured as the default Context. Only one of the Contexts can be set as default.
5.6.3 How to Edit Address Translation Context How to add an Address Translation Context: Prerequisites •
You use OpenScape UC Application in your OpenScape system.
•
Adequate administrative permissions
Step by Step 1) On the Configuration navigation tab click on the Unified Communication navigation menu item. 2) In the navigation tree, click on Configuration > Address Translation Context A list of all Address Translation Contexts appears in the work area with the following info: Name
Context Name
Description
Context Description
Switch
The switch for which the Context is configured
Default
Indication if the context is configured as the default Context. Only one of the Contexts can be set as default.
3) Click on the Edit button The dialog with the Context settings opens. 4) Click on the Context tab to configure the Context and Test the Translation. a) Tick the default context box if you want to configure the Translator Context as default. b) Enter the Context Name
A31003-S5090-M100-24-76A9, 10/2016 OpenScape UC Application V9 Configuration and Administration, Administrator Documentation
635
System Management for the Components of OpenScape UC Application Address Translation Context Overview
c) Choose the Switch for which the Context will be configured d) Enter a Context Description e) Choose at least one office code for the translation context from the Public, Private and Unknown office code pull down menus. f)
Choose the Translation type
g) Enter the number format you will translate 5) Choose the Translator type with the chosen configured groovy script you want to test. 6) Enter the Number you want to test. 7) Click on the Test Translation button. The test result appears in the Result field 8) Click on the UI & IT Norm. tab to see the list of Translation Types and choose the appropriate groovy script. •
The available Translation Types are the following: Conversion Type
Name
Description
CS Localiza- SERVICE_ID tion
Produce a CSTA Service ID for invoking requests
CS Localiza- TARGET tion
Produce a dialable string
CS Normal- DEVICE ization
Standard normalization of a device provided in a CSTA event
CS Normal- TRUNK ization
Normalization for Media Server purposes
UI Localiza- GUI_PRESENTA Separate Numbering Plan components with tion TION brackets/ parentheses for display UI Localiza- SHORTEST_DIA Produce a dialable string tion LABLE
636
UI Normalization
FAIL_ON_ERRO Exception when the system is unable to proR duce a result
UI Normalization
PASS_THROUG Number will be sent as is when unable to proH_ON_ERROR duce result
UI Normalization
EXTENDED
When unable to translate consult OSV via SOAP interface or look up the imported routing table of the OpenScape 4000
UI Normalization
DIRECTORY
Normalization of numbers coming from a directory.
A31003-S5090-M100-24-76A9, 10/2016 OpenScape UC Application V9 Configuration and Administration, Administrator Documentation
System Management for the Components of OpenScape UC Application Address Translation Context Overview
•
The conversion type used for the Context Translation have the following values: CS Localization: Conversion of a dialable number coming from a Communication System to the Normalized format CS Normalization: Conversion of a Normalized number coming from a Communication System to a dialable format UI Localization: Conversion of a dialable number coming from clients to the Normalized format UI Normalization: Conversion of a Normalized number coming from a Communication System to a dialable format INFO: Dialable number is a number that can be dialed from a device in order to reach a destination
INFO: A Fully Qualified Number (FQN) or a Normalized number is a number that cannot be confused with another.
INFO: An Address Translator Context is not required to have a groovy script if not necessary. 9) Choose the groovy script you want to map to the relative Translation type. You may want to test the groovy script in the Test Translation area before saving the settings. 10) Click on Save to copy the entries to the system's database
5.6.4 How to Add an Address Translation Station Routing How to add an Address Translation Station Routing: Prerequisites •
You use OpenScape UC Application in your OpenScape system.
•
Adequate administrative permissions
Step by Step 1) On the Configuration navigation tab click on the Unified Communication navigation menu item. 2) In the navigation tree, click on Configuration > Address Translation Station Routing A list of all conversions appears in the work area with the following info:
A31003-S5090-M100-24-76A9, 10/2016 OpenScape UC Application V9 Configuration and Administration, Administrator Documentation
637
System Management for the Components of OpenScape UC Application Address Translation Context Overview
Context
Address Translation Context
Communication System
Communication System
Range
The extension range that is mapped to the Address Translation Contexts.
Type
Extension Type
3) Click on the Add button The dialog with the Station Routing settings opens. 4) Choose the Communication System in which you will configure the Station Routing. 5) Choose the Extension type 6) Choose the Context you will use for mapping the extension range below 7) Enter the Range Start and Range Stop for defining the extensions you will map to this Context. 8) Click on Save to copy the entries to the system's database
5.6.5 How to Display Address Translation Station Routing How to display Address Translation Station Routing conversions: Prerequisites •
You use OpenScape UC Application in your OpenScape system.
•
Adequate administrative permissions
Step by Step 1) On the Configuration navigation tab click on the Unified Communication navigation menu item. 2) In the navigation tree, click on Configuration > Address Translation Station Routing A list of all conversions appears in the work area with the following info:
638
Context
Address Translation Context
Communication System
Communication System
Range
The extension range that is mapped to the Address Translation Contexts.
Type
Extension Type
A31003-S5090-M100-24-76A9, 10/2016 OpenScape UC Application V9 Configuration and Administration, Administrator Documentation
System Management for the Components of OpenScape UC Application HiPath OpenScape Configuration
5.7 HiPath OpenScape Configuration If you use OpenScape UC Application, CSTA connections must be configured and administered between OpenScape UC Application and the communications systems used. NOTICE: The HiPath OpenScape configuration is only used when you deploy OpenScape UC Application. Via these connections the following features are enabled. •
Monitoring the status of terminal devices
•
Monitoring and controlling connections in the relevant communications system
Configuring a CSTA connection also activates a function that copies the subscriber information of the communications system as resources to OpenScape UC Application As soon as such a resource is assigned to a UC Application user, OpenScape UC Application sets a CTI monitor point in the relevant communications system for the relevant subscriber and starts CTI monitoring for him/her.
5.7.1 How to Display OpenScape Voice switch Connections How to display OSV switch connections: Prerequisites •
You use OpenScape UC Application in your OpenScape system.
•
Adequate administrative permissions
Step by Step 1) On the Configuration navigation tab click on the Unified Communications navigation menu item. 2) In the navigation tree, click on Configuration > Connections > OS Voice. A dialog that displays all configured OpenScape Voice connections opens.
5.7.2 How to Add an OpenScape Voice Connection How to Add an OSV switch connection: Prerequisites •
You use OpenScape UC Application in your OpenScape system.
•
Adequate administrative permissions
A31003-S5090-M100-24-76A9, 10/2016 OpenScape UC Application V9 Configuration and Administration, Administrator Documentation
639
System Management for the Components of OpenScape UC Application HiPath OpenScape Configuration
Step by Step 1) On the Configuration navigation tab click on the Unified Communications navigation menu item. 2) In the navigation tree, click on Configuration > Connections > OS Voice. A dialog that displays all configured OpenScape Voice connections opens. 3) Click on Add. The dialog with the link settings opens. 4) Select under Switch the OpenScape Voice system to which OpenScape UC Application is to be connected. 5) Select under Version the version of the OpenScape Voice system to be connected to the OpenScape UC Application. 6) Enter the IP address for the CSTA interface provided by OpenScape Voice in the CSTA access configuration area under IP/Hostname. 7) Specify the port number for the CSTA communication in the CSTA access configuration area under Port. This is port number 1040 by default. 8) If you want to use an alternative CSTA interface in the selected OpenScape Voice system, specify the IP address of the alternative CSTA interface in the CSTA access configuration area under IP/Hostname (alternative). 9) If you use an alternative CSTA interface, specify the port number for the CSTA communication in the CSTA access configuration area under Port (alternative). This is port number 1040 by default. 10) If you use OpenScape UC Application with several nodes, select the OpenScape computer system to be connected with OpenScape Voice in the BCom configuration area under Node. 11) Enter the IP address for the SOAP communication in the SOAP access configuration area under IP/Hostname. 12) Specify the port number for the SOAP communication in the SOAP access configuration area under Port. This is the insecure port number 8767 by default. INFO: Secure port numbers, such as 8757 and 8758 are not allowed. 13) If you want to use an alternative SOAP interface in the selected OpenScape Voice system, specify the IP address of the alternative SOAP interface in the SOAP Access Configuration area under IP/Hostname (alternative). 14) f you use an alternative SOAP interface, specify the port number for the SOAP communication in the SOAP access configuration area, under Port (alternative). This is insecure port number 8767 by default. INFO: Secure port numbers, such as 8757 and 8758 are not allowed.
640
A31003-S5090-M100-24-76A9, 10/2016 OpenScape UC Application V9 Configuration and Administration, Administrator Documentation
System Management for the Components of OpenScape UC Application HiPath OpenScape Configuration
15) Click on Save to copy the entries to the system's database. The new connection is saved and displayed in the connection list.
5.7.3 How to Display Media Server Connections How to Display Media Server Connections: Prerequisites •
You use OpenScape UC Application in your OpenScape system.
•
Adequate administrative permissions
Step by Step 1) On the Configuration navigation tab click on the Unified Communications navigation menu item. 2) In the navigation tree, click on Configuration > Connections > Media Server. A dialog that displays all configured Media Server connections opens.
5.7.4 How to Add a Media Server Connection How to add a Media Server Connection: Prerequisites •
You use OpenScape UC Application in your OpenScape system.
•
Adequate administrative permissions
Step by Step 1) On the Configuration navigation tab click on the Unified Communications navigation menu item. 2) In the navigation tree, click on Configuration > Connections > Media Server. A dialog that displays all configured Media Server connections opens. 3) Click on Add. The dialog with the connection cluster settings opens. 4) Select under Media-Server the media server you want to connect with OpenScape UC Application. 5) Select under Version the entry Global Number Format (GNF). 6) Click on Add. The dialog with the link settings opens.
A31003-S5090-M100-24-76A9, 10/2016 OpenScape UC Application V9 Configuration and Administration, Administrator Documentation
641
System Management for the Components of OpenScape UC Application LDAP Connection
7) Enter the name for the new connection under Connection Name. Under this name the connection is later on administered in the Common Management Platform. 8) Under BCom Provider select the entry MSProv1. 9) Select OK. The new Media Server connection is now displayed in the window of the Media Server connection cluster. 10) Click on Save to copy the entries to the system's database. The new connection is saved and displayed in the connection list.
5.8 LDAP Connection Via the LDAP connection you connect OpenScape UC Application external LDAP directories. In this way you can provide an LDAP-based global contact list to OpenScape users. NOTICE: You can only deploy an LDAP connection when you use OpenScape UC Application. The LDAP connection is based on the OpenScape UC Application directory service, which supports a general LDAP-based search feature. But entries of a connected directory can neither be created nor modified or deleted from within the OpenScape system. Field assignments (mapping) of the LDAP connection The information of a connected LDAP directory can be assigned to the single elements of the OpenScape UC Application data structure. NOTICE: The clients of OpenScape UC Application do not display all of the database fields that are available and mapped in the LDAP connector. The following table shows an example assignment for the LDAP connection of an Active Directory. The following properties apply for the system environment:
642
IP address of the AD server:
139.21.211.216
Port used:
389
User name for the directory access:
adtester
User domain:
adtest
Password for the directory access 1:
NFNpZW1lbnMh
Search base:
OU=Testuser,DC=adtest,DC=local
A31003-S5090-M100-24-76A9, 10/2016 OpenScape UC Application V9 Configuration and Administration, Administrator Documentation
System Management for the Components of OpenScape UC Application LDAP Connection
1 The password is base64-coded and must be entered in coded format. The base64 coding can be performed on the following website: http://www.php-einfach.de/base64_generator.php
NOTICE: In a Window 2003 Active Directory domain with more than one domain controller you have to configure the LDAP connector to communicate with the global catalog server. Doing so, you have to configure port 3268 for non-encrypted communication or port 3269 for communication using SSL. Property name
Active Directory assignment
AttrMap.Alias
Property description Alternative contact name
AttrMap.BuildingNumber
building
Building number
AttrMap.Business
telephoneNumber
Phone number (business) of the contact
AttrMap.Business2
alternatePhone
Alternative phone number (business) of the contact
AttrMap.Business2Normali zed AttrMap.BusinessFax
Alternative phone number (business) of the contact in a normalized format faxNumber
Fax number (business) of the contact
AttrMap.BusinessFaxNormalized
Fax number (business) of the contact in a normalized format
AttrMap.BusinessNormalized
Phone number (business) of the contact in a normalized format
AttrMap.City
localityInternational
City where the company is located
AttrMap.CompanyName
company
Company name
AttrMap.CountryCode
c
Country where the company is located
AttrMap.Department
department
Company department
AttrMap.Description
Short description
AttrMap.DisplayName
displayName
Display name of the contact
AttrMap.Email
E-mail address of the contact
AttrMap.Email2
Alternative e-mail address of the contact
AttrMap.Gender
gender
Gender of the contact
AttrMap.GivenName
givenName
First name of the contact
AttrMap.Home
Private phone number of the contact
AttrMap.HomeNormalized
Private phone number of the contact in normalized format
A31003-S5090-M100-24-76A9, 10/2016 OpenScape UC Application V9 Configuration and Administration, Administrator Documentation
643
System Management for the Components of OpenScape UC Application LDAP Connection
Property name AttrMap.HomeUrl
Active Directory assignment labeledURI
Property description Home page address of the company
AttrMap.ImAddress
Instant-Messaging address of the contact
AttrMap.LastName (man- sn datory if you are going to add this LDAP contact to you private contact)
Last name of the contact
AttrMap.LinkToSymMetaDirectory AttrMap.MiddleName AttrMap.Mobile
Middle name of the contact mobile
Mobile phone number of the contact
AttrMap.MobileNormalized
Mobile phone number of the contact in normalized format
AttrMap.Notice
Notice
AttrMap.Phone (mandatory if you want to lookup contacts by their phone numbers)
telephoneNumber,alter- List of all database fields that may natePhone,mobile contain phone numbers
AttrMap.Picture
Image information of the contact NOTE: Max. size for image file: 16KB
AttrMap.PostalCode
Zip code of the place where the company is located
AttrMap.RoomNumber
roomNumber
Room number in the company building
AttrMap.Salutation
personalTitle
Personal salutation of the contact
AttrMap.StateOrProvince
State/province in which the company is located
AttrMap.Street
Street in which the company is located
AttrMap.Title
graduateTitle
AttrMap.VanityCode AttrMap.VdsId (mandatory or not used)
Title of the contact Vanity code of the contact
scdId
Field of the LDAP directory that contains a unique data-ID. If the LDAP directory does not include such a field, set the useDNasID property to true.
Connection Properties
644
A31003-S5090-M100-24-76A9, 10/2016 OpenScape UC Application V9 Configuration and Administration, Administrator Documentation
System Management for the Components of OpenScape UC Application LDAP Connection
Property name
Active Directory assignment
Property description
connection.displayName
Company directory
Display name of the directory in the client
connection.followReferrals (mandatory)
false
Defines whether references of the LDAP directory are gone into.
connection.password
NFNpZW1lbnMh
Password for the directory access
searchBase (mandatory)
OU=TesSearch base for the LDAP directuser,DC=adtest,DC=lo tory access cal For newer versions of LDAP connector this field can be empty
connection.serverURL (mandatory)
139.21.211.216:389
: or : of the LDAP server
connection.username
adtest\adtester
User name for the directory access
connection.useSSL(man- false datory)
Defines whether SSL is used for the communication.
ldapVersion (if this prop3 erty is not set then the provider first attempts to bind using verion 3 and if a protocol error is received from the server it uses version 2)
Version of the LDAP directory
maxRecords (must be >0) 600
Maximum number of data records that the LDAP directory delivers upon a search request
IMPORTANT: This value must not be changed.
The maximum number of records returned may also be limited on the LDAP server searchMask
Search mask for the LDAP directory access
useDNasID (mandatory)
false
Defines whether the distinguished name of an LDAP entry is used as unique ID in case of a directory search. This property must be set to true if the connected LDAP directory does not have a field with unique data ID.
concurrentRequestLimit
10
IMPORTANT: This value must not be changed.
poolDebugLevel
which LDAP connection information shall be logged IMPORTANT: This value is only for internal use.
A31003-S5090-M100-24-76A9, 10/2016 OpenScape UC Application V9 Configuration and Administration, Administrator Documentation
645
System Management for the Components of OpenScape UC Application LDAP Connection
5.8.1 How to Display Settings for LDAP Connection How to display LDAP connection settings: Prerequisites •
You use OpenScape UC Application in your OpenScape system.
•
Adequate administrative permissions
Step by Step 1) On the Configuration navigation tab click on the Unified Communications navigation menu item. 2) In the navigation tree, click on Configuration > Connections > LDAP. A dialog that displays the settings for the LDAP connection opens.
5.8.2 How to Add an LDAP Directory Connection How to Add an LDAP directory Connection: Prerequisites •
You use OpenScape UC Application in your OpenScape system.
•
Adequate administrative permissions.
Step by Step 1) On the Configuration navigation tab click on the Unified Communications navigation menu item. 2) In the navigation tree, click on Configuration > Connections > LDAP. A window opens that displays the configured LDAP connections. 3) Click on Add. A window opens that displays the settings of the LDAP connection. 4) Navigate to Connection Properties area and fill in the fields. 5) Specify under the connection.displayName connection property the name under which the LDAP directory is to be displayed in the OpenScape clients. 6) Specify under the connection.serverURL connection property the following data and, in doing so, separate them with a colon: a) IP address under which the LDAP directory server can be reached. If the host name of the associated computer system can be resolved into an IP address in the network, you can also enter the associated host name instead of the IP address. b) Port via which the LDAP connector is to exchange data with the LDAP directory server.
646
A31003-S5090-M100-24-76A9, 10/2016 OpenScape UC Application V9 Configuration and Administration, Administrator Documentation
System Management for the Components of OpenScape UC Application LDAP Connection
NOTICE: In a Windows 2003 Active Directory domain with more than one domain controller you have to configure the LDAP connector to communicate with the global catalog server. Doing so, you have to configure port 3268 for non-encrypted communication or port 3269 for communication using SSL. 7) If the LDAP connector of OpenScape UC Application is not to anonymously access the LDAP directory, proceed as follows: a) Specify under the connection.username connection property the user account that is to be used instead. b) Specify under the connection.password connection property the password for the user account used. NOTICE: In case of a connected Active Directory for Windows 2003 Server, deploying a default domain user is sufficient. The user need not have administrative privileges. 8) Specify under the connection.useSSL connection property whether communication between LDAP connector and LDAP directory is to be encrypted via SSL. •
If the communication is to be encrypted via SSL, enter true in the field of this property. NOTICE: If you want to use SSL, you need to specify the port for SSL under the connection.serverURL property.
•
If the communication is not to be encrypted via SSL, enter false in the field of this property.
9) Specify the search base with which the LDAP connector is to access the LDAP directory under the searchBase connection property. NOTICE: A search base must always be a subdirectory. 10) Specify under the searchMask connection property the search mask the LDAP connector is to use for each search request. The search mask must contain the #s expression at least once. The LDAP connector replaces this expression with the search filter when a search request is placed. 11) Under the maxRecords connection property, specify the maximum number of data records the LDAP directory is to deliver upon a search request. If an appropriate limit has already been configured in the LDAP directory, the maxRecords setting is noneffective.
A31003-S5090-M100-24-76A9, 10/2016 OpenScape UC Application V9 Configuration and Administration, Administrator Documentation
647
System Management for the Components of OpenScape UC Application LDAP Connection
12) Specify under the useDNasID connection property whether the distinguished name of an LDAP entry is to be used as unique ID in case of a directory search. NOTICE: This connection property must be set to true if the connected LDAP directory does not have a field with unique data ID. 13) Specify under the connection.followReferrals connection property whether references to the LDAP directory are to be pursued. •
If references to the LDAP directory are to be pursued, enter true in the field of this property.
•
If references to the LDAP directory are not to be pursued, enter false in the field of this property.
14) Specify under the AttrMap.Phone mapping property which LDAP directory database fields may contain phone numbers. If you want to specify several database fields, separate them by comma. telephoneNumber,alternatePhone,mobile If OpenScape UC Application searches the LDAP directory based on a phone number, only the database fields of the LDAP directory containing this phone number are considered for the search. 15) Specify under the poolDebugLevel mapping property, which LDAP connection information shall be logged. •
If no LDAP connection information shall be logged, leave the field of this property empty.
•
If information about setting up and closing LDAP connections shall be logged, enter fine in the field of this property.
•
If all information about LDAP connections shall be logged, enter all in the field of this property.
The logged data is stored in the following file: /var/siemens/common/ log/osgi.err 16) From the Connection Properties area the following fields are manadatory:
648
A31003-S5090-M100-24-76A9, 10/2016 OpenScape UC Application V9 Configuration and Administration, Administrator Documentation
System Management for the Components of OpenScape UC Application LDAP Connection
Property Name
Active Directory assignment
connection.followReferrals (mandatory)
false
Defines whether references of the LDAP directory are gone into.
searchBase (mandatory)
OU=TesSearch base for the LDAP tuser,DC=adtest,DC=local directory access For newer versions of LDAP connector this field can be empty
connection.serverURL (mandatory)
139.21.211.216:389
: or : of the LDAP server
connection.useSSL(man- false datory)
Defines whether SSL is used for the communication.
maxRecords (must be >0) 600
Maximum number of data records that the LDAP directory delivers upon a search request The maximum number of records returned may also be limited on the LDAP server
useDNasID (mandatory)
false
Defines whether the distinguished name of an LDAP entry is used as unique ID in case of a directory search. This property must be set to true if the connected LDAP directory does not have a field with unique data ID.
17) Navigate to the Mapping Property area and enter the required fields according to the following table: Property name
Active Directory assignment
Property description
AttrMap.Alias
Alternative contact name
AttrMap.BuildingNumber building
Building number
AttrMap.Business
telephoneNumber
Phone number (business) of the contact
AttrMap.Business2
alternatePhone
Alternative phone number (business) of the contact
A31003-S5090-M100-24-76A9, 10/2016 OpenScape UC Application V9 Configuration and Administration, Administrator Documentation
649
System Management for the Components of OpenScape UC Application LDAP Connection
Property name
Active Directory assignment
AttrMap.Business2Norm alized AttrMap.BusinessFax
Property description Alternative phone number (business) of the contact in a normalized format
faxNumber
Fax number (business) of the contact
AttrMap.BusinessFaxNormalized
Fax number (business) of the contact in a normalized format
AttrMap.BusinessNormalized
Phone number (business) of the contact in a normalized format
AttrMap.City
localityInternational
City where the company is located
AttrMap.CompanyName
company
Company name
AttrMap.CountryCode
c
Country where the company is located
AttrMap.Department
department
Company department
AttrMap.Description
Short description
AttrMap.DisplayName
displayName
Display name of the contact
AttrMap.Email
E-mail address of the contact
AttrMap.Email2
Alternative e-mail address of the contact
AttrMap.Gender
gender
Gender of the contact
AttrMap.GivenName
givenName
First name of the contact
AttrMap.Home
Private phone number of the contact
AttrMap.HomeNormalized
Private phone number of the contact in normalized format
AttrMap.HomeUrl
labeledURI
AttrMap.ImAddress AttrMap.LastName (mandatory if you are going to add this LDAP contact to you private contact)
Home page address of the company Instant-Messaging address of the contact
sn
Last name of the contact
AttrMap.LinkToSymMetaDirectory AttrMap.MiddleName AttrMap.Mobile
650
Middle name of the contact mobile
Mobile phone number of the contact
A31003-S5090-M100-24-76A9, 10/2016 OpenScape UC Application V9 Configuration and Administration, Administrator Documentation
System Management for the Components of OpenScape UC Application LDAP Connection
Property name
Active Directory assignment
Property description
AttrMap.MobileNormalized
Mobile phone number of the contact in normalized format
AttrMap.Notice
Notice
AttrMap.Phone (manda- telephoneNumtory if you want to lookup ber,alternatecontacts by their phone Phone,mobile numbers)
List of all database fields that may contain phone numbers
AttrMap.Picture
Image information of the contact NOTE: Max. size for image file: 16KB
AttrMap.PostalCode
Zip code of the place where the company is located
AttrMap.RoomNumber
roomNumber
Room number in the company building
AttrMap.Salutation
personalTitle
Personal salutation of the contact
AttrMap.StateOrProvince
State/province in which the company is located
AttrMap.Street
Street in which the company is located
AttrMap.Title
graduateTitle
AttrMap.VanityCode AttrMap.VdsId (mandatory or not used)
Title of the contact Vanity code of the contact
scdId
Field of the LDAP directory that contains a unique data-ID. If the LDAP directory does not include such a field, set the useDNasID property to true.
Connection Properties
connection.displayName Company directory
Display name of the directory in the client
connection.followReferrals (mandatory)
false
Defines whether references of the LDAP directory are gone into.
connection.password
NFNpZW1lbnMh
Password for the directory access
searchBase (mandatory) OU=TesSearch base for the LDAP directuser,DC=adtest,DC=l tory access ocal For newer versions of LDAP connector this field can be empty
A31003-S5090-M100-24-76A9, 10/2016 OpenScape UC Application V9 Configuration and Administration, Administrator Documentation
651
System Management for the Components of OpenScape UC Application LDAP Connection
Property name
Active Directory assignment
Property description
connection.serverURL (mandatory)
139.21.211.216:389
: or : of the LDAP server
connection.username
adtest\adtester
User name for the directory access
connecfalse tion.useSSL(mandatory)
Defines whether SSL is used for the communication.
ldapVersion (if this prop- 3 erty is not set then the provider first attempts to bind using verion 3 and if a protocol error is received from the server it uses version 2)
Version of the LDAP directory
maxRecords (must be >0)
Maximum number of data records that the LDAP directory delivers upon a search request
600
IMPORTANT: This value must not be changed.
The maximum number of records returned may also be limited on the LDAP server searchMask
Search mask for the LDAP directory access
useDNasID (mandatory) false
Defines whether the distinguished name of an LDAP entry is used as unique ID in case of a directory search. This property must be set to true if the connected LDAP directory does not have a field with unique data ID.
concurrentRequestLimit
IMPORTANT: This value must not be changed.
poolDebugLevel
10
which LDAP connection information shall be logged IMPORTANT: This value is only for internal use.
18) Click on Save to copy the entries to the system's database. 19) Restart the LDAP Connector Service for the modifications to take effect. NOTICE: The new LDAP connection is added in the Global List1
1.
652
Navigate to Configuration > Unified Communication > Accounts > Contact Settings > Global List
A31003-S5090-M100-24-76A9, 10/2016 OpenScape UC Application V9 Configuration and Administration, Administrator Documentation
System Management for the Components of OpenScape UC Application LDAP Connection
5.8.3 How to Edit an LDAP Directory Connection How to Configure the Connection to the LDAP directory: Prerequisites •
You use OpenScape UC Application in your OpenScape system.
•
Adequate administrative permissions
Step by Step 1) On the Configuration navigation tab click on the Unified Communications navigation menu item. 2) In the navigation tree, click on Configuration > Connections > LDAP. A window opens that displays the configured LDAP connections. 3) Select the check box of the LDAP connection the settings of which you want and click on Edit. A window opens that displays the settings of the LDAP connection. 4) Specify under the connection.displayName connection property the name under which the LDAP directory is to be displayed in the OpenScape clients. 5) Specify under the connection.serverURL connection property the following data and, in doing so, separate them with a colon: a) IP address under which the LDAP directory server can be reached. If the host name of the associated computer system can be resolved into an IP address in the network, you can also enter the associated host name instead of the IP address. b) Port via which the LDAP connector is to exchange data with the LDAP directory server. NOTICE: In a Windows 2003 Active Directory domain with more than one domain controller you have to configure the LDAP connector to communicate with the global catalog server. Doing so, you have to configure port 3268 for unencrypted communication or port 3269 for communication using SSL. 6) If the LDAP connector of OpenScape UC Application is not to anonymously access the LDAP directory, proceed as follows: a) Specify under the connection.username connection property the user account that is to be used instead. b) Specify under the connection.password connection property the password for the user account used.
A31003-S5090-M100-24-76A9, 10/2016 OpenScape UC Application V9 Configuration and Administration, Administrator Documentation
653
System Management for the Components of OpenScape UC Application LDAP Connection
NOTICE: In case of a connected Active Directory for Windows 2003 Server, deploying a default domain user is sufficient. The user need not have administrative privileges. 7) Specify under the connection.useSSL connection property whether communication between LDAP connector and LDAP directory is to be encrypted via SSL. •
If the communication is to be encrypted via SSL, enter true in the field of this property. NOTICE: If you want to use SSL, you need to specify the port for SSL under the connection.serverURL property.
•
If the communication is not to be encrypted via SSL, enter false in the field of this property.
8) Specify the search base with which the LDAP connector is to access the LDAP directory under the searchBase connection property. If you want to specify several search bases, separate them by comma. NOTICE: A search base must always be a subdirectory. 9) Specify under the searchMask connection property the search mask the LDAP connector is to use for each search request. The search mask must contain the #s expression at least once. The LDAP connector replaces this expression with the search filter when a search request is placed. 10) Under the maxRecords connection property, specify the maximum number of data records the LDAP directory is to deliver upon a search request. If an appropriate limit has already been configured in the LDAP directory, the maxRecords setting is noneffective. 11) Specify under the useDNasID connection property whether the distinguished name of an LDAP entry is to be used as unique ID in case of a directory search. NOTICE: This connection property must be set to true if the connected LDAP directory does not have a field with unique data ID. 12) Specify under the connection.followReferrals connection property whether references to the LDAP directory are to be pursued. •
654
If references to the LDAP directory are to be pursued, enter true in the field of this property.
A31003-S5090-M100-24-76A9, 10/2016 OpenScape UC Application V9 Configuration and Administration, Administrator Documentation
System Management for the Components of OpenScape UC Application LDAP Connection
•
If references to the LDAP directory are not to be pursued, enter false in the field of this property.
13) Specify under the AttrMap.Phone mapping property which LDAP directory database fields may contain phone numbers. If you want to specify several database fields, separate them by comma. telephoneNumber,alternatePhone,mobile If OpenScape UC Application searches the LDAP directory based on a phone number, only the database fields of the LDAP directory containing this phone number are considered for the search. 14) Specify under the poolDebugLevel mapping property, which LDAP connection information shall be logged. •
If no LDAP connection information shall be logged, leave the field of this property empty.
•
If information about setting up and closing LDAP connections shall be logged, enter fine in the field of this property.
•
If all information about LDAP connections shall be logged, enter all in the field of this property.
The logged data is stored in the following sequence: /var/siemens/ common/log/osgi.err 15) Click on Save to copy the entries to the system's database. 16) Restart the LDAP Connector Service for the modifications to take effect.
5.8.4 How to Clone an LDAP Directory Connection How to Configure the Connection to the LDAP directory: Prerequisites •
You use OpenScape UC Application in your OpenScape system.
•
Adequate administrative permissions
Step by Step 1) On the Configuration navigation tab click on the Unified Communications navigation menu item. 2) In the navigation tree, click on Configuration > Connections > LDAP. A window opens that displays the configured LDAP connections. 3) Select the LDAP connection that you want to clone and click on the action menu. A list of all available actions is displayed. 4) Click on Clone A window opens that displays the settings of the LDAP connection.
A31003-S5090-M100-24-76A9, 10/2016 OpenScape UC Application V9 Configuration and Administration, Administrator Documentation
655
System Management for the Components of OpenScape UC Application UC Rapidstat Overview
5) Make all the changes you want as if creating a new LDAP connection and click on Save
NOTICE: The default name assigned to the cloned LDAP connection in the field connection.displayName is CopyOfname of initial LDAP connection
5.8.5 How to Delete an LDAP Directory Connection How to Delete an LDAP directory Connection: Prerequisites •
You use OpenScape UC Application in your OpenScape system.
•
Adequate administrative permissions
Step by Step 1) On the Configuration navigation tab click on the Unified Communications navigation menu item. 2) In the navigation tree, click on Configuration > Connections > LDAP. A window opens that displays the configured LDAP connections. 3) Select the check box of the LDAP connection you want to remove and click on Delete. You are promped to confirm the deletion of the connection. NOTICE: The system requirement is that we have at least one LDAP connection. Therefore if you attempt to delete the only LDAP connection that appears in the LDAP Connection list, an error message appears and deletion is not allowed.
5.9 UC Rapidstat Overview The UC Rapidstat service allows the collection of various system data, generates alarms in case any problems are discovered and prints for V7 systems onwards an html report with all the collected data, including any warnings, errors or alarms. NOTICE: UC Rapidstat is backwards compatible and allows you to download any V6 Rapidstat Report in a text file. UC Rapidstat can run manually or automatically scheduled on a daily or weekly basis.
656
A31003-S5090-M100-24-76A9, 10/2016 OpenScape UC Application V9 Configuration and Administration, Administrator Documentation
System Management for the Components of OpenScape UC Application UC Rapidstat Overview
IMPORTANT: It is recommended that you run Rapidstat before any upgrade/migrate process takes place. The information on how to display the report and what can be found in the Reports reside in the following sub-chapters: UC Rapidstat Report in HTML UC Rapidstat Report Text file
5.9.1 UC Rapidstat Report in HTML From V7 onwards Rapidstat report contains the following information in an html file which is stored and can be downloaded on request or/and can be displayed: •
Deployment Type Rapidstat finds the current deployment scenario. Possible deployments are: -Integrated Simplex -Standard Duplex – Small Deployment -Standard Duplex – Large Deployment -Standard Duplex –Very Large Deployment
•
Rapidstat Alarms Information. All alarms generated by this report are displayed in this section with their ID, Priority, Title, Description.
•
Host Name and IP address per node is displayed in the header of the Rapidstat Node Information section.
•
Hardware Information Following hardware info is displayed: CPU, Physical Memory, Swap Memory (Used, Free, Buffers), Storage, Disks, Partitions, CD-ROMs, Network Cards, Network Interface, BIOS, Bridges.
•
Network Information –
DNS Server (IP address)
–
NTP Server (IP Address or hostname)
–
Network Interfaces. All interfaces are listed and for every interface the following info is reported:
a) Name b) Details c) Auto-negotiation with info: Supported (Yes/No) Advertised (Yes/No) Status (on/off) NOTICE: If there is a DNS Server or NTP Server configured but no responding then a Minor Alarm is generated.
A31003-S5090-M100-24-76A9, 10/2016 OpenScape UC Application V9 Configuration and Administration, Administrator Documentation
657
System Management for the Components of OpenScape UC Application UC Rapidstat Overview
•
CPU Usage Rapidstat checks for processes taking up more than 90% of the CPU, which may be an indication to the user/administrator that those processes are not responding. This check is performed for every node.
•
Partitions The following partition information is displayed: –
Partition Name
–
Available space
–
Used Space
–
Used Space Percentage
Rapidstat finds the physical partitions of every node and checks their used space percentage against the thresholds defined in the partitions configuration file, generating a minor, a major or a critical alarm if necessary. The alarm, with information on the Partition Name and Alarm priority appears in the Partitions section and in the Rapidstat Alarms Information section. IMPORTANT: An LVM snapshot may exist during backup and usage of syncUC, but it should not be older than hours since it heavily reduces system performance. So existence and age of the snapshot is displayed in this section of Rapidstat report. A snapshot older than 2 hours shall raise a critical alarm and a line will indicate a critical problem (snapshot run out of disc space). •
•
•
Logical Volumes Information Following information about the existing logical volumes is displayed for each node: –
Name (Logical volume file path)
–
Logical Volume status
Software Information Following information is displayed: –
Operating System (Linux version)
–
OpenScape UC (Version, Release, Build)
Symphonia Processes status Rapidstat checks the status (i.e. running, unused, dead) of the following Symphonia Processes for every node. –
FrameworkContainer
–
NotificationManager
–
ActiveMQ
–
TomcatServletContainer
–
UDPForwarder
–
WebClient_COMBINED INFO: If any of the Symphonia Processes is not running a major Alarm is generated.
658
A31003-S5090-M100-24-76A9, 10/2016 OpenScape UC Application V9 Configuration and Administration, Administrator Documentation
System Management for the Components of OpenScape UC Application UC Rapidstat Overview
•
Virtual Machine Information If this is a Virtual Installation then you must install VMware tools to view details about this virtual machine.
•
Java VM Information This section displays the following information on JVM:
•
–
JVM Memory (Heap and Non-Heap) statistics
–
JVM Thread statistics
–
various OpenSOAFramework MBeans
Symphonia JMX counters Information This section displays the following information on JVM: –
OpenSOAFramework MBeans
–
OpenSOAFramework Contact Service Counter LDAPOverloadHit for systems without problems must be =0. NOTICE: The overload limit (default is 10) describes the max concurrent request allowed for each LDAP connector. Requests beyond are rejected. Therefore if the overload limit is reached it indicates performance problems of the LDAP connector
•
Partition Synchronization Information Rapidstat queries the status of syncUC partitioning, in order to find which syncUC partitions are active.
•
File access Existence and write access to directories and files is verified. If there are any non writable file or missing files the log report path is displayed and a major alarm is generated.
•
Database Information This section displays the following on Database Information: –
Version Displays the version of the currently installed database
–
Status (Running or Stopped)
–
Database Files (amount of DB found)
–
Database Error Files (displays a list of all Error files with their full path name)
–
Tables Finds all the database tables that their number of rows exceed the threshold defined in the database configuration file.
–
Database schema validity Rapidstat validates database structure to ensure it’s properly configured if there are any differences they shall be printed to stdout and stored in CheckSchema.log file. A minor alarm is generated and a message also appears in this field.
–
CheckSchema.log timestamp If it is available Rapidstat shall display timestamp of the checkSchema file, if it is not available a message appears recommending to launch persistence.checkSchema manually.
A31003-S5090-M100-24-76A9, 10/2016 OpenScape UC Application V9 Configuration and Administration, Administrator Documentation
659
System Management for the Components of OpenScape UC Application UC Rapidstat Overview
– •
Database properties
System.xml Information Displays the following information on the System: –
System data
–
System Properties (address details and Company name)
–
Node list (a list of all internal and external nodes displaying among others their guid, name, type, ip address, port)
•
Reachability and node IP resolve Information This section lists the information about the reachability status of each partner node.
•
Additional Information –
ContactService Measure Time Rapidstat measures the contact service response times in msecs. NOTICE: The response time will be that of the slowest connector unless you configure the contact service interface findContactByNumber to address each connector separately.
–
CSTA Links Reachability (false or true)
–
OpenScape Voice Compatibility The Report lists all OSV nodes of the deployment with the following info:
a) Name b) Reachability (A Node can be reachable or unreachable). A Major alarm is generated if the Node is unreachable. c) Compatibility Displays the compatibility status between the OSV Assistant and OSV switch for each switch, following values might appear: fully_compatible= Assistant version is equal or higher than the OSV switch version. higher_version= OSV switch version is higher than the Assistant version. lower_version= Assistant version is much higher than OSV version. INFO: The lower_version value may cause problems so the service personnel have to be aware of this situation. no_compatibility = Assistant version is not compatible to OSV version. A Major alarm is generated for this value.
660
•
Network Communication Information This field displays the connectivity status to ports 4708-4711 and 7800.
•
OSGi.err and dump files information Rapidstat displays in this field the amount of the currently existing osgi.err files and dump files on every node. Details of these files can be found in the following paths: /var/siemens/common/log for the osgi.err files /var/siemens/common/log/dumps for the dump files
A31003-S5090-M100-24-76A9, 10/2016 OpenScape UC Application V9 Configuration and Administration, Administrator Documentation
System Management for the Components of OpenScape UC Application UC Rapidstat Overview
•
Appendix A: UC Licenses Details Rapidstat finds all OpenScape UC Application Licenses and reports the number of used Licenses (used licenses/total amount of license)
•
Appendix B: Number of UC Users Rapidstat finds the total amount of Users with a UC profile.
5.9.2 UC Rapidstat Report Text file Rapidstat reports generated in V6 contain the following information in a text file which is stored and can be downloaded on request: •
DEPLOYMENT Rapidstat finds the current deployment scenario. Possible deployments are: -Integrated Simplex -Standard Duplex – Small Deployment -Standard Duplex – Large Deployment
•
DATABASE VERSION Rapidstat finds the version of the currently installed database.
•
DATABASE STATUS Rapidstat finds the status (Running or Stopped) of the database.
•
DATABASE FILE SIZE Rapidstat finds the database files and checks their size against the thresholds defined in the database configuration file, generating a minor or a major alarm if necessary.
•
DATABASE ERROR LOG Rapidstat checks if the database error log file exists (e.g. for Solid database, it checks for the existence of solerror.out) and generates a minor alarm in case the file did not exist or has changed since last execution.
•
NUMBER OF ROWS OF DATABASE TABLES Finds all the database tables that their number of rows exceed the threshold defined in the database configuration file.
•
STATUS OF PARTITION SYNCHRONIZATION Rapidstat queries the status of syncUC partitioning, in order to find which syncUC partitions are active.
•
DUMP FILES Rapidstat makes a list of the currently existing dump files (e.g Java core dump files) on every node.
•
INSTALLED HARDWARE Rapidstat finds for every node the installed hardware, such as CPUs, Hard disks, Network cards, etc
•
MEMORY USAGE Rapidstat gathers data regarding physical and swap memory, such as free and used memory.
A31003-S5090-M100-24-76A9, 10/2016 OpenScape UC Application V9 Configuration and Administration, Administrator Documentation
661
System Management for the Components of OpenScape UC Application UC Rapidstat Overview
•
CPU USAGE Rapidstat checks for processes taking up more than 90% of the CPU, which may be an indication to the user/administrator that those processes are not responding. This check is performed for every node.
•
NETWORK SETTINGS Rapidstat finds the network settings of every node. Those settings include the DNS servers, the NTP server and the list of network interfaces.
•
OSGi ERROR FILES Rapidstat makes a list of the currently existing osgi.err files on every node, displaying the contents (i.e. error messages) of each osgi.err file.
•
PARTITIONS OF EVERY NODE Rapidstat finds the physical partitions of every node and checks their used space percentage against the thresholds defined in the partitions configuration file, generating a minor or a major alarm if necessary.
•
INSTALLED SOFTWARE Rapidstat finds for every node the version of the installed operating system and the version of the installed OpenScapeUC.
•
SYMPHONIA PROCESSES STATUS Rapidstat checks the status (i.e. running, unused, dead) of the Symphonia Processes for every node.
•
JVM STATISTICS Rapidstat queries the JVM it runs on, regarding JVM Memory (Heap and NonHeap) statistics, JVM Thread statistics and various OpenSOAFramework MBeans.
•
UC LICENSES Rapidstat finds all OpenScape UC Application Licenses and reports the number of used Licenses (used licenses/total amount of license)
•
UC Users Rapidstat finds the total amount of Users with a UC profile.
5.9.3 How to Display UC Rapidstat You can run a UC Rapidstat report manually or automatically on a daily or weekly basis. Prerequisites
662
•
Adequate administrative permissions
•
You have deployed Unified Communications in one of the following configurations: -Integrated Deployment -Small Deployment -Large Deployment -Very Large Deployment
A31003-S5090-M100-24-76A9, 10/2016 OpenScape UC Application V9 Configuration and Administration, Administrator Documentation
System Management for the Components of OpenScape UC Application UC Rapidstat Overview
Step by Step 1) On the Maintenance navigation tab, click on the Inventory navigation menu item. 2) In the navigation tree, click on Nodes&Applications > Nodes. A list of all system nodes and 3rd party system connections available in the entire system is displayed in the work area. 3) Click on the name of the system node the dashboard of which you want to display. a) For an Integrated Simplex click on the communication node b) For a Small or Large Deployment click on the Application Server node (Default node name is Offboard) A dialog with the dashboard of the selected system node opens. 4) Navigate to Actions area and click on Show button next to UC Rapidstat The Rapidstat window opens. The information area displays the UC Rapidstat scheduled frequency (daily or weekly) and the last run date. 5) Click on the Start button to initiate manually a Rapidstat Report This job might take a few seconds and you are requested to wait until the job is completed. The Rapidstat Report file is produced with a file name containing the time stamp of creation down to the second: RapidstatReport_yyyymmddHHMMSS.html The Rapidstat Report is an html file and is added at the end of available reports list and can be downloaded. IMPORTANT: It is advised to initiate a Rapidstat report outside business hours 6) You can select a report from the pull down menu and click one of the available buttons: a) Download You are promped to save the report file. INFO: The report file can either be an html if generated in V7 or you can have in the download list txt files generated by Rapidstat in a V6 UC deployment. b) Show The UC Rapidstat Report is displayed in html format. 7) Click on Configure button to configure the scheduled report as described in the relevant chapter. 8) Click on the Close button to close the window
A31003-S5090-M100-24-76A9, 10/2016 OpenScape UC Application V9 Configuration and Administration, Administrator Documentation
663
System Management for the Components of OpenScape UC Application UC Rapidstat Overview
5.9.4 How to Configure UC Rapidstat Settings You can configure the report schedule, the log history settings , the thresholds for Database File sizes and Hard disc space allocation for UC Rapidstat service. Prerequisites •
Adequate administrative permissions
•
You have deployed Unified Communications in one of the following configurations: -Integrated Deployment -Small Deployment -Large Deployment -Very Large Deployment
Step by Step 1) On the Maintenance navigation tab, click on the Inventory navigation menu item. 2) In the navigation tree, click on Nodes&Applications > Nodes. A list of all system nodes and 3rd party system connections available in the entire system is displayed in the work area. 3) Click on the name of the system node the dashboard of which you want to display. a) For an Integrated Simplex click on the Communication systems node b) For a Small or Large Deployment click on the Application Server node (Default node name is Offboard) A dialog with the dashboard of the selected system node opens. 4) Navigate to Actions area and click on Show button next to UC Rapidstat The Rapidstat window opens. The information area displays the UC Rapidstat scheduled frequency (daily or weekly) and the last run date. 5) Click on the Configuration button The Rapidstat Settings window opens 6) Configure the report frequency by choosing one of the following values next to the Run every field: Week Day disable (if you choose this value UC Rapidstat report can only be generated manually) 7) Enter the time and day you want the UC Rapidstat to run. IMPORTANT: It is advised that you schedule UC Rapidstat to run outside business hours
664
A31003-S5090-M100-24-76A9, 10/2016 OpenScape UC Application V9 Configuration and Administration, Administrator Documentation
System Management for the Components of OpenScape UC Application UC Rapidstat Overview
8) Select the amount of times you want UC Rapidstat to run from Occurrences field: infinitely (Rapidstat will run according to the schedule until you change this value) finite number of times (if you choose this value you must also enter the number times you want UC Rapidstat to run) 9) In the Log history field (default value is 10) enter the maximum amount of report files you want UC Rapidstat to keep stored. IMPORTANT: If maximum amount of files is reached then at the end of each run of RapidStat service the new file will be saved and older file which exceeds the configured number of report files shall be deleted. 10) Navigate to the Database file size section 11) Set the database file size threshold in MB that will trigger the following alarms: •
Minor Alarm (default values are 80000MB for Small/Large Deployment, 1600MB for Integrated Simplex)
•
Major Alarm (default values are 90000MB for Small/Large Deployment, 1800MB for Integrated Simplex)
•
Critical Alarm (default values are 95000MB for Small/Large Deployment, 1900MB for Integrated Simplex) NOTICE: If you want to switch off completely the database file size alarms, you have set 0 value to all three of them.
12) Set the database Number of rows threshold. If this threshold is exceeded by any database table, those tables will be listed in the Database Information of the Rapidstat Report. No alarms will be generated in this case, as the number of rows in a database table does not necessarily indicate a problem. Default value is 10000 rows 13) Navigate to the Hard disc space allocation 14) Set the Hard disc percentage threshold that will trigger the following alarms: •
Minor Alarm (default values are 80% for Small/Large Deployment, 60% for Integrated Simplex)
•
Major Alarm (default values are 90% for Small/Large Deployment, 70% for Integrated Simplex)
•
Critical Alarm (default values are 95% for Small/Large Deployment, 80% for Integrated Simplex) NOTICE: If you want to switch off completely the Hard disc percentage alarms, you have set 0 value to all three of them.
A31003-S5090-M100-24-76A9, 10/2016 OpenScape UC Application V9 Configuration and Administration, Administrator Documentation
665
System Management for the Components of OpenScape UC Application UC Rapidstat Overview
IMPORTANT: Configuration of HD Space allocation values affects all nodes. Individual or partition specific settings must be performed manually as described in the relative chapter "How to Configure manually the partition specific settings for UC Rapidstat xml files"
5.9.5 How to Configure manually the partition specific settings for UC Rapidstat xml files The administrator can configure manually the partition specific settings for UC Rapidstat xml files. Prerequisites •
Adequate administrative permissions
•
You have deployed Unified Communications in one of the following configurations: -Integrated Deployment -Small Deployment -Large Deployment -Very Large Deployment
Step by Step 1) Open Partitions configuration file from following path: For an Integrated Simplex deployment: /enterprise/common/conf/rapidstat_partitions.xml For an Small or Large deployment an instance of this file resides on every node (i.e. Backend, Frontend, Media Server) so you need to configure it for every node in the path: /opt/siemens/common/conf/rapidstat_partitions.xml The xml file opens. 2) Following parameters are configured in the rapidstat_partitions.xml file: -Name: The particular partition that the entry aplies to. (e.g. /dev/sda2) Entry with default value is apllied to all partitions. - UsedSpacePercentageMinorAlarm: the percentage (%) of used disk space; if this threshold is exceeded by any partition, a minor alarm will be generated. - UsedSpacePercentageMajorAlarm: the percentage (%) of used disk space; if this threshold is exceeded by any partition, a major alarm will be generated.
666
A31003-S5090-M100-24-76A9, 10/2016 OpenScape UC Application V9 Configuration and Administration, Administrator Documentation
System Management for the Components of OpenScape UC Application UC Rapidstat Overview
- UsedSpacePercentageCriticalAlarm: the percentage (%) of used disk space; if this threshold is exceeded by any partition, a critical alarm will be generated. The initial entry of the xml file is the default partition with the following default values for all deployment exept for Integrated Simplex: 80 % for UsedSpacePercentageMinorAlarm 90 % for UsedSpacePercentageMajorAlarm 95 % for UsedSpacePercentageCriticalAlarm The following are the default values for Integrated Simplex: 60 % for UsedSpacePercentageMinorAlarm 70 % for UsedSpacePercentageMajorAlarm 80 % for UsedSpacePercentageCriticalAlarm IMPORTANT: There must ALWAYS be a default partition entry in the rapidstat_partitions.xml file You might find useful the following additional entries in the rapidstat_partitions.xml file: You can switch off completely the feature that checks the used space for every partition and generates alarms by setting the following values Name=default UsedSpacePercentageMinorAlarm=0 UsedSpacePercentageMajorAlarm=0 UsedSpacePercentageCriticalAlarm=0 NOTICE: This can also be configured in the relevant UI page Rapidstat Configuration.
You can define different alarm levels than the default ones for a particular partition (e.g. /dev/sda2), by adding an entry with the following values: Name=/dev/sda2 UsedSpacePercentageMinorAlarm=60 UsedSpacePercentageMajorAlarm=75 UsedSpacePercentageCriticalAlarm=80 You can exclude a particular partition (e.g. /dev/sda3) from the check for used space and the generation of alarms, by adding an entry with the following values: Name=/dev/sda3 UsedSpacePercentageMinorAlarm=0 UsedSpacePercentageMajorAlarm=0
A31003-S5090-M100-24-76A9, 10/2016 OpenScape UC Application V9 Configuration and Administration, Administrator Documentation
667
System Management for the Components of OpenScape UC Application UC Rapidstat Overview
UsedSpacePercentageCriticalAlarm=0 3) Save the file rapidstat_partitions.xml in the directory you initially retrieved it from.
668
A31003-S5090-M100-24-76A9, 10/2016 OpenScape UC Application V9 Configuration and Administration, Administrator Documentation
CONAD_063-AdministrationCmp.fm System management for the components of OpenScape UC Application Managing Groupware Services
5System management for the components of OpenScape UC Application
5.10 Managing Groupware Services NOTE: All information on OpenScape Web Client provided in this chapter applies likewise for OpenScape Web Client 1.0. This chapter provides information about the following topics: General groupware service information •
Groupware Service Concept
•
Adding a Groupware Connection
•
Displaying a Groupware Connection
Information related to IBM Lotus Notes •
Displaying / Editing Groupware-Domino Connector Settings
•
Displaying / Editing the IBM Lotus Notes System Configuration
Information related to Microsoft Exchange •
Displaying / Editing Settings of the Groupware-Exchange Connector for WebDAV
•
Displaying / Editing Settings of the Groupware-Exchange Connector for Web Services
•
Displaying / Editing Settings of the Groupware-Exchange Connector for SMTP
•
Configuring the encrypted Transmission between Groupware-Exchange Connector and Microsoft Exchange Servers
Groupware service information independent from groupware •
Displaying / Editing Settings for an independent SMTP Server Connection
•
Configuring the Contact Data Replication of the Groupware Service
•
Configuring restricted Access to private Groupware Contacts
A31003-S5090-M100-24-76A9, 10/2016 OpenScape UC Application V9 Configuration and Administration, Administrator Documentation
669
CONAD_063-AdministrationCmp.fm System management for the components of OpenScape UC Application Managing Groupware Services
5.10.1 Groupware Service Concept You use the groupware service to connect the OpenScape system with one of the following external groupware systems. •
IBM Lotus Domino 7.0.x Server
•
IBM Lotus Domino 8.0.x Server
•
Microsoft Exchange Server 2003
•
Microsoft Exchange Server 2007
•
Microsoft Exchange Server 2010
•
Microsoft Exchange Server 2013
•
Microsoft Exchange Server 2016
In case of such a connection the groupware service controls access to mail data, calendar data and contact data of the relevant OpenScape users. Connecting an external groupware system to the OpenScape system via the groupware service has the following advantages for OpenScape users: •
Voice messages are stored in the groupware inbox of the addressed OpenScape user.
•
OpenScape users may access their groupware inboxes via the voice portal and perform the following tasks:
•
•
–
Playing/deleting/restoring messages
–
Marking messages as read/unread.
–
Answering/forwarding messages with a voicemail
–
Creating new voicemails
OpenScape users may access their groupware calendars via the voice portal and perform the following tasks: –
Playing /accepting/declining appointments
–
Sending a voicemail to the appointment initiator
OpenScape users can deploy their OpenScape Web Client or OpenScape Desktop Client to access their groupware contacts and perform the following tasks: –
670
Creating/deleting/modifying/searching for contacts
A31003-S5090-M100-24-76A9, 10/2016 OpenScape UC Application V9 Configuration and Administration, Administrator Documentation
CONAD_063-AdministrationCmp.fm System management for the components of OpenScape UC Application Managing Groupware Services
Specials for connecting Microsoft Exchange You can connect the groupware service to Microsoft Exchange in two ways: •
For Microsoft Exchange 2003 and 2007 using WebDAV.
•
For Microsoft Exchange 2007, 2010, 2013 or 2016 via Web Services.
NOTE: You can connect Microsoft Exchange 2007 either on the basis of WebDAV or Web Services. For a new installation of OpenScape UC Application we recommend using the connection via Web Services because more recent Microsoft Exchange versions do not support the WebDAV interface. If the groupware service is connected to Microsoft Exchange using WebDAV, the groupware service does not directly access the user database of the Microsoft Exchange server. Instead, it connects to an Outlook Web Access server (OWA server), which first accesses the user database. The groupware service connects to the OWA server either unencrypted via HTTP or encrypted via HTTPS. In case of encrypted communication it uses the SSL protocol. Furthermore, you can configure an authentication process for the communication between groupware service and OWA server. In operation, OpenScape UC Application creates independently e-mails and sends them to the e-mail inboxes of the Microsoft Exchange server. The groupware service sends such anonymous e-mails via an SMTP server, which forwards them accordingly. A groupware service entity can always connect only one groupware server to the OpenScape system. If the groupware service connects an Microsoft Exchange server, it cannot access the server's global address list (GAL). The groupware service can be configured for a Microsoft Exchange server in such a way that OpenScape users are given read-only access to their private Microsoft Exchange contacts.
A31003-S5090-M100-24-76A9, 10/2016 OpenScape UC Application V9 Configuration and Administration, Administrator Documentation
671
CONAD_063-AdministrationCmp.fm System management for the components of OpenScape UC Application Managing Groupware Services
Specials for connecting IBM Lotus Domino The groupware service does not directly access the user data of the productive IBM Lotus Domino servers (groupware servers). Instead, it accesses a Notes API, which you install on the OpenScape UC Application computer system with an IBM Lotus Domino server (connector server). This Notes API then uses a technical user account to connect to the groupware server. •
A groupware service entity can always connect only one IBM Lotus Domino server to the OpenScape system.
•
If the groupware service connects to an IBM Lotus Domino server, it cannot access databases exclusively locally stored in a Lotus Notes client.
Specials without a Microsoft Exchange or IBM Lotus Domino connection If no groupware system is connected to OpenScape UC Application, you can connect OpenScape UC Application to an independent SMTP server. OpenScape UC Application then sends e. g. all automatically created notifications via this SMTP server, inclusive those for the Tell-me-when feature.
672
A31003-S5090-M100-24-76A9, 10/2016 OpenScape UC Application V9 Configuration and Administration, Administrator Documentation
CONAD_063-AdministrationCmp.fm System management for the components of OpenScape UC Application Managing Groupware Services
5.10.2 Adding a Groupware Connection How to add a new groupware connection: 1. Click on the Unified Communications menu item on the Configuration navigation tab of the CMP. 2. In the navigation tree, click on Configuration > Connections > Groupware. The groupware configuration dialog opens. 3. Verify that the Connection Configuration tab is displayed. On this tab you see all configured groupware connections. 4. Select Add. The dialog for adding a new groupware connection opens. 5. Select under Connection Type the desired type of groupware connection. You can choose from: •
Lotus Notes for connecting an IBM Lotus Domino server. NOTE: You cannot use this option for Very Large Deployment, because in this case the groupware Domino connector of OpenScape UC Application is not supported.
•
Microsoft Exchange WebDAV For connecting a Microsoft Exchange server 2003 or 2007.
•
Microsoft Exchange Web Services For connecting a Microsoft Exchange server 2007, 2010, 2013 or 2016.
•
SMTP For connecting an independent SMTP server if neither an IBM Lotus Domino nor a Microsoft Exchange server is connected to OpenScape UC Application.
NOTE: If you configure a groupware connection of type Lotus Notes, Microsoft Exchange WebDAV or Microsoft Exchange Web Services, you cannot create a second groupware connection.
A31003-S5090-M100-24-76A9, 10/2016 OpenScape UC Application V9 Configuration and Administration, Administrator Documentation
673
CONAD_063-AdministrationCmp.fm System management for the components of OpenScape UC Application Managing Groupware Services
6. Specify a unique identifier for the connection under Connection ID. Example: ConnectionMSE2003 In case of a Microsoft Exchange or IBM Lotus Domino connection, this identifier is used to assign this connection to OpenScape users. 7. Select Save. The new connection is displayed in the list of all configured groupware connections. 8. Configure the groupware connector appropriate for the groupware connection. You find detailed information about the groupware connection settings that depend on connectors under:
674
•
Section 5.10.4, “Displaying / Editing Groupware-Domino Connector Settings”, on page 676
•
Section 5.10.5, “Displaying / Editing the IBM Lotus Notes System Configuration”, on page 678
•
Section 5.10.6, “Displaying / Editing Settings of the Groupware-Exchange Connector for WebDAV”, on page 680
•
Section 5.10.7, “Displaying / Editing Settings of the Groupware-Exchange Connector for Web Services”, on page 683
•
Section 5.10.8, “Displaying / Editing Settings of the Groupware-Exchange Connector for SMTP”, on page 688
•
Section 5.10.10, “Displaying / Editing Settings for an independent SMTP Server Connection”, on page 700
A31003-S5090-M100-24-76A9, 10/2016 OpenScape UC Application V9 Configuration and Administration, Administrator Documentation
CONAD_063-AdministrationCmp.fm System management for the components of OpenScape UC Application Managing Groupware Services
5.10.3 Displaying a Groupware Connection How to display or modify the settings of a groupware connection: 1. Click on the Unified Communications menu item on the Configuration navigation tab of the CMP. 2. In the navigation tree, click on Configuration > Connections > Groupware. The groupware configuration dialog opens. 3. Verify that the Connection Configuration tab is displayed. On this tab you see all configured groupware connections. You find detailed information about the groupware connection settings that depend on connectors under: •
Section 5.10.4, “Displaying / Editing Groupware-Domino Connector Settings”, on page 676
•
Section 5.10.5, “Displaying / Editing the IBM Lotus Notes System Configuration”, on page 678
•
Section 5.10.6, “Displaying / Editing Settings of the Groupware-Exchange Connector for WebDAV”, on page 680
•
Section 5.10.7, “Displaying / Editing Settings of the Groupware-Exchange Connector for Web Services”, on page 683
•
Section 5.10.8, “Displaying / Editing Settings of the Groupware-Exchange Connector for SMTP”, on page 688
•
Section 5.10.10, “Displaying / Editing Settings for an independent SMTP Server Connection”, on page 700
A31003-S5090-M100-24-76A9, 10/2016 OpenScape UC Application V9 Configuration and Administration, Administrator Documentation
675
CONAD_063-AdministrationCmp.fm System management for the components of OpenScape UC Application Managing Groupware Services
5.10.4 Displaying / Editing Groupware-Domino Connector Settings NOTE: Because the groupware Domino connector for Very Large Deployment is not supported, its settings for Very Large Deployment can neither be displayed nor edited. How to display or modify the Groupware-Domino connector settings: 1. Click on the Unified Communications menu item on the Configuration navigation tab of the CMP. 2. In the navigation tree, click on Configuration > Connections > Groupware. The groupware configuration dialog opens. 3. Verify that the Connection Configuration tab is displayed. On this tab you see all configured groupware connections. 4. Select the radio button of the IBM Lotus Notes connection the settings of which you want to display or edit. 5. Select Configure. The dialog with the Groupware-Domino connector settings opens. You see the following data: Connection Type Specifies the groupware connection type. Lotus Notes is displayed for an IBM Lotus Domino connection. Connection ID Unique identifier for the IBM Lotus Domino connection. This identifier is used for assigning this connection to OpenScape users.
676
A31003-S5090-M100-24-76A9, 10/2016 OpenScape UC Application V9 Configuration and Administration, Administrator Documentation
CONAD_063-AdministrationCmp.fm System management for the components of OpenScape UC Application Managing Groupware Services
Furthermore, you can change the following data: Description A short description of the groupware connection. Domino Directory Server Name of an IBM Lotus Domino directory server. You need to specify this name in canonical notation. Example: CN=Domino/OU=Doc/O=Org/C=DE Default Sender Address Is usually the e-mail address of the technical user account. This address is used as originator address for e-mails that OpenScape UC Application sends automatically. OpenScape UC Application sends nondelivery reports to this address also. 6. Select Save to copy the modified settings.
A31003-S5090-M100-24-76A9, 10/2016 OpenScape UC Application V9 Configuration and Administration, Administrator Documentation
677
CONAD_063-AdministrationCmp.fm System management for the components of OpenScape UC Application Managing Groupware Services
5.10.5 Displaying / Editing the IBM Lotus Notes System Configuration NOTE: Because the groupware Domino connector for Very Large Deployment is not supported, the settings of the IBM Lotus Notes system configuration for Very Large Deployment can neither be displayed nor edited. How to display or modify the IBM Lotus Domino connector server configuration: 1. Click on the Unified Communications menu item on the Configuration navigation tab of the CMP. 2. In the navigation tree, click on Configuration > Connections > Groupware. The groupware configuration dialog opens. 3. Switch to the Lotus Notes System Configuration tab. You see the following data: Active Lotus Notes User ID Specifies the IBM Lotus Notes user ID currently used for the IBM Lotus Domino connection. This is the ID file of the technical user account. The ID is displayed in canonical notation. Furthermore, you can change the following data: Lotus Notes ID File Name of the ID file to be used instead of the currently active ID file. For activating a specified ID file you need to select Change User ID after choosing the file. Password Password for the technical user account. For activating a modified setting in this field you need to select Change User ID after the modification. Change User ID Activates modified settings in the Lotus Notes ID File and Password fields.
678
A31003-S5090-M100-24-76A9, 10/2016 OpenScape UC Application V9 Configuration and Administration, Administrator Documentation
CONAD_063-AdministrationCmp.fm System management for the components of OpenScape UC Application Managing Groupware Services
Domino Server Connections Should display all IBM Lotus Domino servers on which mail databases are managed. The IBM Lotus Domino directory server specified on the Connection Configuration tab must also be present. You need to select Activate Server Connections for using modified Domino server connections. 4. Select Add for adding a new Domino server connection. A new entry is added to the connection list. You need to perform the following settings for this entry: •
Domino Server Name Name of the relevant IBM Lotus Domino server in hierarchical notation. Example: dominoServer1/orgUnit1/Org1 NOTE: You can look for the server name in the Domino directory.
•
Domino Server Address IP address of the computer system that hosts the specified IBM Lotus Domino server. If the host name of the computer system can be resolved into an IP address via a DNS server, you can also enter the associated host name instead of the IP address.
5. For changing a setting, click in the relevant field of a Domino server connection and perform the modification. 6. For deleting a Domino server connection select the relevant list entry and click on Remove. 7. After you have changed the settings of the Domino server connection click on Activate Server Connections for applying the performed settings to the connector server.
A31003-S5090-M100-24-76A9, 10/2016 OpenScape UC Application V9 Configuration and Administration, Administrator Documentation
679
CONAD_063-AdministrationCmp.fm System management for the components of OpenScape UC Application Managing Groupware Services
5.10.6 Displaying / Editing Settings of the GroupwareExchange Connector for WebDAV NOTE: This Groupware-Exchange connector is used for connecting a Microsoft Exchange server 2003. Connecting a Microsoft Exchange server 2007 is also possible, but we do not recommend this. How to display or modify the Groupware-Exchange connector settings for WebDAV: 1. Click on the Unified Communications menu item on the Configuration navigation tab of the CMP. 2. In the navigation tree, click on Configuration > Connections > Groupware. The groupware configuration dialog opens. 3. Verify that the Connection Configuration tab is displayed. On this tab you see all configured groupware connections. 4. Select the radio button of the Microsoft Exchange WebDAV connection the WebDAV settings of which you want to display or edit. 5. Select Configure. The dialog with the Groupware-Exchange connector settings for WebDAV opens. The Exchange Configuration tab displays the following data: Connection Type Specifies the groupware connection type. Microsoft Exchange WebDAV is displayed for a Microsoft Exchange WebDAV connection. Connection ID Unique identifier for the Microsoft Exchange WebDAV connection. This identifier is used for assigning this connection to OpenScape users.
680
A31003-S5090-M100-24-76A9, 10/2016 OpenScape UC Application V9 Configuration and Administration, Administrator Documentation
CONAD_063-AdministrationCmp.fm System management for the components of OpenScape UC Application Managing Groupware Services
On the Exchange Configuration tab you can change the following data also: Description A short description of the groupware connection. Server URL Specify the HTTP or HTTPS address under which the OWA server used can be reached. Example of unencrypted communication: http://10.10.1.1./exchange Example of SSL-based encrypted communication: https://10.10.1.1./exchange NOTE: For using SSL you need to copy the SSL certificate of the OWA server to the OpenScape keystore. How to proceed is described in Section 5.10.9, “Configuring the encrypted Transmission between GroupwareExchange Connector and Microsoft Exchange Servers”, on page 692.
NOTE: The OWA server is the server that hosts the existing Exchange website. In a Microsoft Exchange 2007 environment you can use the following Microsoft Exchange Management Shell command to define this server in the network: Get-OwaVirtualDirectory Domain NetBIOS name of the domain that hosts the OWA server. Example: Domain name fully qualified:
OWA2003.unify.com
Domain name NetBIOS:
OWA2003
A31003-S5090-M100-24-76A9, 10/2016 OpenScape UC Application V9 Configuration and Administration, Administrator Documentation
681
CONAD_063-AdministrationCmp.fm System management for the components of OpenScape UC Application Managing Groupware Services
User Name Name of the technical user account with which the Groupware-Exchange connector accesses the OWA server. Password Password for the technical user account. Enable Form-Based Authentication Activates the form-based authentication for communicating with the OWA server. 6. Select Save to copy the modified settings. You find details of the settings on the SMTP Configuration tab in Section 5.10.8, “Displaying / Editing Settings of the Groupware-Exchange Connector for SMTP”, on page 688.
682
A31003-S5090-M100-24-76A9, 10/2016 OpenScape UC Application V9 Configuration and Administration, Administrator Documentation
CONAD_063-AdministrationCmp.fm System management for the components of OpenScape UC Application Managing Groupware Services
5.10.7 Displaying / Editing Settings of the GroupwareExchange Connector for Web Services NOTE: This Groupware-Exchange connector is used for connecting a Microsoft Exchange server 2010 / 2013 / 2016. We also recommend connecting a Microsoft Exchange server 2007 via this Groupware-Exchange connector. How to display or modify the Groupware-Exchange connector settings for Web Services: 1. Click on the Unified Communications menu item on the Configuration navigation tab of the CMP. 2. In the navigation tree, click on Configuration > Connections > Groupware. The groupware configuration dialog opens. 3. Verify that the Connection Configuration tab is displayed. On this tab you see all configured groupware connections. 4. Select the radio button of the Microsoft Exchange Web Services connection the Web Services settings of which you want to display or edit. 5. Select Configure. The dialog with the Groupware-Exchange connector settings for Web Services opens. The Exchange Web Services Configuration tab displays the following data: Connection Type Specifies the groupware connection type. Microsoft Exchange Web Services is displayed for a Microsoft Exchange Web Services connection. Connection ID Unique identifier for the Microsoft Exchange Web Services connection. This identifier is used for assigning this connection to OpenScape users.
A31003-S5090-M100-24-76A9, 10/2016 OpenScape UC Application V9 Configuration and Administration, Administrator Documentation
683
CONAD_063-AdministrationCmp.fm System management for the components of OpenScape UC Application Managing Groupware Services
6. Specify under Domain the name of the Windows domain that hosts the Microsoft Exchange server. In doing so use the NetBIOS name. Example: Domain name fully qualified:
EXCH.unify.com
Domain name NetBIOS:
EXCH
7. Enter the name of the technical user account in the Technical User Account field. 8. Enter the password of the technical user account in the Password field. NOTE: The Groupware-Exchange connector attempts to log on to the Microsoft Exchange server with the following authentication processes in the given sequence: – BASIC – DIGEST – NTLM
NOTE: Using NTLMv2 requires performing the following in the EWS settings of Microsoft Exchange: – Authentication processes BASIC and DIGEST disabled – Windows authentication active (default setting) – Anonymous authentication as is default in the EWS settings You find information about the Microsoft Exchange default settings depending on the version for example under the following links: Microsoft Exchange 2007: http://technet.microsoft.com/enus/library/gg263433(v=exchg.80).aspx Microsoft Exchange 2010: http://technet.microsoft.com/enus/library/gg247612(v=exchg.141).aspx Microsoft Exchange 2013: http://technet.microsoft.com/enus/library/gg247612(v=exchg.150).aspx Microsoft Exchange Server 2016: https://technet.microsoft.com/enus/library/mt634322(v=exchg.160).aspx
684
A31003-S5090-M100-24-76A9, 10/2016 OpenScape UC Application V9 Configuration and Administration, Administrator Documentation
CONAD_063-AdministrationCmp.fm System management for the components of OpenScape UC Application Managing Groupware Services
9. Select one of the following options under Exchange Access Mode: •
Manual Configuration for configuring a static URL for accessing the Web Services interface.
•
Static Autodiscovery for activating the static mode of Autodiscover.
•
Dynamic Autodiscovery for activating the dynamic mode of Autodiscover.
NOTE: We recommend to always use dynamic Autodiscover.
NOTE: You find technical information about Autodiscover in Configuring the Autodiscover Service for Microsoft Exchange 2007. 10. If you have selected the Manual Configuration option under Exchange Access Mode: Enter under Exchange Web Services URL the static address for accessing the Web Services interface. Example of unencrypted communication: http://10.10.1.1./ews/exchange.asmx Example of SSL-based encrypted communication: https://10.10.1.1./ews/exchange.asmx NOTE: The specified address must be resolvable in the network – e.g. via a corresponding DNS entry.
NOTE: For using SSL you need to copy the SSL certificate of the OWA server to the OpenScape keystore. How to proceed is described in Section 5.10.9, “Configuring the encrypted Transmission between GroupwareExchange Connector and Microsoft Exchange Servers”, on page 692.
A31003-S5090-M100-24-76A9, 10/2016 OpenScape UC Application V9 Configuration and Administration, Administrator Documentation
685
CONAD_063-AdministrationCmp.fm System management for the components of OpenScape UC Application Managing Groupware Services
11. If you have selected the Static Autodiscovery option under Exchange Access Mode: Specify under Autodiscover URL the static address for the GroupwareExchange connector to send Autodiscover requests to. Example: https://exchange.domain154 NOTE: The specified address must be resolvable in the network – e.g. via a corresponding DNS entry. 12. If you have selected the Dynamic Autodiscovery option under Exchange Access Mode: Specify under Autodiscover URL Prefix the prefix from which the dynamic URL shall be created for the Autodiscover service. Example: autodiscover NOTE: Depending on the Microsoft Exchange organization configuration you probably need not make an entry in this field.
NOTE: Verify that all addresses of the following format are resolvable in the network – e.g. via a corresponding DNS entry. https://./autodiscover/autodiscover.xml 13. If you have selected one of the Autodiscover options under Exchange Access Mode: Select one of the following options under Autodiscover Protocol:
686
•
Internal if OpenScape UC Application can reach the URLs of all Web Services within a corporate network without firewall transitions.
•
External if OpenScape UC Application can reach the Web Services URLs via firewall barriers only.
A31003-S5090-M100-24-76A9, 10/2016 OpenScape UC Application V9 Configuration and Administration, Administrator Documentation
CONAD_063-AdministrationCmp.fm System management for the components of OpenScape UC Application Managing Groupware Services
14. To test the Microsoft Exchange connection at a later date, enter a primary email address under Primary Emailaddress of the Test Mailbox. This primary address must be available as valid address in one of the connected Microsoft Exchange servers. NOTE: The specified address is only used to test the Microsoft Exchange connection functionality. 15. Select Save to copy the modified settings. You find details of the settings on the SMTP Configuration tab in Section 5.10.8, “Displaying / Editing Settings of the Groupware-Exchange Connector for SMTP”, on page 688.
A31003-S5090-M100-24-76A9, 10/2016 OpenScape UC Application V9 Configuration and Administration, Administrator Documentation
687
CONAD_063-AdministrationCmp.fm System management for the components of OpenScape UC Application Managing Groupware Services
5.10.8 Displaying / Editing Settings of the GroupwareExchange Connector for SMTP How to display or modify the SMTP settings of the Groupware-Exchange connector for WebDAV or Web Services: 1. Click on the Unified Communications menu item on the Configuration navigation tab of the CMP. 2. In the navigation tree, click on Configuration > Connections > Groupware. The groupware configuration dialog opens. 3. Verify that the Connection Configuration tab is displayed. On this tab you see all configured groupware connections. 4. Select the radio button of the Microsoft Exchange WebDAV or Exchange Web Services connection the SMTP settings of which you want to display or edit. 5. Select Configure. The dialog with the Groupware-Exchange connector settings opens.
688
A31003-S5090-M100-24-76A9, 10/2016 OpenScape UC Application V9 Configuration and Administration, Administrator Documentation
CONAD_063-AdministrationCmp.fm System management for the components of OpenScape UC Application Managing Groupware Services
6. Switch to the SMTP Configuration tab. On this tab you can change the following data: Default Sender Address Is usually the e-mail address of the technical user account. This address is used as originator address for e-mails that OpenScape UC Application automatically sends via the SMTP server of the Microsoft Exchange server – thus for voice messages left via the voice portal's guest access. OpenScape UC Application sends non-delivery reports to this address also. NOTE: Please note the following for voice messages left by callers e.g. in the voice portal's guest access and sent to the relevant OpenScape users as email: If the Microsoft Exchange server can resolve the deployed technical user account in a display name, the inbox displays for the associated e-mail the mailbox name of the technical user account as originator address and not the originator number of the caller.
NOTE: In case of a Microsoft Exchange 2007 connection based on Web Services please note the following: If the voice portal is used for playing voicemail messages sent by the OpenScape UC Application via the MS Exchange server, the display name of the user account associated to the e-mail address under Default Sender Address is always announced as originator of the message.
A31003-S5090-M100-24-76A9, 10/2016 OpenScape UC Application V9 Configuration and Administration, Administrator Documentation
689
CONAD_063-AdministrationCmp.fm System management for the components of OpenScape UC Application Managing Groupware Services
SMTP Host IP address under which the SMTP server of the Microsoft Exchange server can be reached. If your network has a Domain Name Service (DNS), you can also specify the host name of the associated computer system as alternative. Port Port the Groupware-Exchange connector is to use for the SMTP communication. This is port 25 by default. Enable STARTTLS Activates the option of communicating with the SMTP server via TLS. NOTE: A STARTTLS-based connection always starts unencrypted and switches to TLS only if TLS is active for both communication partners. Enable Authentication Activates the authentication for communicating with the SMTP server. With authentication being active you need to specify access data under User Name and Password that the Groupware-Exchange connector can use for accessing the SMTP server. NOTE: The Groupware-Exchange connector attempts to log on to the Microsoft Exchange server with the following authentication processes in the given sequence: – BASIC – DIGEST – NTLM
690
A31003-S5090-M100-24-76A9, 10/2016 OpenScape UC Application V9 Configuration and Administration, Administrator Documentation
CONAD_063-AdministrationCmp.fm System management for the components of OpenScape UC Application Managing Groupware Services
NOTE: Using NTLMv2 requires performing the following in the EWS settings of Microsoft Exchange: – Authentication processes BASIC and DIGEST disabled – Windows authentication active (default setting) – Anonymous authentication as is default in the EWS settings You find information about the Microsoft Exchange default settings depending on the version for example under the following links: Microsoft Exchange 2007: http://technet.microsoft.com/enus/library/gg263433(v=exchg.80).aspx Microsoft Exchange 2010: http://technet.microsoft.com/enus/library/gg247612(v=exchg.141).aspx Microsoft Exchange 2013: http://technet.microsoft.com/enus/library/gg247612(v=exchg.150).aspx Microsoft Exchange Server 2016: https://technet.microsoft.com/enus/library/mt634322(v=exchg.160).aspx 7. Select Save to copy the modified settings.
A31003-S5090-M100-24-76A9, 10/2016 OpenScape UC Application V9 Configuration and Administration, Administrator Documentation
691
CONAD_063-AdministrationCmp.fm System management for the components of OpenScape UC Application Managing Groupware Services
5.10.9 Configuring the encrypted Transmission between Groupware-Exchange Connector and Microsoft Exchange Servers In case of a Microsoft Exchange connection, information can be transmitted between Groupware-Exchange connector and Microsoft Exchange servers securely. The Groupware-Exchange connector supports the following protocols for this purpose by default: •
In case of a WebDAV-based connection the protocol SSL.
•
In case of a web-services-based connection the protocol TLS 1.0.
How to activate encryption for the communication between Groupware-Exchange connector and Microsoft Exchange organization: 1. Loading Certificates from the Microsoft Exchange Servers 2. Importing Certificates in OpenScape UC Application 3. Activating the Encryption These steps are described in detail in the following sections.
692
A31003-S5090-M100-24-76A9, 10/2016 OpenScape UC Application V9 Configuration and Administration, Administrator Documentation
CONAD_063-AdministrationCmp.fm System management for the components of OpenScape UC Application Managing Groupware Services
5.10.9.1 Loading Certificates from the Microsoft Exchange Servers If the Groupware-Exchange connector is to communicate with the systems of the Microsoft Exchange organization securely, certificates must exist for the host part of all of the following URLs depending on the configuration 1. This may require several different host-individual certificates or a common SAN-certificate2 for all relevant hosts. •
If you use a WebDAV-based connection: –
•
If you use a web-services-based connection without Autodiscover: –
•
•
For the WebDAV URL used.
For the Web Services URL used.
If you use a web-services-based connection with static Autodiscover: –
For the Autodiscover URL used.
–
For all Web Services URLs that can be published by the addressed CAS upon Autodiscover requests.
If you use a web-services-based connection with dynamic Autodiscover: –
For all Autodiscover URLs that can be dynamically created by the Groupware-Exchange connector.
–
For all Web Services URLs that can be published by all possibly addressed CAS upon Autodiscover requests.
1. If there are several different URLs for the same host, merely one certificate is required in total. 2. SAN certificates are not only issued for a single fully qualified host name but for several host names.
A31003-S5090-M100-24-76A9, 10/2016 OpenScape UC Application V9 Configuration and Administration, Administrator Documentation
693
CONAD_063-AdministrationCmp.fm System management for the components of OpenScape UC Application Managing Groupware Services
All certificates used must be made known to the Groupware-Exchange connector by importing the keys in the groupware keystore of OpenScape UC Application. To do this, they must be previously downloaded from the associated computer systems. NOTE: The following description assumes that the Microsoft Exchange certificate is recognized as valid certificate by the web browser used. The root certificate with which the Microsoft Exchange certificate was signed must have already been imported in the web browser used. The same applies to intermediate certificates that the web browser may need to recognize the Microsoft Exchange certificate. Whether or not a certificate is recognized as valid is displayed to you e.g. in the Internet Explorer by the icon.
Start the configuration How to load the certificates of the relevant Microsoft Exchange servers: 1. Open your web browser and invoke the following address of a relevant Microsoft Exchange server: Example of the WebDAV URL: https:///Exchange Example of the Web Services URL: https:///ews/exchange.asmx Example of the Autodiscover URL: https:///autodiscover/autodiscover.xml Replace with the IP address or the fully qualified host name under which the relevant Microsoft Exchange server can be reached. 2. Authenticate with the user data of the technical user who you also use for the Microsoft Exchange connection. 3. If a certificate is offered to you for confirmation, accept it.
694
A31003-S5090-M100-24-76A9, 10/2016 OpenScape UC Application V9 Configuration and Administration, Administrator Documentation
CONAD_063-AdministrationCmp.fm System management for the components of OpenScape UC Application Managing Groupware Services
4. Export the certificate of the relevant Microsoft Exchange server as CER file. How to proceed in the Internet Explorer for example: a) Select in the main menu Tools > Internet Options.... b) Switch to the Content tab. c) Select Certificates. A window with all stored certificates opens. d) Search the available tabs for the certificate of the relevant Microsoft Exchange server and select it. e) Select Export. The certificate export wizard opens. f)
Follow the wizard and export the certificate with the Base-64-codiert X.509 (.CER) option.
You have now loaded the certificate of the relevant Microsoft Exchange server. 5. Execute steps 1 to 4 for all relevant Microsoft Exchange servers, so that eventually each required certificate is available as CER file. You have now loaded all required certificates.
A31003-S5090-M100-24-76A9, 10/2016 OpenScape UC Application V9 Configuration and Administration, Administrator Documentation
695
CONAD_063-AdministrationCmp.fm System management for the components of OpenScape UC Application Managing Groupware Services
5.10.9.2 Importing Certificates in OpenScape UC Application So that the Groupware-Exchange connector can use the public keys of the certificates for encryption, you must import the certificates in the groupware keystore of OpenScape UC Application. Start the configuration How to import the certificates in the groupware keystore: 1. Copy all of the just loaded CER files to the application computer of OpenScape UC Application. 2. Open a shell on the application computer and switch to the directory in which the Java keytool is installed. Determining the Keytool Command describes how to determine this directory. 3. Execute the following lines as one command in the relevant directory for each CER file: keytool -import -file -keystore /scs_groupware/conf/groupware.jks -storepass grppasswd 4. Click on the Unified Communications menu item on the Configuration navigation tab of the CMP.
1. is the setup directory of OpenScape UC Application: /opt/siemens/ respectively /enterprise/
696
A31003-S5090-M100-24-76A9, 10/2016 OpenScape UC Application V9 Configuration and Administration, Administrator Documentation
CONAD_063-AdministrationCmp.fm System management for the components of OpenScape UC Application Managing Groupware Services
5. In the navigation tree, click on Configuration > Connections > Groupware. The groupware configuration dialog opens. 6. Select the radio button of the Microsoft Exchange connection. 7. Select Configure. The configuration dialog of the selected connection opens. 8. Click on Save to copy the settings for the Groupware-Exchange connector unchanged once more. The Groupware-Exchange connector now adopts the public keys of the certificates.
A31003-S5090-M100-24-76A9, 10/2016 OpenScape UC Application V9 Configuration and Administration, Administrator Documentation
697
CONAD_063-AdministrationCmp.fm System management for the components of OpenScape UC Application Managing Groupware Services
5.10.9.3 Activating the Encryption So that the Groupware-Exchange connector communicates with the systems of the Microsoft Exchange organization securely, you need to activate the encryption in the Groupware-Exchange connector. Start the configuration How to activate the encryption in the Groupware-Exchange connector: 1. Click on the Unified Communications menu item on the Configuration navigation tab of the CMP. 2. In the navigation tree, click on Configuration > Connections > Groupware. The groupware configuration dialog opens. 3. Select the radio button of the Microsoft Exchange connection. 4. Select Configure. The configuration dialog of the selected connection opens. 5. Execute one of the following steps depending on the configuration used: •
If you have connected the Microsoft Exchange organization via WebDav: Specify under Server URL the HTTPS address under which the OWA server can be reached. Example: https://10.10.1.1./exchange
•
If you have connected the Microsoft Exchange organization via Web Services without Autodiscover: Specify under Exchange Web Services URL the HTTPS address under which the OWA server used can be reached. Example: https://10.10.1.1./ews/exchange.asmx
698
A31003-S5090-M100-24-76A9, 10/2016 OpenScape UC Application V9 Configuration and Administration, Administrator Documentation
CONAD_063-AdministrationCmp.fm System management for the components of OpenScape UC Application Managing Groupware Services
•
If you have connected the Microsoft Exchange organization via Web Services with static Autodiscover: Specify under Autodiscover URL the HTTPS address under which the CAS server used can be reached. Example: https://exchange.domain154/autodiscover/autodiscover.xml
•
If you have connected Microsoft Exchange via Web Services with dynamic Autodiscover: Dynamic Autodiscover uses encrypted communication exclusively. Consequently, you need not configure anything in the GroupwareExchange connector.
6. Select Save. The configuration dialog closes and the settings are saved. You have now activated the encryption in the Groupware-Exchange connector. From now on, information is transmitted between the Groupware-Exchange connector and the systems of the Microsoft Exchange organization securely.
A31003-S5090-M100-24-76A9, 10/2016 OpenScape UC Application V9 Configuration and Administration, Administrator Documentation
699
CONAD_063-AdministrationCmp.fm System management for the components of OpenScape UC Application Managing Groupware Services
5.10.10 Displaying / Editing Settings for an independent SMTP Server Connection If no groupware system is connected to OpenScape UC Application, you must connect OpenScape UC Application to an independent SMTP server. OpenScape UC Application then sends e. g. all automatically created notifications via this SMTP server, inclusive those for the Tell-me-when feature. How to display or modify the settings for connecting the independent SMTP server: 1. Click on the Unified Communications menu item on the Configuration navigation tab of the CMP. 2. In the navigation tree, click on Configuration > Connections > Groupware. The groupware configuration dialog opens. 3. Verify that the Connection Configuration tab is displayed. On this tab you see all configured groupware connections. 4. Select the radio button for the connection to the independent SMTP server. 5. Select Configure. The dialog with the settings of the independent SMTP server opens. You see the following data: Connection Type Specifies the connection type. SMTP is displayed for the connection to an independent SMTP server.
700
A31003-S5090-M100-24-76A9, 10/2016 OpenScape UC Application V9 Configuration and Administration, Administrator Documentation
CONAD_063-AdministrationCmp.fm System management for the components of OpenScape UC Application Managing Groupware Services
Connection ID Unique identifier for the connection. Furthermore, you can change the following data: Description A short description of the connection to the independent SMTP server. Default Sender Address Specifies a valid e-mail address. This address is used as originator address for e-mails that OpenScape UC Application sends automatically via the external SMTP server – in particular also for voice messages left via the voice portal's guest access. OpenScape UC Application sends non-delivery reports to this address also. SMTP Host IP address under which the independent SMTP server can be reached. If your network has a Domain Name Service (DNS), you can also specify the host name of the associated computer system as alternative. Port Port the SMTP connector is to use for the SMTP communication. This is port 25 by default. Enable STARTTLS Activates the option of communicating with the SMTP server via TLS. NOTE: To use TLS, the certificate of the SMTP server must be imported in the groupware keystore of OpenScape UC Application. Proceed precisely as described in Section 5.10.9.2, “Importing Certificates in OpenScape UC Application”, on page 696.
NOTE: A STARTTLS-based connection always starts unencrypted and switches to TLS only if TLS is active for both communication partners.
A31003-S5090-M100-24-76A9, 10/2016 OpenScape UC Application V9 Configuration and Administration, Administrator Documentation
701
CONAD_063-AdministrationCmp.fm System management for the components of OpenScape UC Application Managing Groupware Services
Enable Authentication Activates the authentication for communicating with the SMTP server With authentication being active you need to specify access data under Authentication Realm, User Name and Password that the SMTPExchange connector can use for accessing the SMTP server. NOTE: The independent SMTP connector attempts to log on to the SMTP server with the following authentication processes in the given sequence: – PLAIN – LOGIN – DIGEST 6. Select Save to copy the modified settings.
702
A31003-S5090-M100-24-76A9, 10/2016 OpenScape UC Application V9 Configuration and Administration, Administrator Documentation
CONAD_063-AdministrationCmp.fm System management for the components of OpenScape UC Application Managing Groupware Services
5.10.11 Configuring the Contact Data Replication of the Groupware Service NOTE: Because the Groupware-Domino connector is not supported for Very Large Deployment, you cannot configure the contact data replication with Lotus Domino for Very Large Deployment. To access the groupware server as rarely as possible, the groupware service caches the private contact data of all users on the application computer of OpenScape UC Application. You can replicate the contact data stored in this way with the contact data in the groupware server in configurable intervals. The content of the following configuration file determines when this contact data replication is performed. gwlookup.quartz_jobs.xml You find this file in the following directory on the application computer: /scs_groupware/conf In the configuration file you configure the settings for the following three replication jobs: •
Data synchronization upon the initialization IMPORTANT: The configuration of this job must not be modified. This job is described in the configuration file by the initially value in the name XML element.
•
Complete data synchronization This job replicates the cached contact data with all contact data of all users in the groupware server. This replication causes high data traffic. Therefore, execute this job at times of low payload – for example at night. This job is described in the configuration file by the fullUpdate value in the name XML element.
1. is the setup directory of OpenScape UC Application: /opt/siemens/ respectively /enterprise/
A31003-S5090-M100-24-76A9, 10/2016 OpenScape UC Application V9 Configuration and Administration, Administrator Documentation
703
CONAD_063-AdministrationCmp.fm System management for the components of OpenScape UC Application Managing Groupware Services
•
Differential data synchronization This job replicates the cached contact data with all modified contact data of all users in the groupware server. This job is described in the configuration file by the differentialUpdate value in the name XML element.
While the initial database replication is always performed immediately after each new start of the application computer, you can determine yourself when the complete and differential data replication shall take place. A cron job is preconfigured as trigger for the complete and differential data replication. To change the execution time for a cron job, you need to configure the value for the associated XML element cron-expression. Example: 0 43 0,3-23 * * ? The value of cron-expression defines the following fields in the given sequence and separated by blanks: •
Seconds
•
Minutes
•
Hours
•
Days of a month
•
Month
•
Days in a week
•
Year (optional)
In the given example, a cron job would be executed every day at the following times: 00:43:00, 03:43:00, 4:43:00 … 23:43:00. You find a detailed description of the settings syntax under the following link: http://www.quartz-scheduler.org/documentation/quartz-1.x/tutorials/crontrigger
704
A31003-S5090-M100-24-76A9, 10/2016 OpenScape UC Application V9 Configuration and Administration, Administrator Documentation
CONAD_063-AdministrationCmp.fm System management for the components of OpenScape UC Application Managing Groupware Services
Simple trigger Instead of a pre-set cron job trigger you can also configure a simple trigger for the complete and differential data replication. Because the cron job trigger settings are more comprehensive, this trigger should be preferred. The following settings exist for a simple trigger: •
start-time This setting determines when the data replication is performed for the first time. You may only specify a past or future point in time. Example: 2008-4-22 1:00:00 AM IMPORTANT: You need to specify the time exactly in the format as shown in the example.
•
repeat-count This setting determines how often this job is repeated. Value -1 means that the job is repeated infinitely. Example: -1
•
repeat-interval This setting determines after which time the next job is started. The set value is interpreted in milliseconds. Example of daily repetition: 86400000
A31003-S5090-M100-24-76A9, 10/2016 OpenScape UC Application V9 Configuration and Administration, Administrator Documentation
705
CONAD_063-AdministrationCmp.fm System management for the components of OpenScape UC Application Managing Groupware Services
Example of a simple trigger: … …
fullTrigger DEFAULT fullUpdate DEFAULT 2008-04-22 01:00:00 0 1
706
A31003-S5090-M100-24-76A9, 10/2016 OpenScape UC Application V9 Configuration and Administration, Administrator Documentation
CONAD_063-AdministrationCmp.fm System management for the components of OpenScape UC Application Managing Groupware Services
5.10.12 Configuring restricted Access to private Groupware Contacts NOTE: Because the Groupware-Domino connector is not supported for Very Large Deployment, there is no way for OpenScape users to access their private groupware contacts for Very Large Deployment. The groupware service can be configured for a Microsoft Exchange server in such a way that OpenScape users are given read-only access to their private Microsoft Exchange or IBM Lotus Domino contacts. How to allow only read-access to the private groupware contacts for OpenScape users: 1. Select in the CMP toolbar in the Domain combo box the domain for the users of which you want to configure the contact access. NOTE: OpenScape UC Application can currently be operated with only one domain – the predefined system domain system. 2. Click on the Unified Communications menu item on the Configuration navigation tab of the CMP. 3. In the navigation tree, click Accounts > Contact Settings > Private List . A list of all private contact lists available in the OpenScape system is displayed in the work area. 4. Select the radio button of the PrivateContactList-Service contact list. 5. Click Set Default Contact Lists.
A31003-S5090-M100-24-76A9, 10/2016 OpenScape UC Application V9 Configuration and Administration, Administrator Documentation
707
CONAD_063-AdministrationCmp.fm System management for the components of OpenScape UC Application Managing Groupware Services
6. Click on the Inventory menu item on the Maintenance navigation tab of the CMP. 7. In the navigation tree, click on Nodes & Applications > Nodes. A list of all system nodes and external links available in the entire system is displayed in the workspace. 8. Click the name of the system node on which OpenScape UC Application is installed. A dialog with the dashboard of the selected node opens. 9. Click on Show next to Actions – Show services status. A dialog opens with a list of all components available for the selected system node. 10. Search the list for the VD GW Connector component and click on the associated component name. The dialog with the settings of the VD GW connector opens. 11. Specify the false value under ConnectorWritableCapability. NOTE: When you change the value to false the PrivateGroupwareContacts-Service will be displayed in the Contact settings > Global List, instead of being displayed in the Contact settings > Private List. 12. Click on Save to copy the settings. 13. Click on in the list entry of the component VD GW Connector to open the action menu of the VD GW connector. IMPORTANT: By the following step, the VD GW connector service will be stopped and immediately restarted without any further query. This interrupts the groupware services of the OpenScape system. 14. In the actions menu, select Restart. The VD GW connects is rebooted.
708
A31003-S5090-M100-24-76A9, 10/2016 OpenScape UC Application V9 Configuration and Administration, Administrator Documentation
CONAD_063-AdministrationCmp.fm System management for the components of OpenScape UC Application Managing Groupware Services
15. Click on the Unified Communications menu item on the Configuration navigation tab of the CMP. 16. In the navigation tree, click Accounts > Contact Settings > Global List. A list of all global contact lists available in the OpenScape system is displayed in the workspace. 17. Select the check box of the PrivateGroupwareContacts-Service contact list. 18. Click on Save current selection. 19. Execute the following command to reboot OpenScape UC Application, thus activating the modified settings: /etc/init.d/symphoniad restart OpenScape users have now only read-access to their respective private groupware contacts.
A31003-S5090-M100-24-76A9, 10/2016 OpenScape UC Application V9 Configuration and Administration, Administrator Documentation
709
CONAD_063-AdministrationCmp.fm System management for the components of OpenScape UC Application Managing Groupware Services
5.10.13 Handling Groupware Exchange Contact Pictures When the Groupware Connector is activated, pictures can be added to Microsoft Exchange contacts and appear in OpenScape Web Client. NOTE: The contact picture file size must not exceed 16KB and the picture must be available in one of the following formats: *.jpg, *.gif, *.png.
NOTE: If the exchange server is in lower version that 2010 then the contact pictures must be added as an attached file to the Outlook contact with one of the following special file names: UCContactPicture.jpg, or UCContactPicture.gif, or UCContactPicture.png or ContactPicture.jpg or ContactPicture.gif or ContactPicture.png. The name is not case sensitive.
NOTE: If the Exchange Server is in version 2010 or greater then you should further change the value of the property exchange.server.version of the Groupware Exchange Webservices SGDO backend provider to ECXHANGE2010. The allowed value list for the property exchange.server.version is: EXCHANGE2007, EXCHANGE2007_SP1. ECXHANGE2010 To enable this feature, follow the steps below: 1. Click on the Inventory menu item on the Maintenance navigation tab of the CMP. 2. In the navigation tree, click on Nodes. A list of all system nodes and external links available in the entire system is displayed in the workspace. 3. Click on the name of the system node on which OpenScape UC Application is installed. A dialog with the dashboard of the selected node opens. 4. Click Show next to Show services status. The services status list opens. 5. In the component filter, add *Groupware Exchange Webservices SGDO backend provider and click Go. The Component page opens. 6. Click on the component name.
710
A31003-S5090-M100-24-76A9, 10/2016 OpenScape UC Application V9 Configuration and Administration, Administrator Documentation
CONAD_063-AdministrationCmp.fm System management for the components of OpenScape UC Application Managing Groupware Services
7. Under Properties, set the value of the property exchange.contacts.picturesupport to true. 8. Click Save. The feature is enabled. NOTE: This feature is disabled by default. Every time a picture is requested, it is fetched from the Exchange server, as it is not a cached contact property. This can lead to performance or time-out issues in large contact lists or slow Exchange servers.
A31003-S5090-M100-24-76A9, 10/2016 OpenScape UC Application V9 Configuration and Administration, Administrator Documentation
711
CONAD_063-AdministrationCmp.fm System management for the components of OpenScape UC Application Managing Instant-Messaging Connections
5.11 Managing Instant-Messaging Connections This chapter provides information about the following topics: •
Concept of the Instant Messaging Connection
•
Displaying / Editing Instant-Messaging Connections
5.11.1 Concept of the Instant Messaging Connection You can connect the OpenScape system to an Instant Messaging server via the XMPP protocol. This enables OpenScape users to communicate with other users via Instant Messaging connections. For the time being the OpenScape system can only provide Instant Messaging services XMPP if it is used in combination with the Openfire server. In this configuration user information is automatically synchronized between OpenScape UC Application and Openfire server. If OpenScape UC Application is connected to an Openfire server, the IM media presence status of OpenScape users is displayed in the OpenScape clients. OpenScape UC Application determines this IM media presence status from whether or not an OpenScape user is logged in at the Openfire server and / or at the instant-messaging service. A user can explicitly log on to / log out of the instant messaging service.
712
A31003-S5090-M100-24-76A9, 10/2016 OpenScape UC Application V9 Configuration and Administration, Administrator Documentation
CONAD_063-AdministrationCmp.fm System management for the components of OpenScape UC Application Managing Instant-Messaging Connections
5.11.2 Displaying / Editing Instant-Messaging Connections How to display or edit the settings of the instant-messaging connection: 1. On the Configuration navigation tab of the click on the Unified Communications navigation menu item. 2. In the navigation tree, click on Configuration > Presence & IM. A window opens displaying the settings of the instant-messaging connection. You can edit the following connection settings: NOTE: After you have selected the Start Openfire preconfiguration button for an instant-messaging connection, you can only change the settings XMPP Server IP Address and Admin Port. All other settings become editable again when the connection data of a nonpreconfigured Openfire server is configured for the instant-messaging connection and subsequently the Test button is enabled. •
XMPP Domain Name Name of the XMPP domain for which the Openfire server is configured.
•
XMPP Server IP Address IP address of the computer system on which the Openfire server is installed.
NOTE: When there is a solution with an integrated simplex and an integrated openfire installed, then the connection configured on CMP (under Presence / IM for openfire connection) should be the integrated openfire IP. If in this case another IP (e.g. external openfire) is configured, then UI patching will fail.
NOTE: After you have changed the XMPP Server IP Address setting, always check the validity of the address used via Test.
A31003-S5090-M100-24-76A9, 10/2016 OpenScape UC Application V9 Configuration and Administration, Administrator Documentation
713
CONAD_063-AdministrationCmp.fm System management for the components of OpenScape UC Application Managing Instant-Messaging Connections
•
Admin Port Port number via which the Openfire server can be accessed for administrative purposes. For unencrypted access via HTTP this port number is 9090, for encrypted access via HTTPS the port number is 9091.
•
Test Checks whether the Openfire server can be reached under the specified access data.
•
Openfire Database deployment Possible values:
• MySQL – DB of the Openfire server • Embedded DB – DB of the application computer
Default setting:
Embedded DB
Specifies which database OpenScape UC Application uses: the MySQL database of the Openfire server installed on an independent computer system or the SolidDB, which is an integral part of OpenScape UC Application. Select option MySQL for Very Large Deployment and Embedded DB for all other deployment scenarios. •
714
MySQL Host Host name of the computer system on which the MySQL database is installed. If you have selected Embedded DB under Openfire Database deployment, leave this field empty.
A31003-S5090-M100-24-76A9, 10/2016 OpenScape UC Application V9 Configuration and Administration, Administrator Documentation
CONAD_063-AdministrationCmp.fm System management for the components of OpenScape UC Application Managing Instant-Messaging Connections
•
MySQL database name Name of the MySQL database. If you have selected Embedded DB under Openfire Database deployment, leave this field empty.
•
MySQL User Name of the user account privileged to access the specified database. If you have selected Embedded DB under Openfire Database deployment, leave this field empty.
•
MySQL Password (incl. repetition) Valid password for the specified user account. If you have selected Embedded DB under Openfire Database deployment, leave this field empty.
•
Start Openfire Admin UI Starts the web-based configuration interface of the Openfire server. NOTE: The Start Openfire Admin UI button does not become active until you have checked via Test whether the Openfire server can be reached under the specified access data. Furthermore, the Openfire server must have been pre-configured via Start Openfire Preconfiguration.
A31003-S5090-M100-24-76A9, 10/2016 OpenScape UC Application V9 Configuration and Administration, Administrator Documentation
715
CONAD_063-AdministrationCmp.fm System management for the components of OpenScape UC Application Managing Instant-Messaging Connections
•
Start Openfire Preconfiguration Transmits a general pre-configuration to the Openfire server that prepares the instant-messaging connection to OpenScape UC Application. NOTE: The Start Openfire Preconfiguration button does not become active until you have checked via Test whether the Openfire server can be reached under the specified access data.
NOTE: The general preconfiguration can be transmitted to the Openfire server only once. The transmission disables the Start Openfire Preconfiguration button. To transmit the preconfiguration to the Openfire server once more, set the parameter to false in the following file: /opt/openfire/conf/openfire.xml The Start Openfire Preconfiguration button becomes subsequently active again.
NOTE: As a rule, the application computers of several clusters are connected to the same Openfire server in Very Large Deployment. From connecting the respectively second cluster the preconfiguration has already been transmitted to the Openfire server once. In this case you need to transmit the preconfiguration to the respective Openfire server only for the respectively first connection. Simply specify the settings under XMPP Server IP Address and Admin Port for all further connections. Then select Test. After a successful connection test, back up the settings made with Save and close the configuration dialog.
716
A31003-S5090-M100-24-76A9, 10/2016 OpenScape UC Application V9 Configuration and Administration, Administrator Documentation
CONAD_063-AdministrationCmp.fm System management for the components of OpenScape UC Application Backing up and restoring general OpenScape System Components
5.12 Backing up and restoring general OpenScape System Components IMPORTANT: With the configuration of Single Sign-On for clients, a KEYTAB file krb5.keytab was created. The KEYTAB file krb5.keytab in the /opt/siemens directory of a UC Application computer system is not automatically backed up when you perform a backup via the CMP. Therefore, you must back up the relevant KEYTAB file manually lest it gets lost during a system restore. After the restore you must copy the KEYTAB file in the correct directory also manually.
NOTE: Manual OpenScape Common Management Platform, Configuration and Administration provides general information about backing up and restoring. This chapter provides information about the following topics: •
General Memory Requirements for backing up Data of the Application Computer
•
Backing up a File System for a Deployment Scenario different from Integrated Deployment manually
•
Restoring OpenScape Configuration Data
•
Restoring the OpenScape System for Integrated Deployment
•
Restoring UC Application for a Deployment Scenario different from Integrated Deployment
•
Restoring OpenScape Voice for a Deployment Scenario different from Integrated Deployment
•
Restoring the Response File from a Backup Set
A31003-S5090-M100-24-76A9, 10/2016 OpenScape UC Application V9 Configuration and Administration, Administrator Documentation
717
CONAD_063-AdministrationCmp.fm System management for the components of OpenScape UC Application Backing up and restoring general OpenScape System Components
5.12.1 General Memory Requirements for backing up Data of the Application Computer The following memory requirements apply for backing up the configuration and the OpenScape UC Application database. •
System configuration: approximately 200–300MB
•
System database: approximately 20MB plus 200kByte per UC Application user
The amount of memory required for backing up the file system of a UC Application computer system cannot be predicted. The memory requirements depend in particular on the logging information collected and stored before the data backup.
718
A31003-S5090-M100-24-76A9, 10/2016 OpenScape UC Application V9 Configuration and Administration, Administrator Documentation
CONAD_063-AdministrationCmp.fm System management for the components of OpenScape UC Application Backing up and restoring general OpenScape System Components
5.12.2 Backing up a File System for a Deployment Scenario different from Integrated Deployment manually IMPORTANT: To back up the file system of a UC Application computer system for a deployment scenario different from Integrated Deployment, the hard disk drives of the relevant computer system must use the file system ext3 on LVM2.
IMPORTANT: To back up a non-LVM-based file system of a UC Application computer system for a deployment scenario different from Integrated Deployment requires installing the dump RPM package on the relevant computer system.
IMPORTANT: If you back up the file system of an LVM-based UC Application computer system, the backed up data is temporarily stored in the following directory of the relevant computer system: /backups. In this case, if you use an archive that deploys the FTP/SFTP protocol for backing up the system, the backed up data is automatically copied to the external FTP/SFTP server and deleted in the temporary directory after completion of the backup. If, in contrast, you use an archive that deploys the HD protocol for backing up the system, the backed up data is always stored on the relevant computer system in the directory of the Backup Sets used. After completion of the backup process you need to copy the backed up data manually to an external computer system and delete it then from the original directory.
IMPORTANT: If you back up the file system of a non-LVM-based UC Application computer system, the backed up data is always stored on the relevant computer system in the directory of the backup set used. If in this case you back up the system using an archive that deploys the HD protocol you need to manually copy the backed up data to an external computer system and delete it in the original directory after the system backup.
IMPORTANT: Ideally, back up the archives of the OpenScape system on an external computer system. This way you avoid irretrievably losing backed up data in case of a system crash. And it saves memory on the OpenScape computer system, too.
A31003-S5090-M100-24-76A9, 10/2016 OpenScape UC Application V9 Configuration and Administration, Administrator Documentation
719
CONAD_063-AdministrationCmp.fm System management for the components of OpenScape UC Application Backing up and restoring general OpenScape System Components
Besides the automatic backup using backup schedules, you can also back up the file system of UC Application computer systems for a deployment scenario different from Integrated Deployment manually also. Via the file system backup of a UC Application computer system, you can completely restore the relevant computer system after a critical system crash. How to start the file system backup manually: 1. Change the sudo access settings in the sudoers file once. In doing so, always use the text editor visudo. NOTE: The text editor visudo checks the syntax of the sudoers file before the backup. Typing errors in the sudoers file that may hamper regular access to the computer system are thus ruled out. a) Open the sudoers file in the text editor visudo by executing the following command as root: visudo -f /etc/sudoers b) Attach the following line to the end of the file: sym ALL=NOPASSWD:/opt/siemens/servicetools/backup/fsBackup.sh You must perform these changes on every UC Application computer system.
720
A31003-S5090-M100-24-76A9, 10/2016 OpenScape UC Application V9 Configuration and Administration, Administrator Documentation
CONAD_063-AdministrationCmp.fm System management for the components of OpenScape UC Application Backing up and restoring general OpenScape System Components
2. Switch to the CMP. 3. Select the desired domain in the Domain drop-down list of the toolbar. 4. On the Maintenance navigation tab click on the Recovery navigation menu item. 5. In the navigation tree, click on Backup & Restore > Backup. The backup wizard dialog opens. 6. Select the archive in which the file system backup is to be stored: •
If you wish to back up the file system via the FTP or SPTP protocol, either select an existing archive with the … button or create a new archive with the Add button.
•
If you wish to back up the file system via the HD protocol, select the DEFAULT archive in the Select archive field with the … button.
7. If required, enter a comment for your backup set in the Comment field. 8. Click on Next. 9. In the Select backup type drop-down list, select the System option. 10. Click on the backup unit Application Server and select the check box for the following option: •
FileSystem Backup
11. Click on Save.
A31003-S5090-M100-24-76A9, 10/2016 OpenScape UC Application V9 Configuration and Administration, Administrator Documentation
721
CONAD_063-AdministrationCmp.fm System management for the components of OpenScape UC Application Backing up and restoring general OpenScape System Components
12. Click on Start. The backup of the file system starts. In this process, the file systems for all UC Application computer systems of a deployment scenario different from Integrated Deployment are backed up. While the backup job is being carried out, a percentage display informs you continuously about the current backup progress. The backup progress is graphically shown in the Last job status dialog. 13. If you wish to back up the file system of a non-LVM-based UC Application computer system using an archive that deploys the HD protocol, you need to manually copy the backed up data to an external computer system and delete it in the original directory. You find the backed up data in the directory of the backup set used. It is contained in a TAR file the name of which has the following format: _Bkup_____.tar Example of created backup files from a very large deployment: - BackupSetInfo.xml - BackupUnit_FileSystemBackup_Info.xml - Package_FileSystemBackup_FileSystemBackup_001.xml - Package_FileSystemBackup_FileSystemBackup_001.zip - Package_FileSystemBackup_FileSystemBackup_002.xml - Package_FileSystemBackup_FileSystemBackup_002.zip - Package_FileSystemBackup_FileSystemBackup_003.xml - Package_FileSystemBackup_FileSystemBackup_003.zip - ucsymVBE__boot.backup.tar.gz - ucsymVBE_mbr_sda - ucsymVBE_OpenscapeUC1.vg_backup - ucsymVBE_OpenscapeUC2.vg_backup - ucsymVBE_OpenscapeUCRoot.vg_backup - ucsymVBE__opt_siemens.backup.tar.gz - ucsymVBE_partition.info - ucsymVBE_pv_backup - ucsymVBE__root.backup.tar.gz - ucsymVBE__var_siemens.backup.tar.gz - ucsymVFE__boot.backup.tar.gz - ucsymVFE_mbr_sda - ucsymVFE_OpenscapeUC1.vg_backup - ucsymVFE_OpenscapeUC2.vg_backup - ucsymVFE_OpenscapeUCRoot.vg_backup - ucsymVFE__opt_siemens.backup.tar.gz - ucsymVFE_partition.info - ucsymVFE_pv_backup - ucsymVFE__root.backup.tar.gz - ucsymVFE__var_siemens.backup.tar.gz - ucsymVMS__boot.backup.tar.gz
722
A31003-S5090-M100-24-76A9, 10/2016 OpenScape UC Application V9 Configuration and Administration, Administrator Documentation
CONAD_063-AdministrationCmp.fm System management for the components of OpenScape UC Application Backing up and restoring general OpenScape System Components
- ucsymVMS_mbr_sda - ucsymVMS_OpenscapeUC1.vg_backup - ucsymVMS_OpenscapeUC2.vg_backup - ucsymVMS_OpenscapeUCRoot.vg_backup - ucsymVMS__opt_siemens.backup.tar.gz - ucsymVMS_partition.info - ucsymVMS_pv_backup - ucsymVMS__root.backup.tar.gz - ucsymVMS__var_siemens.backup.tar.gz IMPORTANT: When you back up the file systems for a deployment scenario different from Integrated Deployment, you may have to shift the backed up data from each UC Application computer system to an external computer system. You find related information in the notes at the beginning of this section. The backed up data must be shifted to a harddisk formatted with ext2 or ext3. The free memory on the harddisk used must be four times larger than the backed up data.
A31003-S5090-M100-24-76A9, 10/2016 OpenScape UC Application V9 Configuration and Administration, Administrator Documentation
723
CONAD_063-AdministrationCmp.fm System management for the components of OpenScape UC Application Backing up and restoring general OpenScape System Components
14. How to back up the file system of an LVM-based UC Application computer system: a) Copy the backed up data manually to an external computer system and delete it then from the original directory. You find the backed up data in the following directory of the relevant computer system: /backups IMPORTANT: When you back up the file systems for a deployment scenario different from Integrated Deployment, you may have to shift the backed up data from each UC Application computer system to an external computer system. You find related information in the notes at the beginning of this section. The backed up data must be shifted to a harddisk formatted with ext2 or ext3. The free memory on the harddisk used must be four times larger than the backed up data. b) Copy the restore script lvRestoreUtility.sh to the same location on the external computer system to which you shifted the backed up data. You find the restore script in the following directory of the UC Application computer system: /servicetools/backup 15. If Single Sign-On has been configured for clients: Back up the KEYTAB file krb5.keytab manually. You find this file in the following directory: •
For Small Deployment: In the /opt/siemens directory of the application computer (active and, if required, passive)
•
For all other deployment scenarios: In the /opt/siemens directory of the front-end computers
1. is the setup directory of OpenScape UC Application: /opt/siemens/ respectively /enterprise/
724
A31003-S5090-M100-24-76A9, 10/2016 OpenScape UC Application V9 Configuration and Administration, Administrator Documentation
CONAD_063-AdministrationCmp.fm System management for the components of OpenScape UC Application Backing up and restoring general OpenScape System Components
5.12.3 Restoring OpenScape Configuration Data By using a backup set, you can partly or completely restore the configuration data of the OpenScape system. This requires the following: •
You have previously saved the information to be restored in an archive.
•
The archive's data are not damaged.
NOTE: When using a backup set you have temporarily backed up on another computer system please heed the following: Copying the backup file assigns it to user root and group root. It must however be reassigned to user sym and group sym for restoring the configuration data. This can be done via the following command: chow sym:sym How to restore the configuration data of the OpenScape system: 1. Check whether the following conditions apply: •
You wish to restore the configuration data for a deployment scenario different from Integrated Deployment.
•
You have just restored the application computer by a new installation with the original response file.
•
You have expanded the original deployment scenario retrospectively by at least one front-end or Media Server computer.
A31003-S5090-M100-24-76A9, 10/2016 OpenScape UC Application V9 Configuration and Administration, Administrator Documentation
725
CONAD_063-AdministrationCmp.fm System management for the components of OpenScape UC Application Backing up and restoring general OpenScape System Components
If all of these conditions apply, follow the instructions given in this step. If one of these conditions does not apply, continue with step 2. a) Open the following file in a text editor on the application computer. /opt/siemens/common/conf/system.xml b) Open the following file on the retrospectively installed Media Server or front-end computer in a text editor. /opt/siemens/common/conf/system.xml c) In the system.xml file of the Media Server computer or front-end computer look for the configuration section . d) Look for the entry of the newly installed Media Server computer or frontend computer in the configuration section . e) Copy the relevant entry to the corresponding location in the system.xml file of the application computer. f)
Execute steps b to e for every newly installed Media Server computer and front-end computer.
g) Save the supplemented system.xml file of the application computer under its existing name. h) If you have not yet stopped the application computer and all Media Server computers and front-end computers of the OpenScape system, do it now with the following command. /etc/init.d/symphoniad stop i)
Start the application computer with the following command: /etc/init.d/symphoniad start
j)
After the application computer has started, wait for a minute and start all Media Server computers and front-end computers of the OpenScape system with the following command. /etc/init.d/symphoniad start
726
A31003-S5090-M100-24-76A9, 10/2016 OpenScape UC Application V9 Configuration and Administration, Administrator Documentation
CONAD_063-AdministrationCmp.fm System management for the components of OpenScape UC Application Backing up and restoring general OpenScape System Components
2. Execute one of the following commands as root on the application computer to stop the web server component: –
For deployment scenarios without front-end computer: /etc/init.d/symphoniad stop WebClient
–
For deployment scenarios with front-end computer: /etc/init.d/symphoniad stop WebClient_BE
3. Invoke the CMP and log on under the ID administrator@system. 4. Select in the Domain drop-down list of the CMP toolbar the domain the configuration data of which you wish to copy. NOTE: OpenScape UC Application can currently be operated with only one domain – the predefined system domain system. 5. Click on the Recovery menu item on the Maintenance navigation tab of the CMP. 6. In the navigation tree, click on Backup & Restore > Restore. The restore wizard dialog opens. 7. Use the … button in the Select archive field to select the archive in which the backup set with the desired configuration data has been stored. 8. Click on Next. 9. Select the backup set for restoring the configuration data.
A31003-S5090-M100-24-76A9, 10/2016 OpenScape UC Application V9 Configuration and Administration, Administrator Documentation
727
CONAD_063-AdministrationCmp.fm System management for the components of OpenScape UC Application Backing up and restoring general OpenScape System Components
10. Click on Next. The backup units of the selected backup set are displayed. 11. Select the backup units you wish to restore. 12. Click on Start restore. The restore starts according to the settings made. The restore progress is then displayed graphically. 13. After completion of the restore procedure execute one of the following commands on the application computer of OpenScape UC Application as root to restart the previously stopped web server component: –
For deployment scenarios without front-end computer: /etc/init.d/symphoniad start WebClient
–
For deployment scenarios with front-end computer: /etc/init.d/symphoniad start WebClient_BE
Restoring the configuration data is now complete.
728
A31003-S5090-M100-24-76A9, 10/2016 OpenScape UC Application V9 Configuration and Administration, Administrator Documentation
CONAD_063-AdministrationCmp.fm System management for the components of OpenScape UC Application Backing up and restoring general OpenScape System Components
5.12.4 Restoring the OpenScape System for Integrated Deployment You can restore the OpenScape system for Integrated Deployment after a critical system crash. To do this, you must reinstall the OpenScape software on the OpenScape computer system and subsequently import the configuration data into the newly installed system. This requires the following: •
The hardware of the computer system to be restored has not been damaged.
•
You backed up the configuration data of the OpenScape system in an archive before the crash.
•
The backed up data has not been damaged by the crash.
After being restored, the OpenScape system is fully functional again and works with the configuration data existing when the configuration data backup was performed.
A31003-S5090-M100-24-76A9, 10/2016 OpenScape UC Application V9 Configuration and Administration, Administrator Documentation
729
CONAD_063-AdministrationCmp.fm System management for the components of OpenScape UC Application Backing up and restoring general OpenScape System Components
How to restore the OpenScape system for Integrated Deployment after a system crash: 1. Reinstall the OpenScape software on the OpenScape computer system. When reinstalling, definitely use the response file you have created for the initial installation. This is because: •
The Symphonia community name must be the same for the initial and reinstallation.
•
The administrator password for the system database must be the same for the initial and reinstallation. The import feature is otherwise unable to restore the database.
•
The IP addresses and host names must be the same for the initial and reinstallation, since they are referenced in the data that will later restore them.
NOTE: If you have not manually backed up the response file after the initial installation, you can restore it from the information of a system backup independent from the other backup data. This requires you having saved the file with a backup. How to restore the response file from the information of a system backup is described in Section 5.12.7, “Restoring the Response File from a Backup Set”, on page 739.
NOTE: If you restore the system on another computer system, disconnect the original computer system from the network. When you reconnect the original computer system to the network under a different IP address, verify that all OpenScape components are inactive on this computer system.
730
A31003-S5090-M100-24-76A9, 10/2016 OpenScape UC Application V9 Configuration and Administration, Administrator Documentation
CONAD_063-AdministrationCmp.fm System management for the components of OpenScape UC Application Backing up and restoring general OpenScape System Components
2. Before starting OpenScape UC Application, delete the contents of these two log files. •
/log/osgi.log
•
/log/osgi.err
These files include the system start log information. 3. Execute the following command on the computer system on which you have installed OpenScape UC Application. /etc/init.d/symphoniad start OpenScape UC Application starts. While the system starts, the system start log should not log any errors. After the following message in the system start-up log, all OpenScape UC Application services are up and running. ******* Starting all instances done. ******* Depending on the system configuration, it may take several minutes until all users configured in the system have been activated. 4. Execute the following command to put out the system startup log. tailf /log/osgi.log 5. Open the following error log file after the OpenScape UC Application startup has finished. /log/osgi.err The error log file should not contain an error message. 6. Execute the following command as root to stop the web server component. /etc/init.d/symphoniad stop WebClient 7. On the reinstalled OpenScape computer system, access the CMP and log on with the following ID: administrator@system.
A31003-S5090-M100-24-76A9, 10/2016 OpenScape UC Application V9 Configuration and Administration, Administrator Documentation
731
CONAD_063-AdministrationCmp.fm System management for the components of OpenScape UC Application Backing up and restoring general OpenScape System Components
8. Select in the Domain drop-down list of the CMP toolbar the domain the configuration data of which you wish to copy. NOTE: OpenScape UC Application can currently be operated with only one domain – the predefined system domain system. 9. Click on the Recovery menu item on the Maintenance navigation tab of the CMP. 10. In the navigation tree, click on Backup & Restore > Restore. The restore wizard dialog opens. 11. Use the … button in the Select archive field to select the archive in which the backup set with the desired configuration data has been stored. 12. Click on Next. 13. Select the backup set for restoring the configuration data. NOTE: When using a backup set you have temporarily backed up on another computer system please heed the following: Copying the backup file assigns it to user root and group root. It must however be reassigned to user sym and group sym for restoring the configuration data. This can be done via the following command: chow sym:sym 14. Click on Next. The backup units of the selected backup set are displayed. 15. Select the backup units you wish to restore. 16. Click on Start restore. The restore starts according to the settings made. The restore progress is then displayed graphically. 17. Reboot OpenScape UC Application with the following commands: /etc/init.d/symphoniad stop /etc/init.d/symphoniad start
732
A31003-S5090-M100-24-76A9, 10/2016 OpenScape UC Application V9 Configuration and Administration, Administrator Documentation
CONAD_063-AdministrationCmp.fm System management for the components of OpenScape UC Application Backing up and restoring general OpenScape System Components
18. The password for the administrator@system administrator account is after the data restoration reset to the value that was valid when the configuration files were backed up. If you want to reset the password of the administrator@system administrator account, execute the following command. /servicetools/security/resetUserAccount.sh administrator@system '' NOTE: Enclose the new password in single quotation marks to prevent the operating system from misinterpreting the entry. Example: /enterprise/servicetools/security/resetUserAccount.sh administrator@system 'd7Rej!1eD' 19. If Single Sign-On was configured for clients: Copy the manually backed up KEYTAB file krb5.keytab to the following directory of the application computer (active and, if required, passive computer). /enterprise You have now restored the OpenScape computer system for Integrated Deployment after a critical system crash.
1. is the setup directory of OpenScape UC Application: /opt/siemens/ respectively /enterprise/
A31003-S5090-M100-24-76A9, 10/2016 OpenScape UC Application V9 Configuration and Administration, Administrator Documentation
733
CONAD_063-AdministrationCmp.fm System management for the components of OpenScape UC Application Backing up and restoring general OpenScape System Components
5.12.5 Restoring UC Application for a Deployment Scenario different from Integrated Deployment NOTE: If you restore the system on another computer system, disconnect the original computer system from the network. When you reconnect the original computer system to the network under a different IP address, verify that all OpenScape components are inactive on this computer system. You can restore every UC Application computer system of a deployment scenario different from Integrated Deployment after a critical system crash by restoring the file system of the relevant computer system. This requires the following: •
The hardware of the UC Application computer system to be restored has not been damaged.
•
You backed up the file system of the relevant UC Application computer system before the crash.
•
The backed up data is stored on an external computer system. NOTE: The backed up data must have been stored on a harddisk formatted with ext2 or ext3. The free memory on the harddisk used must be three times larger than the backed up data.
•
The backed up data has not been damaged by the crash.
•
If you wish to restore the file system of an LVM-based UC Application computer system: You have copied the restore script lvRestoreUtility.sh to the same location on the external computer system like the backed up data of the UC Application computer system. Compare Section 5.12.2, “Backing up a File System for a Deployment Scenario different from Integrated Deployment manually”, on page 719.
After the restoration of the file system, the relevant UC Application computer system is fully functional again and works with the configuration data existing when the file system backup was performed.
734
A31003-S5090-M100-24-76A9, 10/2016 OpenScape UC Application V9 Configuration and Administration, Administrator Documentation
CONAD_063-AdministrationCmp.fm System management for the components of OpenScape UC Application Backing up and restoring general OpenScape System Components
How to restore a UC Application computer system for a deployment scenario different from Integrated Deployment after a system crash: 1. Insert the installation data carrier of the Linux operating system into the disk drive of the computer system you want to restore. 2. Reboot the computer system. The computer system boots in the rescue mode. 3. Mount the data carrier on which the backup file of the file system is stored. 4. On the data carrier access the directory in which the backup file of the file system is stored. 5. How to restore the file system of a non-LVM-based UC Application computer system: a) Execute the following command to unzip the non-LVM-based restore script with its directory from the backup file: tar -xvf *Restore.sh b) Execute the following command to copy the unpacked non-LVM-based restore script to the current directory: cp /servicetools/backup/Restore.sh . c) Execute the following command to start the non-LVM-based restore script: ./Restore.sh The available archives are offered to you for selection. d) Select the archive you wish to use for restoring.
1. is the setup directory of OpenScape UC Application: /opt/siemens/ respectively /enterprise/
A31003-S5090-M100-24-76A9, 10/2016 OpenScape UC Application V9 Configuration and Administration, Administrator Documentation
735
CONAD_063-AdministrationCmp.fm System management for the components of OpenScape UC Application Backing up and restoring general OpenScape System Components
e) Confirm your selection. The restore process starts and information about the single Linux-based restore commands are put out via the shell. If an error occurs while a Linux command is being executed, you can see this in the shell. Correct the error then as is described in the Linux product documentation. 6. How to restore the file system of an LVM-based UC Application computer system: a) Create a temporary working directory on an external USB storage medium of the UC Application computer system to be restored. NOTE: You need to unpack the archive of the backup files on an external storage medium. This storage medium must have been mounted as /mnt (mount /dev/shxxx /mnt). b) Unpack in this directory the archive of the backup files you want to use for restoring the UC Application computer system. To do this, use the tarcommand. c) Check that the restore script lvRestoreUtility.sh is found in the following directory of the unpacked backup files: /backups If it is missing there, copy it manually. NOTE: Be sure to have copied the restore script to the same place as the backed up data of the UC Application computer system during the previous data backup.
736
A31003-S5090-M100-24-76A9, 10/2016 OpenScape UC Application V9 Configuration and Administration, Administrator Documentation
CONAD_063-AdministrationCmp.fm System management for the components of OpenScape UC Application Backing up and restoring general OpenScape System Components
d) Execute the following command to start the LVM-based restore script: sh lvRestoreUtility.sh The restore process starts and information about the single Linux-based restore commands are put out via the shell. If an error occurs while a Linux command is being executed, you can see this in the shell. Correct the error then as is described in the Linux product documentation. 7. Wait until the restore script used announces the end of the restoration. 8. Take the setup data carrier of the Linux operating system out of the computer system drive. 9. Execute the following command on the computer system on which you have installed OpenScape UC Application. /etc/init.d/symphoniad start OpenScape UC Application starts. While the system starts, the system start log should not log any errors. After the following message in the system start-up log, all OpenScape UC Application services are up and running. ******* Starting all instances done. ******* Depending on the system configuration, it may take several minutes until all users configured in the system have been activated. 10. Execute the following command to put out the system startup log. tailf /var/siemens/common/log/osgi.log
A31003-S5090-M100-24-76A9, 10/2016 OpenScape UC Application V9 Configuration and Administration, Administrator Documentation
737
CONAD_063-AdministrationCmp.fm System management for the components of OpenScape UC Application Backing up and restoring general OpenScape System Components
11. Open the following error log file after the OpenScape UC Application startup has finished. /var/siemens/common/log/osgi.err The error log file should not contain an error message. 12. The password for the administrator@system administrator account is after the data restoration reset to the value that was valid when the configuration files were backed up. If you want to reset the password of the administrator@system administrator account, execute the following command. /servicetools/security/resetUserAccount.sh administrator@system '' NOTE: Enclose the new password in single quotation marks to prevent the operating system from misinterpreting the entry. Example: /enterprise/servicetools/security/resetUserAccount.sh administrator@system 'd7Rej!1eD' 13. If Single Sign-On was configured for clients: Copy the manually backed up KEYTAB file krb5.keytab to the following directory: •
For Small Deployment: To the /opt/siemens directory of the application computer (active and, if required, passive)
•
For all other deployment scenarios: To the /opt/siemens directory of the front-end computers
You have now restored the UC Application computer system for a deployment scenario different from Integrated Deployment after a critical system crash.
1. is the setup directory of OpenScape UC Application: /opt/siemens/ respectively /enterprise/
738
A31003-S5090-M100-24-76A9, 10/2016 OpenScape UC Application V9 Configuration and Administration, Administrator Documentation
CONAD_063-AdministrationCmp.fm System management for the components of OpenScape UC Application Backing up and restoring general OpenScape System Components
5.12.6 Restoring OpenScape Voice for a Deployment Scenario different from Integrated Deployment How to restore the independent OpenScape Voice system for a deployment scenario different from Integrated Deployment describes the product documentation of OpenScape Voice.
5.12.7 Restoring the Response File from a Backup Set You can restore the OpenScape system after a critical system crash. For this purpose you definitely need to use the response file that you have created for the initial setup. If you have not manually backed up the response file after the initial installation, you can restore it from the information of a system backup independent from the other backup data. This requires you having saved the file with a backup. The response file is stored in one of the following zip files in the relevant backup set by default. •
For an unencrypted backup set in: Package_Install_installbase_001.zip
•
For an encrypted backup set in: Package_Install_installbase_001.z
NOTE: In deployment scenarios with several computer systems there is an individual zip file for each computer system. In the following section of the response file you can see for which computer system a response file applies: Example of an application computer: # Local host Settings SI_LOCAL_HOST=10.25.100.211 SI_LOCAL_NAME=Backend_Server SI_LOCAL_TYPE=BACKEND
A31003-S5090-M100-24-76A9, 10/2016 OpenScape UC Application V9 Configuration and Administration, Administrator Documentation
739
CONAD_063-AdministrationCmp.fm System management for the components of OpenScape UC Application Backing up and restoring general OpenScape System Components
How to restore the response file from the information of a system backup: 1. Place the OpenScape product data carrier in the drive of the computer system on which you want to reinstall OpenScape UC Application. 2. If the backup set with the enclosed response file was created encrypted, execute the following steps. a) Switch to the following directory on the product data carrier: /configurator b) Execute the following command to decode the encrypted passwords in the response file: ./run.sh decrypt -p -o Meaning of the wildcards:
– Name of the zip file in which the response file is backed up and the path to the file.
– Password used for encrypting the backup set.
– Zip file in which the response file is stored packed up after the decryption.
Example: ./run.sh decrypt /var/siemens/backup/london/BackupSet_090713_110201/Package_Install_installbase_001.z -p test -o /tmp/decrypt.zip
NOTE: The run script is shipped on the product data carrier of OpenScape UC Application and is also used for the OpenScape system setup.
740
A31003-S5090-M100-24-76A9, 10/2016 OpenScape UC Application V9 Configuration and Administration, Administrator Documentation
CONAD_063-AdministrationCmp.fm System management for the components of OpenScape UC Application Backing up and restoring general OpenScape System Components
3. Open the zip file that contains the response file. •
For an unencrypted backup set this is the following file in the backup set by default: Package_Install_installbase_001.zip
•
For an encrypted backup set this file is the decoded output file from step 2.
4. Unpack the response file from the relevant zip file. 5. Switch to the following directory on the product data carrier: /configurator 6. Execute the following command to start the setup configurator of OpenScape UC Application. ./run.sh 7. Select the Use existing response file option and use the response file you have restored from the backup archive. 8. Execute the setup configurator without changing the response file settings. NOTE: The fields for the administrator password do not show any information, since the encrypted password of the response file is not displayed in the configurator. You can use the concludingly backed up response file to reinstall an OpenScape system.
A31003-S5090-M100-24-76A9, 10/2016 OpenScape UC Application V9 Configuration and Administration, Administrator Documentation
741
CONAD_063-AdministrationCmp.fm System management for the components of OpenScape UC Application Managing the Voice Portal
5.13 Managing the Voice Portal This chapter provides information about the following topics:
742
•
Creating an individual User Access
•
Creating an individual Guest Access
•
Configuring the Default Language of a Voice Portal Access
•
Changing the Phone Number Use by the Voice Portal in Case of Forwardings
A31003-S5090-M100-24-76A9, 10/2016 OpenScape UC Application V9 Configuration and Administration, Administrator Documentation
CONAD_063-AdministrationCmp.fm System management for the components of OpenScape UC Application Managing the Voice Portal
5.13.1 Creating an individual User Access You can add user accesses with individual settings to the voice portal applications. Such a new user access is based on an individual voice portal application profile, which is assigned to a new Media Server terminal. Start the configuration How to create a new user access with individual settings for a voice portal application: 1. Click on the Unified Communications menu item on the Configuration navigation tab of the CMP. 2. In the navigation tree, click on Configuration > Media Server. You see a list of all Media Servers available in the OpenScape system. 3. In the list select the OpenScape Media Server link that you want to configure. The configuration dialog of the selected OpenScape Media Server opens. 4. In the configuration dialog switch to the Applications tab. You see a list of all applications that are active in the selected OpenScape Media Server.
A31003-S5090-M100-24-76A9, 10/2016 OpenScape UC Application V9 Configuration and Administration, Administrator Documentation
743
CONAD_063-AdministrationCmp.fm System management for the components of OpenScape UC Application Managing the Voice Portal
5. Select in the list the link of the voice portal application for which you wish to configure a user access. •
Select the Voiceportal application, if you wish to configure a user access controlled via telephone keys.
•
Select the Voiceportalspeech application, if you wish to configure a voice-controlled user access.
The configuration dialog of the voice portal plug-in opens. You see a list of all application profiles configured in the selected OpenScape Media Server for the selected voice portal application. 6. Select the radio button of the application profile start (Voice Portal access) and select Copy. The configuration dialog for a new application profile opens. 7. Specify under Profile name a name for the new application profile. The application profile will be managed in the voice portal plug-in under this name. 8. Check that the General tab is displayed. 9. Select under Voice Portal default language the default language for the user access to deploy. 10. If required, perform further individual user access settings. 11. Click on Save to copy the settings for the application profile. 12. Click on Close to close the configuration dialog of the voice portal plug-in. 13. In the OpenScape Media Server configuration dialog switch to the Terminals tab. 14. Select Add. The configuration dialog for a new terminal opens.
744
A31003-S5090-M100-24-76A9, 10/2016 OpenScape UC Application V9 Configuration and Administration, Administrator Documentation
CONAD_063-AdministrationCmp.fm System management for the components of OpenScape UC Application Managing the Voice Portal
15. Specify a unique identifier for the new terminal under Terminal ID. The terminal is administered in the CMP under this identifier. 16. Select the voice portal application profile you have just created under Application. 17. Click on Add in the Addresses section. The configuration dialog for an address opens. 18. Specify under Address-expression at least one phone number under which the guest access shall be available. NOTE: Calls for the defined phone numbers must be routed to the SIP trunk to the OpenScape Media Server by the communications system used. You need to configure the routing of the communications system accordingly.
NOTE: Always specify the phone numbers in the format in which they are sent from the communications system to the OpenScape Media Server during the connection setup. 19. Determine under Type in which format the specified address expression is to be interpreted by the OpenScape Media Server. 20. Click on OK to copy the address settings. 21. If required, bind further addresses to the terminal in the described manner. 22. Click on Save to copy the settings for the terminal. 23. If required, configure in the described manner further voice portal user accesses – e.g. user accesses with other default languages. You have now created a new user access with individual settings for a voice portal application.
A31003-S5090-M100-24-76A9, 10/2016 OpenScape UC Application V9 Configuration and Administration, Administrator Documentation
745
CONAD_063-AdministrationCmp.fm System management for the components of OpenScape UC Application Managing the Voice Portal
5.13.2 Creating an individual Guest Access You can add guest accesses with individual settings to the voice portal applications. Such a new guest access is based on an individual voice portal application profile, which is assigned to a new Media Server terminal. Start the configuration How to create a new guest access with individual settings for a voice portal application: 1. In the configuration dialog of the selected OpenScape Media Server switch to the Applications tab. You see a list of all applications that are active in the selected OpenScape Media Server. 2. Select in the list the link of the voice portal application for which you wish to configure a guest access. •
Select the Voiceportal application, if you wish to configure a telephonecontrolled guest access.
•
Select the Voiceportalspeech application, if you wish to configure a voice-controlled guest access.
The configuration dialog of the voice portal plug-in opens. You see a list of all application profiles configured in the selected OpenScape Media Server for the selected voice portal application. 3. Select the radio button of the application profile guest (Guest Portal access) and select Copy. The configuration dialog for a new application profile opens. 4. Specify under Profile name a name for the new application profile. The application profile will be managed in the voice portal plug-in under this name.
746
A31003-S5090-M100-24-76A9, 10/2016 OpenScape UC Application V9 Configuration and Administration, Administrator Documentation
CONAD_063-AdministrationCmp.fm System management for the components of OpenScape UC Application Managing the Voice Portal
5. Check that the General tab is displayed. 6. Select under Voice Portal default language the default language for the guest access to deploy. 7. If required, perform further individual user access settings. 8. Click on Save to copy the settings for the application profile. 9. Click on Close to close the configuration dialog of the voice portal plug-in. 10. In the OpenScape Media Server configuration dialog switch to the Terminals tab. 11. Select Add. The configuration dialog for a new terminal opens. 12. Specify a unique identifier for the new terminal under Terminal ID. The terminal is administered in the CMP under this identifier. 13. Select the voice portal application profile you have just created under Application. 14. Click on Add in the Addresses section. The configuration dialog for an address opens.
A31003-S5090-M100-24-76A9, 10/2016 OpenScape UC Application V9 Configuration and Administration, Administrator Documentation
747
CONAD_063-AdministrationCmp.fm System management for the components of OpenScape UC Application Managing the Voice Portal
15. Specify under Address-expression at least one phone number under which the guest access shall be available. NOTE: Calls for the defined phone numbers must be routed to the SIP trunk to the OpenScape Media Server by the communications system used. You need to configure the routing of the communications system accordingly.
NOTE: Always specify the phone numbers in the format in which they are sent from the communications system to the OpenScape Media Server during the connection setup. 16. Determine under Type in which format the specified address expression is to be interpreted by the OpenScape Media Server. 17. Click on OK to copy the address settings. 18. If required, bind further addresses to the terminal in the described manner. 19. Click on Save to copy the settings for the terminal. 20. If required, configure in the described manner further voice portal guest accesses – e.g. guest accesses with other default languages. You have now created a new guest access with individual settings for a voice portal application.
748
A31003-S5090-M100-24-76A9, 10/2016 OpenScape UC Application V9 Configuration and Administration, Administrator Documentation
CONAD_063-AdministrationCmp.fm System management for the components of OpenScape UC Application Managing the Voice Portal
5.13.3 Configuring the Default Language of a Voice Portal Access The voice portal plays the first announcements always in a language which is independent of the calling user. This is the so-called default language which can be defined individually for the terminal of each voice portal access. Only after the calling user has logged in to the voice portal, the portal tries to determine the user-individual language setting. To do this, it searches in the OpenScape user database for the individual user settings based on the logon data used. If the determined user-individual language setting is different from the default setting, the voice portal switches the TUI to the language determined. This requires that the language determined is available for the voice portal. NOTE: If a user reaches the voice portal via an XPR Server (Trusted Transfer Mode), the voice portal does not determine the user-individual language setting via the OpenScape user database. The user-individual language setting is transferred to the voice portal by the XPR Server instead. If the language determined is not available for the voice portal, the TUI will still be played in the default language. To guests, the voice portal announcements can only be played in the default language. If you wish to offer a user interface of the voice portal in several default languages, you need to configure an individual voice portal application profile for each desired language and assign it to an individual terminal. If no individual default language is defined for a voice portal access, English (United States) is pre-set as default language.
A31003-S5090-M100-24-76A9, 10/2016 OpenScape UC Application V9 Configuration and Administration, Administrator Documentation
749
CONAD_063-AdministrationCmp.fm System management for the components of OpenScape UC Application Managing the Voice Portal
Start the configuration How to configure the default language for an individual voice portal application profile: 1. Click on the Unified Communications menu item on the Configuration navigation tab of the CMP. 2. In the navigation tree, click on Configuration > Media Server. You see a list of all Media Servers available in the OpenScape system. 3. In the list select the OpenScape Media Server link that you want to configure. The configuration dialog of the selected OpenScape Media Server opens. 4. In the configuration dialog switch to the Applications tab. You see a list of all applications that are active in the selected OpenScape Media Server. 5. Select in the list the link of the voice portal application for which you wish to configure the voice portal access. •
Select the Voiceportal application, if you wish to configure a voice portal access controlled via telephone keys.
•
Select the Voiceportalspeech application, if you wish to configure a voice-controlled voice portal access.
The configuration dialog of the voice portal plug-in opens. You see a list of all application profiles configured in the selected OpenScape Media Server for the selected voice portal application.
750
A31003-S5090-M100-24-76A9, 10/2016 OpenScape UC Application V9 Configuration and Administration, Administrator Documentation
CONAD_063-AdministrationCmp.fm System management for the components of OpenScape UC Application Managing the Voice Portal
6. Enable the radio button of the application profile for which you wish to configure the default language. 7. Select Edit. The configuration dialog for the application profile opens. 8. Check that the General tab is displayed. 9. Select under Voice Portal default language the default language for the application profile to deploy. 10. Click on Save to copy the settings for the application profile. 11. Click on Close to close the configuration dialog of the voice portal plug-in. You have now configured the default language for the selected application profile. All voice portal accesses the terminal of which has been assigned the relevant application profile now use this default language.
A31003-S5090-M100-24-76A9, 10/2016 OpenScape UC Application V9 Configuration and Administration, Administrator Documentation
751
CONAD_063-AdministrationCmp.fm System management for the components of OpenScape UC Application Managing the Voice Portal
5.13.4 Changing the Phone Number Use by the Voice Portal in Case of Forwardings If the voice portal receives a repeatedly forwarded call, it uses the phone number from which the call was forwarded initially as originator number by default. Alternatively, the voice portal guest accesses can use the phone number as originator number from which the call was forwarded last. Start the configuration Execute the following configuration steps to make a guest access use the phone number as originator number from which the call was forwarded last. 1. Click on the Unified Communications menu item on the Configuration navigation tab of the CMP. 2. In the navigation tree, click on Configuration > Media Server. You see a list of all Media Servers available in the OpenScape system. 3. In the list select the OpenScape Media Server link that you want to configure. The configuration dialog of the selected OpenScape Media Server opens. 4. In the configuration dialog switch to the Applications tab. You see a list of all applications that are active in the selected OpenScape Media Server. 5. Select in the list the link of the voice portal application for which you wish to configure the voice portal access. •
Select the Voiceportal application, if you wish to configure a voice portal access controlled via telephone keys.
•
Select the Voiceportalspeech application, if you wish to configure a voice-controlled voice portal access.
The configuration dialog of the voice portal plug-in opens. You see a list of all application profiles configured in the selected OpenScape Media Server for the selected voice portal application.
752
A31003-S5090-M100-24-76A9, 10/2016 OpenScape UC Application V9 Configuration and Administration, Administrator Documentation
CONAD_063-AdministrationCmp.fm System management for the components of OpenScape UC Application Managing the Voice Portal
6. Enable the radio button of the guest access application profile for which you wish to configure the phone number use. 7. Select Edit. The configuration dialog for the application profile opens. 8. Check that the General tab is displayed. 9. Deactivate the option First redirected number of the list. 10. Click on Save to copy the settings for the application profile. 11. Click on Close to close the configuration dialog of the voice portal plug-in. You have now configured the phone number use for the selected application profile. All voice portal accesses the terminal of which has been assigned the relevant application profile now deploy this type of phone number use.
A31003-S5090-M100-24-76A9, 10/2016 OpenScape UC Application V9 Configuration and Administration, Administrator Documentation
753
CONAD_063-AdministrationCmp.fm System management for the components of OpenScape UC Application Managing the Conference Portal
5.14 Managing the Conference Portal This chapter provides information about the following topics:
754
•
Configuring Security Settings for outgoing Conference Connections
•
Configuring the Default Language for outgoing Conference Connections
•
Configuring the Conference Portal Access for another existing Language
•
Changing Music-on-Hold for the Conference Portal
•
Restricting Media Types and Locations for Conference Services
•
Configuring the maximum Number of Conference Participants
•
Changing the E-Mail Notification Text for Conferences
•
Changing the Participant Signaling Restriction
•
Disabling the Full HD Resolution
•
Configuring Video Layouts used
•
Configuring Mailbox Recognition of the Conference Portal
•
Managing Video Layouts for Conferences
•
Managing Conferences independently of OpenScape UC Application
A31003-S5090-M100-24-76A9, 10/2016 OpenScape UC Application V9 Configuration and Administration, Administrator Documentation
CONAD_063-AdministrationCmp.fm System management for the components of OpenScape UC Application Managing the Conference Portal
5.14.1 Configuring Security Settings for outgoing Conference Connections You can define with which security settings the OpenScape Media Server establishes outgoing conference connections. NOTE: You define the security settings for incoming conference connections in the address binding for the corresponding conference portal access.
Start the configuration How to configure the security settings for outgoing conference connections: 1. Click on the Unified Communications menu item on the Configuration navigation tab of the CMP. 2. In the navigation tree, click on Configuration > Media Server. You see a list of all Media Servers available in the OpenScape system. 3. In the list select the OpenScape Media Server link that you want to configure. The configuration dialog of the selected OpenScape Media Server opens. 4. In the configuration dialog switch to the Terminals tab.
A31003-S5090-M100-24-76A9, 10/2016 OpenScape UC Application V9 Configuration and Administration, Administrator Documentation
755
CONAD_063-AdministrationCmp.fm System management for the components of OpenScape UC Application Managing the Conference Portal
5. In the terminals list, select the terminal with the terminal ID conferencingcallout. The configuration dialog of the relevant terminal opens. NOTE: The conference portal uses the conferencing-callout terminal only to define the settings of outgoing connections. It is not necessary to bind this terminal to a phone number. 6. Select the desired value under Security mode. 7. Select Save to copy the modified setting. You have now configured the security settings for outgoing conference connections.
756
A31003-S5090-M100-24-76A9, 10/2016 OpenScape UC Application V9 Configuration and Administration, Administrator Documentation
CONAD_063-AdministrationCmp.fm System management for the components of OpenScape UC Application Managing the Conference Portal
5.14.2 Configuring the Default Language for outgoing Conference Connections When the conference portal calls a participant to join a conference, it attempts to identify this callee as OpenScape user. For this purpose, it searches the OpenScape user database for a user to whom the phone number used has been assigned as a number resource in the CMP. If the conference portal can identify a unique user in this way, it determines the user-individual language setting by using the user settings and switches the TUI to this language, if required. This requires that the language determined is available for the conference portal. If the determined language is unavailable to the conference portal or the callee cannot be identified via his/her originator number, the TUI language is determined by the general default language of the conference portal. Start the configuration How to configure the default language of the conference portal for outgoing conference connections: 1. Click on the Unified Communications menu item on the Configuration navigation tab of the CMP. 2. In the navigation tree, click on Configuration > Conferences. The configuration dialog of the conference portal plugin opens. 3. In the conferences dialog, switch to the Configuration tab. 4. Select Default language under Media configuration. 5. Under Default language, select the language that the conference portal is to use for outgoing conference connections, if it cannot identify the called participant as OpenScape user. 6. Select Save to copy the modified setting. You have now configured the default language for outgoing conference connections.
A31003-S5090-M100-24-76A9, 10/2016 OpenScape UC Application V9 Configuration and Administration, Administrator Documentation
757
CONAD_063-AdministrationCmp.fm System management for the components of OpenScape UC Application Managing the Conference Portal
5.14.3 Configuring the Conference Portal Access for another existing Language After a caller has logged in to the conference portal, the conference portal tries to identify the caller as an OpenScape user. To do this, it searches the OpenScape user database for a user to whom the originator number used has been assigned as a number resource in CMP. If the conference portal can identify a unique user in this way, it determines the user-individual language setting by using the user settings and switches the TUI to this language, if required. This requires that the language determined is available for the conference portal. If the determined language is unavailable to the conference portal or the caller cannot be identified via his/her originator number, the TUI language must be determined in another way. In this case the TUI language is determined by the configured default language of the conference portal access via which the user is connected to the conference portal. You can set the default language for the default access of the conference portal in the CMP's conference portal plug-in (cf. Section 5.14.2, “Configuring the Default Language for outgoing Conference Connections”, on page 757). If you wish to provide accesses with further default languages for the conference portal, you need to configure an additional conference portal access for each desired default language.
758
A31003-S5090-M100-24-76A9, 10/2016 OpenScape UC Application V9 Configuration and Administration, Administrator Documentation
CONAD_063-AdministrationCmp.fm System management for the components of OpenScape UC Application Managing the Conference Portal
Start the configuration How to configure an additional conference portal access for another default language: 1. Click on the Unified Communications menu item on the Configuration navigation tab of the CMP. 2. In the navigation tree, click on Configuration > Conferences. The configuration dialog of the conference portal plugin opens. 3. In the conferences dialog, switch to the Configuration tab. 4. Under Number Configuration, select Bridge numbers. The Bridge numbers tab is displayed. 5. Select Language dependent bridge numbers. The dialog for configuring language dependent bridge numbers opens. 6. Specify under New number the phone number for reaching the new conference portal access. NOTE: Always specify the phone numbers in the format in which they are sent from the communications system to the OpenScape Media Server during the connection setup. 7. Select the language the new conference portal access shall use as default language from the associated combo box. 8. Select Update. The new bridge number is updated. 9. Select Save to create the newly updated conference portal access on the OpenScape Media Server. If you use several OpenScape Media Servers in a Media Server farm the newly added conference portal access is added on all OpenScape Media Servers of the Media Server farm. You have now configured another conference portal access for an additional default language.
A31003-S5090-M100-24-76A9, 10/2016 OpenScape UC Application V9 Configuration and Administration, Administrator Documentation
759
CONAD_063-AdministrationCmp.fm System management for the components of OpenScape UC Application Managing the Conference Portal
5.14.4 Changing Music-on-Hold for the Conference Portal IMPORTANT: The OpenScape Media Server conference portal is installed by default with music-on-hold for which no license fees need to be paid. If you change this music-on-hold, you may have to pay license fees (for example GEMA fees) for the newly configured recording. Check on this before you replace the music on hold.
NOTE: The OpenScape Media Server supports only selected recording formats for music-on-hold. You can look up such formats in the OpenScape Media Server, Administrator Documentation. The OpenScape Media Server conference portal provides music-on-hold. You can customize this music-on-hold for each system language of the conference portal. Start the configuration How to change the music-on-hold for the conference portal: 1. Click on the Unified Communications menu item on the Configuration navigation tab of the CMP. 2. In the navigation tree, click on Configuration > Media Server. You see a list of all Media Servers available in the OpenScape system.
760
A31003-S5090-M100-24-76A9, 10/2016 OpenScape UC Application V9 Configuration and Administration, Administrator Documentation
CONAD_063-AdministrationCmp.fm System management for the components of OpenScape UC Application Managing the Conference Portal
3. In the list select the OpenScape Media Server link that you want to configure. The configuration dialog of the selected OpenScape Media Server opens. 4. Check that the Providers tab is displayed. 5. Select Announcements and Resources from the list of names. The configuration dialog for the Announcements and Resources provider opens. 6. Check that the Prompt and Music Files tab is displayed. 7. Search the directory structure for the following entries: Conferencing/// CallControll.LoopMusic 8. Click on the entry's name. The configuration dialog for the selected file opens. 9. Check that the Deploy Customized Prompt tab is displayed. 10. Select under Import File the file the recording of which is to be used instead of the default music-on-hold. 11. Select Deploy now for loading the specified file. 12. Select Close. 13. Change the music-on-hold in this way for all available languages as far as possible. 14. Select Save to copy the modified setting. You have thus replaced the music-on-hold recording of the conference portal.
A31003-S5090-M100-24-76A9, 10/2016 OpenScape UC Application V9 Configuration and Administration, Administrator Documentation
761
CONAD_063-AdministrationCmp.fm System management for the components of OpenScape UC Application Managing the Conference Portal
5.14.5 Restricting Media Types and Locations for Conference Services The conferencing infrastructure of OpenScape UC Application is provided by the configured OpenScape Media Server. If OpenScape UC Application is operated with several OpenScape Media Servers, you can optimize audio and video conferences in particular on the basis of the following criteria and divide them between the available OpenScape Media Servers. •
Type of conference medium (audio or video)
•
Geographic assignment
You can perform this setting individually for each OpenScape Media Server. Start the configuration How to configure the media and location an OpenScape Media Server shall provide conferences for: 1. Click on the Unified Communications menu item on the Configuration navigation tab of the CMP. 2. In the navigation tree, click on Configuration > Conferences. The configuration dialog of the conference portal plugin opens. 3. In the conferences dialog, switch to the Configuration tab. 4. Select Bridge numbers under Number configuration. 5. Switch to the Trunk numbers tab. 6. Select in the list of Media Server nodes the OpenScape Media Server name you wish to configure. The configuration dialog for the selected OpenScape Media Server opens.
762
A31003-S5090-M100-24-76A9, 10/2016 OpenScape UC Application V9 Configuration and Administration, Administrator Documentation
CONAD_063-AdministrationCmp.fm System management for the components of OpenScape UC Application Managing the Conference Portal
7. Switch to the Media Server selection tab. 8. Select under Media Support the check boxes of the media for which the OpenScape Media Server is to provide conferences, i.e. Audio only or Video. 9. If you want the OpenScape Media Server to provide conferences for selected locations only, execute the following steps. a) Select under Office Code the office code of the location for which the OpenScape Media Server is to provide conferences. b) Select Add. The selected office code is added to the phone number list. c) If the OpenScape Media Server is to provide conferences for further office codes, add the office codes in the same manner. 10. Select Save to apply the changed settings for the OpenScape Media Server. 11. Click on Save to apply the changed settings for the conference portal. You have now specified the media and location for which the relevant OpenScape Media Server provides conferences.
A31003-S5090-M100-24-76A9, 10/2016 OpenScape UC Application V9 Configuration and Administration, Administrator Documentation
763
CONAD_063-AdministrationCmp.fm System management for the components of OpenScape UC Application Managing the Conference Portal
5.14.6 Configuring the maximum Number of Conference Participants The conference portal allows any number of participants for each conference by default. Alternatively, you can define a maximum number of conference participants. You can perform this setting individually for each OpenScape Media Server. Start the configuration How to configure the maximum number of participants per conference for an OpenScape Media Server: 1. Click on the Unified Communications menu item on the Configuration navigation tab of the CMP. 2. In the navigation tree, click on Configuration > Conferences. The configuration dialog of the conference portal plugin opens. 3. Switch to the Configuration tab. 4. Under Number Configuration, select Bridge numbers. The Bridge numbers tab is displayed. 5. Select from the list of Media Server nodes the name of the OpenScape Media Server for which you want to configure the maximum number of conference participants. The configuration dialog for the selected OpenScape Media Server opens.
764
A31003-S5090-M100-24-76A9, 10/2016 OpenScape UC Application V9 Configuration and Administration, Administrator Documentation
CONAD_063-AdministrationCmp.fm System management for the components of OpenScape UC Application Managing the Conference Portal
6. Specify under Max. number of participants the maximum number of participants to be admitted per conference by the conference portal. NOTE: The entire number of conference participants is additionally limited by the performance of the OpenScape Media Server computer system. You find details about this in the OpenScape UC Application, Planning Guide. 7. Select OK. 8. Select Save to copy the modified setting. You have thus determined the maximum number of participants per conference for the relevant OpenScape Media Server.
A31003-S5090-M100-24-76A9, 10/2016 OpenScape UC Application V9 Configuration and Administration, Administrator Documentation
765
CONAD_063-AdministrationCmp.fm System management for the components of OpenScape UC Application Managing the Conference Portal
5.14.7 Changing the E-Mail Notification Text for Conferences NOTE: The following configuration concerns the notification text for conferences that a user configures in the OpenScape Web Client / OpenScape Web Client 1.0, in OpenScape Conference Extension for Microsoft Outlook or in OpenScape Conference Extension for Lotus Notes. The conference portal sends e-mail notifications to conference participants on fixed occasions. The texts of such notifications are pre-configured for all conference portal TUI languages and thus available after the conference portal has been installed. Before the conference portal sends the e-mail notification to a conference participant, it attempts to identify the participant as OpenScape user. In this process it searches the OpenScape user database for the relevant conference participant. If the conference portal manages to identify the conference participant in this way, it determines the user-individual language setting from the user settings and sends the e-mail notification in this language then. This requires the text of the email notification being available in the language thus determined. If the text of the e-mail notification is unavailable in the determined language or the conference participant cannot be found in the OpenScape user database, the system sends the e-mail notification in English (US).
766
A31003-S5090-M100-24-76A9, 10/2016 OpenScape UC Application V9 Configuration and Administration, Administrator Documentation
CONAD_063-AdministrationCmp.fm System management for the components of OpenScape UC Application Managing the Conference Portal
Start the configuration How to change the text of the e-mail notification for an individual language: 1. Click on the Unified Communications menu item on the Configuration navigation tab of the CMP. 2. In the navigation tree, click on Configuration > Conferences. The configuration dialog of the conference portal plugin opens. 3. Switch to the Configuration tab. 4. Under Other, select Notification. The dialog for configuring e-mail notification opens. 5. Verify that the Send e-mail option is enabled. Only then, the conference portal sends e-mail notifications to conference participants. 6. Click in the list entry of the desired notification language on associated action menu.
to open the
7. In the actions menu, select Edit. The dialog for changing the notification text for the selected language opens. 8. Verify that the desired language is displayed under E-mail notification for language. 9. The structure of the e-mail notification depends on the occasion on which it is sent. Therefore, select under Trigger name the occasion for which you wish to change the notification text. Under Included body parts you see the names of all message parts contained in an e-mail notification for the selected occasion.
A31003-S5090-M100-24-76A9, 10/2016 OpenScape UC Application V9 Configuration and Administration, Administrator Documentation
767
CONAD_063-AdministrationCmp.fm System management for the components of OpenScape UC Application Managing the Conference Portal
10. Click on Show preview. You see the entire notification text for the selected occasion. The single body parts of the notification text appear in the sequence in which they are listed under Included body parts. 11. Consider which body parts of the notification text you wish to change. NOTE: When you change the content of an individual body part for the selected occasion, you change this body part for all other occasions that use this body part also. 12. Select back to Editor. 13. Specify under Subject a text to be used by the e-mail notification for the selected occasion. 14. Select under Included body parts the message part you wish to change. The text of the relevant body part is displayed in the text field. 15. Change the displayed text. You can insert wildcards for variable contents anywhere in the notification text. Proceed as follows: a) Place the cursor where you wish to insert the wildcard. b) Select under Placeholders the wildcard you wish to insert. c) Select insert. The selected wildcard is inserted in the current cursor position.
768
A31003-S5090-M100-24-76A9, 10/2016 OpenScape UC Application V9 Configuration and Administration, Administrator Documentation
CONAD_063-AdministrationCmp.fm System management for the components of OpenScape UC Application Managing the Conference Portal
16. If required, select under Included body parts further message parts to be changed. 17. Click on Show preview to check the changed body parts in their entirety. A sample text is displayed for inserted wildcards. 18. After you have changed the body parts for the selected occasion make sure that the changes are suitable for all other occasions also. Proceed as follows: a) Select under Trigger name another occasion that uses the changed body parts. b) Click on Show preview. c) Check whether the previously made changes are suitable for this occasion. d) Check the changes for the other relevant occasions also. 19. After you have completed all changes, click on Save to back up the changes. The modified notification text will be used for the relevant e-mail notifications from now on.
A31003-S5090-M100-24-76A9, 10/2016 OpenScape UC Application V9 Configuration and Administration, Administrator Documentation
769
CONAD_063-AdministrationCmp.fm System management for the components of OpenScape UC Application Managing the Conference Portal
5.14.8 Changing the Participant Signaling Restriction With help of an announcement or signal tone, conference participants are notified: •
When another participant logs in to the conference.
•
A logged-in participant leaves the conference.
This signaling may disturb the other conference participants, especially when the conference is held by a large number of participants and others join in belatedly. Participant signaling is therefore only active by default as long as not more than 14 participants have joined the conference. If, for example, the 15th participant dials in, the other conference participants will not be notified any more. You can change the setting that restricts participant signaling if required. NOTE: This setting also limits the number of moderated-conference participants displayed in the conference control of the OpenScape clients. When this number is exceeded, only the conference's moderators and the local participant are displayed.
Start the configuration How to configure the participant signaling restriction: 1. Click on the Unified Communications menu item on the Configuration navigation tab of the CMP. 2. In the navigation tree, click on Configuration > Conferences. The configuration dialog of the conference portal plugin opens. 3. Switch to the Configuration tab. The Conferences dialog opens. 4. Under Media configuration, select Audio settings.
770
A31003-S5090-M100-24-76A9, 10/2016 OpenScape UC Application V9 Configuration and Administration, Administrator Documentation
CONAD_063-AdministrationCmp.fm System management for the components of OpenScape UC Application Managing the Conference Portal
5. Specify under Number of joint participants determining suppressing of join/leave indication the number of conference participants to disable participant notification. Enter 11, for example, if participant signaling is to be active up to ten participants. 6. Select Save to copy the modified setting. You have thus changed the setting that restricts participant signaling.
A31003-S5090-M100-24-76A9, 10/2016 OpenScape UC Application V9 Configuration and Administration, Administrator Documentation
771
CONAD_063-AdministrationCmp.fm System management for the components of OpenScape UC Application Managing the Conference Portal
5.14.9 Disabling the Full HD Resolution Disabling the deployment of the video resolution Full HD can be useful – for example to restrict the network load. You can configure this setting individually for each OpenScape Media Server. Start the configuration How to disable the video resolution Full HD: 1. Open the following configuration file on the OpenScape Media Server computer system with a text editor: level-resolution.xml By default, you find this file in the following folder of the computer system: /mediaserver/application_host/bin/res/layout 2. In the configuration file, replace each text Resolution=”hd1080” with: Resolution=”hd720” 3. Save the changes in the configuration file. 4. If you wish to disable the video resolution Full HD across the system, execute the described steps for each OpenScape Media Server. As of the next video conference, communication devices cannot negotiate the video resolution Full HD with the conference portal anymore.
1. is the setup directory of OpenScape UC Application: /opt/siemens/ respectively /enterprise/
772
A31003-S5090-M100-24-76A9, 10/2016 OpenScape UC Application V9 Configuration and Administration, Administrator Documentation
CONAD_063-AdministrationCmp.fm System management for the components of OpenScape UC Application Managing the Conference Portal
5.14.10 Configuring Video Layouts used You can determine in which manner the conference portal can represent the video images of the conference participants on the device displays of the participants. Start the configuration How to configure the manners in which the conference portal represents the video images of the single conference participants: 1. Click on the Unified Communications menu item on the Configuration navigation tab of the CMP. 2. In the navigation tree, click on Configuration > Conferences. The configuration dialog of the conference portal plugin opens. 3. Switch to the Configuration tab. The Conferences dialog opens. 4. Under Media configuration, select the Video Settings. The video settings dialog opens. 5. Select under Layout types the check box of the video layouts the conference portal shall offer to the conference participants for selection during a video conference. 6. If you select several layouts under Layout types, use the Default Layout combo box to choose the layout with which the conference portal shall start every conference. After the conference start, each conference participant can switch the layout for all conference participants via the video menu. In this case you can select only the layouts marked under Layout types.
A31003-S5090-M100-24-76A9, 10/2016 OpenScape UC Application V9 Configuration and Administration, Administrator Documentation
773
CONAD_063-AdministrationCmp.fm System management for the components of OpenScape UC Application Managing the Conference Portal
7. If you have selected one of the Active Speaker layouts, set under Sensitivity level how quickly the video image shall react to active-speaker switch-overs. The image of the currently active speaker should react to switching the person who conducts the conversation delayed. This prevents the image of the active speaker from changing too often. 8. If the conference portal shall provide conference participants with userindividual video streams, select the Individual Views On. You need to activate this option if conference participants shall be enabled to hide their own video image in the video display. 9. Select Save to copy the modified setting. You have now determined in which manner the conference portal can represent the video images of the conference participants on the device displays of the participants.
774
A31003-S5090-M100-24-76A9, 10/2016 OpenScape UC Application V9 Configuration and Administration, Administrator Documentation
CONAD_063-AdministrationCmp.fm System management for the components of OpenScape UC Application Managing the Conference Portal
5.14.11 Configuring Mailbox Recognition of the Conference Portal NOTE: You need to execute the configuration steps of this chapter only if you use OpenScape Voice as directly connected communications system. This feature will otherwise not be supported. Before the conference portal connects a call to a conference it will check whether the associated connection partner is a voicemail system. If this is the case, the conference portal terminates the call and does not connect it to the conference. Start the configuration How to configure the conference portal for it to suppress connections to the voicemail system: 1. You have already created one end point for each connected OpenScape Media Server in OpenScape Voice. Configure the Full setting for the SIP Privacy Support flag in all associated end point profiles in OpenScape Voice. This will signal the addresses for reroutings by means of SIP. 2. Check that the UC Application users have been assigned the forward access number of the voicemail system used by means of the custom voicemail number. NOTE: The voicemail number must have been specified in the Global Number Format (GNF). •
If you use the voice portal as voicemail system then you should have configured this in the following section: Configuring a Voicemail Number for Users
•
If you use OpenScape Xpressions as voicemail system then you should have configured this in the following section: Configuring Voicemail Numbers for Users
A31003-S5090-M100-24-76A9, 10/2016 OpenScape UC Application V9 Configuration and Administration, Administrator Documentation
775
CONAD_063-AdministrationCmp.fm System management for the components of OpenScape UC Application Managing the Conference Portal
5.14.12 Managing Video Layouts for Conferences Experts can use configuration files to adjust the layouts that the conference portal uses for video conferences. Concept of Managing Video Layouts describes details of managing the video layouts.
5.14.13 Managing Conferences independently of OpenScape UC Application OpenScape UC Application is shipped with the conference management tool Coman. You can use this tool to manage conferences of the conference portal independently of OpenScape UC Application via command line or a conference table. Conference Management Tool Coman describes details about the conference management tool Coman.
776
A31003-S5090-M100-24-76A9, 10/2016 OpenScape UC Application V9 Configuration and Administration, Administrator Documentation
CONAD_063-AdministrationCmp.fm System management for the components of OpenScape UC Application Managing the OpenScape Media Server
5.15 Managing the OpenScape Media Server Managing the OpenScape Media Server is described in the OpenScape Media Server Administrator Manual.
5.16 Managing OpenScape Web Client (Webserver Components) This chapter provides information about the following topics: •
Hiding the Settings Tab for the Desktop Integration Download in the OpenScape Web Client 1.0
•
Disabling the Instant-Messaging Icon for logged-off Users in the OpenScape Web Client 1.0
•
Adjusting the Phone Number Display for the OpenScape Web Client 1.0
•
Changing the HTTP/HTTPS Port for OpenScape Web Client
•
Changing the OpenScape Web Client used by default
•
Enabling Profile Picture Upload in the OpenScape Web Client
•
Enabling the Download of the OpenScape Desktop Integration Tool
•
Enabling the Display of non UC Users Name in Call Control and Journal
•
Disabling First Time User Experience (FTUX)
•
Specifying the Synchronization Strategy for Contact Details
•
Scheduling the Synchronization of Private Contact Details
•
WebClient UI Customization
•
Browsers and Language
A31003-S5090-M100-24-76A9, 10/2016 OpenScape UC Application V9 Configuration and Administration, Administrator Documentation
777
CONAD_063-AdministrationCmp.fm System management for the components of OpenScape UC Application Managing OpenScape Web Client (Webserver Components)
5.16.1 Hiding the Settings Tab for the Desktop Integration Download in the OpenScape Web Client 1.0 The OpenScape Web Client 1.0 user settings offer by default a tab on which you can download the setup file of OpenScape Desktop Integration. If required, you can hide this tab. Start the configuration How to hide the tab for the Desktop Integration download: 1. Open the following configuration file with a text editor: deployment.props You find this file in the following folder of the application computer: /HiPathCA/config/ 2. Specify under DITOOL_DOWNLOAD_ENABLED value NO. 3. Save the changes in the configuration file. 4. Open a shell on the application computer and execute the following command to restart the web server component. /etc/init.d/symphoniad restart WebClient The web server component stops and immediately reboots again. This hides the tab for the Desktop Integration download in the OpenScape Web Client 1.0.
1. is the setup directory of OpenScape UC Application: /opt/siemens/ respectively /enterprise/
778
A31003-S5090-M100-24-76A9, 10/2016 OpenScape UC Application V9 Configuration and Administration, Administrator Documentation
CONAD_063-AdministrationCmp.fm System management for the components of OpenScape UC Application Managing OpenScape Web Client (Webserver Components)
5.16.2 Disabling the Instant-Messaging Icon for logged-off Users in the OpenScape Web Client 1.0 The OpenScape Web Client 1.0 provides an instant-message icon for sending instant messages to the respective contact. If the associated user is currently logged out of the instant-messaging system, the instant-messaging icon is grayed out but still selectable. If a user clicks on such a grayed-out instant-messaging icon, the usual instant-message dialog opens. If required, opening the instant-message dialog via the grayed out instantmessaging icon can be disabled across the system. Start the configuration How to suppress opening the instant-message dialog via a grayed out instantmessaging icon: 1. Open the following configuration file with a text editor: presence.cfg You find this file in the following folder of the application computer: /HiPathCA/config/common/ 2. Specify the false value under alwaysChatable. 3. Save the changes in the configuration file. 4. Open a shell on the application computer and execute the following command to restart the web server component. /etc/init.d/symphoniad restart WebClient The web server component stops and immediately reboots again. As a result, the instant-message dialog in the OpenScape Web Client 1.0 cannot be opened via a grayed out instant-messaging icon any more. NOTE: Browser pages already displayed must be reloaded in the browser to represent the new behavior.
1. is the setup directory of OpenScape UC Application: /opt/siemens/ respectively /enterprise/
A31003-S5090-M100-24-76A9, 10/2016 OpenScape UC Application V9 Configuration and Administration, Administrator Documentation
779
CONAD_063-AdministrationCmp.fm System management for the components of OpenScape UC Application Managing OpenScape Web Client (Webserver Components)
5.16.3 Adjusting the Phone Number Display for the OpenScape Web Client 1.0 You can determine the way phone numbers are displayed in the OpenScape Web Client 1.0. You do this by defining phone number prefixes the display of which is replaced by individual characters or suppressed completely in the OpenScape Web Client 1.0. You configure the phone number display in the configuration file PhoneNumberDisplay.cfg. The configuration file PhoneNumberDisplay.cfg The configuration file PhoneNumberDisplay.cfg controls how phone numbers are adjusted for display in the OpenScape Web Client 1.0. This control offers the following configuration options in the configuration file: •
Suppressing a defined phone number prefix without replacement To suppress a defined phone number prefix without replacement, add an entry of the following format to the configuration file: = Example: +4989722 = If a phone number begins with +4989722, it is displayed in the OpenScape Web Client 1.0 without this phone number prefix. Example: The phone number +4989722100200 would be displayed as 100200.
780
A31003-S5090-M100-24-76A9, 10/2016 OpenScape UC Application V9 Configuration and Administration, Administrator Documentation
CONAD_063-AdministrationCmp.fm System management for the components of OpenScape UC Application Managing OpenScape Web Client (Webserver Components)
•
Replacing a defined phone number prefix To replace a defined phone number prefix with any character string, add an entry of the following format to the configuration file: = Example: +4989722 = MCHIf a phone number begins with +4989722, it is displayed in the OpenScape Web Client 1.0 with the character string MCH- instead of +4989722. Example: The phone number +4989722100200 would be displayed as MCH-100200.
•
Replacing whole phone numbers To replace whole phone numbers that have a defined phone number prefix with any character string, add an entry of the following format to the configuration file: * = Example: +4989722* = phone number suppressed If a phone number begins with +4989722, it is replaced in the OpenScape Web Client 1.0 with the character string phone number suppressed.
If extended logging outputs are to be activated for adjusted phone number displays, change the setting traceInOut from false to true in the configuration file.
A31003-S5090-M100-24-76A9, 10/2016 OpenScape UC Application V9 Configuration and Administration, Administrator Documentation
781
CONAD_063-AdministrationCmp.fm System management for the components of OpenScape UC Application Managing OpenScape Web Client (Webserver Components)
How to adjust the phone number display for the OpenScape Web Client 1.0: 1. Open the following configuration file with a text editor: PhoneNumberDisplay.cfg You find this file in the following folder of the application computer: /HiPathCA/distribution/config/TWeb/common 2. Customize the configuration file. NOTE: If you add a new entry in the configuration file, you need to define the new phone number prefix in a way that every possible phone number can fulfill the phone number prefix of only one entry. You find a detailed description of possible entries in Section 5.16.3, “The configuration file PhoneNumberDisplay.cfg”, on page 780. 3. Store the changed file PhoneNumberDisplay.cfg in the following directory: /HiPathCA/config/common You have now adjusted the phone number display for the OpenScape Web Client 1.0.
1. is the setup directory of OpenScape UC Application: /opt/siemens/ respectively /enterprise/
782
A31003-S5090-M100-24-76A9, 10/2016 OpenScape UC Application V9 Configuration and Administration, Administrator Documentation
CONAD_063-AdministrationCmp.fm System management for the components of OpenScape UC Application Managing OpenScape Web Client (Webserver Components)
5.16.4 Changing the HTTP/HTTPS Port for OpenScape Web Client NOTE: All information on OpenScape Web Client provided in this chapter applies likewise for OpenScape Web Client 1.0. The OpenScape Web Client uses the following ports for HTTP or HTTPS by default: •
Port 7789 for HTTP
•
Port 8443 for HTTPS
You can change these ports if required. For this, you need to configure a port forwarding. NOTE: If you have not configured the port modification using the recommended port forwarding, the log file errors-WebtierController*.log of the OpenScape Web Client displays the following entry: java.net.SocketException: Permission denied
Start the configuration How to configure a port forwarding for the default HTTP or HTTPS port of the OpenScape Web Client: 1. Open a new file in a text editor.
A31003-S5090-M100-24-76A9, 10/2016 OpenScape UC Application V9 Configuration and Administration, Administrator Documentation
783
CONAD_063-AdministrationCmp.fm System management for the components of OpenScape UC Application Managing OpenScape Web Client (Webserver Components)
2. Enter the following content in the new file. In doing so replace: a) The expression with the port number you wish to use for the OpenScape Web Client – e.g. 443. IMPORTANT: Use only the port number of a port not deployed by any other component. Which ports the UC Application components use by default is described in the port lists in the OpenScape UC Application, Installation and Upgrade manual. b) The expression with the port number the OpenScape Web Client uses by default – thus either 7789 for HTTP or 8443 for HTTPS. #!/bin/sh numArgs=$# configname="$1" shift interface="$1" shift # And shift away the '-o'. options="$@" case "$interface" in eth*|bond*) /usr/sbin/iptables -A FORWARD -i $interface -p tcp --dport -j ACCEPT /usr/sbin/iptables -t nat -A PREROUTING -i $interface -p tcp --dport -j DNAT --to-destination : ;; esac
3. Save the new file under the name HiPathCAPortForwarding in the following directory. •
For Large Deployment/Very Large Deployment: /etc/sysconfig/network/scripts/ of the OpenScape UC Application front-end computer
•
For all other deployment scenarios: /etc/sysconfig/network/scripts/ of the OpenScape UC Application application computer
4. On the relevant computer system, execute the following command to determine the access privileges for the new file. chmod 755 HiPathCAPortForwarding
784
A31003-S5090-M100-24-76A9, 10/2016 OpenScape UC Application V9 Configuration and Administration, Administrator Documentation
CONAD_063-AdministrationCmp.fm System management for the components of OpenScape UC Application Managing OpenScape Web Client (Webserver Components)
5. Execute the following command in one line to configure a soft link to the new file. # ln -s /etc/sysconfig/network/scripts/HiPathCAPortForwarding \\ /etc/sysconfig/network/if-up.d/
6. Execute the following command in one line: # /usr/sbin/iptables -A FORWARD -p tcp --dport -j ACCEPT
7. Execute the following command in one line: # /usr/sbin/iptables -t nat -A PREROUTING -p tcp --dport -j DNAT --to-destination :
From now on, all data for the new port is forwarded to the default HTTP orHTTPS port of the OpenScape Web Client.
A31003-S5090-M100-24-76A9, 10/2016 OpenScape UC Application V9 Configuration and Administration, Administrator Documentation
785
CONAD_063-AdministrationCmp.fm System management for the components of OpenScape UC Application Managing OpenScape Web Client (Webserver Components)
5.16.5 Changing the OpenScape Web Client used by default The OpenScape Web Client URL used so far displays the OpenScape Web Client and no longer the OpenScape Web Client 1.0 to users by default. If a user wishes to deploy OpenScape Web Client 1.0 under such circumstances, he/she must invoke the URL in the following format: http(s)://:/owc You can change this default behavior to the effect that the OpenScape Web Client 1.0 is displayed under the present OpenScape Web Client URL. If a user wishes to deploy OpenScape Web Client then, he/she must invoke the URL in the following format: http(s)://:/openscapeuc Start the configuration How to change the Web Client displayed by default: 1. Open the following configuration file with a text editor: http-custom.cfg You find this file in the following folder of the application computer: /HiPathCA/config/services/default/Httpd/Portal/ 1 is the setup directory of OpenScape UC Application: /opt/siemens/ respectively /enterprise/
2. Paste the following line in the configuration file: Portal.WEB = /tweb/portal/req?launchOpenScape 3. Save the modification in the configuration file.
786
A31003-S5090-M100-24-76A9, 10/2016 OpenScape UC Application V9 Configuration and Administration, Administrator Documentation
CONAD_063-AdministrationCmp.fm System management for the components of OpenScape UC Application Managing OpenScape Web Client (Webserver Components)
4. If you use a deployment scenario without front-end computer, execute the following command on the application computer to restart the web server component. /etc/init.d/symphoniad restart WebClient The web server component stops and immediately reboots again. 5. If you use a deployment scenario with front-end computer, proceed as follows to reboot the web server component. a) Execute the following command on every front-end computer to restart the relevant web server component. /etc/init.d/symphoniad restart WebClient_FE The relevant web server component stops and immediately reboots again. The new setting will thus take effect on the relevant front-end computer. b) Execute the following command on the application computer to restart the relevant web server component. /etc/init.d/symphoniad restart WebClient_BE The relevant web server component stops and immediately reboots again. The new setting will thus take effect on the application computer. From now on, the OpenScape Web Client URL used so far will display the OpenScape Web Client 1.0 again by default.
A31003-S5090-M100-24-76A9, 10/2016 OpenScape UC Application V9 Configuration and Administration, Administrator Documentation
787
CONAD_063-AdministrationCmp.fm System management for the components of OpenScape UC Application Managing OpenScape Web Client (Webserver Components)
5.16.6 Enabling Profile Picture Upload in the OpenScape Web Client OpenScape Web Client users can upload their own profile pictures to be displayed in the global contact list directory next to their names. Uploaded profile pictures can be changed or removed. This feature is enabled by default and can be disabled by deactivating the related property. How to enable/ disable the profile picture upload feature: 1. Open the following configuration file with a text editor: WebClientUI.cfg You can find this file in the following folder of the application computer: /HiPathCA/config/common/ 2. Set the value of the property User.PictureUpload to true to enable the feature, or to false to disable it. The default value is true. 3. Save the changes in the configuration file. NOTE: When a system administrator enables or disables the profile picture upload feature, OpenScape users can view the changes by manually refreshing the OpenScape Web Client page or by logging off and on again to the OpenScape Web Client, or when the automatic synchronization takes place (once a day or according to the configuration set by the administrator).
1. is the setup directory of OpenScape UC Application: /opt/siemens/ respectively /enterprise/
788
A31003-S5090-M100-24-76A9, 10/2016 OpenScape UC Application V9 Configuration and Administration, Administrator Documentation
CONAD_063-AdministrationCmp.fm System management for the components of OpenScape UC Application Managing OpenScape Web Client (Webserver Components)
5.16.7 Enabling the Display of non UC Users Name in Call Control and Journal When a system administrator enables this feature, the names of non UC users, provided by the PBX will be displayed in the Call Control and Journal of the OpenScape Web Client. How to enable the display of non UC users name in Call Control and Journal: 1. Open the following configuration file with a text editor: WebClientUI.cfg You can find this file in the following folder of the application computer: /HiPathCA/config/common/ 2. Set the value of the property ShowPbxDisplayNames to true to enable the feature. The default value is false. 3. Save the changes in the configuration file. The names of non UC users provided by the PBX will be displayed in the Call Control and Journal of the OpenScape Web Client.
1. is the setup directory of OpenScape UC Application: /opt/siemens/ respectively /enterprise/
A31003-S5090-M100-24-76A9, 10/2016 OpenScape UC Application V9 Configuration and Administration, Administrator Documentation
789
CONAD_063-AdministrationCmp.fm System management for the components of OpenScape UC Application Managing OpenScape Web Client (Webserver Components)
5.16.8 Disabling First Time User Experience (FTUX) First Time User Experience (FTUX) is a feature allowing users to take a quick multimedia tour of the OpenScape Web Client features, such as voice calls, video calls, instant messages, conferencing and collaboration, each time they log on to the OpenScape Web Client application. This feature is enabled by default. How to disable the display of the First Time User Experience quick tour: 1. Open the following configuration file with a text editor: WebClientUI.cfg You can find this file in the following folder of the application computer: /HiPathCA/config/common/ 2. Set the value of the property disableFTUX to true to disable the feature. The default value is false. 3. Save the changes in the configuration file. The FTUX quick tour will not be displayed to OpenScape Web Client users when they access OpenScape Web Client. NOTE: When a system administrator enables or disables the FTUX display feature, OpenScape users can view the changes by manually refreshing the OpenScape Web Client page or by logging off and on again to the OpenScape Web Client.
1. is the setup directory of OpenScape UC Application: /opt/siemens/ respectively /enterprise/
790
A31003-S5090-M100-24-76A9, 10/2016 OpenScape UC Application V9 Configuration and Administration, Administrator Documentation
CONAD_063-AdministrationCmp.fm System management for the components of OpenScape UC Application Managing OpenScape Web Client (Webserver Components)
5.16.9 Enabling the Location Fields in the Web Client When a system administrator enables this feature, the location-based fields, such as Location, Building and Room, as well as the free text field Note appear in the Contact Details and in the Advanced Search of the OpenScape Web Client. How to enable location search: 1. Open the following configuration file with a text editor: WebClientUI.cfg You can find this file in the following folder of the application computer: /HiPathCA/config/common/ 2. Set the value of the following properties to true (depending on the configuration requirements). The default value is false: Contact.Location Contact.Room Contact.Building Contact.Note 3. Save the changes in the configuration file. 4. Execute the following command on the application computer to restart the relevant web server component. /etc/init.d/symphoniad restart WebClient_BE The relevant web server component stops and immediately reboots again. The new setting will thus take effect on the application computer. The fields Location, Building and Room and the free text field Note will be displayed in the Contact Details of the OpenScape Web Client. The fields Location, Building and Room will be displayed in the Advanced Search of the OpenScape Web Client.
1. is the setup directory of OpenScape UC Application: /opt/siemens/ respectively /enterprise/
A31003-S5090-M100-24-76A9, 10/2016 OpenScape UC Application V9 Configuration and Administration, Administrator Documentation
791
CONAD_063-AdministrationCmp.fm System management for the components of OpenScape UC Application Managing OpenScape Web Client (Webserver Components)
5.16.10 Enabling the Download of the OpenScape Desktop Integration Tool OpenScape users can download the OpenScape Desktop Integration tool via the settings menu of the OpenScape Web Client. This feature is disabled by default. NOTE: Fusion for Office is preferred. How to enable the download of the OpenScape Desktop Integration tool: 1. Open the following configuration file with a text editor: WebClientUI.cfg You can find this file in the following folder of the application computer: /HiPathCA/config/common/ 2. Set the value of the property DIDownload to true to enable the feature. The default value is false. 3. Save the changes in the configuration file. The download of the OpenScape Desktop Integration tool has been enabled. OpenScape users will not view the option of downloading the OpenScape Desktop Integration tool from the settings menu of the OpenScape Web Client. NOTE: When a system administrator enables or disables the download of the OpenScape Desktop Integration tool, OpenScape users can view the changes by manually refreshing the OpenScape Web Client page or by logging off and on again to the OpenScape Web Client.
1. is the setup directory of OpenScape UC Application: /opt/siemens/ respectively /enterprise/
792
A31003-S5090-M100-24-76A9, 10/2016 OpenScape UC Application V9 Configuration and Administration, Administrator Documentation
CONAD_063-AdministrationCmp.fm System management for the components of OpenScape UC Application Managing OpenScape Web Client (Webserver Components)
5.16.11 Specifying the Synchronization Strategy for Contact Details Users can edit information related to contacts from server directories, such as telephone numbers and e-mail addresses. According to the configuration set, when a user selects to synchronize the contact details with the server directory on the OpenScape Web Client interface, either all fields will be synchronized and user modified data will be kept in case of empty directory fields (default setting), or only empty user modified fields will be synchronized and fields that were cleared by the user will be overwritten with directory data during synchronization. How to select the synchronization strategy for contact details: 1. Click on the Inventory menu item on the Maintenance navigation tab of the CMP. 2. In the navigation tree, click on Nodes & Applications > Nodes. A list of all system nodes and external links available in the entire system is displayed in the workspace. 3. Click the name of the system node on which OpenScape UC Application is installed. A dialog with the dashboard of the selected node opens. 4. Click on Show next to Actions - Services Status. A dialog opens with a list of all components available for the selected system node. The State column displays whether the component is started .
or stopped
5. Search the list for the Contactservice component and click on the associated component name. The dialog with the contact service settings opens. 6. Specify one of the following values in the Synchronize Strategy field. Value
Description of the value for the contact service status
0
OpenScape users are not allowed to modify any fields.
1
Synchronize all fields.
2
Synchronize only empty user modified fields, i.e. fields which got cleared from a user are overwritten with directory data during synchronization
3
Synchronize all fields, but keep user modified data in case of empty information from the server directory. This is the default setting.
7. Click Save.
A31003-S5090-M100-24-76A9, 10/2016 OpenScape UC Application V9 Configuration and Administration, Administrator Documentation
793
CONAD_063-AdministrationCmp.fm System management for the components of OpenScape UC Application Managing OpenScape Web Client (Webserver Components)
5.16.12 Scheduling the Synchronization of Private Contact Details Details of private contacts who are linked by the SourceId attribute to a public contact in the Global Contact List can be automatically synchronized. The automatic synchronization can be scheduled to be performed once a day or even continuously. The following configuration options are available in the instance file properties:
Property name
Description
Default value
SynchronizeStrategy
Values: 3 0: OpenScape users are not allowed to modify any fields. 1: Synchronize all fields 2: Synchronize only empty user modified fields, i.e. fields which got cleared from a user are overwritten with directory data during synchronization 3: Synchronize all fields, but keep user modified data in case of empty information from the server directory.
SynchronizeStrategyExcludeFields
A list of field names which are not considered for the sync
SynchronizeStrategyOverrideEnable
enable/disable the "SynchronizeStrategyOverride"
false
Value = true / false SynchronizeStrategyOverride
See SynchronizeStrategy
3
SynchronizeStrategyExcludeFieldsOverrideEnable
enable/disable the "Synchrofalse nizeStrategyExcludeFieldsOverride" Value = true / false
SynchronizeStrategyExcludeFieldsOverride
SynchronizeStrategyExcludeFields
SynchronizeSchedulerStarted
Starts or stops the synchronization scheduler. If stopped no trigger will fire and therefore no contact will be synchronized
false
Value = true / false Tabelle 13
794
Synchronization configuration options
A31003-S5090-M100-24-76A9, 10/2016 OpenScape UC Application V9 Configuration and Administration, Administrator Documentation
CONAD_063-AdministrationCmp.fm System management for the components of OpenScape UC Application Managing OpenScape Web Client (Webserver Components)
Property name
Description
Default value
MinutesToIgnoreRepeatedSyncRequest
value = positive number / minutes
60
The value given is a time in minutes. In this time a subsequent request to synchronize a single contact is rejected. A value of "0" means that the feature is disabled. This feature is meant to reduce database load by preventing that the same contact is synchronized too often. The lower the value the better the responsiveness, but the higher the database load. SchedSyncTriggerDefs
value ::= "" | trigger_definition, {";", trigger_definition}
* * 19-23 * * ?|Nightly Sync 20 load 50 sleep|20|50;* * * * * ?|Daily Sync 5 load 200 sleep|5|200
trigger_definition ::= cron_expression, "|", trigger_name, "|", load_factor, "|", sleep_time cron_expression = This expression defines when and how often the trigger fires. See CronTrigger Tutorial. trigger_name = This is the Name of the trigger. It needs to be unique. load_factor = Since the smallest repeat interval for a cron-trigger is 1 sec, you can define with this value how many entries of the sync queue should be processed with one run of the sync job. sleep_time = This parameter is given in milliseconds and defines the interval between the processing of sync queue entries within one run of the sync job. In general this parameter should be adjusted in a way that the sync job finishes before the associated trigger fires again. With this parameter you define when and how many contacts are sync'ed. Tabelle 13
Synchronization configuration options
A31003-S5090-M100-24-76A9, 10/2016 OpenScape UC Application V9 Configuration and Administration, Administrator Documentation
795
CONAD_063-AdministrationCmp.fm System management for the components of OpenScape UC Application Managing OpenScape Web Client (Webserver Components)
Property name
Description
Default value
SchedCleanTriggerDefs
value ::= "" | trigger_definition, {";", trigger_definition}
0 0 * * * ?|Hourly Clean
trigger_definition ::= cron_expression, "|", trigger_name cron_expression = s.a. trigger_name = s.a. The clean job optimizes internal queue data structures to reduce the memory footprint. SchedSyncPublicConnectors
value ::= connector_responsibility, {";", connector_responsibility}
svc-globalcontactlist
connector_responsibility = The definition is found in the instance file. With this parameter you can limit the synchronization to a subset of the available public connectors. Especially LDAP connectors might be overstrained by the sync. SchedSyncQueueLimit
value = positive number
1000000
This is the max number of entries in the synchronization queue at any one time. Violating this limit will result in contacts not being synchronized. It is highly desirable that this queue size is not reached, as this means a large memory consumption. Tabelle 13
796
Synchronization configuration options
A31003-S5090-M100-24-76A9, 10/2016 OpenScape UC Application V9 Configuration and Administration, Administrator Documentation
CONAD_063-AdministrationCmp.fm System management for the components of OpenScape UC Application Managing OpenScape Web Client (Webserver Components)
Property name
Description
Default value
org.quartz.?
Do not change this without request by Development.
These settings cannot be applied dynamically. Writable property should be set to 'false', if these settings are introduced to the instance file. That means the settings cannot be changed via CMP.
Tabelle 13
Synchronization configuration options
Java Management Extensions (JMX) statistic counter The following parameters can be observed by a tool like 'JConsole':
A31003-S5090-M100-24-76A9, 10/2016 OpenScape UC Application V9 Configuration and Administration, Administrator Documentation
797
CONAD_063-AdministrationCmp.fm System management for the components of OpenScape UC Application Managing OpenScape Web Client (Webserver Components)
798
SyncQueueOfferCount
Total amount of offered contacts for queueing
SyncQueueOfferAcceptCount
Total amount of contacts accepted for queueing
SyncQueueOfferRejectCount
Total amount of contacts rejected from queueing
SyncQueueOfferRejectNoIdCount
(Step 1) Amount of contacts that have been rejected, because they did not contain a proper id for the sync process
SyncQueueOfferRejectNoPrivateCount
(Step 2) Amount of contacts that have been rejected, because they were not private contacts
SyncQueueOfferRejectPublicSourceCount
(Step 3) Amount of contacts that have been rejected, because their origin is not part of the configured public source connectors.
SyncQueueOfferRejectLimitCount
(Step 4) Amount of contacts that have been rejected, because the queue hit the max entry limit
SyncQueueOfferRejectIgnoreTimeCount
(Step 5 if enabled) Amount of contacts that have been rejected, because they have already been queued in the configured ignore time
SyncQueueOfferRejectDuplicateCount
Amount of contacts that have been rejected, because they were already in the queue.
SyncQueueSize
The current amount of entries in the sync queue
SyncNoUpdateNeeded
The total amount of contacts which were sync'ed, but were no changes were detected and the private contact was not updated.
SyncUpdateDone
The total amount of contacts which were sync'ed and were changes were detected and the private contact was updated
SyncProcessError
The total amount of cases were the contact was not sync'ed, because of some process error
SyncOnFault
The total amount of cases were the contact was not sync'ed, because a service returned a fault reply
SyncQueueLastCleanCount
The amount of obsolete entries removed from an internal queue infrastructure table by the last run of the scheduler clean job.
A31003-S5090-M100-24-76A9, 10/2016 OpenScape UC Application V9 Configuration and Administration, Administrator Documentation
CONAD_063-AdministrationCmp.fm System management for the components of OpenScape UC Application Managing OpenScape Web Client (Webserver Components)
SyncQueueAverageCleanCount
The average amount of obsolete entries removed from an internal queue infrastructure table, by the scheduler clean job.
NOTE: The 'Step' annotation at the reject counters means that a contact is checked in this order. CronTrigger CronTrigger uses "cron expressions", which are able to create firing schedules such as: "At 8:00am every Monday through Friday" or "At 1:30am every last Friday of the month". A cron expression is a string comprised of 6 or 7 fields separated by white space. Fields can contain any of the allowed values, along with various combinations of the allowed special characters for that field. So cron expressions can be as simple, such as: * * * * ? * or more complex, such as : 0/5 14,18,3-39,52 * ? JAN,MAR,SEP MON-FRI 20022010 Cron Expressions:
A31003-S5090-M100-24-76A9, 10/2016 OpenScape UC Application V9 Configuration and Administration, Administrator Documentation
799
CONAD_063-AdministrationCmp.fm System management for the components of OpenScape UC Application Managing OpenScape Web Client (Webserver Components)
Field Name
Mandatory
Allowed Values
Allowed Special Characters
Day of month
YES
1-31
,-*?/LW
Day of week
YES
1-7 or SUN-SAT
,-*?/L#
Hours
YES
0-23
,-*/
Minutes
YES
0-59
,-*/
Month
YES
1-12 or JAN-DEC
,-*/
Seconds
YES
0-59
,-*/
Year
NO
empty, 1970-2099 , - * /
Table 14
* ("all values")
Used to select all values within a field. For example, "" in the minute field means *"every minute".
? ("no specific value")
Useful when you need to specify something in one of the two fields in which the character is allowed, but not the other. For example, if I want my trigger to fire on a particular day of the month (say, the 10th), but don't care what day of the week that happens to be, I would put "10" in the day-of-month field, and "?" in the day-of-week field. See the examples below for clarification.
--
Used to specify ranges. For example, "10-12" in the hour field means "the hours 10, 11 and 12".
,-
Used to specify additional values. For example, "MON,WED,FRI" in the day-of-week field means "the days Monday, Wednesday, and Friday”
/-
Used to specify increments. For example, "0/15" in the seconds field means "the seconds 0, 15, 30, and 45". And "5/15" in the seconds field means "the seconds 5, 20, 35, and 50". You can also specify '/' after the '' character - in this case '' is equivalent to having '0' before the '/'. '1/3' in the day-of-month field means "fire every 3 days starting on the first day of the month"
Table 15
800
Cron expressions
Special characters
A31003-S5090-M100-24-76A9, 10/2016 OpenScape UC Application V9 Configuration and Administration, Administrator Documentation
CONAD_063-AdministrationCmp.fm System management for the components of OpenScape UC Application Managing OpenScape Web Client (Webserver Components)
L ("last") -
Has different meaning in each of the two fields in which it is allowed. For example, the value "L" in the day-of-month field means "the last day of the month" - day 31 for January, day 28 for February on non-leap years. If used in the day-of-week field by itself, it simply means "7" or "SAT". But if used in the day-of-week field after another value, it means "the last xxx day of the month" - for example "6L" means "the last friday of the month". When using the 'L' option, it is important not to specify lists, or ranges of values, as you'll get confusing results.
W ("weekday") -
Used to specify the weekday (Monday-Friday) nearest the given day. As an example, if you were to specify "15W" as the value for the day-ofmonth field, the meaning is: "the nearest weekday to the 15th of the month". So if the 15th is a Saturday, the trigger will fire on Friday the 14th. If the 15th is a Sunday, the trigger will fire on Monday the 16th. If the 15th is a Tuesday, then it will fire on Tuesday the 15th. However if you specify "1W" as the value for day-of-month, and the 1st is a Saturday, the trigger will fire on Monday the 3rd, as it will not 'jump' over the boundary of a month's days. The 'W' character can only be specified when the day-of-month is a single day, not a range or list of days.
#-
Used to specify "the nth" XXX day of the month. For example, the value of "6#3" in the day-ofweek field means"the third Friday of the month" (day 6 = Friday and "#3" = the 3rd one in the month). Other examples: "2#1" = the first Monday of the month and "4#5" = the fifth Wednesday of the month. Note that if you specify "#5" and there is not 5 of the given day-of-week in the month, then no firing will occur that month.
Table 15
Special characters
NOTE: The legal characters and the names of months and days of the week are not case sensitive. MON is the same as mon.
NOTE: The 'L' and 'W' characters can also be combined in the day-of-month field to yield 'LW', which translates to *"last weekday of the month"*.
A31003-S5090-M100-24-76A9, 10/2016 OpenScape UC Application V9 Configuration and Administration, Administrator Documentation
801
CONAD_063-AdministrationCmp.fm System management for the components of OpenScape UC Application Managing OpenScape Web Client (Webserver Components)
Examples
Expression
Meaning
0 0 12 * * ?
Fire at 12pm (noon) every day
0 15 10 ? * *
Fire at 10:15am every day
0 15 10 * * ?
Fire at 10:15am every day
0 15 10 * * ? *
Fire at 10:15am every day
0 15 10 * * ? 2005
Fire at 10:15am every day during the year 2005
0 * 14 * * ?
Fire every minute starting at 2pm and ending at 2:59pm, every day
0 0/5 14 * * ?
Fire every 5 minutes starting at 2pm and ending at 2:55pm, every day
0 0/5 14,18 * * ?
Fire every 5 minutes starting at 2pm and ending at 2:55pm, AND fire every 5 minutes starting at 6pm and ending at 6:55pm, every day
0 0-5 14 * * ?
Fire every minute starting at 2pm and ending at 2:05pm, every day
0 10,44 14 ? 3 WED
Fire at 2:10pm and at 2:44pm every Wednesday in the month of March.
0 15 10 ? * MON-FRI
Fire at 10:15am every Monday, Tuesday, Wednesday, Thursday and Friday
0 15 10 15 * ?
Fire at 10:15am on the 15th day of every month
0 15 10 L * ?
Fire at 10:15am on the last day of every month
0 15 10 ? * 6L
Fire at 10:15am on the last Friday of every month
0 15 10 ? * 6L
Fire at 10:15am on the last Friday of every month
0 15 10 ? * 6L 20022005
Fire at 10:15am on every last friday of every month during the years 2002, 2003, 2004 and 2005
0 15 10 ? * 6#3
Fire at 10:15am on the third Friday of every month
0 0 12 1/5 * ?
Fire at 12pm (noon) every 5 days every month, starting on the first day of the month.
0 11 11 11 11 ?
Fire every November 11th at 11:11am.
Table 16
CronTrigger examples
NOTE: Pay attention to the effects of '?' and '*' in the day-of-week and day-ofmonth fields.
802
A31003-S5090-M100-24-76A9, 10/2016 OpenScape UC Application V9 Configuration and Administration, Administrator Documentation
CONAD_063-AdministrationCmp.fm System management for the components of OpenScape UC Application Managing OpenScape Web Client (Webserver Components)
Keywords for the Attribute Exclusion Lists Phone fields
"phone_business_1" "phone_business_1_normalized" "phone_business_2" "phone_business_2_normalized" "phone_home_1" "phone_home_1_normalized" "phone_mobile_1" "phone_mobile_1_normalized" "phone_video_1" "phone_video_1_normalized"
Fax fields
"fax_business_1" "fax_business_1_normalized"
E-mail fields
"email_1" "email_1_normalized" "email_2" "email_2_normalized"
Address fields
"addr_building_number_1" "addr_city_1" "addr_company_name_1" "addr_country_code_1" "addr_department_1" "addr_postal_code_1" "addr_room_number_1" "addr_state_or_province_1" "addr_street_1" "addr_url_1"
Common fields
"alias" "description" "display_name" "external_source_id" "gender" "given_name" "im_address" "last_name" "middle_name" "notice" "object_class" "picture" "salutation" "title" "vanity_code" "sounds_like"
Client Matter Codes
"client_matter_code_1" "client_matter_code_2" "client_matter_code_3" "client_matter_code_4" "client_matter_code_5" "client_matter_code_6"
Table 17
Keywords for the attribute exclusion list
A31003-S5090-M100-24-76A9, 10/2016 OpenScape UC Application V9 Configuration and Administration, Administrator Documentation
803
CONAD_063-AdministrationCmp.fm System management for the components of OpenScape UC Application Managing OpenScape Web Client (Webserver Components)
Custom Fields
"custom_1" "custom_2" "custom_3" "custom_4" "custom_5" "custom_6"
Technical Fields
"contact_sym_identity"
Always excluded from the sync
"owner_sym_identity" "source_id" "contact_id" "presence_info"
Table 17
Keywords for the attribute exclusion list
5.16.13 WebClient UI Customization It is possible to customise the User Interface of the UC WebClient, such as the following User Interface elements: •
logo of the UC application
•
colors of the WebClient User Interface
•
colors of the WebClient icons
However, this should be only done by Professional Services and Solutions (PS & S) of Unify Software and Solutions GmbH & Co. KG. In order to see what is supported and what needs to be changed, please check the ReadMe.txt file located under /HiPathCA/WebSpace/Portal/webapps/openscapeuc/reso urces/branding/.
5.16.14 Browsers and Language Each browser is using a different logic / source to investigate the user’s language. •
Internet Explorer (11) uses the regional setting in control panel which also define date format and currency for the OS (regardless of the language configured in Internet Explorer settings).
•
Firefox uses the language defined in the language list in the browser setting.
•
Chrome uses the language of the Chrome UI (regardless of the language list in Chrome settings).
1. is the setup directory of OpenScape UC Application: /opt/siemens/ respectively /enterprise/
804
A31003-S5090-M100-24-76A9, 10/2016 OpenScape UC Application V9 Configuration and Administration, Administrator Documentation
CONAD_063-AdministrationCmp.fm System management for the components of OpenScape UC Application Managing OpenScape Web Client (Webserver Components)
A customer still can reenable the language switcher in WebClientUI.cfg => ShowLanguageSwitch but should know that this could have a serious impact on performance and memory consumption of the browser. NOTE: WebClientUI.cfg is located under /HiPathCA/config/common
1. is the setup directory of OpenScape UC Application: /opt/siemens/ respectively /enterprise/
A31003-S5090-M100-24-76A9, 10/2016 OpenScape UC Application V9 Configuration and Administration, Administrator Documentation
805
CONAD_063-AdministrationCmp.fm System management for the components of OpenScape UC Application Managing the Facade Server
5.17 Managing the Facade Server This chapter provides information about the following topics: •
Concept of the Facade Server Management
•
Configuring the Facade Server
•
Activating SSL for Facade Servers
5.17.1 Concept of the Facade Server Management OpenScape UC Application must be connected to the internet via a so-called Facade server so that the OpenScape Mobile Client can communicate with OpenScape UC Application. This Facade server is an application server that serves as endpoint for the inbound internet connections of the OpenScape Mobile Clients. You define the Facade server settings in the facade.properties property file. You find this file in the following folder of the computer system on which the Facade server is installed. Windows system C:\Program Files\ Linux system /usr/local/facade/ Modifications to the property file do not take effect until the Tomcat server has been rebooted. IMPORTANT: When the Tomcat server is stopped, the connections to the OpenScape Mobile Client are disrupted. The relevant users need not log in again after a Tomcat server reboot.
806
A31003-S5090-M100-24-76A9, 10/2016 OpenScape UC Application V9 Configuration and Administration, Administrator Documentation
CONAD_063-AdministrationCmp.fm System management for the components of OpenScape UC Application Managing the Facade Server
The following settings can be configured in the property file for the Facade server: •
https
•
logFile
•
maxLogFileSize
•
serverAddress
•
serverName
•
serverPort
•
symphoniaCallTimeout
•
traceLevel
•
useAddressTranslation
These settings have the following functions. •
https Possible values:
• true – activates HTTPS. • false – activates HTTP.
Default setting:
true
Associated settings:
serverPort
Defines whether Facade server and SOAP connector of OpenScape UC Application communicate via the HTTP protocol (unsecured via port 4708) or HTTPS (secured via port 4709). If you modify this settings you need to adjust the value of theserverPort setting accordingly.
A31003-S5090-M100-24-76A9, 10/2016 OpenScape UC Application V9 Configuration and Administration, Administrator Documentation
807
CONAD_063-AdministrationCmp.fm System management for the components of OpenScape UC Application Managing the Facade Server
•
logFile Possible values:
Default setting:
log.txt
Defines the name of the files in which the Facade server stores logging information. The Facade server uses altogether a maximum of ten files to store logging information. These files carry names of the following format: log0.txt to log9.txt The Facade server describes these files in the Round-Robin procedure. Which logging information the Facade server stores is defined in the traceLevel setting. The maximum size of these files is defined by the maxLogFileSize setting. •
maxLogFileSize Possible values:
Default setting:
2000000
Defines the size that the files in which the Facade server stores logging information may adopt. •
serverAddress Possible values:
• •
Default setting:
10.1.10.1
Defines the IP address or the URL under which the application computer of OpenScape UC Application can be reached. The Facade server connects to the SOAP connector of OpenScape UC Application under this address.
808
A31003-S5090-M100-24-76A9, 10/2016 OpenScape UC Application V9 Configuration and Administration, Administrator Documentation
CONAD_063-AdministrationCmp.fm System management for the components of OpenScape UC Application Managing the Facade Server
•
serverName Possible values:
Default setting:
–
Defines the fully qualified domain name under which the front-end services of OpenScape UC Application can be reached. This specification is particularly required when NAT shall be used for the SOAP communication of the Facade server on the basis of NAT mapping tables in the system.xml file. See also Configuring the Load Balancer for Front-End Computers. •
serverPort Possible values:
Default setting:
4709
Associated settings:
https
Defines the number of the protocol port via which the Facade server communicates with the SOAP connector of OpenScape UC Application. •
symphoniaCallTimeout Possible values:
Default setting:
20
If the Facade server does not receive an answer from the SOAP connector to its connection request in the time specified here, it aborts the connection attempt. Subsequently, it sends a corresponding time-out message to the relevant OpenScape Mobile Client. This mechanism is required as the connection requests of an OpenScape Mobile Client are processed sequentially, which limits the maximum waiting time for a connection request. If the average time for a connection setup ranges within the default setting, the value of this setting can be increased.
A31003-S5090-M100-24-76A9, 10/2016 OpenScape UC Application V9 Configuration and Administration, Administrator Documentation
809
CONAD_063-AdministrationCmp.fm System management for the components of OpenScape UC Application Managing the Facade Server
•
traceLevel Possible values:
Comma-separated list of the following values: • Call – Beginning and end of any connection • Exception – All exceptional events • User – User information • Info – Generic System information • Debug – Debug information • All – All described information
Default setting:
call,user,exception
Defines which logging information the Facade server stores. •
useAddressTranslation Possible values:
• true – Phone numbers are normalized. • false – Phone numbers are dialed directly.
Default setting:
true
After the Facade server has received a phone number from an OpenScape Mobile Client for the connection setup, it may react in the following ways: •
It establishes the connection directly with the received phone number.
•
It sends the received phone number first to the address translation service by OpenScape UC Application. This service normalizes the phone number and returns it to the Facade server. The Facade server then uses the normalized phone to set up the connection.
useAddressTranslation defines in which way the Facade server reacts.
810
A31003-S5090-M100-24-76A9, 10/2016 OpenScape UC Application V9 Configuration and Administration, Administrator Documentation
CONAD_063-AdministrationCmp.fm System management for the components of OpenScape UC Application Managing the Facade Server
5.17.2 Configuring the Facade Server The Facade server is configured via the properties.ini property file. Please refer to Section 5.17.1, “Concept of the Facade Server Management”, on page 806 to see which default settings are configured for the Facade server. Start the configuration How to change the Facade server settings: 1. Open the following Property file with a text editor: properties.ini You find this file in the following folder of the computer system on which the Facade server is installed. Windows system C:\Program Files\ Linux system /usr/local/facade/ 2. Adjust the desired settings in the Property file. 3. Save the changes in the Property file. IMPORTANT: The Tomcat server is stopped by the following step. This disrupts the existing connections to OpenScape Mobile Clients. 4. Reboot the Tomcat server to activate the modifications. You have now changed the Facade server settings and activated the modifications by a Tomcat server reboot.
A31003-S5090-M100-24-76A9, 10/2016 OpenScape UC Application V9 Configuration and Administration, Administrator Documentation
811
CONAD_063-AdministrationCmp.fm System management for the components of OpenScape UC Application Managing the Facade Server
5.17.3 Activating SSL for Facade Servers The Facade server communicates with the UC Application application computer within the company's own network and with the OpenScape Mobile Clients via internet. The Facade server can use SSL for this communication. How to activate SSL for the Facade server is described in the OpenScape UC Application, Installation and Upgrade manual. The Facade server uses certificates supplied as standard after the installation. How to configure individual certificates for SSL-based communication in the Facade server describes Configuring a Certificate Strategy.
812
A31003-S5090-M100-24-76A9, 10/2016 OpenScape UC Application V9 Configuration and Administration, Administrator Documentation
CONAD_063-AdministrationCmp.fm System management for the components of OpenScape UC Application Managing the Openfire Server
5.18 Managing the Openfire Server This chapter provides information about the following topics: •
Resynchronization of the Presence Access Privileges in a networked UC Application Environment with several Openfire Servers
•
Changing the Openfire Server Certificates
•
Searching archived Connection Data
5.18.1 Resynchronization of the Presence Access Privileges in a networked UC Application Environment with several Openfire Servers If an Openfire server is restored in a networked UC Application environment with several Openfire servers, the presence access privileges of this restored Openfire server must be resynchronized. To do this, all other Openfire servers of the networked UC Application environment must be rebooted independently from each other as soon as restoring the relevant Openfire server is complete and its services have been completely started. When rebooting the Openfire server make sure not to reboot an Openfire server until the services of the previously started Openfire server have all been booted.
A31003-S5090-M100-24-76A9, 10/2016 OpenScape UC Application V9 Configuration and Administration, Administrator Documentation
813
CONAD_063-AdministrationCmp.fm System management for the components of OpenScape UC Application Managing the Openfire Server
5.18.2 Changing the Openfire Server Certificates The Openfire server requires appropriate security certificates for encrypted communication. Therefore, the Openfire server keystore contains already preinstalled, seft-signed default certificates. If required, you can replace them, thus adjusting them to an individual certificate strategy. The following requirements apply for replacing the pre-installed default certificates: •
Altogether two new certificates (*.crt) for the Openfire server are available to you; one of them created using RSA - the other one created with the help of the DSA procedure. Except for the cryptographic procedure used and the aliases, the certificate details must be identical.
•
The new certificates for the Openfire server must have an entry in the CommonName field of the unique name (Distinguished Name – DN) of the following format: *. describes the name of the domain the Openfire server manages. Example: *.openfire_dom01 NOTE: According to the XMPP specification the names of XMPP domains may contain small letters only.
NOTE: The XMPP domain name specified in the certificate must correspond to the name specified as server name for the Openfire software.
814
A31003-S5090-M100-24-76A9, 10/2016 OpenScape UC Application V9 Configuration and Administration, Administrator Documentation
CONAD_063-AdministrationCmp.fm System management for the components of OpenScape UC Application Managing the Openfire Server
•
The new certificates for the Openfire server must have an entry of the following format as subjectAltName extension: describes the name of the domain the Openfire server manages. Example: openfire_dom01 NOTE: According to the XMPP specification the names of XMPP domains may contain small letters only.
NOTE: The XMPP domain name specified in the certificate must correspond to the name specified as server name for the Openfire software. •
The private keys that associate the new certificates of the Openfire server are available to you in text form.
•
For the private keys you have the passwords used for creating these keys.
•
You have the certificate (*.crt) of the certificate authority that signed the two new certificates for the Openfire server.
Start the configuration How to replace the default certificate of the Openfire server: 1. Open a shell on the computer system of the Openfire server. 2. Execute the following command to stop the Openfire server: /etc/init.d/openfire stop 3. Switch to the directory in which the Java keytool is installed. Determining the Keytool Command describes how to determine this directory.
A31003-S5090-M100-24-76A9, 10/2016 OpenScape UC Application V9 Configuration and Administration, Administrator Documentation
815
CONAD_063-AdministrationCmp.fm System management for the components of OpenScape UC Application Managing the Openfire Server
4. Execute the following command in one line in the relevant directory to import the certificate of the certificate authority in the Openfire server keystore. keytool -import -alias rootcacert -file -keystore /opt/openfire/resources/security/truststore -storepass changeit 5. Execute the following command to start the Openfire server: /etc/init.d/openfire start 6. Store the two new Openfire certificates and the certificate of the certificate authority on the Openfire server computer system in any directory. 7. Switch to the relevant directory in the shell. 8. Execute the following command in one line to create a certificate chain from the RSA-based certificate of the Openfire server and the certificate of the certificate authority. cat > rsa_chain.crt Example: cat rsa_openfire.crt ca_cert.crt > rsa_chain.crt The certificate chain is stored in the local directory under the name rsa_chain.crt. 9. Execute the following command in one line to create a certificate chain from the DSA-based certificate of the Openfire server and the certificate of the certificate authority. cat > dsa_chain.crt Example: cat dsa_openfire.crt ca_cert.crt > dsa_chain.crt The certificate chain is stored in the local directory under the name dsa_chain.crt.
816
A31003-S5090-M100-24-76A9, 10/2016 OpenScape UC Application V9 Configuration and Administration, Administrator Documentation
CONAD_063-AdministrationCmp.fm System management for the components of OpenScape UC Application Managing the Openfire Server
10. Open a browser and enter the following address to access the administration interface of the Openfire server. https://:9091 11. Switch on the administration interface to: Server > TLS / SSL Certificates 12. under Server Federation Stores and then under Identity store click on the link Manage Store Contents 13. delete the self signed certificates with the delete icon in the delete column 14. In the text above Identity you see a link: imported here. Click this link to import certificates. Menu for import opens, enter pass phrase etc. 15. click on TLS / SSL Certificates again. 16. under XMPP Client Stores and then under Identity store click on the link Manage Store Contents. 17. delete the self signed certificates with the delete icon in the delete column 18. In the text above Identity you see a link: imported here. Click this link to import certificates. Menu for import opens, enter pass phrase etc. 19. Execute the following command in a shell on the computer system of the Openfire server to restart the Openfire server: /etc/init.d/openfire restart You have now replaced the default certificates of the Openfire server.
A31003-S5090-M100-24-76A9, 10/2016 OpenScape UC Application V9 Configuration and Administration, Administrator Documentation
817
CONAD_063-AdministrationCmp.fm System management for the components of OpenScape UC Application Managing the Openfire Server
5.18.3 Searching archived Connection Data If archiving the instant messaging communication is active in the Openfire server, you can search the communication data collected in this way by individual criteria. NOTE: Every 15 minutes, the Openfire system creates automatically a new search index for the archived communication data. Consequently, freshly archived communication data can only be found after the passing of this 15minute period.
Start the configuration How to search the archived communication data: 1. Log on to the Openfire server under an administrator account. In doing so please note: •
After a new installation of the Openfire server, the following default password is valid for the user accounts administrator and admin: Asd123!.
•
After an upgrade, the following default passwords are valid: –
For the user account administrator, the default password is: 8ABWnmppzEOuxu1q
–
For the user account admin, the default password is: 01*Test!
NOTE: The valid passwords can be changed individually on the Openfire administration interface. You find details about this in the Openfire server product documentation. The Openfire administration interface opens.
818
A31003-S5090-M100-24-76A9, 10/2016 OpenScape UC Application V9 Configuration and Administration, Administrator Documentation
CONAD_063-AdministrationCmp.fm System management for the components of OpenScape UC Application Managing the Openfire Server
2. Switch to the Server > Archiving tab and select the Search Archive menu option. 3. Specify the desired search criteria under: •
Participant
•
Date Range
•
Keywords For the search text under Keywords applies: –
No case sensitivity.
–
Whole words that do not exceed the search text are searched for only. Example: The search text black will find the words Black and black in the communication data; but not for example the word Blackfoot.
–
You can use the wildcard * for any number of characters. Example: The search text black* will also find for example the word Blackfoot in the communication data.
4. Select the Search to start searching. Under Search Results you see the communication data that comply with the search criteria.
A31003-S5090-M100-24-76A9, 10/2016 OpenScape UC Application V9 Configuration and Administration, Administrator Documentation
819
CONAD_063-AdministrationCmp.fm System management for the components of OpenScape UC Application Managing the E-Mail Service
5.19 Managing the E-Mail Service This chapter provides information about the following topics: •
Concept of the E-Mail Service
•
Configuring Send Settings for Notification E-mails
•
Configuring a Callback from a Notification
5.19.1 Concept of the E-Mail Service OpenScape users can be informed about missed calls by e-mail notification. These notifications are sent by the OpenScape UC Application e-mail service. You configure settings for sending e-mail notifications (send settings) in the following configuration file: JMailService.cfg You find this configuration file after the OpenScape UC Application setup in the following folder of the application computer: /HiPathCA/config/services/default/JMailService/ Please refer to Section 5.19.1, “Send Settings of the E-Mail Service”, on page 821 see which send settings you can configure in these configuration files. The subject and body of the e-mail notifications are defined in the following files: •
mailPage.html
•
mailPage.sms
•
mailPage.txt
You find these files after the OpenScape UC Application setup in the following folder of the application computer: /config/services/default/JMailService/
1. is the setup directory of OpenScape UC Application: /opt/siemens/ respectively /enterprise/ 2. is the web server setup directory: /opt/siemens/HiPathCA or /enterprise/HiPathCA
820
A31003-S5090-M100-24-76A9, 10/2016 OpenScape UC Application V9 Configuration and Administration, Administrator Documentation
CONAD_063-AdministrationCmp.fm System management for the components of OpenScape UC Application Managing the E-Mail Service
Send Settings of the E-Mail Service You can configure the following general settings for sending e-mail notifications with the e-mail service. •
Mail.X-MailerHeader Possible values:
Default setting:
journal service
Example:
Call-notification service
Specifies a text that is sent as e-mail header with the e-mail. With the help of this text a user can identify the originator of the e-mail. •
Mail.Charset Possible values:
Default setting:
iso-8859-1
Specifies the font in which the e-mail notifications are coded. •
Mail.Server Possible values:
Default setting:
mail.org.de
Example:
Mail.MyCompany.de
Specifies the fully qualified name of the SMTP server via which the e-mail notifications are sent. •
Mail.Sender Possible values:
Default setting:
notification
Example:
CallNotification
Specifies the fully qualified e-mail address inclusive address description used as originator address for sending the e-mail notifications. NOTE: The e-mail address used must be configured on the SMTP server used.
A31003-S5090-M100-24-76A9, 10/2016 OpenScape UC Application V9 Configuration and Administration, Administrator Documentation
821
CONAD_063-AdministrationCmp.fm System management for the components of OpenScape UC Application Managing the E-Mail Service
•
Mail.AuthUser Possible values:
Default setting:
–
To send e-mails, the e-mail service may have to authenticate at the SMTP server used. Mail.AuthUser must in this case specify a user account that has the appropriate privileges. •
Mail.AuthPW Possible values:
Default setting:
–
Specifies the password that may be used for the authentication with the user account from Mail.AuthUser. •
Mail.Server.KeepConnection Possible values:
• true – Connection stays open. • false – Connection is opened/closed.
Default setting:
true
Specifies whether the e-mail service opens and closes the connection to the SMTP server for each e-mail notification or whether this connection is kept open permanently. •
822
ServiceName Default setting:
Mail Service
Important:
This setting must not be modified!
A31003-S5090-M100-24-76A9, 10/2016 OpenScape UC Application V9 Configuration and Administration, Administrator Documentation
CONAD_063-AdministrationCmp.fm System management for the components of OpenScape UC Application Managing the E-Mail Service
5.19.2 Configuring Send Settings for Notification Emails So that OpenScape users can be informed about missed calls by e-mail notification, you need to configure the send settings of the e-mail service. Start the configuration How to configure the send settings of the e-mail service: 1. Open the following configuration file with a text editor: JMailService.cfg You find this file in the following folder of the application computer: /HiPathCA/config/services/default/JMailServic e/ 2. Enter a short, descriptive text in the configuration file under Mail.XMailerHeader. The e-mail service sends this text in the e-mail header of the notifications. From this header the message recipient should gather that the e-mail is a notification about a missed call. Example: Notification service 3. Verify that the ISO font iso-8859-1 supports all characters of your national language. If it does not, specify under Mail.Charset a font that complies with this requirement. 4. Specify under Mail.Server the fully qualified name of the SMTP server. The e-mail service sends the notifications via this SMTP server.
1. is the setup directory of OpenScape UC Application: /opt/siemens/ respectively /enterprise/
A31003-S5090-M100-24-76A9, 10/2016 OpenScape UC Application V9 Configuration and Administration, Administrator Documentation
823
CONAD_063-AdministrationCmp.fm System management for the components of OpenScape UC Application Managing the E-Mail Service
5. If the e-mail service needs to authenticate at the SMTP server for sending e-mails, execute the following steps. a) Specify under Mail.AuthUser a user account that has all privileges for sending e-mails via the relevant SMTP server. a) Specify under Mail.AuthPW the password for the specified user account. 6. If the e-mail service is to open and close the connection to the SMTP server for each notification, specify value false under Mail.Server.KeepConnection. 7. Save the changes in the configuration file. You have now configured the send settings of the e-mail service and OpenScape users are informed about missed calls by e-mail notification.
824
A31003-S5090-M100-24-76A9, 10/2016 OpenScape UC Application V9 Configuration and Administration, Administrator Documentation
CONAD_063-AdministrationCmp.fm System management for the components of OpenScape UC Application Managing the E-Mail Service
5.19.3 Configuring a Callback from a Notification You can also integrate a callback link in the e-mail notification. This callback link enables a user to initiate a call to the subscriber whose call he/she missed. Start the configuration How to configure a callback link for the e-mail notifications: 1. Open the following configuration file with a text editor: TelasWeb.cfg You find this file in the following folder of the application computer: /HiPathCA/config/common/ 2. Look for the following entry in the TelasWeb.cfg file: 3. In this entry, replace the expression in one of the following ways: •
If you can reach the computer systems of your OpenScape system only via a proxy server, replace with the fully qualified domain name of the proxy server.
•
If you can reach the computer systems of your OpenScape system directly, replace in one of the following ways: –
If you operate your OpenScape system with Integrated Deployment, replace with the fully qualified domain name of the application computer.
–
If you operate your OpenScape system with a single frontend computer, replace with the fully qualified domain name of the front-end computer.
–
If you operate your OpenScape system with several frontend computers, replace with the fully qualified domain name of the load balancer computer used.
1. is the setup directory of OpenScape UC Application: /opt/siemens/ respectively /enterprise/
A31003-S5090-M100-24-76A9, 10/2016 OpenScape UC Application V9 Configuration and Administration, Administrator Documentation
825
CONAD_063-AdministrationCmp.fm System management for the components of OpenScape UC Application Managing the E-Mail Service
4. If no SSL is to be used for the return call, execute the following steps: a) Look for the following entry in the TelasWeb.cfg file: Import in the navigation tree. The dialog for importing a configuration opens. 4. In the Import file field specify the name of the import file (*.csv or *.zip). Enter the name and path or use the Browse button to select the file. 5. Click on Next. 6. Check that the Common Management Platform option has been selected under Type of file to be imported. 7. Check that the Domain Management option has been selected under Included type of data. 8. Click on Import. The selected data is imported. The progress of the import procedure is displayed with a progress bar. You have now imported the user assignments in OpenScape UC Application.
A31003-S5090-M100-24-76A9, 10/2016 OpenScape UC Application V9 Configuration and Administration, Administrator Documentation
889
CONAD_063-AdministrationCmp.fm System management for the components of OpenScape UC Application Configuring the Use of Windows Login Data
5.21.2.5 Restarting OpenScape UC Application You need to reboot OpenScape UC Application for the performed settings to take effect. Reboot OpenScape UC Application by executing the following commands: /etc/init.d/symphoniad stop /etc/init.d/symphoniad start All settings for using Windows login data are now effective.
890
A31003-S5090-M100-24-76A9, 10/2016 OpenScape UC Application V9 Configuration and Administration, Administrator Documentation
CONAD_063-AdministrationCmp.fm System management for the components of OpenScape UC Application Configuring the Use of Windows Login Data
5.21.3 Configuring the Use of Windows Login Data with simultaneous Use of SSO for OpenScape Web Client If you wish to use Single Sign-On for OpenScape Web Client also, execute the following steps to configure the use of Windows login data: 1. Activating the Windows Authentication 2. Determining Configuration Files used 3. Creating User Assignments 4. Importing User Assignments 5. Restarting OpenScape UC Application These steps are described in detail in the following sections. NOTE: We assume that you have already configured Single Sign-On for OpenScape Web Client (see Section 5.20, “Configuring SSO (Single Sign-On)”, on page 827).
A31003-S5090-M100-24-76A9, 10/2016 OpenScape UC Application V9 Configuration and Administration, Administrator Documentation
891
CONAD_063-AdministrationCmp.fm System management for the components of OpenScape UC Application Configuring the Use of Windows Login Data
5.21.3.1 Activating the Windows Authentication Users of the OpenScape Mobile Client cannot log on to OpenScape UC Application with their Windows login data until the Windows authentication has become active system-wide. How to activate the Windows authentication system-wide: 1. Click on the Inventory menu item on the Maintenance navigation tab of the CMP. 2. In the navigation tree, click on Nodes & Applications > Nodes. A list of all system nodes and external links available in the entire system is displayed in the workspace. 3. Click the name of the system node on which OpenScape UC Application is installed. A dialog with the dashboard of the selected node opens. 4. Click on Show next to Actions – Show services status. A dialog opens with a list of all components available for the selected system node. The State column displays whether the component is started .
or stopped
5. Search the list for the Security – Passphrase Login Service component and click on the associated component name. The dialog with the settings of the relevant component opens. 6. Enter value true in the WindowsPassphraseAuthentication field. 7. Select Save to copy the new settings. The Windows authentication is now active within the entire system.
892
A31003-S5090-M100-24-76A9, 10/2016 OpenScape UC Application V9 Configuration and Administration, Administrator Documentation
CONAD_063-AdministrationCmp.fm System management for the components of OpenScape UC Application Configuring the Use of Windows Login Data
5.21.3.2 Determining Configuration Files used OpenScape UC Application deploys the following configuration files for using Windows login data by default: JAAS configuration: wpa_jaas.conf Kerberos configuration: wpa_krb5.conf If Single Sign-On is already configured for OpenScape Web Client, the files configured for Single Sign-On must be deployed instead of these default configuration files. Such files are: JAAS configuration: jaas.conf Kerberos configuration: krb5.conf Execute the following steps to determine the configuration files to be used instead of the default configuration files: 1. Click on the Inventory menu item on the Maintenance navigation tab of the CMP. 2. In the navigation tree, click on Nodes & Applications > Nodes. A list of all system nodes and external links available in the entire system is displayed in the workspace. 3. Click the name of the system node on which OpenScape UC Application is installed. A dialog with the dashboard of the selected node opens. 4. Click on Show next to Actions – Show services status. A dialog opens with a list of all components available for the selected system node. The State column displays whether the component is started .
or stopped
5. Search the list for the Windows Passphrase Authentication Component and click on the associated component name. The dialog with the settings of the relevant component opens.
A31003-S5090-M100-24-76A9, 10/2016 OpenScape UC Application V9 Configuration and Administration, Administrator Documentation
893
CONAD_063-AdministrationCmp.fm System management for the components of OpenScape UC Application Configuring the Use of Windows Login Data
6. Specify in the JAASConfigFile field the file in which you have configured JAAS for Single Sign-On of the OpenScape Web Client. This is the following file by default: jaas.cfg You find this file in the following folder of the computer system for which Single Sign-On has been configured: /HiPathCA/config/common/ 7. Specify in the KRB5ConfigFile field the file in which you have configured Kerberos for Single Sign-On of the OpenScape Web Client. This is the following file by default: Krb5.conf You find this file in the following folder of the computer system for which Single Sign-On has been configured: /common/conf/ 8. Select Save to copy the new settings. 9. Due to an error that occurs with initializing services in the Windows operating system, you must copy the settings from the krb5.conf file to the wpa_krb5.conf file also. You find the wpa_krb5.conf file in the same folder of the application computer as the krb5.conf file. You have thus determined the JAAS and Kerberos configuration file used.
1. is the setup directory of OpenScape UC Application: /opt/siemens/ respectively /enterprise/
894
A31003-S5090-M100-24-76A9, 10/2016 OpenScape UC Application V9 Configuration and Administration, Administrator Documentation
CONAD_063-AdministrationCmp.fm System management for the components of OpenScape UC Application Configuring the Use of Windows Login Data
5.21.3.3 Creating User Assignments For using Windows login data trouble-free, you need to assign the name of the respectively associated Windows user account to the relevant OpenScape user accounts. Import the corresponding user assignments in OpenScape UC Application for this purpose. Before you can import the user assignments in OpenScape UC Application you need to create the relevant assignments. How to create the user assignments: 1. Select the domain the user accounts of which are later to be contained in the import file from the Domain selection list of the CMP system bar. NOTE: OpenScape UC Application can currently be operated with only one domain – the predefined system domain system. 2. Click on the Recovery menu item on the Maintenance navigation tab of the CMP. 3. Click on Import & Export > Export in the navigation tree. The dialog for exporting configurations opens. 4. Select the check box of the Domain Management component under Common Management Platform. 5. Click on Next. 6. Click on Export. The selected data is loaded to the client PC as Zip file. 7. Store the file locally on the computer system. 8. Open the downloaded Zip file and open the following Zip file contained therein: Package_domainmanagement_domainmanagement001.zip
A31003-S5090-M100-24-76A9, 10/2016 OpenScape UC Application V9 Configuration and Administration, Administrator Documentation
895
CONAD_063-AdministrationCmp.fm System management for the components of OpenScape UC Application Configuring the Use of Windows Login Data
9. In there open the following file with a text editor: domain_configuration.csv NOTE: You should use the text editor Notepad++. If you use other text editors you need to make sure that no Byte-Order-Mark – BOM is used. The exported OpenScape UC Application domain information is displayed. The data is structured as follows. •
You find the information about the user assignments under the entry that begins with ##ExternalId.
•
The fields of an entry are separated from each other by semicolon.
10. Look for the user assignments section in the file. This section begins with the following line: ##ExternalId;externalId;isContactMaster … 11. Remove all lines that do not belong to the user assignments section from the file. In a file without existing user assignment, only the following line then remains: ##ExternalId;externalId;isContactMaster …
896
A31003-S5090-M100-24-76A9, 10/2016 OpenScape UC Application V9 Configuration and Administration, Administrator Documentation
CONAD_063-AdministrationCmp.fm System management for the components of OpenScape UC Application Configuring the Use of Windows Login Data
12. Add to the file under ##ExternalId all required user assignments that assign the respectively associated Microsoft Exchange user account to the relevant OpenScape user accounts. In doing so please heed the following: •
The following data special characters must be marked by the escape character \ for later import: ,\ # =
•
Create a new ExternalId entry for each assignment.
•
Enter the reserved name ExternalId under ##ExternalId. This name defines the entry as user assignment.
NOTE: The ExternalID can be also modified in corresponding ExternalID tab in CMP •
Enter the Windows login ID of the relevant OpenScape user account under externalId. In doing so, use the @-notation and heed case sensitivity. Use only capital letters for the domain name. Example: mSample@COMPANY.COM
•
Always specify the true value under isContactMaster.
•
Always specify the false value under isProvisioningMaster.
•
Enter the expression WinPassphrase under assignedExternalSystemId.
•
Specify under assignedUserIdentity the information that is contained in the field of the same name of the relevant user's contact entry. Example: mSample@system
A31003-S5090-M100-24-76A9, 10/2016 OpenScape UC Application V9 Configuration and Administration, Administrator Documentation
897
CONAD_063-AdministrationCmp.fm System management for the components of OpenScape UC Application Configuring the Use of Windows Login Data
NOTE: The field sequence in the following examples may deviate from the field sequence in your system. In this case, arrange the settings as defaulted by your system. User assignment examples: ##ExternalId externalId
isContactMaster isProvisioningMaster …
ExternalId
mSample@COMPANY.COM
true
false
…
ExternalId
tBrown@COMPANY.COM
true
false
…
…
…
…
…
…
assignedExternalSystemId
assignedUserIdentity
WinPassphrase
mSample@system
WinPassphrase
tBrown@system
…
…
##ExternalId;externalId;isContactMaster;isProvisioningMaster;assignedExternalSystemId;ass ignedUserIdentity ExternalId;mSample@COMPANY.COM;true;false;WinPassphrase;mSample@system ExternalId;tBrown@COMPANY.COM;true;false;WinPassphrase;tBrown@system … 13. Save the supplemented file under the name domain_configuration.csv in CSV format. 14. Overwrite the original file version in the Zip file with the modified file domain_configuration.csv. You have now created the required user assignments.
898
A31003-S5090-M100-24-76A9, 10/2016 OpenScape UC Application V9 Configuration and Administration, Administrator Documentation
CONAD_063-AdministrationCmp.fm System management for the components of OpenScape UC Application Configuring the Use of Windows Login Data
5.21.3.4 Importing User Assignments You need to import the user assignments just created in OpenScape UC Application. How to import the user assignments: 1. Select in the CMP toolbar in the Domain drop-down list the domain the users of which are contained in the import file. NOTE: OpenScape UC Application can currently be operated with only one domain – the predefined system domain system. 2. Click on the Recovery menu item on the Maintenance navigation tab of the CMP. 3. Click on Import & Export > Import in the navigation tree. The dialog for importing a configuration opens. 4. In the Import file field specify the name of the import file (*.csv or *.zip). Enter the name and path or use the Browse button to select the file. 5. Click on Next. 6. Check that the Common Management Platform option has been selected under Type of file to be imported. 7. Check that the Domain Management option has been selected under Included type of data. 8. Click on Import. The selected data is imported. The progress of the import procedure is displayed with a progress bar. You have now imported the user assignments in OpenScape UC Application.
A31003-S5090-M100-24-76A9, 10/2016 OpenScape UC Application V9 Configuration and Administration, Administrator Documentation
899
CONAD_063-AdministrationCmp.fm System management for the components of OpenScape UC Application Configuring the Use of Windows Login Data
5.21.3.5 Restarting OpenScape UC Application You need to reboot OpenScape UC Application for the performed settings to take effect. Reboot OpenScape UC Application by executing the following commands: /etc/init.d/symphoniad stop /etc/init.d/symphoniad start All settings for using Windows login data are now effective.
900
A31003-S5090-M100-24-76A9, 10/2016 OpenScape UC Application V9 Configuration and Administration, Administrator Documentation
CONAD_063-AdministrationCmp.fm System management for the components of OpenScape UC Application Controlling Busy Signaling (Busy-on-Busy)
5.22 Controlling Busy Signaling (Busy-on-Busy) This chapter provides information about the following topics: •
Busy Signaling (Busy-on-Busy) Concept
•
Activating Busy-on-Busy
5.22.1 Busy Signaling (Busy-on-Busy) Concept The busy signaling for devices is controlled for the whole system by the Busy-onBusy setting. By default, OpenScape UC Application uses for incoming calls a workflow in which the devices on a list are called one by one following the order of the list until the call is answered on one of these devices within a default time (RNA Time Out). If one of these devices is engaged, it is skipped in the workflow, and the workflow continues with the next device. If the call is answered on none of the devices, the call is routed to the voice mail box of the called OpenScape user. In this default behavior, the caller will always see the ONS number of the called OpenScape user. The system wide Busy-on-Busy setting modifies this workflow so that an engaged device is not skipped. The call is routed instead to the engaged device and the caller hears a busy signal. In this case, the caller sees the ONS number of the called OpenScape user. The busy signaling control via the Busy-on-Busy setting functions also with OpenScape users whose devices are part of an E/A Cockpit or call center solution. If the engaged device is a mobile phone, the busy signaling control via the Busyon-Busy setting functions only if the relevant provider signals the busy status to the OpenScape UC Application.
A31003-S5090-M100-24-76A9, 10/2016 OpenScape UC Application V9 Configuration and Administration, Administrator Documentation
901
CONAD_063-AdministrationCmp.fm System management for the components of OpenScape UC Application Controlling Busy Signaling (Busy-on-Busy)
5.22.2 Activating Busy-on-Busy The Busy-on-Busy setting provides system wide busy signaling control for engaged phone devices. Start the configuration How to activate the system wide Busy-on-Busy feature: 1. Click on the Inventory menu item on the Maintenance navigation tab of the CMP. 2. In the navigation tree, click on Nodes & Applications > Nodes. A list of all system nodes and external links available in the entire system is displayed in the workspace. 3. Click the name of the system node on which OpenScape UC Application is installed. A dialog with the dashboard of the selected node opens. 4. Click on Show next to Actions – Show services status. A dialog opens with a list of all components available for the selected system node. The State column displays whether the component is started .
or stopped
5. Search the list for the Personal Workflow Controls Factory Component component and click on the associated component name. The dialog with the settings of the component opens. 6. Specify the true value under BusyOnBusy. 7. Click on Save to copy the settings.
902
A31003-S5090-M100-24-76A9, 10/2016 OpenScape UC Application V9 Configuration and Administration, Administrator Documentation
CONAD_063-AdministrationCmp.fm System management for the components of OpenScape UC Application Controlling Busy Signaling (Busy-on-Busy)
5.22.3 Busy on Busy for ONS incoming call UC allows an administrator to configure users that are on a UC-initiated or ONS call not to receive further calls, regardless of the device actually used for the call(s). Subsequent inbound calls get “busy” treatment. UC supports a global parameter called MakeBusyEverywhere which is OFF by default but when turned on, shall cause any inbound ONS call to a user whose device presence state is busy to be rejected with cause busy. NOTE: It is understood and intended that the “Number of calls for busy line” user-set able parameter impacts this feature, i.e. if a user sets this parameter to 2, ONS calls to him/her will only be rejected if he/she already has two active ONS calls.
NOTE: If Voicemail is assigned to the user, call is redirected to Voice Mail Server (VMS) instead of busy.
A31003-S5090-M100-24-76A9, 10/2016 OpenScape UC Application V9 Configuration and Administration, Administrator Documentation
903
CONAD_063-AdministrationCmp.fm System management for the components of OpenScape UC Application Controlling Busy Signaling (Busy-on-Busy)
904
A31003-S5090-M100-24-76A9, 10/2016 OpenScape UC Application V9 Configuration and Administration, Administrator Documentation
CONAD_063-AdministrationCmp.fm System management for the components of OpenScape UC Application Controlling Busy Signaling (Busy-on-Busy)
There are two modifiable parameters: •
MAKE_BUSY_EVERYWHERE Default value is OFF. In case you need this enabled, then the value must be set manually to ON
•
NumberOfCallsForBusyLine Default value is 2
The related configuration (XML) files are located in directory /opt/siemens/common/conf/config-beans. How to find the file for changing the MAKE_BUSY_EVERYWHERE: cd /opt/siemens/common/conf/config-beans grep AddressManagerImpl instance* sample output: instance_f5cafa09-74f9-46ae-830e729eace46bde.xml: Applications. A list of all applications available in the entire system is displayed in the workspace. 3. Click on in the list entry of the OpenScape UC application to open the component's actions menu. 4. Select the desired action from the action menu: •
Software activation Is used to activate software patches, for example. You find details about using this feature in the OpenScape UC Application, Installation and Upgrade manual.
•
Restart OpenScape UC Reboots all OpenScape UC Application computer systems. IMPORTANT: Please heed warnings that point out effects of a restart.
A31003-S5090-M100-24-76A9, 10/2016 OpenScape UC Application V9 Configuration and Administration, Administrator Documentation
907
CONAD_063-AdministrationCmp.fm System management for the components of OpenScape UC Application Further administrative Tasks
5.24 Further administrative Tasks This chapter provides information about the following topics:
908
•
Configuring a reduced OpenScape Voice Assistant
•
Starting/restarting OpenScape UC Application
•
Saving the Security Certificate for the CMP
•
Checking the Availability of CSTA Connections
•
Checking the CSTA Connection Function
•
Changing the User Passwords Policies
•
Changing Policies for User PINs
•
Synchronizing License Assignments anew
•
Creating a Firewall Rule in OpenScape Voice
•
Changing IP Addresses / FQDNs of the UC Application Computer Systems
•
Configuring the IPv6 Support for OpenScape Media Server
•
Configuring the HTTPS Port for CMP Access
•
Activating HTTP Port for Framework
•
Activating the anonymized Originator Address for automatic e-mails
•
Configuring Scheduled Message Routing
•
Transmitting Information about OpenScape 4000 Resources to OpenScape UC Application
•
Activating the Call Acceptance for remote preferred Devices
•
Managing Network Address (NAT) Translations
•
Suppressing Features for managing preferred Devices in the Clients
•
Starting all Conferences as Video Conference
•
Copying an OpenScape Voice Resource with changed Subscriber Type
•
Configuring the Status Monitoring for OpenScape Voice Multiline Hunt Groups (MLHG)
•
Restricting the Visibility of Contacts based on Groups
•
Changing the Service Account for UC Application Services
A31003-S5090-M100-24-76A9, 10/2016 OpenScape UC Application V9 Configuration and Administration, Administrator Documentation
CONAD_063-AdministrationCmp.fm System management for the components of OpenScape UC Application Further administrative Tasks
5.24.1 Configuring a reduced OpenScape Voice Assistant If in an OpenScape system, the OpenScape components are distributed on several computer systems, it is not necessary to install with the CMP a complete OpenScape Voice Assistant on each of the computer systems. It is sufficient to use a complete OpenScape Voice Assistant on only one of the computer systems. On all other computer systems, only parts of the OpenScape Voice Assistant are required. In this case, the OpenScape Voice system of the OpenScape system can only be configured and managed via the CMP the complete OpenScape Voice Assistant has been installed with. NOTE: A reduced OpenScape Voice Assistant is always configured based on a complete OpenScape Voice Assistant. For this reason, you must always install a complete OpenScape Voice Assistant first on the relevant computer system before configuring a reduced OpenScape Voice Assistant. This is accomplished during the normal installation process described in the OpenScape UC Application installation manual.
A31003-S5090-M100-24-76A9, 10/2016 OpenScape UC Application V9 Configuration and Administration, Administrator Documentation
909
CONAD_063-AdministrationCmp.fm System management for the components of OpenScape UC Application Further administrative Tasks
Start the configuration How to configure a reduced OpenScape Voice Assistant on an OpenScape computer system: 1. Execute the following command on the computer system where you would like to use only a reduced OpenScape Voice Assistant. zypper in HiPathAssistantSync You will be guided through the configuration in the following way. You must enter the bold-highlighted values where indicated. Restoring system sources... /repodata/repomd.xml (dir:///root/rpmrepo/) is unsigned, continue? [y/n]: y Parsing metadata for http://10.1.253.250/sources/SLES-10-SP2-x86... Parsing metadata for dir:///root/rpmrepo/... Parsing RPM database... 2 Problems: Problem: Cannot install HiPathAssistantSync-1.0-1.noarch[dir:///root/rpmrepo/] because it is conflicting with HiPathAssistant Problem: HiPathAssistant-1.0-1.noarch is locked and cannot be uninstalled. Problem: Cannot install HiPathAssistantSync-1.0-1.noarch[dir:///root/rpmrepo/] because it is conflicting with HiPathAssistant A conflict over HiPathAssistantSync == 1.0-1 (HiPathAssistantSync) requires the removal of to-be-installed HiPathAssistantSync-1.01.noarch[dir:///root/rpmrepo/] Solution 1: do not install HiPathAssistantSync do not install HiPathAssistantSync-1.0-1.noarch[dir:///root/rpmrepo/] Solution 2: delete HiPathAssistant delete HiPathAssistant-1.0-1.noarch Solution 3: Ignore this conflict of HiPathAssistantSync number, (r)etry or (c)ancel> 2 Applying solution 2 Problem: HiPathAssistant-1.0-1.noarch is locked and cannot be uninstalled. Solution 1: unlock HiPathAssistant Solution 2: unlock all resolvables Solution 3: keep HiPathAssistant keep HiPathAssistant-1.0-1.noarch number, (r)etry or (c)ancel> 2 Applying solution 2 1 Problems: Problem: c-1.0-1.noarch has missing dependencies
910
A31003-S5090-M100-24-76A9, 10/2016 OpenScape UC Application V9 Configuration and Administration, Administrator Documentation
CONAD_063-AdministrationCmp.fm System management for the components of OpenScape UC Application Further administrative Tasks
Problem: c-1.0-1.noarch has missing dependencies There are no alternative installed providers of HiPathAssistant for c-1.0-1.noarch Solution 1: keep HiPathAssistant keep HiPathAssistant-1.0-1.noarch Solution 2: delete c delete c-1.0-1.noarch Solution 3: Ignore this requirement just here Solution 4: Ignore this requirement generally number, (r)etry or (c)ancel> 3 Applying solution 3 Summary: [S2:0][package]HiPathAssistantSync-1.0-1.noarch [S0:0][package]HiPathAssistant-1.0-1.noarch Continue? [y/n]: y Removing: [S0:0][package]HiPathAssistant-1.0-1.noarch Downloading: [S2:0][package]HiPathAssistantSync-1.0-1.noarch, 1.3 K(0 B unpacked) Installing: [S2:0][package]HiPathAssistantSync-1.0-1.noarch The original OpenScape Voice Assistant of the computer system has now only the functions of a reduced OpenScape Voice Assistant. NOTE: To migrate a reduced OpenScape Voice Assistant to a complete OpenScape Voice Assistant, uninstall the RPM package AssistantSync and reinstall the OpenScape Voice Assistant.
A31003-S5090-M100-24-76A9, 10/2016 OpenScape UC Application V9 Configuration and Administration, Administrator Documentation
911
CONAD_063-AdministrationCmp.fm System management for the components of OpenScape UC Application Further administrative Tasks
5.24.2 Starting/restarting OpenScape UC Application NOTE: A start/reboot of OpenScape UC Application merely starts / reboots the associated UC Application services but not the associated computer system. When starting or rebooting OpenScape UC Application please heed the following: •
You can start and stop the services of a single application computer, front-end computer or Media Server computer at will as long as the services of all other UC Application computer systems remain started.
•
If you wish to restart the UC Application services of several computer systems, you can stop them in any sequence or simultaneously. Recommend sequence: Stop Deployment Stop all application computers in any sequence or simultaneously, but not the Application Computer, which must be stopped last. Start Deployment 1) Start Application Computer first and monitor BE CPU resources to be under 100% in order to continue with the rest of the UC application Servers. 2) Start Media Server computers one by one, after verifying BE resources are low. 3) Start FrontEnd Server computers at any sequence or simultaneously. For Large / Very Large deployments the above steps should be performed in above mentioned order.
•
If you wish to start the UC Application services of several computer systems and the application computer is among them, we urgently recommend to start the application computer before the other computer systems. This enables the other UC Application services to access the OpenScape UC Application database when they are started at a later date. After you have started the application computer services, you need to wait for a minute before you boot the services of the other UC Application computer systems in any sequence or simultaneously. Recommended Sequence: Start Deployment 1) Start Application Computer first and monitor BE CPU resources to be under 100% in order to continue with the rest of the UC application Servers. 2) Start Media Server computers one by one, after verifying BE resources are low. 3) Start FrontEnd Server computers at any sequence or simultaneously. For Large / Very Large deployments the above steps should be performed in above mentioned order.
912
A31003-S5090-M100-24-76A9, 10/2016 OpenScape UC Application V9 Configuration and Administration, Administrator Documentation
CONAD_063-AdministrationCmp.fm System management for the components of OpenScape UC Application Further administrative Tasks
•
If you wish to start the UC Application services of several computer systems and the application computer is not among them, you can start them in any sequence or simultaneously. Recommended Sequence: Start Deployment 1) Start Application Computer first and monitor BE CPU resources to be under 100% in order to continue with the rest of the UC application Servers. 2) Start Media Server computers one by one, after verifying BE resources are low. 3) Start FrontEnd Server computers at any sequence or simultaneously. For Large / Very Large deployments the above steps should be performed in above mentioned order.
The same rules apply if you do not only want to start / reboot the UC Application services but the relevant computer systems completely. The OpenScape UC Application reboot differentiates the following scenarios: •
Rebooting the UC Application Services of a Computer System
•
Rebooting UC Application Services of all Computer Systems
A31003-S5090-M100-24-76A9, 10/2016 OpenScape UC Application V9 Configuration and Administration, Administrator Documentation
913
CONAD_063-AdministrationCmp.fm System management for the components of OpenScape UC Application Further administrative Tasks
5.24.2.1 Rebooting the UC Application Services of a Computer System How to reboot the UC Application services of a selected computer system: 1. Click on the Inventory menu item on the Maintenance navigation tab of the CMP. 2. In the navigation tree, click on Nodes & Applications > Nodes. A list of all system nodes and external links available in the entire system is displayed in the workspace. 3. Click on in the list entry of the system node the UC Application services of which you wish to reboot for opening the node's action menu. 4. In the action menu, select Restart Node. A security prompt points out the consequences of a reboot. 5. To execute the reboot of the selected UC Application services, confirm the security prompt with OK. All UC Application services of the selected system node are stopped and immediately rebooted.
914
A31003-S5090-M100-24-76A9, 10/2016 OpenScape UC Application V9 Configuration and Administration, Administrator Documentation
CONAD_063-AdministrationCmp.fm System management for the components of OpenScape UC Application Further administrative Tasks
5.24.2.2 Rebooting UC Application Services of all Computer Systems How to reboot the UC Application services of all computer systems with keeping the necessary starting order automatically: 1. Click on the Inventory menu item on the Maintenance navigation tab of the CMP. 2. In the navigation tree, click on Nodes & Applications > Applications. A list of all applications available in the entire system is displayed in the workspace. 3. Click on in the list entry of the OpenScapeUC application to open the application's actions menu. 4. In the actions menu, select Restart OpenScape UC. A security prompt points out the consequences of a reboot. 5. To execute the reboot of all UC Application services, confirm the security prompt with OK. All users are automatically logged off from the CMP and the UC Application services of all computer systems stop and restart. NOTE: You can reboot the UC Application services of all computer systems also via a shell. The following script exists for this purpose: largeDeployRestart.sh You find details about this script in the manual OpenScape UC Application, Installation and Upgrade, Setup Guide.
A31003-S5090-M100-24-76A9, 10/2016 OpenScape UC Application V9 Configuration and Administration, Administrator Documentation
915
CONAD_063-AdministrationCmp.fm System management for the components of OpenScape UC Application Further administrative Tasks
5.24.3 Saving the Security Certificate for the CMP When you invoke the CMP, the web browser usually displays a security alarm that returns with every login. The reason is that the security certificate of the CMP is issued by an institution that the web browser used does not trust. You can avoid this security alarm after its first appearance by installing the security certificate of the CMP as trusted security certificate in the web browser used. How to proceed is described in the OpenScape Common Management Platform, Administrator Documentation.
916
A31003-S5090-M100-24-76A9, 10/2016 OpenScape UC Application V9 Configuration and Administration, Administrator Documentation
CONAD_063-AdministrationCmp.fm System management for the components of OpenScape UC Application Further administrative Tasks
5.24.4 Checking the Availability of CSTA Connections NOTE: The following description assumes the presence of the network analysis software Tethereal on the computer system of OpenScape Voice. OpenScape UC Application must monitor and control the OpenScape Voice devices. Configure a CSTA link between OpenScape Voice and each UC Application server for this purpose. During the system operation it may happen that some of these CSTA connections are not properly closed. This causes the number of possible CSTA connections to be unavailable although these links are not used anywhere. You can use the network analysis software tethereal to check whether this case applies. Start the configuration How to check whether CSTA connections between OpenScape Voice and OpenScape UC Application have not been properly closed: 1. Execute the following command on the OpenScape Voice computer system: netstat -na|grep -i ":1040"
A31003-S5090-M100-24-76A9, 10/2016 OpenScape UC Application V9 Configuration and Administration, Administrator Documentation
917
CONAD_063-AdministrationCmp.fm System management for the components of OpenScape UC Application Further administrative Tasks
As a result you see all connections currently configured. Example: tcp 0 0 10.75.80.115:1040 0.0.0.0:* LISTEN tcp 0 0 10.75.80.115:1040 129.103.29.44:58147 ESTABLISHED tcp 0 0 10.75.80.115:1040 129.103.29.204:37438 ESTABLISHED tcp 0 0 10.75.80.115:1040 129.103.29.204:36217 ESTABLISHED tcp 0 0 10.75.80.115:1040 129.103.29.204:36216 ESTABLISHED tcp 0 0 10.75.80.115:1040 129.103.29.204:36225 ESTABLISHED tcp 0 0 10.75.80.115:1040 129.103.29.12:37084 ESTABLISHED tcp 0 0 10.75.80.115:1040 129.103.29.12:37085 ESTABLISHED tcp 0 0 10.75.80.115:1040 129.103.29.12:37078 ESTABLISHED tcp 0 0 10.75.80.115:1040 129.103.29.12:37092 ESTABLISHED 2. Execute the following command on the OpenScape Voice computer system: tethereal -i any -R "tcp.dstport==1040"
918
A31003-S5090-M100-24-76A9, 10/2016 OpenScape UC Application V9 Configuration and Administration, Administrator Documentation
CONAD_063-AdministrationCmp.fm System management for the components of OpenScape UC Application Further administrative Tasks
As a result you see which connections are actually used. Example: tethereal: WARNING: Promiscuous mode not supported on the "any" device. Capturing on Pseudo-device that captures on all interfaces 0.638240 129.103.29.204 -> 10.75.80.115 TCP 36216 > netarx [PSH, ACK] Seq=0 Ack=0 Win=8576 Len=30 TSV=228217987 TSER=229338913 0.640427 129.103.29.204 -> 10.75.80.115 TCP 36216 > netarx [ACK] Seq=30 Ack=210 Win=8576 Len=0 TSV=228217989 TSER=229343916 0.740348 129.103.29.12 -> 10.75.80.115 TCP 37084 > ’netarx [PSH, ACK] Seq=0 Ack=0 Win=8576 Len=30 TSV=768463170 TSER=229339015 0.740859 129.103.29.12 -> 10.75.80.115 TCP 37084 > netarx [ACK] Seq=30 Ack=210 Win=8576 Len=0 TSV=768463171 TSER=229344017 0.752139 129.103.29.12 -> 10.75.80.115 TCP 37085 > netarx [PSH, ACK] Seq=0 Ack=0 Win=23686 Len=30 TSV=768463182 TSER=229339027 0.752596 129.103.29.12 -> 10.75.80.115 TCP 37085 > netarx [ACK] Seq=30 Ack=210 Win=23686 Len=0 TSV=768463182 TSER=229344029 0.925178 129.103.29.12 -> 10.75.80.115 TCP 37078 > netarx [PSH, ACK] Seq=0 Ack=0 Win=8576 Len=30 TSV=768463355 TSER=229339200 0.925747 129.103.29.12 -> 10.75.80.115 TCP 37078 > netarx [ACK] Seq=30 Ack=210 Win=8576 Len=0 TSV=768463355 TSER=229344202 The connections put out with [ACK] have not been properly closed – in our example thus 4 of altogether 10 connections. 3. If the number of available CSTA connections becomes too small, reboot OpenScape Voice to reset all connections. You have now checked how many CSTA connections are actually still available for the CSTA communication.
A31003-S5090-M100-24-76A9, 10/2016 OpenScape UC Application V9 Configuration and Administration, Administrator Documentation
919
CONAD_063-AdministrationCmp.fm System management for the components of OpenScape UC Application Further administrative Tasks
5.24.5 Checking the CSTA Connection Function OpenScape UC Application must monitor and control the OpenScape Voice devices. Configure a CSTA link between OpenScape Voice and each UC Application server for this purpose. If required, you can check whether the CSTA connection between OpenScape UC Application and OpenScape Voice works correctly and OpenScape Voice devices are monitored. Start the configuration How to check whether the CSTA connection between OpenScape Voice and OpenScape UC Application works correctly: Execute the following command on the application computer of OpenScape UC Application: grep “] Monitor” symphonia.log The ensuing output should resemble the following example: 2007-08-03 18:05:19,649 DEBUG [com.siemens.symphonia.bcom.bcomsvc.impl.MonitorHandling] Monitor started for +498972210211 2007-08-03 18:05:19,650 INFO [com.siemens.symphonia.bcom.bcomsvc.impl.MonitorHandling] Monitor to set for BCom 1 #+498972210204 2007-08-03 18:05:19,660 DEBUG [com.siemens.symphonia.bcom.bcomsvc.impl.MonitorHandling] Monitor started for +498972210204 You have now checked whether the CSTA connection between OpenScape Voice and OpenScape UC Application works correctly.
920
A31003-S5090-M100-24-76A9, 10/2016 OpenScape UC Application V9 Configuration and Administration, Administrator Documentation
CONAD_063-AdministrationCmp.fm System management for the components of OpenScape UC Application Further administrative Tasks
5.24.6 Changing the User Passwords Policies To comply with the default requirements a user password must: •
comprise at least eight characters
•
contain at least one capital letter
•
contain at least one digit
•
contain at least one special character
•
contain each character not more than three times in succession
Furthermore, the following applies by default: •
Each user must change his/her password after 90 days at the next passwordbased login. NOTE: This system-spanning setting can be disabled for the respective user. If this is desired, activate the Login password never expires option on the Password/PIN tab of the relevant user settings.
•
A user must not enter an incorrect password more than five times. If this number is exceeded, his/her user account is automatically locked for password-based access. Locking the password-based access does not influence the PIN-based access of the relevant user via telephone.
•
The last five passwords of a user are stored in a password history. A user cannot configure a password that is contained in the password history.
You can adjust these policies, valid for the entire system, in the following XML file: PassphrasePolicyConfig.xml You find this file in the following folder of the computer system set up on OpenScape UC Application. /common/conf/
1. is the setup directory of OpenScape UC Application: /opt/siemens/ respectively /enterprise/
A31003-S5090-M100-24-76A9, 10/2016 OpenScape UC Application V9 Configuration and Administration, Administrator Documentation
921
CONAD_063-AdministrationCmp.fm System management for the components of OpenScape UC Application Further administrative Tasks
Extract from the file PassphrasePolicyConfig.xml pwd 86400000 7776000000 8 0 1 1 1 3 5 5 1800000 ...
The following parameters of this XML file control the user password policies valid for the entire system.
922
•
MinimumAge
•
MaximumAge
•
MinimumLength
•
MaximumLength
•
MinimumDigits
•
MinimumSpecialCharacters
•
MinimumUpperCaseCharacters
•
MaximumRepeatedCharacters
•
MaximumFailedAttempts
•
PasswordHistoryDepth
•
LockoutTime
A31003-S5090-M100-24-76A9, 10/2016 OpenScape UC Application V9 Configuration and Administration, Administrator Documentation
CONAD_063-AdministrationCmp.fm System management for the components of OpenScape UC Application Further administrative Tasks
These settings have the following functions. •
MinimumAge Specifies the period after a password alteration in which a user must not change his/her password again. This period is only effective between two password modifications performed by a user himself/herself. If the administrator resets the user password, the relevant user can immediately change his/her password. The set value is evaluated in milliseconds.
•
MaximumAge Specifies the period after which a user must change his/her password the next time he/she logs in. This period is only effective between two password modifications performed by a user himself/herself. If the administrator resets the user password, the relevant user must only change his/her password if the User has to change login password at next login option of the user settings is also active. If you set value 0, you disable the automatic password alteration prompt. The set value is evaluated in milliseconds. NOTE: This system-spanning setting can be disabled for the respective user. If this is desired, activate the Login password never expires option on the Password/PIN tab of the relevant user settings.
•
MinimumLength Specifies the number of characters a user password must at least consist of.
•
MaximumLength Specifies the number of characters a user password must not exceed. If you set value 0 this policy is not used.
A31003-S5090-M100-24-76A9, 10/2016 OpenScape UC Application V9 Configuration and Administration, Administrator Documentation
923
CONAD_063-AdministrationCmp.fm System management for the components of OpenScape UC Application Further administrative Tasks
•
MinimumDigits Specifies the number of digits a user password must at least contain. This number is included in the number of MinimumLength and MaximumLength.
•
MinimumSpecialCharacters Specifies the number of special characters a user password must at least contain. This number is included in the number of MinimumLength and MaximumLength.
•
MinimumUpperCaseCharacters Specifies the number of capital letters a user password must at least contain. This number is included in the number of MinimumLength and MaximumLength.
•
MaximumRepeatedCharacters Specifies how often a letter, special character or digit may successively occur in the user password. Example: The password Schifffahrer (German for skipper or boat passenger) is only valid if this parameter has at least been set to 3. For, letter f appears in the password three times in a row. If you set value 0 this policy is not used.
•
MaximumFailedAttempts Specifies how often a user may enter an incorrect password during the password-based login. If a user exceeds this number, his/her user account will automatically be locked for password-based access. Locking the password-based access does not influence the PIN-based access of the relevant user via telephone. If you set value 0 this policy is not used.
•
PasswordHistoryDepth Specifies how many of the last passwords are stored in the password history of each user. A user cannot configure a password that is contained in the password history. The PIN history is administered independently from the password history. This policy is not used when the administrator assigns a password to a user.
924
A31003-S5090-M100-24-76A9, 10/2016 OpenScape UC Application V9 Configuration and Administration, Administrator Documentation
CONAD_063-AdministrationCmp.fm System management for the components of OpenScape UC Application Further administrative Tasks
•
LockoutTime Specifies how long the password-based access is locked for a user if he/she has entered an incorrect password more often than is defined under MaximumFailedAttempts. When the specified period has elapsed, the password-based access is automatically released again for the relevant user. A locked access can also be released again before the set time has elapsed. The administrator must in this case assign a new password in the user settings. If you set value 0 for LockoutTime, the password-based access for users is not automatically unlocked again. The administrator must in this case assign a new password in the user settings. The set value is evaluated in milliseconds.
Start the configuration How to change the system-spanning policies for user passwords: 1. Open the following configuration file with a text editor: PassphrasePolicyConfig.xml You find this file in the following folder of the computer system set up on OpenScape UC Application. /common/conf/
1. is the setup directory of OpenScape UC Application: /opt/siemens/ respectively /enterprise/
A31003-S5090-M100-24-76A9, 10/2016 OpenScape UC Application V9 Configuration and Administration, Administrator Documentation
925
CONAD_063-AdministrationCmp.fm System management for the components of OpenScape UC Application Further administrative Tasks
2. Adjust the desired settings in the following file section. ... pwd 86400000 7776000000 8 0 1 1 1 3 5 5 1800000 ...
You find a more detailed description of the single parameters in Section 5.24.6, “Extract from the file PassphrasePolicyConfig.xml”, on page 922. 3. Save the changes in the configuration file. 4. Click on the Inventory menu item on the Maintenance navigation tab of the CMP. 5. In the navigation tree, click on Nodes & Applications > Nodes. A list of all system nodes and external links available in the entire system is displayed in the workspace. 6. Click the name of the system node on which OpenScape UC Application is installed. A dialog with the dashboard of the selected node opens.
926
A31003-S5090-M100-24-76A9, 10/2016 OpenScape UC Application V9 Configuration and Administration, Administrator Documentation
CONAD_063-AdministrationCmp.fm System management for the components of OpenScape UC Application Further administrative Tasks
7. Click on Show next to Actions – Show services status. A dialog opens with a list of all components available for the selected system node. 8. Look in the list for the Logon service component and select the check box of the component. IMPORTANT: By the following step, the logon service will be stopped and immediately restarted without any further query. Users can therefore not log on to the OpenScape system for a moment. 9. Click on Restart. You have now changed the system-spanning policies for user passwords and activated the modifications by a logon service reboot.
A31003-S5090-M100-24-76A9, 10/2016 OpenScape UC Application V9 Configuration and Administration, Administrator Documentation
927
CONAD_063-AdministrationCmp.fm System management for the components of OpenScape UC Application Further administrative Tasks
5.24.7 Changing Policies for User PINs A user PIN must comprise eight to 16 digits by default. Furthermore, the following applies by default: •
Each user must change his/her PIN after 90 days at the next PIN-based login. NOTE: This system-spanning setting can be disabled for the respective user. If this is desired, activate the Telephony PIN never expires option on the Password/PIN tab of the relevant user settings.
•
A user must not enter an incorrect PIN more than five times. If this number is exceeded, his/her user account is automatically locked for PIN-based access. Locking the PIN-based access does not influence the password-based access of the relevant user.
•
The last five PINs of a user are stored in a PIN history. A user cannot configure a PIN that is contained in his/her PIN history.
You can adjust these policies, valid for the entire system, in the following XML file: PassphrasePolicyConfig.xml You find this file in the following folder of the computer system set up on OpenScape UC Application. /common/conf/
1. is the setup directory of OpenScape UC Application: /opt/siemens/ respectively /enterprise/
928
A31003-S5090-M100-24-76A9, 10/2016 OpenScape UC Application V9 Configuration and Administration, Administrator Documentation
CONAD_063-AdministrationCmp.fm System management for the components of OpenScape UC Application Further administrative Tasks
Extract from the file PassphrasePolicyConfig.xml ... pin 86400000 7776000000 8 16 8 0 0 0 5 5 1800000
The following parameters of this XML file control the user PIN policies valid for the entire system. •
MinimumAge
•
MaximumAge
•
MinimumLength
•
MaximumLength
•
MinimumDigits
•
MinimumSpecialCharacters
•
MinimumUpperCaseCharacters
•
MaximumRepeatedCharacters
•
MaximumFailedAttempts
•
PasswordHistoryDepth
•
LockoutTime
A31003-S5090-M100-24-76A9, 10/2016 OpenScape UC Application V9 Configuration and Administration, Administrator Documentation
929
CONAD_063-AdministrationCmp.fm System management for the components of OpenScape UC Application Further administrative Tasks
These settings have the following functions. •
MinimumAge Specifies the period after a PIN alteration in which a user must not change his/her PIN again. This period is only effective between two PIN modifications performed by a user himself/herself. If the administrator resets the user PIN, the relevant user can immediately change his/her PIN. The set value is evaluated in milliseconds.
•
MaximumAge Specifies the period after which a user must change his/her PIN the next time he/she logs in. If you set value 0, you disable the automatic PIN alteration prompt. The set value is evaluated in milliseconds. NOTE: This system-spanning setting can be disabled for the respective user. If this is desired, activate the Telephony PIN never expires option on the Password/PIN tab of the relevant user settings.
•
MinimumLength Specifies the number of characters a user PIN must at least consist of.
•
MaximumLength Specifies the number of characters a user PIN must not exceed. If you set value 0 this policy is not used.
•
MinimumDigits Specifies the number of digits a user PIN must at least have. NOTE: On a telephone, users can only enter digits but no letters. Therefore, this setting must correspond to the setting under MinimumLength.
930
A31003-S5090-M100-24-76A9, 10/2016 OpenScape UC Application V9 Configuration and Administration, Administrator Documentation
CONAD_063-AdministrationCmp.fm System management for the components of OpenScape UC Application Further administrative Tasks
•
MinimumSpecialCharacters Since users can only enter digits but no letters on a telephone, this setting does not apply for PINs. It must have value 0.
•
MinimumUpperCaseCharacters Since users can only enter digits but no letters on a telephone, this setting does not apply for PINs. It must have value 0.
•
MaximumRepeatedCharacters Specifies how often a digit may successively occur in the PIN. Example: The PIN 455587 is only valid if this parameter has at least been set to 3. For, digit 5 appears in the PIN three times in a row. If you set value 0 this policy is not used.
•
MaximumFailedAttempts Specifies how often a user may enter an incorrect PIN during the PIN-based login. If a user exceeds this number, his/her user account will automatically be locked for PIN-based access. Locking the PIN-based access does not influence the password-based access of the relevant user. If you set value 0 this policy is not used.
•
PasswordHistoryDepth Specifies how many of the last PINs are stored in the PIN history of each user. A user cannot configure a PIN that is contained in his/her PIN history. The PIN history is administered independently from the password history. This policy is not used when the administrator assigns a PIN to a user.
A31003-S5090-M100-24-76A9, 10/2016 OpenScape UC Application V9 Configuration and Administration, Administrator Documentation
931
CONAD_063-AdministrationCmp.fm System management for the components of OpenScape UC Application Further administrative Tasks
•
LockoutTime Specifies how long the telephone-based access is locked for a user if he/she has entered an incorrect PIN more often than is defined under MaximumFailedAttempts. When the specified period has elapsed, the telephone-based access is automatically released again for the relevant user. A locked access can also be released again before the set time has elapsed. The administrator must in this case assign a new PIN in the user settings. If you set value 0 for LockoutTime, the telephone-based access for users is not automatically unlocked again. The administrator must in this case assign a new PIN in the user settings. The set value is evaluated in milliseconds.
Start the configuration How to change the system-spanning policies for user PINs: 1. Open the following configuration file with a text editor: PassphrasePolicyConfig.xml You find this file in the following folder of the computer system set up on OpenScape UC Application. /common/conf/
1. is the setup directory of OpenScape UC Application: /opt/siemens/ respectively /enterprise/
932
A31003-S5090-M100-24-76A9, 10/2016 OpenScape UC Application V9 Configuration and Administration, Administrator Documentation
CONAD_063-AdministrationCmp.fm System management for the components of OpenScape UC Application Further administrative Tasks
2. Adjust the desired settings in the following file section. ... pin 86400000 7776000000 8 16 8 ... 5 5 1800000
You find a more detailed description of the single parameters in Section 5.24.7, “Extract from the file PassphrasePolicyConfig.xml”, on page 929. 3. Save the changes in the configuration file. 4. Click on the Inventory menu item on the Maintenance navigation tab of the CMP. 5. In the navigation tree, click on Nodes & Applications > Nodes. A list of all system nodes and external links available in the entire system is displayed in the workspace. 6. Click the name of the system node on which OpenScape UC Application is installed. A dialog with the dashboard of the selected node opens.
A31003-S5090-M100-24-76A9, 10/2016 OpenScape UC Application V9 Configuration and Administration, Administrator Documentation
933
CONAD_063-AdministrationCmp.fm System management for the components of OpenScape UC Application Further administrative Tasks
7. Click on Show next to Actions – Show services status. A dialog opens with a list of all components available for the selected system node. The State column displays whether the component is started .
or stopped
8. Look in the list for the Logon service component and select the check box of the component. IMPORTANT: By the following step, the logon service will be stopped and immediately restarted without any further query. Users can therefore not log on to the OpenScape system for a moment. 9. Click on Restart. You have now changed the system-spanning policies for user PINs and activated the modifications by a logon service reboot.
934
A31003-S5090-M100-24-76A9, 10/2016 OpenScape UC Application V9 Configuration and Administration, Administrator Documentation
CONAD_063-AdministrationCmp.fm System management for the components of OpenScape UC Application Further administrative Tasks
5.24.8 Synchronizing License Assignments anew The license database of the OpenScape system may at times contain contradictory information for a profile. As a result, the license control of the OpenScape system may withdraw privileges from users with this profile though such privileges are displayed in the profile management for the relevant profile. In this case you can manually correct the inconsistencies in the license database. Start the configuration How to correct inconsistencies in the license database: 1. Open the profile for which you have detected inconsistencies in the license database. 2. Change any privilege in the profile. 3. Save the modification. The license database will then be newly synchronized for the relevant profile. Faulty profile assignments will then also be corrected for the relevant profile. 4. Cancel the modification you made in step 2. 5. Save the profile again. You have now corrected the contradictory information in the license database for the relevant profile.
A31003-S5090-M100-24-76A9, 10/2016 OpenScape UC Application V9 Configuration and Administration, Administrator Documentation
935
CONAD_063-AdministrationCmp.fm System management for the components of OpenScape UC Application Further administrative Tasks
5.24.9 Creating a Firewall Rule in OpenScape Voice You need to configure the connecting data of the OpenScape Voice system in the OpenScape Voice Assistant so that the OpenScape Voice Assistant can access the OpenScape Voice system. If saving the configured settings fails in this process though the previous connection test was successful with these settings, you need to create a new firewall rule. Start the configuration How to create a new firewall rule via OpenScape Voice startCli: 1. Log on to OpenScape Voice as user sysad. 2. Start startCli. 3. Select 6 (Application Level Management). 4. Select 8 (Network Element Security Management). 5. Select 4 (Packet Filter Rules Security Management). 6. Select 1 (Create). 7. Create a new firewall rule with the following parameters.
•
Remote FQDN:
•
Transport Protocol: 3 (TCP)
•
Remote Port Begin: 0 (All Ports)
•
Direction:
1 (incoming)
•
Local Host:
oam_ip_alias
•
Local Port Begin:
8767
•
Local Port End:
0 (Only Local Port Begin Valid)
•
Action:
1 (Allow)
1 IP address of the computer system on which OpenScape Voice Assistant is installed
8. Copy the setting. You have now created a firewall rule that allows the OpenScape Voice Assistant to access the OpenScape Voice system.
936
A31003-S5090-M100-24-76A9, 10/2016 OpenScape UC Application V9 Configuration and Administration, Administrator Documentation
CONAD_063-AdministrationCmp.fm System management for the components of OpenScape UC Application Further administrative Tasks
5.24.10 Changing IP Addresses / FQDNs of the UC Application Computer Systems NOTE: If you change the IP address or FQDN of a UC Application computer system you need to execute the script described here only if the changed setting is also used as reference in the response file. If, for example, you change only the IP addresses of UC Application computer systems but the relevant computer systems in the response file are only referenced e. g. by FQDN, you need not execute the script described here. You can use the following script for changing the IP addresses or FQDNs of available UC Application computer systems after the installation of OpenScape UC Application: changeSFWip.sh [-CPFt] -c [-i ] [-o ] [-n |none] [-a ] Command options: -C:
Confirm modifications
-P:
Query new values from user
-F:
Enforce reconfiguration
-t:
Test mode; creates a response file without reconfiguring
: list|change Default settings: input response file:
/…/servicetools/install/conf/responsefile.txt
output response file: /tmp/responsefile.txt HP8K node.cfg file:
/log/install/changeSFWip.log
NOTE: new ip address|host can be used with -n none only.
A31003-S5090-M100-24-76A9, 10/2016 OpenScape UC Application V9 Configuration and Administration, Administrator Documentation
937
CONAD_063-AdministrationCmp.fm System management for the components of OpenScape UC Application Further administrative Tasks
The command options you need to use depend on the deployment scenario in which OpenScape UC Application is operated. •
Changing the IP Address/FQDN for Small Deployment
•
Changing IP Addresses / FQDNs for a Deployment Scenario different from Small Deployment
5.24.10.1 Changing the IP Address/FQDN for Small Deployment For Small Deployment you can change the IP address or FQDN of the application computer of OpenScape UC Application. IMPORTANT: The configuration steps in this section reset the security certificates of the application computer to their installation standard. If you use certificates adjusted for an individual certificate strategy on the application computer, you need to configure and activate these individual certificates anew. Details on this are contained in Configuring a Certificate Strategy.
Start the configuration How to change the IP address or FQDN of the application computer for Small Deployment: 1. Stop OpenScape UC Application with the following command: /etc/init.d/symphoniad stop 2. Change the IP address or FQDN of the computer system under YAST > Network Devices > Network Card. 3. Verify that all relevant DNS servers have been updated accordingly. 4. Restart the application computer with the following command: shutdown -r now
938
A31003-S5090-M100-24-76A9, 10/2016 OpenScape UC Application V9 Configuration and Administration, Administrator Documentation
CONAD_063-AdministrationCmp.fm System management for the components of OpenScape UC Application Further administrative Tasks
5. Because OpenScape UC Application reboots with the computer system, stop OpenScape UC Application again with the following command: /etc/init.d/symphoniad stop 6. Open the response file of the system setup in a text editor. Check whether the computer system therein is addressed via the IP address, the host name or the FQDN. NOTE: In the following step, specify for the address format used in the response file. 7. Switch to the setup directory of OpenScape UC Application on the computer system of the application computer. 8. Execute the following command in one line: servicetools/install/bin/changeSFWip.sh -c change -n none -a -CF For example: servicetools/install/bin/changeSFWip.sh -c change -n none -a [IPv6 address] -CF Example of the case that the computer system is referenced via IP address in the response file: /servicetools/install/bin/changeSFWip.sh -c change -n none -a 172.11.0.30 -CF 9. Adjust in OpenScape Voice the firewall settings you performed during the OpenScape UC Application setup via startCli.
A31003-S5090-M100-24-76A9, 10/2016 OpenScape UC Application V9 Configuration and Administration, Administrator Documentation
939
CONAD_063-AdministrationCmp.fm System management for the components of OpenScape UC Application Further administrative Tasks
10. Adjust in OpenScape Voice the settings of the endpoints that belong to the OpenScape Media Server or to the voice and conference portal. 11. Start OpenScape UC Application with the following command: /etc/init.d/symphoniad start You have now modified the IP address or FQDN of the application computer for Small Deployment. Possibly required reconfigurations If you used certificates adjusted for an individual certificate strategy on the application computer, you need to configure and activate these individual certificates anew. Details on this are contained in Chapter A, “Configuring a Certificate Strategy”. If you have changed the FQDN of the application computer and configured the Single Sign-On (SSO) feature beforehand, you need to configure this feature anew. Details on this are contained in Section 5.20, “Configuring SSO (Single Sign-On)”, on page 827.
940
A31003-S5090-M100-24-76A9, 10/2016 OpenScape UC Application V9 Configuration and Administration, Administrator Documentation
CONAD_063-AdministrationCmp.fm System management for the components of OpenScape UC Application Further administrative Tasks
5.24.10.2 Changing IP Addresses / FQDNs for a Deployment Scenario different from Small Deployment For a deployment scenario different from Small Deployment you can change the IP address or FQDN of the following UC Application computer systems: •
Application computer
•
Front-end computer
•
Media Server computer
IMPORTANT: The configuration steps in this section reset the security certificates of the computer systems to their installation standard. If you use certificates adjusted for an individual certificate strategy on the computer systems, you need to configure and activate these individual certificates anew. Details on this are contained in Configuring a Certificate Strategy.
Start the configuration How to change the IP addresses or FQDNs of the computer systems: 1. Execute the following steps on every computer system of OpenScape UC Application the IP address or FQDN of which you wish to change. a) Stop OpenScape UC Application with the following command: /etc/init.d/symphoniad stop b) Change the IP address or FQDN of the computer system under YAST > Network Devices > Network Card. c) Verify that all relevant DNS servers have been updated accordingly. d) Reboot the computer system with the following command: shutdown -r now
A31003-S5090-M100-24-76A9, 10/2016 OpenScape UC Application V9 Configuration and Administration, Administrator Documentation
941
CONAD_063-AdministrationCmp.fm System management for the components of OpenScape UC Application Further administrative Tasks
2. If you have changed the IP address or FQDN of the application computer, execute the following steps on every computer system of OpenScape UC Application. Otherwise, perform such steps only on the computer system the IP address or FQDN of which you have changed. NOTE: In case of Very Large Deployment you need to consider only the computer systems of the relevant cluster.
IMPORTANT: If you have changed the IP address or FQDN of the application computer you need to execute the following steps on the application computer first. Subsequently, when all UC Application services on the application computer are up again, execute such steps on the other computer systems of OpenScape UC Application. a) Stop OpenScape UC Application with the following command: /etc/init.d/symphoniad stop b) Open the response file of the system setup in a text editor. Check whether the different computer systems therein are addressed via the IP address, the host name or the FQDN. c) Switch to the setup directory of OpenScape UC Application on the computer system. d) Execute the following command in one line: servicetools/install/bin/changeSFWip.sh -c change -n none -CF You are prompted to specify the address of the application computer of OpenScape UC Application. Example: Please enter new value for SI_PRIMARY_NODE_HOST (uctest7 --> 10.11.254.57):
942
A31003-S5090-M100-24-76A9, 10/2016 OpenScape UC Application V9 Configuration and Administration, Administrator Documentation
CONAD_063-AdministrationCmp.fm System management for the components of OpenScape UC Application Further administrative Tasks
e) Depending on how the application computer is referenced in the response file, enter the new or unchanged IP address or the new or unchanged host name or FQDN of the application computer. You are prompted to specify the address of the computer system on which you are executing the changeSFWip script (local computer system). Example: Please enter new value for SI_LOCAL_HOST (uctest7 --> 10.11.254.57): f)
Depending on how the local computer system is referenced in the response file, enter the new or unchanged IP address or the new or unchanged host name or FQDN of the local computer system. You are prompted to specify the address of the computer system that hosts the OpenScape UC Application database. This is the application computer of OpenScape UC Application. Example:
Please enter new value for SI_DB_HOST (uctest7 --> 10.11.254.57): g) Depending on how the application computer is referenced in the response file, enter the new or unchanged IP address or the new or unchanged host name or FQDN of the application computer. h) Start OpenScape UC Application with the following command: /etc/init.d/symphoniad start
A31003-S5090-M100-24-76A9, 10/2016 OpenScape UC Application V9 Configuration and Administration, Administrator Documentation
943
CONAD_063-AdministrationCmp.fm System management for the components of OpenScape UC Application Further administrative Tasks
3. If you have changed the IP address or FQDN of the application computer, adjust in OpenScape Voice the associated firewall settings you performed during the OpenScape UC Application setup via startCli. 4. If you have changed the IP address or FQDN of a Media Server computer system, adjust in OpenScape Voice the associated settings of the end points that belong to the OpenScape Media Server or to the voice and conference portal. You have now changed the IP addresses or FQDNs. Possibly required reconfigurations If you used certificates adjusted for an individual certificate strategy, you need to configure and activate these individual certificates anew. Details on this are contained in Chapter A, “Configuring a Certificate Strategy”.
944
A31003-S5090-M100-24-76A9, 10/2016 OpenScape UC Application V9 Configuration and Administration, Administrator Documentation
CONAD_063-AdministrationCmp.fm System management for the components of OpenScape UC Application Further administrative Tasks
If you have changed the FQDN of the application computer and configured the Single Sign-On (SSO) feature for SOAP-based UC Application clients beforehand, you need to configure this feature anew. Details on this are contained in Section 5.20, “Configuring SSO (Single Sign-On)”, on page 827. If you use a single front-end computer in your deployment scenario, have changed the FQDN of this computer system and configured the Single Sign-On (SSO) feature for non-SOAP-based UC Application clients beforehand, you need to configure this feature anew. Details on this are contained in Section 5.20, “Configuring SSO (Single Sign-On)”, on page 827.
A31003-S5090-M100-24-76A9, 10/2016 OpenScape UC Application V9 Configuration and Administration, Administrator Documentation
945
CONAD_063-AdministrationCmp.fm System management for the components of OpenScape UC Application Further administrative Tasks
5.24.10.3 Creating both IPV4 and IPV6 compatible Servers It is possible for a CMP server to operate with both IPv4 and IPv6 addresses. For a dual CMP server, execute the following steps: 1. Run the ifconfig command and copy the the IPV6 address displayed under eth0: ifconfig eth0 2. Stop OpenScape UC Application with the following command: /etc/init.d/symphoniad stop 3. Execute the following command in one line: servicetools/install/bin/changeSFWip.sh -c change -n none -a [IPv6 address displayed under eth0] -CF 4. Start OpenScape UC Application with the following command: /etc/init.d/symphoniad start
5.24.11 Configuring the IPv6 Support for OpenScape Media Server The OpenScape Media Server uses an IPv4-based network infrastructure by default. How to configure the OpenScape Media Server for an IPv6-based network infrastructure describes the OpenScape Media Server Administration Documentation manual.
946
A31003-S5090-M100-24-76A9, 10/2016 OpenScape UC Application V9 Configuration and Administration, Administrator Documentation
CONAD_063-AdministrationCmp.fm System management for the components of OpenScape UC Application Further administrative Tasks
5.24.12 Configuring the HTTPS Port for CMP Access The CMP uses port 443 for the secured HTTPS protocol by default. You can customize this default setting. Subsequently, administrators can only log on to the CMP via HTTPS. Start the configuration How to change the port for the HTTPS protocol: 1. Open the following Property file with a text editor: PortReconfiguration.properties You find this file in the following folder of the computer system on which the Tomcat server is installed with the CMP. /common/conf/ 2. Search the property file for the entry with the setting CMP_HTTPS_PORT, and assign it the desired port number. Example: CMP_HTTPS_PORT=444 3. Save the changes in the Property file. 4. Switch to the following directory on the computer system: /servicetools/install/bin/ 5. Execute the installlib script with the following command: ./installlib.sh reconfiguration.ports 6. Wait until the script has finished. 7. Restart the Tomcat server with the following command: /etc/init.d/symphoniad restart TomcatServletContainer From now on administrators can only log on to the CMP via HTTPS. Example: https://10.52.22.118:444/management/
1. is the setup directory of OpenScape UC Application: /opt/siemens/ respectively /enterprise/
A31003-S5090-M100-24-76A9, 10/2016 OpenScape UC Application V9 Configuration and Administration, Administrator Documentation
947
CONAD_063-AdministrationCmp.fm System management for the components of OpenScape UC Application Further administrative Tasks
5.24.13 Activating HTTP Port for Framework IMPORTANT: Activating the HTTP protocol port 4708 in the framework of OpenScape UC Application may lead to a security gap in the OpenScape system. The protocol port 4708 for HTTP is locked in the framework of OpenScape UC Application for security reasons. The protocol port 4711 (HTTPS) should be used for the HTTP-based communication instead – e.g. for the communication between OpenScape Desktop Client and the application computer of OpenScape UC Application. You can use the CMP to manually activate the protocol port 4708 in the framework of OpenScape UC Application. Start the configuration How to activate the protocol port 4708 for HTTP in the framework of OpenScape UC Application: 1. Click on the Inventory menu item on the Maintenance navigation tab of the CMP. 2. In the navigation tree, click on Nodes & Applications > Nodes. A list of all system nodes and external links available in the entire system is displayed in the workspace. 3. Click the name of the system node on which OpenScape UC Application is installed. A dialog with the dashboard of the selected node opens. 4. Click on Show next to Actions – Show services status. A dialog opens with a list of all components available for the selected system node. The State column displays whether the component is started .
948
or stopped
A31003-S5090-M100-24-76A9, 10/2016 OpenScape UC Application V9 Configuration and Administration, Administrator Documentation
CONAD_063-AdministrationCmp.fm System management for the components of OpenScape UC Application Further administrative Tasks
5. Search the list for components the names of which begin with Connector. 6. Search the found components for the one the Uri setting of which has the following value: http://:4708 NOTE: In most cases you can recognize the connector component searched for by its having stopped ( ). If all connector components are started ( ), the protocol port 4708 for HTTP is already active in the framework of OpenScape UC Application. 7. Tick the check box of the relevant component. 8. Click on Start/Stop. You have now manually activated the protocol port 4708 for HTTP in the framework of OpenScape UC Application.
A31003-S5090-M100-24-76A9, 10/2016 OpenScape UC Application V9 Configuration and Administration, Administrator Documentation
949
CONAD_063-AdministrationCmp.fm System management for the components of OpenScape UC Application Further administrative Tasks
5.24.14 Activating the anonymized Originator Address for automatic e-mails OpenScape UC Application can automatically send e-mails to users, e.g. invitations to web conferences. The address of an individual OpenScape user is used as originator address for such e-mails by default if the reason for this e-mail is related to a direct action of this user. For example, the invitations to a web conference are thus send with the e-mail originator address of the OpenScape user who has created the relevant web conference. Alternatively, you may wish to send automatic e-mails always with an anonymized e-mail originator address. This originator address can then be configured under Default Sender Address in the groupware connector. Start the configuration How to activate the use of anonymized e-mail originator addresses for automatic e-mails: 1. Click on the Inventory menu item on the Maintenance navigation tab of the CMP. 2. In the navigation tree, click on Nodes & Applications > Nodes. A list of all system nodes and external links available in the entire system is displayed in the workspace. 3. Click the name of the system node on which OpenScape UC Application is installed. A dialog with the dashboard of the selected node opens.
950
A31003-S5090-M100-24-76A9, 10/2016 OpenScape UC Application V9 Configuration and Administration, Administrator Documentation
CONAD_063-AdministrationCmp.fm System management for the components of OpenScape UC Application Further administrative Tasks
4. Click on Show next to Actions – Show services status. A dialog opens with a list of all components available for the selected system node. The State column displays whether the component is started .
or stopped
5. Search the list for the Notification and Prompting component and click on the associated component name. The dialog box with the settings of the selected component opens. 6. Specify the true value under NOTIFY_USING_NOREPLY. 7. Click on Save to copy the settings. 8. In the list entry of the Notification and Prompting component, click open the action menu of the component.
to
IMPORTANT: By the following step, the component will be stopped and immediately restarted without any further query. This interrupts the notification services of the OpenScape system. 9. In the actions menu, select Restart. The Notification and Prompting component is restarted. From now on, automated e-mails are always sent with the anonymized default sender address.
A31003-S5090-M100-24-76A9, 10/2016 OpenScape UC Application V9 Configuration and Administration, Administrator Documentation
951
CONAD_063-AdministrationCmp.fm System management for the components of OpenScape UC Application Further administrative Tasks
5.24.15 Configuring Scheduled Message Routing A message left by a caller for an OpenScape user in the voice portal's guest access is forwarded to the external groupware or voicemail system and stored in the relevant user's inbox by a UC Application workflow agent. If the groupware or voicemail system cannot be reached when the message is forwarded, the workflow agent buffers the message and tries to forward it at a later date. The workflow agent carries out this forwarding attempt ten times in two-minute intervals by default. If the message can still not be forwarded, it is deleted without having been forwarded. You can configure the parameters for repeated message delivery. Start the configuration How to configure the parameters for repeated message delivery: 1. Click on the Inventory menu item on the Maintenance navigation tab of the CMP. 2. In the navigation tree, click on Nodes & Applications > Nodes. A list of all system nodes and external links available in the entire system is displayed in the workspace.
952
A31003-S5090-M100-24-76A9, 10/2016 OpenScape UC Application V9 Configuration and Administration, Administrator Documentation
CONAD_063-AdministrationCmp.fm System management for the components of OpenScape UC Application Further administrative Tasks
3. Click the name of the system node on which OpenScape UC Application is installed. A dialog with the dashboard of the selected node opens. 4. Click on Show next to Actions – Show services status. A dialog opens with a list of all components available for the selected system node. The State column displays whether the component is started .
or stopped
5. Search the list for the Wfa Service component and click on the associated component name. The dialog box with the settings of the selected component opens. 6. Specify in the MessageTransferApplication.MAXRETRY field how often the workflow agent shall try to forward a message. 7. Specify in the MessageTransferApplication.RETRYINTERVAL field how many minutes the workflow agent shall wait after a failed forwarding attempt until starting the next attempt. 8. Select Save to copy the new settings. You have now configured the parameters for repeated message delivery.
A31003-S5090-M100-24-76A9, 10/2016 OpenScape UC Application V9 Configuration and Administration, Administrator Documentation
953
CONAD_063-AdministrationCmp.fm System management for the components of OpenScape UC Application Further administrative Tasks
5.24.16 Transmitting Information about OpenScape 4000 Resources to OpenScape UC Application NOTE: You need to execute the steps described in this section only every time you change data in the OpenScape 4000 system for OpenScape 4000 subscriber connections, dial plans, numbering plans and subscribers. Information about OpenScape 4000 subscriber connections, dial plans and numbering plans must be transferred to OpenScape UC Application from OpenScape 4000. If you have connected several communications systems to OpenScape UC Application directly, you need to execute the configuration steps of this chapter for each of the directly connected communications systems. Start the configuration How to transmit information from OpenScape 4000 to OpenScape UC Application: 1. Click on the Inventory menu item on the Maintenance navigation tab of the CMP. You see all nodes that are available in the OpenScape system. 2. Search the list for the OpenScape 4000 nodes the information of which you wish to transfer to OpenScape UC Application and click on to open this node's action menu. 3. In the actions menu, select Synchronize Versions. A window opens that displays the synchronization progress and end. You have now transferred the required information from OpenScape 4000 to OpenScape UC Application.
954
A31003-S5090-M100-24-76A9, 10/2016 OpenScape UC Application V9 Configuration and Administration, Administrator Documentation
CONAD_063-AdministrationCmp.fm System management for the components of OpenScape UC Application Further administrative Tasks
5.24.17 Activating the Call Acceptance for remote preferred Devices An OpenScape user can select any device in his/her OpenScape client to be his/her preferred one. For accepting calls in the OpenScape client however, this device must by default be the one the ONS number of the relevant OpenScape user has been assigned to. You can change this default setting for the OpenScape Desktop Client in such a way that all OpenScape users can accept calls on any preferred device. NOTE: If an OpenScape user can accept calls on any preferred device via his/her OpenScape client, he/she may by able to monitor the associated room without present persons taking any notice.
Start the configuration How to allow all OpenScape users to accept calls on any preferred device in the OpenScape Desktop Client: 1. Open a shell on the application computer. 2. Switch to the following directory: /common/conf/config-beans 3. Execute the following command in the shell: grep MASK_ANSWERCALL instance* The name of the instance file to be changed is displayed. 4. Open the relevant file with a text editor. 5. In this file, change the value for the MASK_ANSWERCALL parameter from ON to OFF. 6. Save the changes in the file.
1. is the setup directory of OpenScape UC Application: /opt/siemens/ respectively /enterprise/
A31003-S5090-M100-24-76A9, 10/2016 OpenScape UC Application V9 Configuration and Administration, Administrator Documentation
955
CONAD_063-AdministrationCmp.fm System management for the components of OpenScape UC Application Further administrative Tasks
5.24.18 Managing Network Address (NAT) Translations To hide the structure of the UC Application network to the outside you can use NAT mapping tables with OpenScape UC Application. Such NAT mapping tables ensure that for SOAP- and HTTP-based communication of OpenScape Desktop Client or OpenScape Mobile Client only addresses that can be decoupled from the network infrastructure are published and not the hardwarebased addresses of the UC Application systems. NAT mapping tables are part of the system file system.xml, which is available on every computer system of OpenScape UC Application and contains basic infrastructure information of the UC Application system. The system file system.xml is newly loaded from the application computer after every start of a UC Application computer system, thus being synchronized between the different computer systems of a UC Application system. You find the system.xml file in the following directory of a UC Application computer system: /common/conf/
1. is the setup directory of OpenScape UC Application: /opt/siemens/ respectively /enterprise/
956
A31003-S5090-M100-24-76A9, 10/2016 OpenScape UC Application V9 Configuration and Administration, Administrator Documentation
CONAD_063-AdministrationCmp.fm System management for the components of OpenScape UC Application Further administrative Tasks
5.24.18.1 Structure of an NAT Mapping Table In the system.xml file you can add an NAT mapping table to every UC Application node. It has the following basic format:
hostExternal defines the fully qualified domain name to be used for the relevant UC Application node instead of the hardware-based addresses. tenantID defines a reference ID in the system used for referencing an individual NAT entry in a mapping table. You can theoretically configure several entries with different values for tenantID in every NAT mapping table. One for all OpenScape Mobile Clients used and one for all OpenScape Desktop Clients used. However, it is sufficient to use one mapping entry for both client types.
A31003-S5090-M100-24-76A9, 10/2016 OpenScape UC Application V9 Configuration and Administration, Administrator Documentation
957
CONAD_063-AdministrationCmp.fm System management for the components of OpenScape UC Application Further administrative Tasks
Simplified mapping example of OpenScape Desktop Client While the OpenScape Desktop Client is setting up the communication to the UC Application system, it transfers the address entered in its configuration under OpenScape Web Client host address to OpenScape UC Application. This address is compared with the values of tenantID in the NAT mapping table for every UC Application computer system. If e. g. the following NAT mapping table is configured for the application computer in a UC Application system and the transferred address from OpenScape Web Client host address corresponds to value openscape.company.com, the address openscapebe.company.com is transferred to the relevant OpenScape Desktop Client for communicating with the application computer.
If no table entry with corresponding tenantID can be found, the hardwarebased address of the relevant UC Application system is returned to the OpenScape Mobile Client.
958
A31003-S5090-M100-24-76A9, 10/2016 OpenScape UC Application V9 Configuration and Administration, Administrator Documentation
CONAD_063-AdministrationCmp.fm System management for the components of OpenScape UC Application Further administrative Tasks
Simplified mapping example of OpenScape Mobile Client While the OpenScape Mobile Client is setting up the communication to the UC Application system via the Facade server, the Facade server transfers the address entered in its property file under serverName to OpenScape UC Application. This address is compared with the values of tenantID in the NAT mapping table for every UC Application computer system. If e. g. the following NAT mapping table is configured for the application computer in a UC Application system and the transferred address from serverName corresponds to value openscape.company.com, the address openscapebe.company.com is transferred to the relevant OpenScape Mobile Client for communicating with the application computer.
If no table entry with corresponding tenantID can be found, the hardwarebased address of the relevant UC Application system is returned to the OpenScape Mobile Client.
A31003-S5090-M100-24-76A9, 10/2016 OpenScape UC Application V9 Configuration and Administration, Administrator Documentation
959
CONAD_063-AdministrationCmp.fm System management for the components of OpenScape UC Application Further administrative Tasks
5.24.18.2 Configuring Network Address (NAT) Translations You need to configure different components of the UC Application system for activating the translation of network addresses (NAT). Such components are: •
The DNS configuration of the network
•
The system file system.xml of the application computer
•
If you use the OpenScape Desktop Client, the OpenScape Desktop Client
•
If you use the OpenScape Mobile Client, the Facade server
Start the configuration How to configure the translation of network addresses: 1. To resolve IP addresses, adjust the DNS configuration is such a way that each OpenScape UC Application computer system can be reached under a fully qualified domain name. Example of an application computer with two front-end and two Media Server computer systems: openscapebe.company.com
10.4.255.212
openscapefe1.company.com
10.4.252.161
openscapefe2.company.com
10.4.252.165
openscapems1.company.com
10.4.252.20
openscapems2.company.com
10.4.252.37
2. If you use several frontend computers with one load balancer, add in the DNS configuration another entry for the fully qualified domain name under which the virtual server shall be reachable for the pool of all configured frontend computers. See also Section 3.6.1, “Configuring the Load Balancer for FrontEnd Computers”, on page 97. Example: openscape.company.com
960
10.4.255.211
A31003-S5090-M100-24-76A9, 10/2016 OpenScape UC Application V9 Configuration and Administration, Administrator Documentation
CONAD_063-AdministrationCmp.fm System management for the components of OpenScape UC Application Further administrative Tasks
3. Open the following file in a text editor on the application computer. /common/conf/system.xml 4. Add an NAT mapping entry of the following format for each UC Application node.
In doing so, use: •
The node-individual fully qualified domain name you configured in step 1 for the hostExternal parameter
•
The following fully qualified domain name for all parameters tenantID –
The fully qualified domain name you configured in step 2 if you use several frontend computers with one load balancer
–
Otherwise the fully qualified domain name you configured in step 1 for the application computer
Example of an application computer with two front-end and two Media Server computer systems:
1. is the setup directory of OpenScape UC Application: /opt/siemens/ respectively /enterprise/
A31003-S5090-M100-24-76A9, 10/2016 OpenScape UC Application V9 Configuration and Administration, Administrator Documentation
961
CONAD_063-AdministrationCmp.fm System management for the components of OpenScape UC Application Further administrative Tasks
5. Reboot all OpenScape UC Application computer systems so that the system.xml file is replicated on all computer systems.
962
A31003-S5090-M100-24-76A9, 10/2016 OpenScape UC Application V9 Configuration and Administration, Administrator Documentation
CONAD_063-AdministrationCmp.fm System management for the components of OpenScape UC Application Further administrative Tasks
6. Configure the following address in the OpenScape Desktop Client under OpenScape Web Client host address. •
The fully qualified domain name you configured in step 2 if you use several frontend computers with one load balancer
•
Otherwise the fully qualified domain name you configured in step 1 for the application computer
How to configure OpenScape Web Client host address in the OpenScape Desktop Client describes the OpenScape UC Application, OpenScape Desktop Client, Installation and Administration manual. 7. Configure in the property file properties.ini of the Facade server the fully qualified host name for the serverName setting. •
The fully qualified domain name you configured in step 2 if you use several frontend computers with one load balancer
•
Otherwise the fully qualified domain name you configured in step 1 for the application computer
The property file of the Facade server is detailed in Section 5.17, “Managing the Facade Server”, on page 806.
A31003-S5090-M100-24-76A9, 10/2016 OpenScape UC Application V9 Configuration and Administration, Administrator Documentation
963
CONAD_063-AdministrationCmp.fm System management for the components of OpenScape UC Application Further administrative Tasks
5.24.19 Suppressing Features for managing preferred Devices in the Clients Depending on the situation, configuring more than one preferred device for a user is not reasonable. This is in particular the case if the ONS device of a user does not support forwarding via the one-number service. To prevent users from configuring additional preferred devices, you can suppress the features for managing preferred devices user-individually in the OpenScape clients. You control suppressing the managing features via the Disable Device List Management via Client privilege in the OpenScape UC Application user profiles. In the most simple case you need to create a new UC Application user profile to which the Disable Device List Management via Client privilege is assigned. This new user profile must then be assigned to the users for whom the features for managing preferred devices shall be suppressed. Suppressing the management features results in the following: •
The user cannot add/remove a device to/from the list of preferred devices.
•
The user can: –
Change the device name and the ring time of preferred devices.
–
Manage named device lists and, in doing so, use the configured preferred devices.
–
Forward incoming calls by call forwarding or rules. NOTE: If forwardings are to be suppressed via rule management too, the Rule privilege must be disabled for the relevant user in addition.
964
A31003-S5090-M100-24-76A9, 10/2016 OpenScape UC Application V9 Configuration and Administration, Administrator Documentation
CONAD_063-AdministrationCmp.fm System management for the components of OpenScape UC Application Further administrative Tasks
Start the configuration Create a new UC Application user profile and assign it to the relevant users by executing the following steps: 1. Create a new user profile. Proceed in principle as described in Creating a User Profile. •
Specify an expressive name such as Disable Device List Management under Name.
•
Select the OpenScape UC App option under Application.
•
Select exclusively the privilege Disable Device List Management via Client.
2. Assign the new user profile to the users for whom the features for managing preferred devices shall be suppressed. To this, perform the following steps: a) On the Configuration navigation tab of the click on the Unified Communications navigation menu item. b) In the navigation tree, click on Accounts > List. A list of all UC Application user accounts configured in the selected domain appears in the workspace. c) Click on the login name of a user account for the user of which the features for managing preferred devices shall be suppressed. The dialog with the settings of the relevant UC Application user account opens. d) Switch to the Profiles tab. e) Select the newly created user profile under Assigned to user. f)
Select Save.
g) If required, assign the newly created user profile to other users in the same manner. From now on, managing preferred devices is restricted for the relevant user in the OpenScape clients.
A31003-S5090-M100-24-76A9, 10/2016 OpenScape UC Application V9 Configuration and Administration, Administrator Documentation
965
CONAD_063-AdministrationCmp.fm System management for the components of OpenScape UC Application Further administrative Tasks
5.24.20 Starting all Conferences as Video Conference IMPORTANT: Do not perform the configuration described here if pure audio conferences are used besides video conferences in a productive system. Otherwise, video licenses and system resources would be allocated of no avail, which may restrict the system performance from the user's view. You can configure the conference portal to have all associated conferences started as video conference across the system. In other words, a video line (mline) is started for all connections with dialed-in conference participants; no matter whether or not the associated device supports video. Start the configuration How to configure the conference portal for systemwide video conferences by executing the following steps in the CMP: 1. Click on the Inventory menu item on the Maintenance navigation tab of the CMP. 2. In the navigation tree, click on Nodes & Applications > Nodes. A list of all system nodes and external links available in the entire system is displayed in the workspace. 3. Click the name of the system node on which OpenScape UC Application is installed. A dialog with the dashboard of the selected node opens.
966
A31003-S5090-M100-24-76A9, 10/2016 OpenScape UC Application V9 Configuration and Administration, Administrator Documentation
CONAD_063-AdministrationCmp.fm System management for the components of OpenScape UC Application Further administrative Tasks
4. Click on Show next to Actions – Show services status. A dialog opens with a list of all components available for the selected system node. The State column displays whether the component is started .
or stopped
5. Search the list for the Conferencing Service component and click on the associated component name. The window with the conference service settings opens. 6. Enter value true in the forceVideoConferences field. 7. Leave all other conference service settings unchanged and click on Save to copy the settings. All conference portal conferences will now automatically be started as video conference.
A31003-S5090-M100-24-76A9, 10/2016 OpenScape UC Application V9 Configuration and Administration, Administrator Documentation
967
CONAD_063-AdministrationCmp.fm System management for the components of OpenScape UC Application Further administrative Tasks
5.24.21 Copying an OpenScape Voice Resource with changed Subscriber Type If the subscriber type of an OpenScape Voice subscriber changes from private to public or vice versa, this alteration cannot be directly copied to the OpenScape Voice resources of OpenScape UC Application. Instead, the existing OpenScape Voice resource of the relevant OpenScape Voice subscriber must first be deleted from the UC Application configuration. Then, with the next synchronization, the changed OpenScape Voice subscriber is transferred with his/her new subscriber type to OpenScape UC Application. Start the configuration Update an OpenScape Voice resource with changed subscriber type in OpenScape UC Application by executing the following steps in the CMP: 1. Select the domain the user accounts of which are later to be contained in the import file from the Domain selection list of the CMP system bar. NOTE: OpenScape UC Application can currently be operated with only one domain – the predefined system domain system. 2. Click on the Recovery menu item on the Maintenance navigation tab of the CMP. 3. Click on Import & Export > Export in the navigation tree. The dialog for exporting configurations opens. 4. Select the check box of the Domain Management component under Common Management Platform. 5. Click on Next. 6. Click on Export. The selected data is loaded to the client PC as Zip file.
968
A31003-S5090-M100-24-76A9, 10/2016 OpenScape UC Application V9 Configuration and Administration, Administrator Documentation
CONAD_063-AdministrationCmp.fm System management for the components of OpenScape UC Application Further administrative Tasks
7. Store the file locally on the computer system. 8. Open the downloaded Zip file and open the following Zip file contained therein: ${exportWorkingDir}\ Package_domainmanagement_domainmanagement001.zip 9. In there open the following file with a text editor: ${BackupApplWorkDir}\domain_configuration.csv NOTE: If the data is to contain special characters, you need to use a text editor that supports the UTF-8 file format. Microsoft Windows Wordpad and Microsoft Word do not support the UTF-8 file format. Notepad does.
NOTE: The text editor used must not deploy a Byte-Order-Mark – BOM. The exported OpenScape UC Application domain information is displayed. The data is structured as follows. •
You find the information about the OpenScape Voice resource under the entry that begins with ##Phone.
•
The fields of an entry are separated from each other by semicolon.
10. Find in the exported domain_configuration.csv file the Phone entries of the OpenScape Voice subscribers for whom the subscriber type has changed. Prefix such entries with d:. This supplement has the respective resource removed from the UC Application configuration after the import. You find details about this function in the Common Management Platform, Administrator Documentation manual.
A31003-S5090-M100-24-76A9, 10/2016 OpenScape UC Application V9 Configuration and Administration, Administrator Documentation
969
CONAD_063-AdministrationCmp.fm System management for the components of OpenScape UC Application Further administrative Tasks
11. Save the supplemented file domain_configuration.csv in the CSV format. 12. Overwrite the original file version in the Zip file with the modified file domain_configuration.csv. 13. Click on the Recovery menu item on the Maintenance navigation tab of the CMP. 14. Click on Import & Export > Import in the navigation tree. The dialog for importing a configuration opens. 15. Specify the name of the just changed zip-file in the Import file field. Enter the name and path or use the Browse button to select the file. 16. Click on Next. 17. Select under Type of file to be imported the Common Management Platform entry. 18. Select under Included type of data the Domain Management entry. 19. Click on Import. The selected data is imported. The progress of the import procedure is displayed with a progress bar. 20. Check whether the relevant OpenScape Voice resources were removed from the UC Application configuration. During the next synchronization the changed OpenScape Voice resources are transmitted to OpenScape UC Application with their new subscriber type. 21. Once the OpenScape Voice resources with their new subscriber type have been transferred to OpenScape UC Application, reassign them to the relevant UC Application users.
970
A31003-S5090-M100-24-76A9, 10/2016 OpenScape UC Application V9 Configuration and Administration, Administrator Documentation
CONAD_063-AdministrationCmp.fm System management for the components of OpenScape UC Application Further administrative Tasks
5.24.22 Configuring the Status Monitoring for OpenScape Voice Multiline Hunt Groups (MLHG) Calls are often to be transferred to the subscribers of an OpenScape Voice multiline hunt group. In this case the availability status of the multiline hunt group can be determined from the availability status of the single multiline hunt group subscribers. This will indicate to a UC Application user whether a multiline hunt group subscriber is ready to take a call before it is transferred. Determining the availability status of a multiline hunt group does not only consider the associated subscribers' readiness to take calls. Other hunt group events are also involved – for example: •
Agent not ready
•
Agent working after call
In order to use status monitoring for OpenScape Voice multi-line hunt groups (MLHG), the “All members busy” notification option must have been activated in OpenScape Voice. NOTE: Status monitoring for OpenScape Voice multi-line hunt groups (MLHG) does not work for non-hunt DNs of OpenScape Voice. It does not work for application-controlled hunting of OpenScape Voice.
NOTE: You find further details on monitoring the status of OpenScape Voice multiline hunt groups in the OpenScape Voice, Administrator Documentation manual.
A31003-S5090-M100-24-76A9, 10/2016 OpenScape UC Application V9 Configuration and Administration, Administrator Documentation
971
CONAD_063-AdministrationCmp.fm System management for the components of OpenScape UC Application Further administrative Tasks
Start the configuration How to activate the status monitoring for an OpenScape Voice multiline hunt group: 1. Create a new UC Application user. a) In doing so, assign this UC Application user a name that points to the group character of the multiline hunt group. Example: Service Group b) Assign the UC Application user the pilot phone number of the multiline hunt group as ONS number. 2. Activate the automatic presence monitoring approval for the UC Application user as follows: a) In the OpenScape Web Client 1.0 for example, log on under the account of the UC Application user. b) Configure: General settings > Presence > Access Control List > If other users would like to see your presence status > provide access
NOTE: Alternatively, you can activate the automatic presence monitoring using the following database commands. Enter the two database commands without the given word wraps. /opt/siemens/solid/bin/solsql -e "insert into opensoa.sympresence.symaclpreferences values ( '' ,1)" \ -a "tcp localhost 16760" dba /opt/siemens/solid/bin/solsql -e "update opensoa.sympresence.symaclpreferences set PREFERENCE=1 where \PRESENTITYID= '' " -a "tcp localhost 16760" dba
From now on, regular UC Application users may monitor the availability status of the multiline hunt group by monitoring the presence status of the just created UC Application user.
972
A31003-S5090-M100-24-76A9, 10/2016 OpenScape UC Application V9 Configuration and Administration, Administrator Documentation
CONAD_063-AdministrationCmp.fm System management for the components of OpenScape UC Application Further administrative Tasks
5.24.23 Restricting the Visibility of Contacts based on Groups OpenScape UC Application provides various connectors for finding contacts in different directories. Such connectors comprise for example the connector for connecting an external LDAP directory or the connector for connecting systemwide user directories. Finding contacts using those connectors can be deployed for the following applications: •
UC Application users can determine the contact data of other users via contact search.
•
Intrasystem services use the contact search to resolve user names and phone numbers against each other – for example to display names in the call journal.
In the contact search scope you can restrict the visibility of contacts as follows: •
Each contact search connector can be made available exclusively to UC Application users who belong to an individual user group – a so-called visibility group.
•
UC Application users may belong to none or any number of visibility groups.
•
If UC Application users have access to selected contact search connectors only, the following applies: –
Users may deploy only those selected connectors for finding contact data.
–
UC Application services may use only those selected connectors to resolve user names and phone numbers against each other for the relevant users.
NOTE: Restricting the visibility of contacts requires a project-specific release. You can obtain details of such a solution from Professional Services & Solutions (PS&S) of Unify Software and Solutions GmbH & Co. KG.
A31003-S5090-M100-24-76A9, 10/2016 OpenScape UC Application V9 Configuration and Administration, Administrator Documentation
973
CONAD_063-AdministrationCmp.fm System management for the components of OpenScape UC Application Further administrative Tasks
5.24.24 Changing the Service Account for UC Application Services The OpenScape UC Application services are started and executed under the root service account by default. However, security reasons may deem it useful to change this behavior in that only the start script of OpenScape UC Application is launched under the root service account. The start script then launches the required UC Application services under the sym service account. As a result, the OpenScape UC Application services have only restricted system privileges. NOTE: Selected UC Application services still require root privileges. Such services are specified in the /etc/sudoers file.
IMPORTANT: In order to be able to restore the system in case of an error, be sure to have a backup for the UC Application computer systems. This applies for the application computer and all front-end and Media Server computers that may be available.
Start the configuration Change the service account for the OpenScape UC Application services from root to sym by executing the following steps: 1. Check that the following packages were installed on the application computer during the installation of OpenScape UC Application: •
libcap-progs (from the SLES installation data carrier)
•
deroot-scripts (from the UC Application installation data carrier)
If these packages have not been installed yet, install them now.
974
A31003-S5090-M100-24-76A9, 10/2016 OpenScape UC Application V9 Configuration and Administration, Administrator Documentation
CONAD_063-AdministrationCmp.fm System management for the components of OpenScape UC Application Further administrative Tasks
2. Open the following file on the OpenScape UC Application application computer: /boot/grub/menu.lst 3. Attach the following expression to the end of each kernel start option: file_caps=1 Example of a kernel start option: kernel /vmlinuz-3.0.13-0.27-default root=/dev/OpenScapeUC/UC1 resume=/dev/sda2 splash=silent crashkernel=256M-:128M showopts vga=0x314 file_caps=1 4. Reboot the operating system of the application computer. 5. Open a shell as root on the application computer and execute the following script: /servicetools/deroot/deroot.sh 6. If you use a deployment scenario with front-end and Media Server computers, execute the described steps on these computer systems also. The OpenScape UC Application services now operate under the sym service account. NOTE: If this setting proves problem-ridden, you can undo changing the service account. Execute the following script in the above described manner on the previously reconfigured computer systems: /servicetools/deroot/rollback.sh
1. is the setup directory of OpenScape UC Application: /opt/siemens/ respectively /enterprise/
A31003-S5090-M100-24-76A9, 10/2016 OpenScape UC Application V9 Configuration and Administration, Administrator Documentation
975
CONAD_063-AdministrationCmp.fm System management for the components of OpenScape UC Application Further administrative Tasks
976
A31003-S5090-M100-24-76A9, 10/2016 OpenScape UC Application V9 Configuration and Administration, Administrator Documentation
CONAD_07-Logging.fm System Monitoring
6 System Monitoring This chapter provides information about the following topics: •
Logging OpenScape UC Application
•
Logging OpenScape Voice
•
Logging the SIP Traffic between OpenScape Voice and a Device
•
Logging OpenScape 4000
•
Logging the Groupware Service
•
Logging the Web Server Component
•
Logging the OpenScape Desktop Integration Tool
•
Logging the OpenScape Desktop Client WE
•
Logging the OpenScape Web Collaboration
•
Logging Nuance Vocalizer (TTS)
Manual OpenScape Common Management Platform, Configuration and Administration provides general information on the system logging in the CMP.
A31003-S5090-M100-24-76A9, 10/2016 OpenScape UC Application V9 Configuration and Administration, Administrator Documentation
977
System Monitoring
6.1 Logging OpenScape UC Application This chapter provides information about the following topics: •
Checking the System Components' Start
•
Activating the Conferencing Component Logging
•
Activating the Domain Component Logging
•
Collecting Log and Dump Information automatically
•
Putting out Software Versions of the UC Application Components (productInventory.sh)
6.1.1 Checking the System Components' Start The uctest application is delivered with OpenScape UC Application. You can use this application to determine whether all UC Application services have booted successfully and OpenScape UC Application is operable. In order to find whether the UC Application services have been started, uctest looks for •
The Monitoring is probably complete message in the osgi.log log file and
•
A considerably decreasing number of log messages in the OpenScape Web Client logging as striking system features.
Furthermore, uctest performs the following tests to check whether the UC Application services are available:
978
•
OpenScape Web Client availability by means of the Apache HTTP client.
•
CMP access availability by means of the Apache HTTP client.
•
Availability of the SIP port on all computer systems on which the OpenScape Media Server is installed.
•
Receiving a presence change event if a click-to-dial action is performed by employing a test user.
A31003-S5090-M100-24-76A9, 10/2016 OpenScape UC Application V9 Configuration and Administration, Administrator Documentation
System Monitoring
You find the uctestapplication in the following directory. /servicetools/uctest/ Invocation and parameters of uctest You can invoke the uctestapplication in the following notations: •
uctest.sh [-d] [-t] [-w] user= userpassword= admin= adminpassword= number= [sipPort=] [webClientPort=]
•
uctest.sh [-d] [-t] [-w] -p
•
uctest.sh [-d] [-t] [-w] -c The parameters have the following meaning:
parameter
Meaning
-D
Activates debug messages of uctestput out via the default output (stdout).
-t:
Activates monitoring the log messages in the OpenScape Web Client logging.
-w
Activates the waiting option. If one of the following availability tests fails, uctest will start a check loop after 30 seconds in which all availability tests will be repeated until the system is available according to the tests: • Search for the Monitoring is probably complete message in the osgi.log log file. • If the -t parameter is used: Monitoring of the log messages in the OpenScape Web Client logging.
User
User account deployed for the OpenScape Web Client availability test. You must specify the account in domain notation. NOTE: In OpenScape UC Application, a directory number must have been assigned to the specified user account.
userpassword
Password for the user account under user.
admin
Administrator account used for the CMP availability test. You must specify the account in domain notation.
adminpassword Password for the administrator account under admin.
1. is the setup directory of OpenScape UC Application: /opt/siemens/ respectively /enterprise/
A31003-S5090-M100-24-76A9, 10/2016 OpenScape UC Application V9 Configuration and Administration, Administrator Documentation
979
System Monitoring
parameter
Meaning
number
Directory number used for the click-to-dial action. NOTE: You must not use the directory number assigned to the user account under user here.
sipPort
SIP port used for the OpenScape Media Server availability test. If no SIP port is specified, uctest will use port 5060.
webClientPort HTTPS port used for the OpenScape Web Client availability test. If no HTTPS port is specified, uctest will use port 8443. -p
Activates the interactive query for the following parameters: • User • userpassword • admin • adminpassword • number • sipPort • webClientPort
-C
References a configuration file that contains all parameters required for invoking the application. The configuration file structure demands: • Each parameter must stand in an individual line. • The value of each parameter must be enclosed in single quotation marks (´). Example: user='user.12055@system' userpassword='Open5cape!' admin='Administrator@system>' adminpassword='Open5cape!' number='12055' sipPort='5061' NOTE: To avoid unauthorized reading of passwords, only user root may receive read privileges for the configuration file.
980
A31003-S5090-M100-24-76A9, 10/2016 OpenScape UC Application V9 Configuration and Administration, Administrator Documentation
System Monitoring
Example 1: Operable system ./uctest.sh -w -t user=user.12050@system userpassword='01*Test!' adminpassword='Asd123!.' admin='Administrator@system' number=12055 Ok, BCOM monitoring finished at: 2014-6-2 10:49:3 Startup complete looks good at: 2014-6-2 10:49:33 (Trace lines: 1 Maximum: 61) Login to Web Client on vmlargefe1.h8k.sec successful! Login to Web Client on vmlargefe3.h8k.sec successful! Login to Web Client on vmlargefe2.h8k.sec successful! Test Media Server: vmlargems1.h8k.sec ok Test Media Server: vmlargems3.h8k.sec ok Test Media Server: vmlargems2.h8k.sec ok Logon to CMP on vmlargebe1.h8k.sec successful! Device media presence change test successful! Test CPU: idle rate: 99.3% >= 90%: ok Summary: All tests are successful!
Example 2: System not ready for operation ./uctest.sh -w -t user=user.12050@system userpassword='01*Test!' adminpassword=Asd123!.' admin='Administrator@system' number=12055 Ok, BCOM monitoring finished at: 2014-6-2 10:49:3 Startup complete looks good at: 2014-6-2 10:49:33 (Trace lines: 1 Maximum: 61) Login to Web Client on vmlargefe1.h8k.sec successful! Login to Web Client on vmlargefe3.h8k.sec successful! Login to Web Client on vmlargefe2.h8k.sec successful! Test Media Server: vmlargems1.h8k.sec ok Test Media Server: vmlargems3.h8k.sec ok Test Media Server: vmlargems2.h8k.sec ok Logon to CMP on vmlargebe1.h8k.sec successful! Login to Web Client on vmlargefe1.h8k.sec failed! Check user (user.12050@system) and password! Device media presence change test failed! Test CPU: idle rate: 99.3% >= 90%: ok
A31003-S5090-M100-24-76A9, 10/2016 OpenScape UC Application V9 Configuration and Administration, Administrator Documentation
981
System Monitoring
6.1.2 Activating the Conferencing Component Logging IMPORTANT: Logging the Conferencing component may allocate a considerable amount of computing performance of the UC Application system. This may deteriorate the system performance from the point of view of the user. Therefore, activate the logging only for the time required to search for an error. To analyze errors of the Conferencing component you must activate logging this component. The data logged in such a way helps to analyze and rectify product errors faster. The collected logging data is stored in the Symphonia log. You find the associated log files under: /var/siemens/common/log/symphonia How to activate logging the Conferencing component: 1. Click on the Monitoring menu item on the Maintenance navigation tab of the CMP. 2. Click in the navigation tree on Tools & Utilities > Configuration Files. A list of all system nodes is displayed in the work area. Under Active File you can see for each of these nodes which configuration file is currently active for logging.
982
A31003-S5090-M100-24-76A9, 10/2016 OpenScape UC Application V9 Configuration and Administration, Administrator Documentation
System Monitoring
3. Execute the following steps for the application computer and for each Media Server node of your UC Application environment: a) Note down the configuration file currently active for the node (Active File). You will need this information to reactivate the original configuration file at a later date. b) Click on the name of the respective node. The window that contains the available configuration files opens. c) Click in the list entry of the log4j_conferencing.xml configuration file on to open the associated action menu. d) In the actions menu, select Activate.... The window for activating the configuration file opens. e) Enter your name under Name. This information is logged for later research. f)
Specify under Reason for Activation why you change the logging configuration of the node. This information is logged for later research. The window for activating the configuration file closes. The list of system nodes displays the newly activated configuration file for the respective node under Active File.
g) Click in the list entry of the respective node on action menu.
A31003-S5090-M100-24-76A9, 10/2016 OpenScape UC Application V9 Configuration and Administration, Administrator Documentation
to open the associated
983
System Monitoring
h) In the actions menu, select Start new Log File. Logging the Conferencing component in a new log file thus begins. i)
Execute these steps for the application computer and for each Media Server node of your UC Application environment.
After you have finished reenacting a problem, reactivate for each system node the configuration file that was active before you switched to the conferencing logging. Proceed as described for the log4j_conferencing.xml configuration file. NOTE: You cannot activate the default_log4j.xml configuration file in this way. Instead, activate this configuration file by means of Activate default configuration in the action menu of the relevant system node.
984
A31003-S5090-M100-24-76A9, 10/2016 OpenScape UC Application V9 Configuration and Administration, Administrator Documentation
System Monitoring
6.1.3 Activating the Domain Component Logging IMPORTANT: Logging the Domain component may allocate a considerable amount of computing performance of the UC Application system. This may deteriorate the system performance from the point of view of the user. Therefore, activate the logging only for the time required to search for an error. To analyze errors of the Domain component you must activate logging this component. The data logged in such a way helps to analyze and rectify product errors faster. The collected logging data is stored in the Symphonia log. You find the associated log files under: /var/siemens/common/log/symphonia How to activate logging the Domain component: 1. Click on the Monitoring menu item on the Maintenance navigation tab of the CMP. 2. Click in the navigation tree on Tools & Utilities > Configuration Files. A list of all system nodes is displayed in the work area. Under Active File you can see for each of these nodes which configuration file is currently active for logging. 3. Execute the following steps for each UC Application node. a) Note down the configuration file currently active for the node (Active File). You will need this information to reactivate the original configuration file at a later date. b) Click on the name of the respective node. The window that contains the available configuration files opens.
A31003-S5090-M100-24-76A9, 10/2016 OpenScape UC Application V9 Configuration and Administration, Administrator Documentation
985
System Monitoring
c) Click in the list entry of the log4j_domain.xml configuration file on to open the associated action menu. d) In the actions menu, select Activate.... The window for activating the configuration file opens. e) Enter your name under Name. This information is logged for later research. f)
Specify under Reason for Activation why you change the logging configuration of the node. This information is logged for later research. The window for activating the configuration file closes. The list of system nodes displays the newly activated configuration file for the respective node under Active File.
g) Click in the list entry of the respective node on action menu.
to open the associated
h) In the actions menu, select Start new Log File. Logging the Domain component in a new log file thus begins. i)
Execute these steps for each UC Application node.
After you have finished reenacting a problem, reactivate for each system node the configuration file that was active before you switched to the domain logging. Proceed as described for the log4j_domain.xml configuration file. NOTE: You cannot activate the default_log4j.xml configuration file in this way. Instead, activate this configuration file by means of Activate default configuration in the action menu of the relevant system node.
986
A31003-S5090-M100-24-76A9, 10/2016 OpenScape UC Application V9 Configuration and Administration, Administrator Documentation
System Monitoring
6.1.4 Collecting Log and Dump Information automatically This chapter provides information about the following topics: •
The collect.sh Script
•
logfiles-.tar file
•
dumpfiles-.tar file
•
Starting the Collection of Log and Dump Information
6.1.4.1 The collect.sh Script To collect all log and dump information of OpenScape UC Application automatically, the collect.sh script is installed along with OpenScape UC Application. You find it in the following directory: /servicetools/install/bin/collect.sh As soon as you start collect.sh, it collects information from the log files of the various UC Application components and combines them in the following two files. •
logfiles--.tar Example: logfiles-rx300t3-2010-05-19-T164347-CEST.tar NOTE: You must provide this file when reporting a UC Application error through the usual error reporting mechanisms.
•
dumpfiles--.tar Example: dumpfiles-rx300t3-2010-05-19-T164347-CEST.tar
Both files are saved in the /tmp/ directory.
1. is the setup directory of OpenScape UC Application: /opt/siemens/ respectively /enterprise/
A31003-S5090-M100-24-76A9, 10/2016 OpenScape UC Application V9 Configuration and Administration, Administrator Documentation
987
System Monitoring
6.1.4.2 logfiles-.tar file The logfiles-.tar file contains all information that collect.sh managed to collect from the log files of the different UC Application components. The log files file may become very large if you have collect.sh collect all log information of the various UC Application components. Therefore, you can restrict the time during which collect.sh collects log information.
6.1.4.3 dumpfiles-.tar file The dumpfiles-.tar file contains heap and core dumps (memory extracts) that collect.sh managed to collect for the different UC Application components. These memory extracts can be generated in two ways: •
Automatically, in case of severe system errors – e. g. memory problems
•
Manually enforced, only if especially instructed to do so by the producer's development IMPORTANT: The generation of memory extracts may not be enforced during the productive operation of OpenScape UC Application, as after the generation, OpenScape UC Application will be in an unstable state and have to be restarted.
IMPORTANT: The manually enforced generation of memory extracts may only be performed by you if you are especially instructed to do so by the producer's development.
988
A31003-S5090-M100-24-76A9, 10/2016 OpenScape UC Application V9 Configuration and Administration, Administrator Documentation
System Monitoring
6.1.4.4 Starting the Collection of Log and Dump Information Start the logging of OpenScape UC Application by entering the following command. All log and dump information requested will be collected. collect.sh [-hifHCDR] [-p ] [

Related documents
1,325 Pages • 300,169 Words • PDF • 9.6 MB
38 Pages • 9,411 Words • PDF • 783.7 KB
6 Pages • 596 Words • PDF • 7 MB
6 Pages • 1,186 Words • PDF • 177.6 KB
65 Pages • 10,126 Words • PDF • 4.8 MB
132 Pages • 31,394 Words • PDF • 15.3 MB
411 Pages • 96,079 Words • PDF • 39.6 MB
12 Pages • 4,656 Words • PDF • 1.4 MB
430 Pages • 135,371 Words • PDF • 9.3 MB
16 Pages • 1,944 Words • PDF • 1.1 MB
5 Pages • 981 Words • PDF • 219.4 KB
12 Pages • 4,408 Words • PDF • 201.2 KB