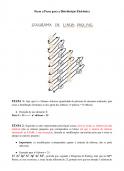Passo a passo - Sala Virtual Alunos EAD
This document was submitted by our user and they confirm that they have the consent to share it. Assuming that you are writer or own the copyright of this document, report to us by using this DMCA report button.
1
Acesso a Sala Virtual
ATENÇÃO: o seu acesso estará disponível somente no dia da sua aula virtual O acesso a Sala Virtual acontece na mesma tela em que acontece o login do AVA https://login.uniasselvi.com.br/ - porém no campo “Acadêmico Sala Virtual”.
2
Acesso a Sala Virtual
Na tela seguinte leia as informações de acesso em “ALUNO EAD E PRESENCIAL” e clique em “ACESSAR A SALA VIRTUAL”
3
Acesso a Sala Virtual – Download do TEAMS
DICAS Para melhor aproveitamento da aula, faça o download do TEAMS. Para isso, basta clicar no botão em destaque ao lado. Também é possível acessar o Microsoft Teams pelo seu smartphone ou tablet. A ferramenta está disponível para download nos sistemas operacionais Android, IOS e Windows Phone.
4
Login
» Em seguida o sistema vai solicitar o seu e-mail. Preencha conforme orientado no slide nº 4 deste manual. Após inclusão do e-mail, clique em “Avançar”.
4.1
Login
» Na tela seguinte, insira a sua senha de acesso, conforme informado também no slide nº 4 deste manual. Em seguida, clique em “Entrar”.
XXXX
5
Sala virtual
» Ao acessar o Teams você terá acesso a “Sua equipe”, que é a sua turma. Você se conectará na Sala Virtual no dia e horário agendados conforme o cronograma da sua disciplina atual.
GCO0939
5.1
Sala virtual Calendário
» Para se conectar com sua turma e tutor no horário do encontro, você precisa acessar a opção Calendário.
GCO0939 NOME DO ALUNO
Para ingressar no encontro virtual, clique na sua turma e em seguida clique na opção “Ingressar”.
6
Ingressar na aula virtual » Para ingressar na aula virtual, você precisará clicar também em “Ingressar agora”. E pronto! Você estará conectado com seus colegas de turma e seu tutor.
7
Opções da barra
Ligar e desligar o seu microfone para interagir via áudio com seus colegas
Visualizar os participantes no encontro
» Na barra que você verá na parte inferior da sua tela, existem algumas opções disponíveis para você interagir melhor durante o encontro virtual.
Ligar e desligar a sua câmera
Interagir via chat com tutor e os demais colegas presentes no encontro
7.1
Opções da barra – Mais opções
» Recomendamos ainda a exploração da função “MAIS OPÇÕES”, que está em destaque ao lado, pois ela permite outras possibilidades da ferramenta.
Algumas informações importantes » A participação no encontro não é obrigatória.
» As aulas acontecem no mesmo dia e horário que aconteciam os encontros presenciais. » As provas serão realizadas também pelo Ambiente Virtual (AVA) e ficam liberadas após a data do encontro, com prazo de 15 dias para realização. » Você pode acessar todo conteúdo da sua disciplina na Trilha de Aprendizagem Interativa, disponível no seu AVA em: Acadêmico > Minhas disciplinas > Clicar na Disciplina > Trilha de Aprendizagem Interativa » Alguns fatores externos como equipamentos eletrônicos e links de internet podem interferir no acesso a Sala virtual » Caso tenha alguma dúvida sobre o processo de encontro virtual, entre em contato via protocolo de atendimento, disponível no seu AVA em: Atendimento > Solicitar Atendimento > Solicitações Acadêmicas > Dúvidas sobre meu encontro virtual.
BONS ESTUDOS!

Related documents
14 Pages • 555 Words • PDF • 830.1 KB
5 Pages • 732 Words • PDF • 662.4 KB
3 Pages • 13 Words • PDF • 402.6 KB
2 Pages • 173 Words • PDF • 982.4 KB
4 Pages • 1,551 Words • PDF • 1004.7 KB
4 Pages • 476 Words • PDF • 244 KB
3 Pages • 777 Words • PDF • 175.5 KB
3 Pages • 1,013 Words • PDF • 129.8 KB
10 Pages • 833 Words • PDF • 6.2 MB
21 Pages • 2,808 Words • PDF • 1.5 MB
20 Pages • 1,408 Words • PDF • 9.7 MB
21 Pages • 1,892 Words • PDF • 1.6 MB