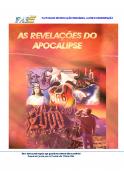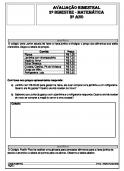T9 montaz - LibreCad - warstwy i linie
This document was submitted by our user and they confirm that they have the consent to share it. Assuming that you are writer or own the copyright of this document, report to us by using this DMCA report button.
CAD 2D
CAD (Computer Aided Design) – rodzaj oprogramowania wspierającego proces projektowania. CAD 2D – projektowanie w dwóch wymiarach (x,y) CAD 3D – projektowanie w trzech wymiarach (x,y,z)
Pobierz z serwisu librecad.org i zainstaluj program LibreCad.
Obejrzyj pierwsze 2, króciutkie odcinki korzystania z programu LibreCAD na kanale Różności edukacyjne w serwisie YouTube.
https://youtu.be/rWVMXlU79YQ
https://youtu.be/-MgESX3hLg8
Program LibreCad jest graficznym programem typu CAD 2D bazujący na grafice wektorowej z możliwością wykorzystania wielu warstw rysunku. Tworząc rysunek w programie można wyobrazić sobie, że rysujemy na „przeźroczystej folii”, a nawet na wielu „foliach” jednocześnie. Te wirtualne „folie” to właśnie warstwy rysunku, które możemy na siebie nakładać, których widoczność (także na wydruku) może być włączana lub wyłączana. Docelowy rysunek jest więc wynikiem nałożenia na siebie wszystkich jego warstw. Za pomocą opcji WIDGETS→DOCK WIDGETS→LISTA WARSTW możemy włączyć / wyłączyć okno LISTY WARSTW. Warstwy możemy dodawać i usuwać (za wyjątkiem warstwy 0). Każdą warstwę (za wyjątkiem warstwy 0) można nazwać. Dla każdej warstwy można ustalić domyślne właściwości rysowania (kolor, grubość i rodzaj linii).
Warstwy na liście wyświetlane są w kolejności alfabetycznej. Warto się zastanowić ile warstw potrzebnych będzie w naszym projekcie, co na nich będzie rysowane, a także przemyśleć domyślne parametry rysowania na warstwie i jej nazwę. Pokaż / ukryj wszystkie warstwy
Ustawienia warstwy
Dodaj / usuń warstwę Warstwę można zdefiniować jako Construction Layer (war-stwa pomocnicza). Warstwa taka nie jest drukowana, a linie na niej mają nieskończoną długość.
Pokaż ukryj warstwę Zablokuj przed zmianami / odblokuj warstwę Włącz / wyłącz drukowanie warstwy
Ustaw jako Construction Layer (warstwa pomocnicza)
Warstwy składowe.
Suma warstw.
Dokładność rysowania - przyciąganie kursora. W precyzyjnym rysowaniu bardzo pomagają opcje dotyczące sposobu przyciągania kursora myszy w czasie rysowania. Mamy do wyboru 11 metod przyciągania oraz przełącznik Ex za pomocą którego możemy włączyć tryb użycia tylko pojedynczej metody.
Metody przyciągania kursora. Przycisk Ex aktywny więc możemy wybrać tylko jedną z metod.
+
Metody przyciągania kursora. Przycisk Ex nieaktywny. wybrane metody przyciągania się sumują.
Brak przyciągania (rysowanie z wolnej ręki) Przyciągaj do osi XY Przyciągaj do siatki
Przyciągaj do końców odcinków
Przyciągaj do krawędzi
Przyciągaj do środka okręgu Przyciągaj do środka odcinka Przyciągaj do określonej odległości od końca odcinka
Przyciągaj do punktów przecięcia linii
Dokładność rysowania – linia poleceń, praca z układem współrzędnych X, Y. y
Środek układu 0,0
x
0,0
Względna pozycja zerowa @0,0 Współrzędne względne - odniesienie do względnej pozycji zerowej.
Współrzędne bezwzględne - odniesienie do środka układu.
Względna pozycja zerowa odpowiada współrzędnym bezwzględnym ostatnio narysowanego punktu. Współrzędne względem tej pozycji podajemy poprzedzając je znakiem @ np. @10,-100 Zero względne możemy także ustawić ręcznie, a także zablokować zmianę jego współrzędnych podczas rysowania. Do tego celu służą polecenia: Ustaw zero względne
Zablokuj zero względne
Zmiana współrzędnej o 1 oznacza zmianę długości (odległości) w odpowiedniej osi o 1 jednostkę ustawioną we właściwościach rysunku.
W celu posługiwania się współrzędnymi należy wyświetlić okno linii poleceń.
Linia poleceń
Historia wprowadzonych poleceń i współrzędnych wyświetlana jest w oknie programu.
W zaznaczonych miejscach okna programu pojawiają się podpowiedzi programu, które ułatwiają rysowanie.
Zanim rozpoczniesz rysowanie należy wybrać odpowiednią warstwę i ustalić parametry rysowania czyli kolor, grubość i rodzaj linii. Wśród możliwych ustawień znajdziemy także domyślne ustawienia warstwy w tym zakresie.
Kolor Rodzaj linii
Grubość
Pamiętaj! Poprawki są żmudne więc zanim narysujesz ustal parametry rysowania!
W czasie edycji dostępne są standardowe kombinacje klawiszy np.: CTR+C, CTRL+V, CTRL+X, CTRL+Z, CTRL+A, CTRL+K itd.. Zaznaczanie i wybór elementów jest możliwy w sposób tradycyjny za pomocą myszy, bądź przez kliknięcie krawędzi. Użycie CTRL+A zaznacza wszystko. Dwukrotne kliknięcie PPM lub podwójne ESC umożliwia anulowanie ostatnio wybranego narzędzia (opcji). Zmiana właściwości narysowanych elementów i ich przekształcenia dostępne są za pomocą TOOLS→MODYFIKUJ lub za pomocą kombinacji klawiszy LEWY ALT+T+M
Narzędzie linia
Ćwiczenie. - Utwórz nowy projekt programu LibreCAD. - Ustaw rozmiar papieru A4, jednostki cm, dokładność 0 - Zastosuj linię o grubości 0.5 mm. - Wymiary przyjmij dowolne, zachowaj proporcje.
Prześlij pracę do następnej lekcji na: tbetlej@zsejg.edu.pl W treści wiadomości podaj imię i nazwisko.
Wskazówka: W narysowaniu tego rysunku pomoże Ci wybór w PREFERENCJACH RYSUNKU siatki izometrycznej. Dbaj o precyzję rysowania.
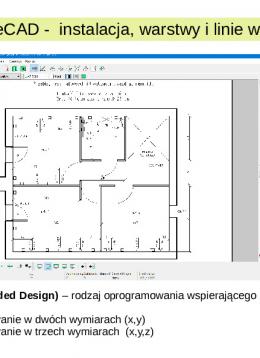
Related documents
14 Pages • 670 Words • PDF • 897.3 KB
10 Pages • 1,222 Words • PDF • 1.8 MB
5 Pages • 283 Words • PDF • 1 MB
100 Pages • 36,080 Words • PDF • 5.4 MB
9 Pages • PDF • 1.7 MB
46 Pages • 27,503 Words • PDF • 384.3 KB
6 Pages • 1,402 Words • PDF • 308.9 KB
5 Pages • 818 Words • PDF • 177.6 KB
21 Pages • 239 Words • PDF • 7.9 MB
3 Pages • 78 Words • PDF • 45.9 KB
68 Pages • 3,865 Words • PDF • 15.8 MB
78 Pages • 34,931 Words • PDF • 399.2 KB